วิธีเพิ่มบัตรเครดิตในแอปเงินสด

แม้ว่า Cash App จะเชื่อมต่อกับบัญชีธนาคารและบัตรเดบิตของคุณเป็นหลักเพื่อให้การทำธุรกรรมราบรื่น แต่ก็รองรับบัตรเครดิตด้วย กำลังเพิ่มของคุณ
เราทุกคนไม่ชอบที่จะปรับแต่งสิ่งของในรสนิยมส่วนตัวของเราหรือ Windows เองก็เชื่อในการปรับแต่งเองเช่นกัน และให้คุณนำสัมผัสของคุณเองได้ ช่วยให้คุณสามารถเปลี่ยนวอลเปเปอร์และธีมของเดสก์ท็อปและล็อกหน้าจอได้ คุณสามารถเลือกรูปภาพและธีมแบบกำหนดเองที่หลากหลายของ Microsoft หรือเพิ่มเนื้อหาจากที่อื่นได้ ในบทความนี้ คุณจะได้อ่านเกี่ยวกับวิธีเปลี่ยนวอลเปเปอร์ของธีม เดสก์ท็อป และหน้าจอล็อกใน Windows 10
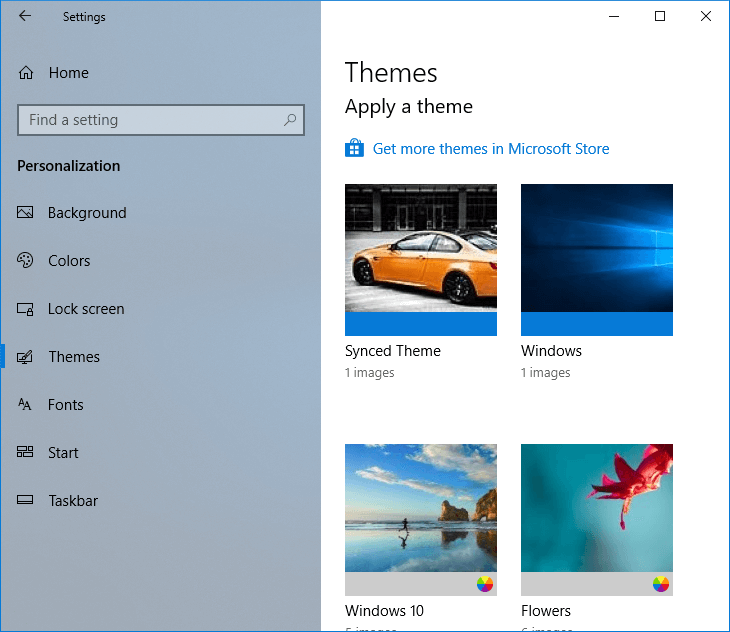
สารบัญ
วิธีเปลี่ยนธีม Windows 10, ล็อคหน้าจอ & วอลเปเปอร์
อย่าลืม สร้างจุดคืนค่า ในกรณีที่มีสิ่งผิดปกติเกิดขึ้น
วิธีเปลี่ยนวอลเปเปอร์เดสก์ท็อปใน Windows 10
1. คลิกที่ไอคอน Windowsที่มุมล่างซ้ายของหน้าจอ
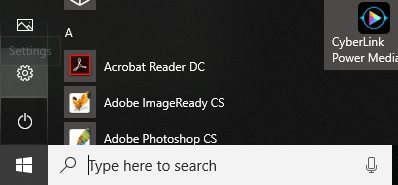
2. คลิกที่ไอคอนการตั้งค่าและเลือกการตั้งค่าส่วนบุคคล

3. หรือคุณสามารถคลิกขวาบนเดสก์ท็อปและเลือกปรับแต่งได้
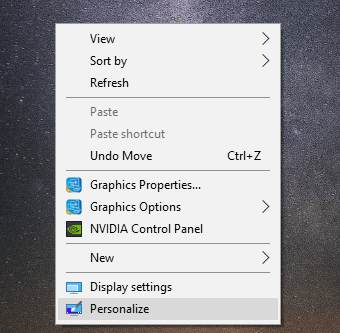
4.ภายใต้ Personalization อย่าลืมคลิกที่Backgroundจากบานหน้าต่างด้านซ้าย
5.In พื้นหลังเมนูแบบเลื่อนลงคุณสามารถเลือกระหว่างรูปภาพสีทึบและสไลด์โชว์ ในตัวเลือกสไลด์โชว์ หน้าต่างจะเปลี่ยนพื้นหลังโดยอัตโนมัติตามช่วงเวลาที่กำหนด
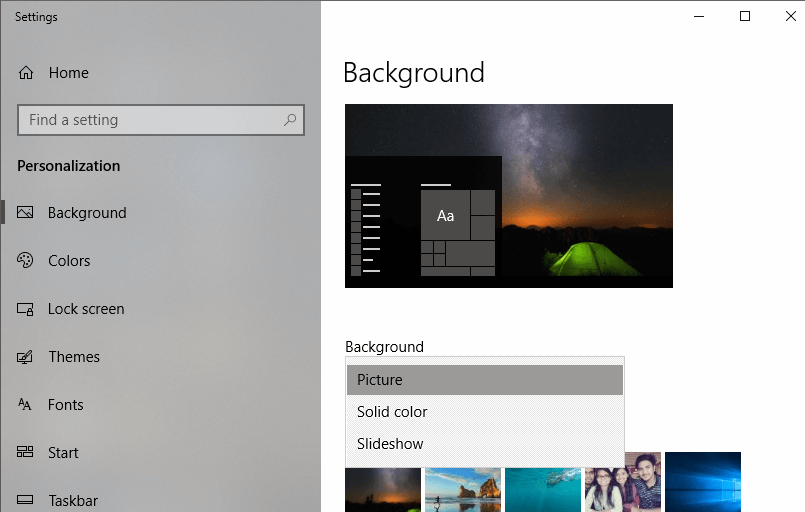
6. หากคุณเลือกสีทึบคุณจะเห็นบานหน้าต่างสีซึ่งคุณสามารถเลือกสีที่คุณต้องการ หรือเลือกสีที่กำหนดเองได้
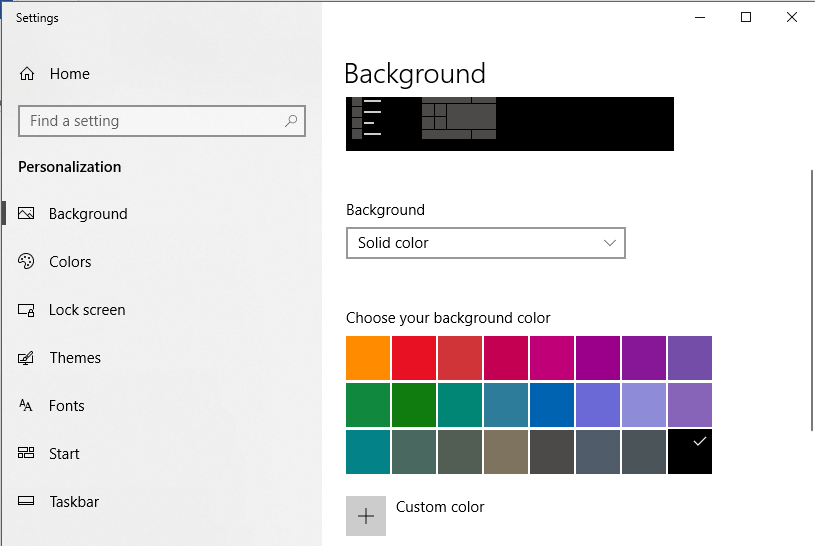
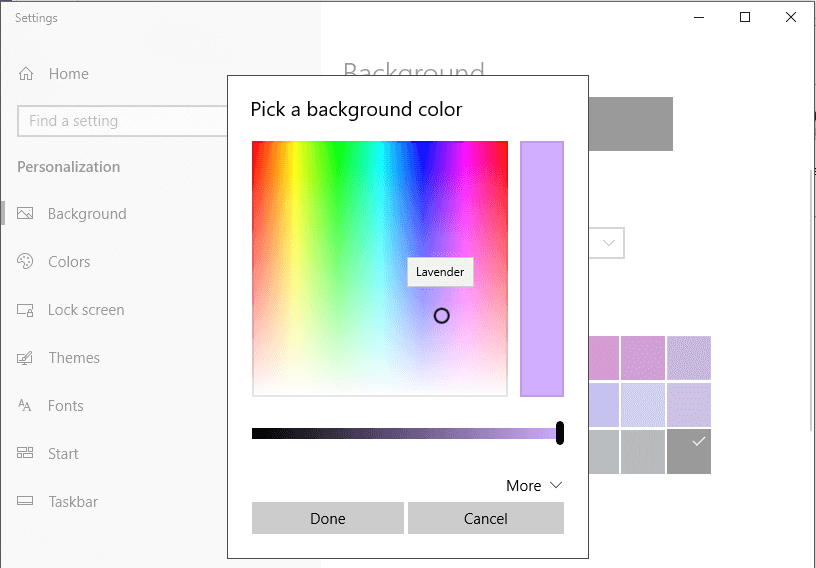
7.If คุณเลือกภาพ ที่คุณสามารถเรียกดูภาพจากไฟล์ของคุณได้โดยคลิกที่หมวด คุณยังสามารถเลือกหนึ่งในวอลเปเปอร์ในตัวที่มีให้
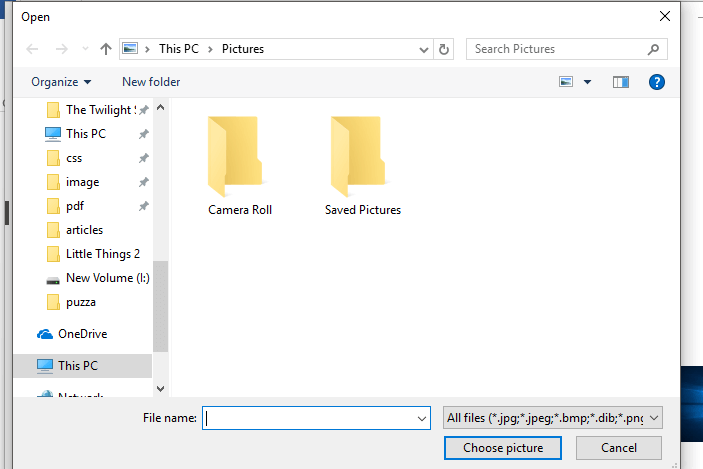
8. คุณยังสามารถเลือกพื้นหลังที่ต้องการจากตัวเลือกที่หลากหลายเพื่อเลือกเลย์เอาต์ของรูปภาพ
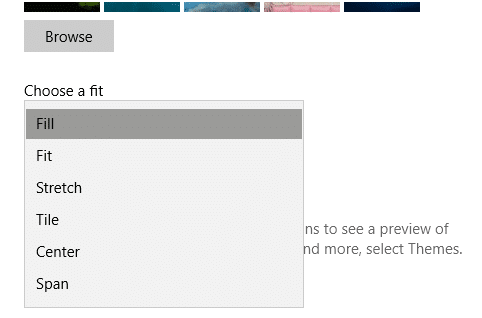
9.In ตัวเลือกสไลด์โชว์ , คุณสามารถเลือกอัลบั้มทั้งหมดของภาพและตัดสินใจเมื่อเปลี่ยนภาพระหว่างการปรับแต่งอื่น ๆ
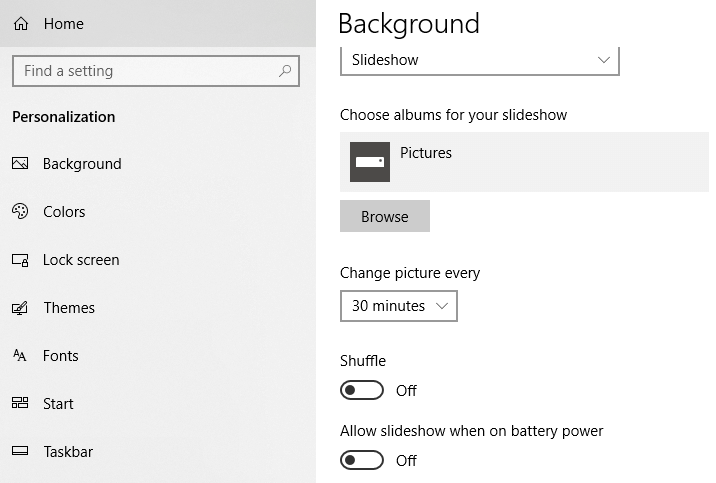
วิธีเปลี่ยนวอลเปเปอร์หน้าจอล็อกใน Windows 10
1. คลิกขวาบนเดสก์ท็อปและเลือกปรับแต่ง
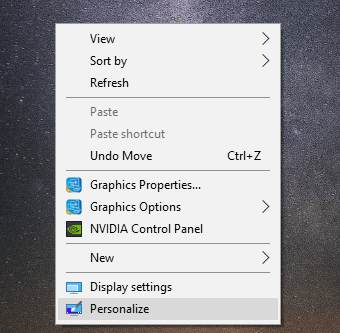
2. คลิกที่Lock screen ภายใต้หน้าต่าง Personalization จากบานหน้าต่างด้านซ้าย
3. คุณสามารถเลือกระหว่างWindows spotlight, Picture และ Slide show
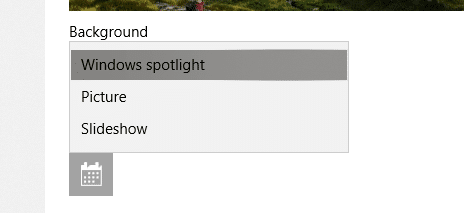
4.ใน ตัวเลือกสปอตไลท์ของ Windows รูปภาพจากคอลเล็กชันของ Microsoft จะปรากฏขึ้นซึ่งจะพลิกโดยอัตโนมัติ

5.ในตัวเลือกรูปภาพคุณสามารถเรียกดูรูปภาพที่คุณเลือกได้
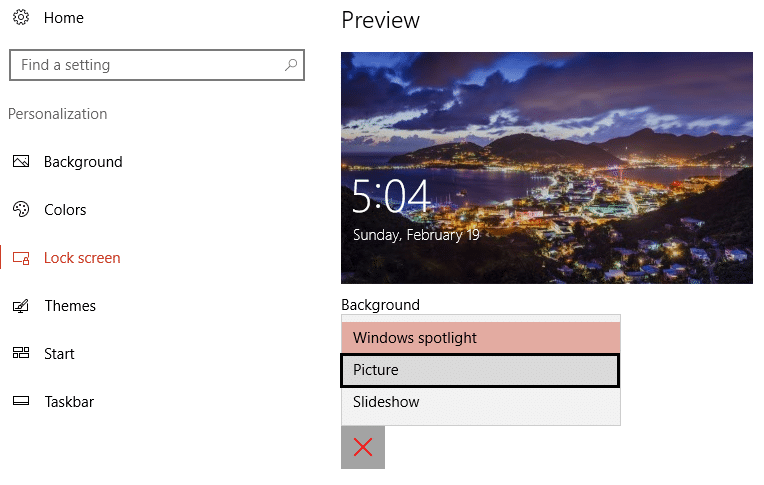
6.ในสไลด์โชว์คุณสามารถเลือกอัลบั้มรูปภาพเพื่อให้รูปภาพเปลี่ยนเป็นระยะๆ ได้
7. โปรดทราบว่ารูปภาพนี้จะปรากฏทั้งบนหน้าจอล็อกและหน้าจอลงชื่อเข้าใช้
8. หากคุณไม่ต้องการให้รูปภาพบนหน้าจอลงชื่อเข้าใช้ แต่เป็นสีทึบ คุณสามารถปิด ' แสดงรูปภาพพื้นหลังของหน้าจอเมื่อล็อกบนหน้าจอลงชื่อเข้าใช้ ' หลังจากเลื่อนหน้าต่างลงมา คุณสามารถเลือกสีที่ต้องการได้โดยคลิกที่สีจากบานหน้าต่างด้านซ้าย

9. คุณยังสามารถเลือกแอปที่คุณต้องการบนหน้าจอล็อกได้
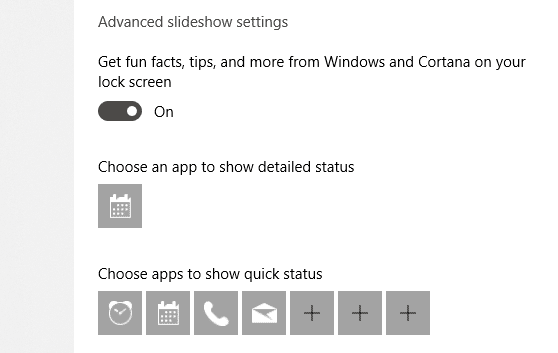
วิธีเปลี่ยนธีมใน Windows 10
ธีมที่กำหนดเอง
1.กดWindows Key + Iเพื่อเปิด Settings จากนั้นคลิกที่ ไอคอนPersonalization

2. จากหน้าต่าง Personalization ให้คลิกที่Themesจากบานหน้าต่างด้านซ้าย
3.คุณสามารถสร้างธีมที่กำหนดเองได้โดยเลือกพื้นหลัง สี เสียง และสีที่คุณต้องการ
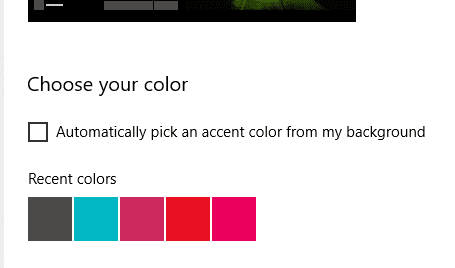
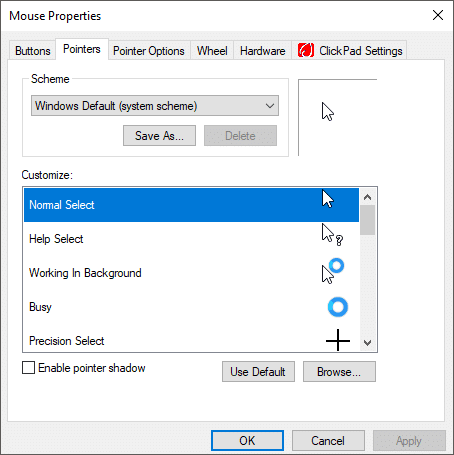
8. คลิกที่ ' บันทึกธีม ' และพิมพ์ชื่อเพื่อบันทึกการเลือกของคุณ
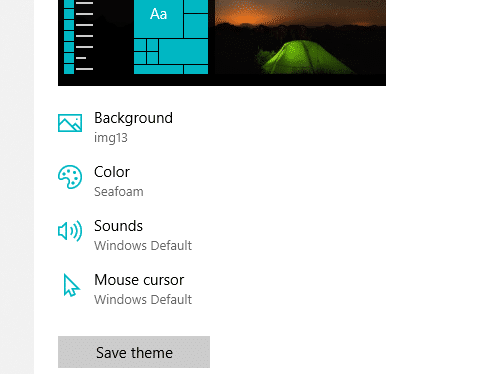
Microsoft Themes
1.ไปที่PersonalizationsและเลือกThemes
2.หากต้องการเลือกธีมที่มีอยู่ ให้เลื่อนลงไปที่ฟิลด์' ใช้ธีม '
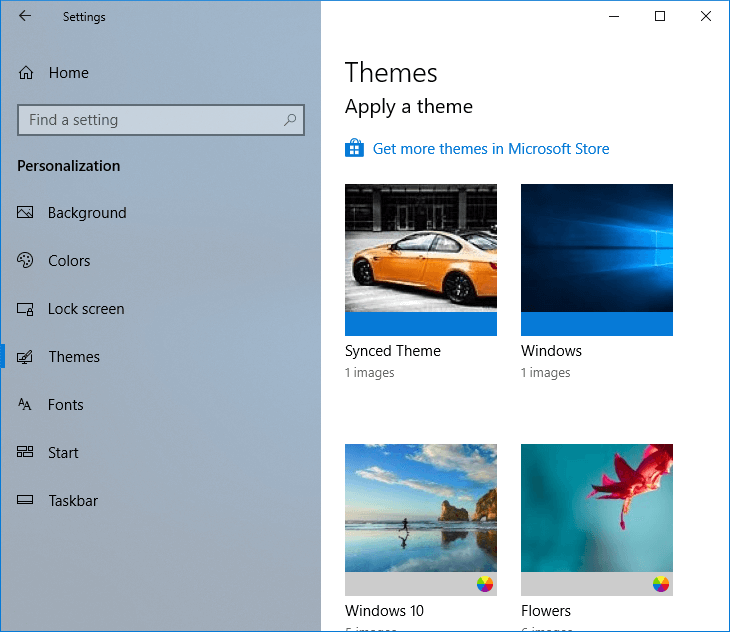
3. คุณสามารถเลือกหนึ่งในธีมที่กำหนดหรือคลิกที่ ' รับธีมเพิ่มเติมใน Microsoft Store '

4. เมื่อคลิกที่ ' รับธีมเพิ่มเติมใน Microsoft Store ' คุณจะได้รับการเลือกธีมที่หลากหลายจาก Microsoft Store
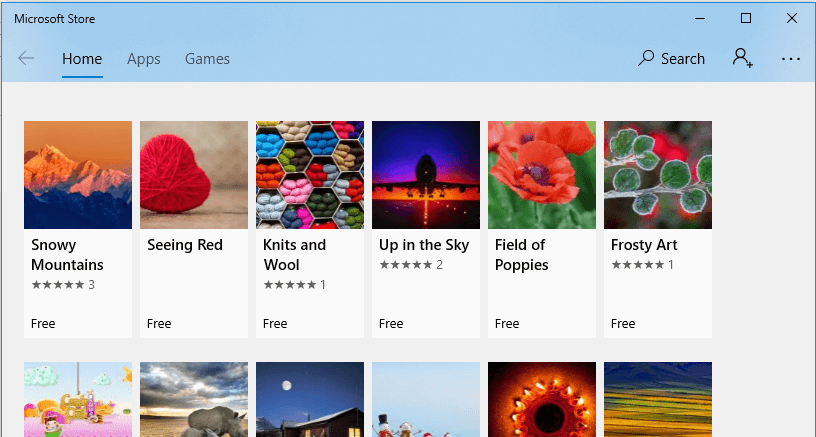
5. คลิกที่รูปแบบของทางเลือกของคุณและคลิกที่รับจะดาวน์โหลดได้
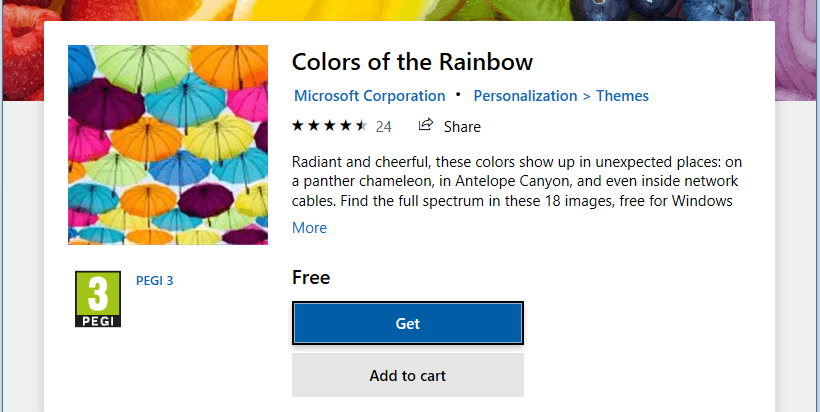
6. คลิกที่ธีมเพื่อใช้งาน
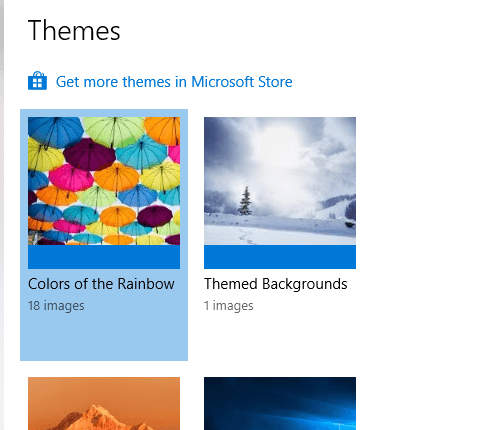
7. โปรดทราบว่าคุณสามารถเปลี่ยนแปลงธีมที่มีอยู่ได้เช่นกัน เพียงเลือกธีมแล้วใช้ตัวเลือกการปรับแต่งที่กำหนดเพื่อทำการเปลี่ยนแปลง บันทึกธีมการปรับแต่งของคุณเพื่อใช้ในอนาคต
ธีมที่ไม่ใช่ของ Microsoft
นี่คือวิธีการปรับแต่งคอมพิวเตอร์ของคุณและจับคู่กับตัวเลือก อารมณ์ และไลฟ์สไตล์ของคุณ
ที่แนะนำ:
ฉันหวังว่าบทความนี้จะมีประโยชน์ และตอนนี้คุณสามารถเปลี่ยนธีม ล็อกหน้าจอ & วอลเปเปอร์ใน Windows 10ได้อย่างง่ายดายแต่ถ้าคุณยังคงมีคำถามใดๆ เกี่ยวกับคู่มือนี้ อย่าลังเลที่จะถามพวกเขาในส่วนความคิดเห็น
แม้ว่า Cash App จะเชื่อมต่อกับบัญชีธนาคารและบัตรเดบิตของคุณเป็นหลักเพื่อให้การทำธุรกรรมราบรื่น แต่ก็รองรับบัตรเครดิตด้วย กำลังเพิ่มของคุณ
โดยธรรมชาติแล้ว โซเชียลมีเดียคือการแบ่งปัน เกี่ยวกับผู้คนที่รู้ว่าคุณอยู่ที่ไหนและทำอะไรอยู่ การใช้โซเชียลมีเดียหมายถึงการคาดหวังที่จะพ่ายแพ้
การนำเสนอของ Canva ช่วยให้คุณคิดใหม่และสร้างงานนำเสนอที่ให้ข้อมูลและดึงดูดสายตาได้ ต้องขอบคุณคลังสื่อขนาดใหญ่และ
เมื่อกรอกแบบฟอร์ม Google เสร็จแล้ว ก็ถึงเวลาแชร์กับกลุ่มเป้าหมายของคุณ แบบฟอร์มสามารถช่วยให้คุณมีส่วนร่วมกับผู้มีโอกาสเป็นลูกค้าและเรียนรู้เพิ่มเติม
การวาดภาพเป็นหนึ่งในสิ่งที่น่าตื่นเต้นที่สุดที่คุณสามารถทำได้ด้วย iPad อย่างไรก็ตาม คุณต้องมีแอปเพื่อช่วยคุณวาด แอพวาดรูปส่วนใหญ่ใช้งานได้บน
คนส่วนใหญ่ใช้ Apple Notes เพื่อเขียนและซิงค์โน้ตบน iCloud แอปนี้ไม่เพียงแต่ทำให้การเข้าถึงโน้ตจากอุปกรณ์ Apple ต่างๆ ของคุณง่ายขึ้นเท่านั้น แต่ยังทำให้คุณเข้าถึงโน้ตต่างๆ ได้ง่ายขึ้นด้วย
Google Slides เป็นสถานที่ที่ดีที่สุดในการจัดหาเทมเพลตฟรีเพื่อจัดรูปแบบและสร้างงานนำเสนอ ฟรีสำหรับผู้ใช้ Gmail และส่วนหนึ่งของ G-Suite คุณสามารถเลือกได้
หากคุณเป็น TikToker ที่กระตือรือร้นและโพสต์บ่อยครั้งเพื่อรักษาการมีส่วนร่วมของผู้ชมที่เป็นตัวเอก คุณอาจใช้ส่วนร่าง (หรือผู้สร้าง
หากคุณไม่สามารถส่งข้อความถึงเพื่อนใน Roblox ได้ พวกเขาอาจบล็อกคุณด้วยเหตุผลบางประการ แต่ฟังก์ชันนี้ทำงานอย่างไรอย่างแม่นยำ และมีวิธีอื่นอีกไหม
หากคุณกำลังมองหาแบบอักษรที่ดีที่สุดที่จะใช้บนอุปกรณ์ MIUI ของคุณ Xiaomi ทำให้มันง่ายมาก สิ่งที่คุณต้องทำคือดาวน์โหลดแบบอักษรที่คุณต้องการและบันทึกไว้
มีหลายสิ่งที่คุณสามารถทำได้บน Telegram เช่น ใช้สติกเกอร์หรือเข้าร่วมหนึ่งในช่องทาง Telegram ที่ดีที่สุด เพื่อขยายฟังก์ชันการทำงานเพิ่มเติม
เมื่อคุณสร้างบัญชี WhatsApp เป็นครั้งแรก คุณจะต้องลงทะเบียนโดยใช้หมายเลขโทรศัพท์ที่มีอยู่ ซึ่งช่วยให้คุณเข้าถึงรายชื่อผู้ติดต่อในโทรศัพท์ของคุณได้ อย่างไรก็ตามไม่ใช่
Telegram มีแคตตาล็อกสติกเกอร์ฟรีจำนวนมากที่สามารถเพิ่มลงในห้องสมุดของคุณได้ สติ๊กเกอร์มาในแพ็คเพื่อแสดงอารมณ์ความรู้สึกที่แตกต่างกันหรือ
เมื่อคุณพยายามเข้าถึงใครบางคนบน Messenger โดยไม่ประสบความสำเร็จ สาเหตุหนึ่งที่เป็นไปได้ก็คือคุณถูกบล็อก การตระหนักรู้นั้นไม่เป็นที่พอใจ
เมื่อคุณพยายามดึงดูดความสนใจของผู้ชมให้ได้มากที่สุด คุณจะต้องใช้เครื่องมือ CapCut ทุกอันที่มีอยู่ ภาพซ้อนทับช่วยสร้างวิดีโอ
อัปเดตเมื่อวันที่ 14 พฤศจิกายน 2022 โดย Steve Larner เพื่อให้สอดคล้องกับกระบวนการ Android/iOS ปัจจุบันในการสร้าง Gmail โดยไม่ต้องใช้หมายเลขโทรศัพท์ หากคุณต้องการสร้างใหม่
Spotify ทำให้การแชร์เพลย์ลิสต์กับครอบครัวและเพื่อนของคุณเป็นเรื่องง่าย - มีปุ่มแชร์ในแอป นอกจากนี้คุณยังมีตัวเลือกที่ต้องทำ
มีสิ่งของต่างๆ มากมายที่คุณจะต้องตุนใน “Legend of Zelda: Tears of the Kingdom” (TotK) ส่วนใหญ่จะต้องใช้เงินเพื่อให้ได้มา ที่
ช่อง Telegram เป็นวิธีที่ดีเยี่ยมในการติดตามข่าวสารล่าสุดเกี่ยวกับการเมือง กีฬา ธุรกิจ หรือหัวข้ออื่นๆ ที่คุณสนใจ เป็นช่องทาง
เรื่องราวของ Instagram ได้กลายเป็นวิธีการที่นิยมใช้เพื่อเพิ่มการมีส่วนร่วมและให้ผู้ติดตามได้รับเนื้อหาเบื้องหลังหรือเนื้อหาที่เกิดขึ้นเอง ตั้งแต่เมื่อ


















