วิธีแก้ไขอะแดปเตอร์เครือข่าย Windows 10 ที่หายไป

อะแดปเตอร์เครือข่ายบนระบบปฏิบัติการ Windows เป็นอุปกรณ์สำคัญที่ช่วยให้การเชื่อมต่อเครือข่ายทำงานได้อย่างราบรื่น เนื่องจากได้รับอะแดปเตอร์เครือข่าย
ไม่ชอบขนาดและสีเริ่มต้นของตัวชี้เมาส์บน Windows 10ใช่หรือไม่ ด้านล่างนี้เป็นวิธีง่ายๆ ในการเปลี่ยนสีเคอร์เซอร์ของเมาส์สำหรับคุณ
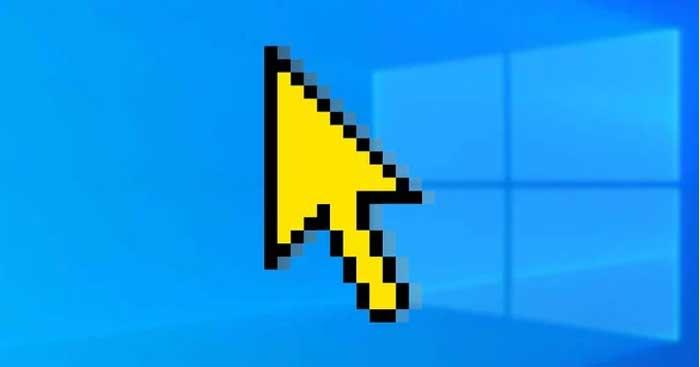
วิธีเปลี่ยนสีและขนาดตัวชี้เมาส์ใน Windows 10
เปิดคุณสมบัติเมาส์โดยไปที่เมนูเริ่มของ Windows > การตั้งค่าพีซี > อุปกรณ์ > เมาส์ > ตัวเลือกเมาส์เพิ่มเติม
ในหน้าต่างที่ปรากฏขึ้น ให้คลิกแท็ บ ตัวชี้ เลือกขนาดเคอร์เซอร์ที่ต้องการจากรายการแบบเลื่อนลงในScheme คลิกใช้จากนั้นคลิกตกลงเพื่อบันทึกการเปลี่ยนแปลง คุณสามารถดูตัวอย่างรูปภาพตัวชี้เมาส์ได้ในกล่องปรับแต่ง
หากคุณต้องการเปลี่ยนขนาดและสีของเคอร์เซอร์กลับเป็นการตั้งค่าเริ่มต้น คุณสามารถคลิกปุ่มใช้ค่าเริ่มต้น
เปิดหน้าต่างตัวชี้เมาส์โดยไปที่เมนูเริ่มของ Windows > การตั้งค่าพีซี > ความง่ายในการเข้าถึง > ตัวชี้เมาส์
คุณสามารถปรับขนาดตัวชี้เมาส์ ได้โดยการลากแถบเลื่อนในChange pointer size เลือกขนาดที่ต้องการตั้งแต่1ถึง15 1จะเป็นขนาดเริ่มต้นเสมอ คุณสามารถเปลี่ยนสีตัวชี้เมาส์ได้โดยเลือกหนึ่งใน 4 ตัวเลือกในChange pointer color
หากคุณคลิกตัวเลือกที่ 4 ใน ส่วน เปลี่ยนสีของตัวชี้คุณสามารถเลือกสีจากสีตัวชี้ที่แนะนำ หากคุณไม่ชอบตัวเลือกที่มี คุณสามารถสร้างสีของคุณเองได้โดยการคลิกเลือกสีตัวชี้แบบกำหนดเอง
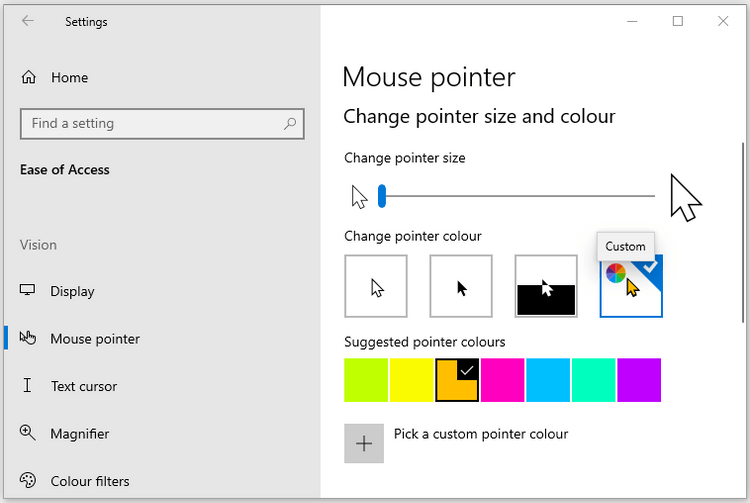
เปิดControl Panelโดยพิมพ์Control Panel ใน แถบค้นหาStart MenuและเลือกBest match จากนั้น ไปที่ความง่ายในการเข้าถึง > เปลี่ยนวิธีการทำงานของเมาส์
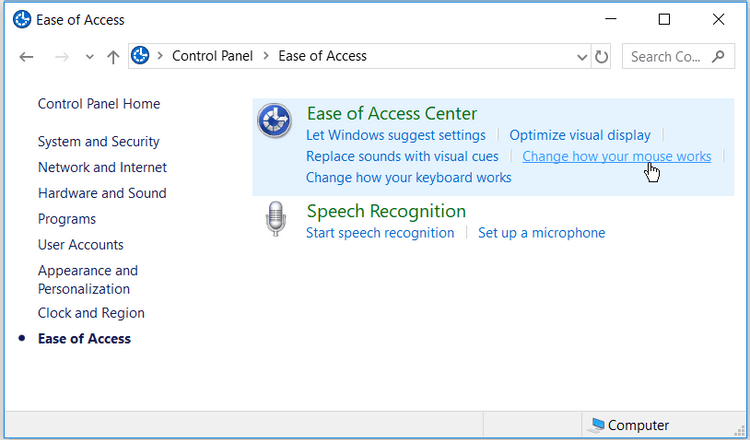
ในตัวชี้เมาส์คุณสามารถเปลี่ยนขนาดและสีของตัวชี้เมาส์ได้โดยการคลิกที่ตัวเลือกใดก็ได้ จากนั้นคลิกใช้ > ตกลงเพื่อบันทึกการเปลี่ยนแปลง
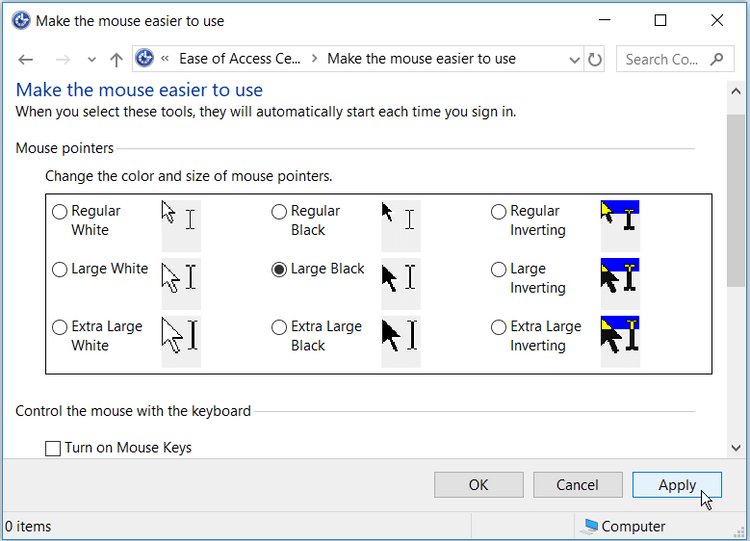
กดปุ่ม Windows + Rเพื่อ เปิด กล่องโต้ตอบคำสั่งRun พิมพ์Regeditแล้วคลิกEnterเพื่อเปิดRegistry Editor ขณะอยู่ใน หน้าต่าง การควบคุมบัญชีผู้ใช้คลิกใช่เพื่อดำเนินการต่อ
ในRegistry Editorไปที่HKEY_CURRENT_USER > แผงควบคุม >เคอร์เซอร์
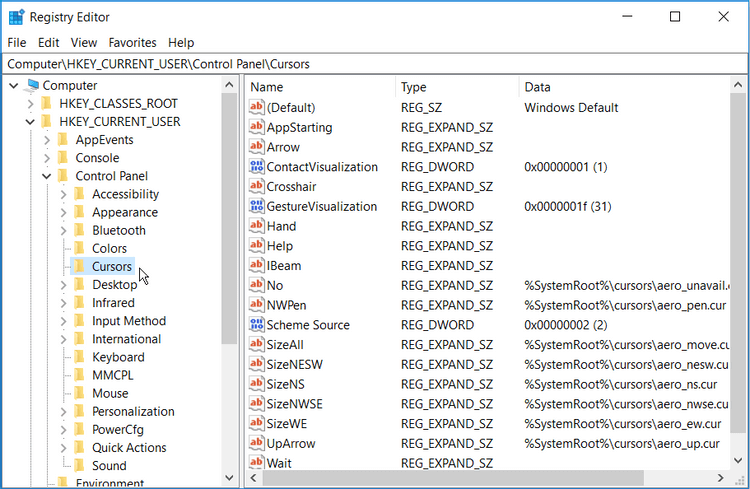
หากต้องการเลือกประเภทตัวชี้เมาส์ ให้ดับเบิลคลิกที่ค่าสตริง(ค่าเริ่มต้น)ในแผงด้านขวา ตามค่าเริ่มต้น ข้อมูลค่าสำหรับสตริงนี้จะเป็นWindows Default ตัวเลือกรูปแบบเคอร์เซอร์อื่น ๆ ที่คุณสามารถตั้งค่าเป็นค่าข้อมูลได้มีดังนี้:
หากต้องการเปลี่ยนประเภทเคอร์เซอร์ของเมาส์ เพียงป้อนชื่อสไตล์เมาส์ที่คุณต้องการใน กล่อง ข้อมูลค่า จากนั้นคลิกตกลงเพื่อเสร็จสิ้น
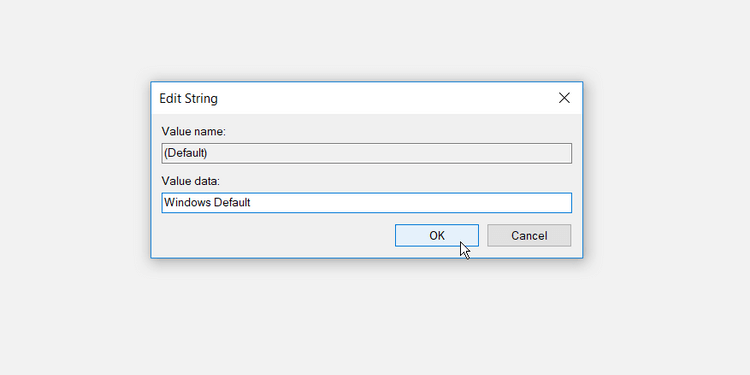
สุดท้าย ให้ปิดRegistry Editorแล้วรีสตาร์ทคอมพิวเตอร์เพื่อใช้การเปลี่ยนแปลงเหล่านี้
ข้างต้นเป็นวิธีง่ายๆ ในการเปลี่ยนสีและขนาดของตัวชี้เมาส์บน Windowsโดยไม่ต้องติดตั้งโปรแกรมเพิ่มเติมใดๆ หวังว่าบทความนี้จะเป็นประโยชน์กับคุณ
อะแดปเตอร์เครือข่ายบนระบบปฏิบัติการ Windows เป็นอุปกรณ์สำคัญที่ช่วยให้การเชื่อมต่อเครือข่ายทำงานได้อย่างราบรื่น เนื่องจากได้รับอะแดปเตอร์เครือข่าย
แม้ว่าคุณจะใช้ Windows มาเป็นเวลานาน แต่บางครั้งคุณอาจเผชิญกับปัญหาที่รับประกันความช่วยเหลือจากผู้เชี่ยวชาญ ไม่ว่าคุณกำลังเผชิญหน้าอยู่
โค้ดที่ฝังอยู่ใน Windows 10 อาจทำให้เรามีหลักฐานเพิ่มเติมที่บ่งชี้ว่า Microsoft กำลังทำงานบน Surface Phone นี่ไม่ใช่ครั้งแรกที่มีข่าวลือเช่นนี้
คุณต้องการเชื่อมต่อ AirPods สองตัวกับพีซี Windows หรือ Mac พร้อมกันหรือไม่ ปฏิบัติตามบทช่วยสอนที่เป็นประโยชน์ในบทความนี้เพื่อเชื่อมต่อ
หาก Wallpaper Engine ทำให้พีซีของคุณช้าลงเนื่องจากมีการใช้งาน CPU สูง คุณจำเป็นต้องเปลี่ยนการตั้งค่าคุณภาพของคุณ ด้วยวิธีนี้ คุณจะลด
มีบางสิ่งที่น่าหงุดหงิดมากกว่าการถูกล็อคออกจากเครือข่ายอินเทอร์เน็ตของคุณ หากคุณไม่ได้จดรหัสผ่าน คุณอาจสูญเสียการเข้าถึง
Baldur's Gate 3 จะนำคุณผ่านชุดการสำรวจที่จะพาคุณข้าม Faerun และเข้าสู่ Baldur's Gate ที่มีชื่อเดียวกัน ภารกิจเหล่านี้เป็นเสาหลักของ
นี่คือตำแหน่งวอลเปเปอร์ Windows สำหรับ Windows 8 และ 10 เพื่อให้คุณสามารถใช้ภาพความละเอียดสูงเหล่านี้กับอุปกรณ์อื่นหรือ Windows เวอร์ชันเก่าได้
“Baldur's Gate 3” (BG3) เป็นเกมเล่นตามบทบาท (RPG) ที่น่าหลงใหล ซึ่งได้รับแรงบันดาลใจจาก Dungeons and Dragons มันเป็นเกมที่กว้างขวางที่เกี่ยวข้องกับภารกิจเสริมนับไม่ถ้วน
หากคุณต้องการถ่ายภาพด้วยพีซี Windows 10 คุณจะต้องทดสอบฟังก์ชันกล้องก่อน ไม่ว่าคุณจะแค่อยากจะยิงเซลฟี่ออกไปก็ตาม
Microsoft เปิดให้ใช้งาน Windows ในหลายรุ่นมาโดยตลอด ไม่ว่าจะเป็นรุ่น Student และ Teacher, Home หรือ Windows 7 และ Vistas Ultimate Windows 10 ไม่ใช่
เมื่อคอมพิวเตอร์ของคุณเริ่มมีอาการแลค นั่นเป็นสัญญาณว่าคุณต้องเพิ่มพื้นที่ว่าง โดยปกติแล้ว การลบไฟล์ชั่วคราวเป็นจุดเริ่มต้นที่ดี
ในที่สุด “Skyrim ในอวกาศ” ที่รอคอยมานานตามที่ Todd Howard เองก็เรียกมันว่า ในที่สุดก็ได้รับการปล่อยตัวแล้ว เกม RPG แนวไซไฟใหม่จาก Bethesda Game Studios มอบให้คุณ
คำแนะนำในการฟังเพลงเมื่อพับแล็ปท็อปบน Windows 10 เพื่อช่วยให้ทุกคนทำตามขั้นตอนการฟังเพลงหลังพับแล็ปท็อปได้อย่างง่ายดาย วันนี้ WebTech360
สรุปทางลัดแอปพลิเคชันภาพยนตร์และทีวีบน Windows 10 สรุปทางลัดแอปพลิเคชันภาพยนตร์และทีวีบน Windows 10 เพื่อมอบประสบการณ์ที่ยอดเยี่ยมให้กับคุณ อาจจะ
วิธีแก้ไขข้อความล้มเหลวในการโหลดข้อผิดพลาดบน Discord สำหรับ Windows Discord จะไม่สนุกหากคุณไม่สามารถอ่านสิ่งที่คนอื่นเขียนได้ ต่อไปนี้เป็นวิธีแก้ไขข้อผิดพลาดของข้อความ
วิธีแสดงไอคอนพีซีเครื่องนี้บนเดสก์ท็อป Windows 11 ในระหว่างกระบวนการใช้ Windows 11 ผู้ใช้จำนวนมากจำเป็นต้องเข้าถึงพีซีเครื่องนี้ (การจัดการ)
เคล็ดลับและทางลัดการค้นหาใน Windows 10 ทางลัดการค้นหาใน Windows 10 จะช่วยให้คุณดำเนินการและจัดการงานได้เร็วขึ้น ด้านล่างนี้คือทางลัดการค้นหาทั้งหมด
วิธีปรับแต่งทาสก์บาร์บน Windows 11 นั้น Windows 11 มีตัวเลือกการปรับแต่งใหม่ๆ มากมายให้คุณ รวมถึงการปรับแต่งทาสก์บาร์ในแบบที่คุณต้องการ เข้าร่วม WebTech360
วิธีแก้ไขข้อผิดพลาด 0xa00f4244 ไม่มีกล้องที่ติดตั้งบน Windows 10, 0xa00f4244 ไม่มีกล้องที่ติดตั้งเป็นหนึ่งในข้อความแสดงข้อผิดพลาดที่พบบ่อยที่สุดในคอมพิวเตอร์ เอาล่ะ


















