วิธีดู Netflix บนทีวีของคุณ – สุดยอดคู่มือ

Netflix เป็นหนึ่งในแพลตฟอร์มการสตรีมวิดีโอที่เราชื่นชอบและเกือบจะรับผิดชอบคนเดียวในการสร้างแพลตฟอร์มที่ใช้งานได้สำหรับเครื่องตัดสายไฟและสมาชิกเคเบิล ในขณะที่ Hulu, Amazon และ HBO ต่างก็เดินตามรอย
ลิงค์อุปกรณ์
YouTube เป็นที่ตั้งของช่องต่างๆ นับล้าน และอาจเป็นเรื่องยากที่ผู้ใช้จะโดดเด่นกว่าใคร หากคุณต้องการดึงดูดผู้คนมาที่ช่องของคุณ คุณต้องทำให้ช่องนั้นดึงดูดสายตาและถ่ายทอดข้อความที่ต้องการ นั่นเป็นเหตุผลที่ YouTube ช่วยให้ผู้ใช้สามารถปรับแต่งหน้าปกช่องของตนได้โดยการอัปโหลดแบนเนอร์หรือรูปภาพส่วนหัวของช่อง
หากคุณสนใจที่จะเรียนรู้วิธีเปลี่ยนแบนเนอร์ YouTube คุณมาถูกที่แล้ว เราจะอธิบายกระบวนการโดยใช้หลายแพลตฟอร์ม
เปลี่ยนแบนเนอร์ YouTube บน iPhone
แบนเนอร์ YouTube ช่วยให้คุณแนะนำช่องของคุณกับผู้ใช้รายอื่น เหมาะสำหรับการสร้างความประทับใจแรกที่แข็งแกร่งและถ่ายทอดข้อมูลสำคัญเกี่ยวกับช่องของคุณ ผู้ใช้ iPhone จะโล่งใจที่รู้ว่าสามารถเปลี่ยนแบนเนอร์ได้โดยไม่ต้องใช้คอมพิวเตอร์
ทำตามคำแนะนำด้านล่างเพื่อเปลี่ยนแบนเนอร์ YouTube บน iPhone:
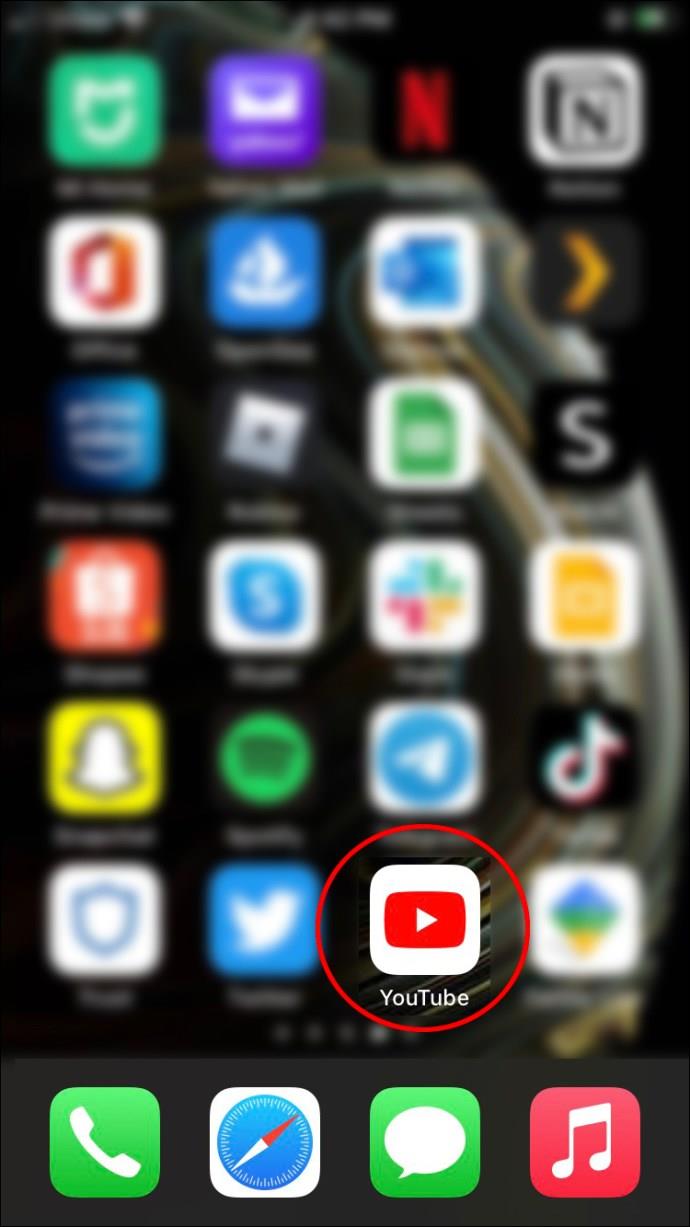


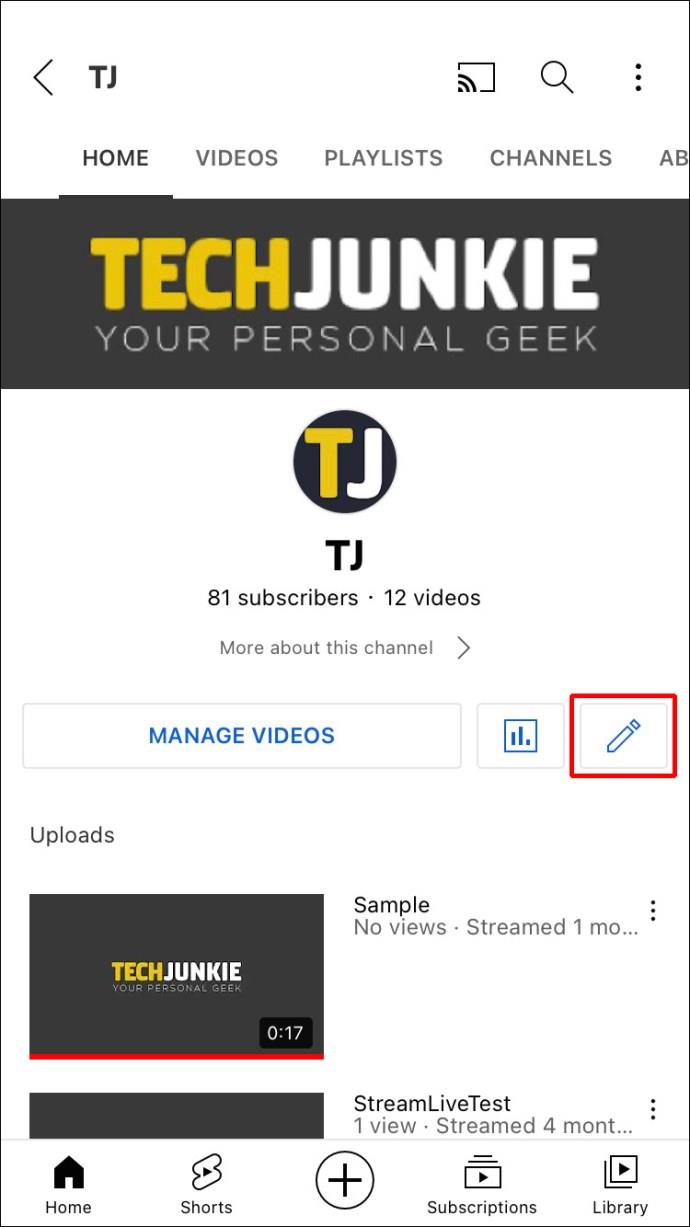
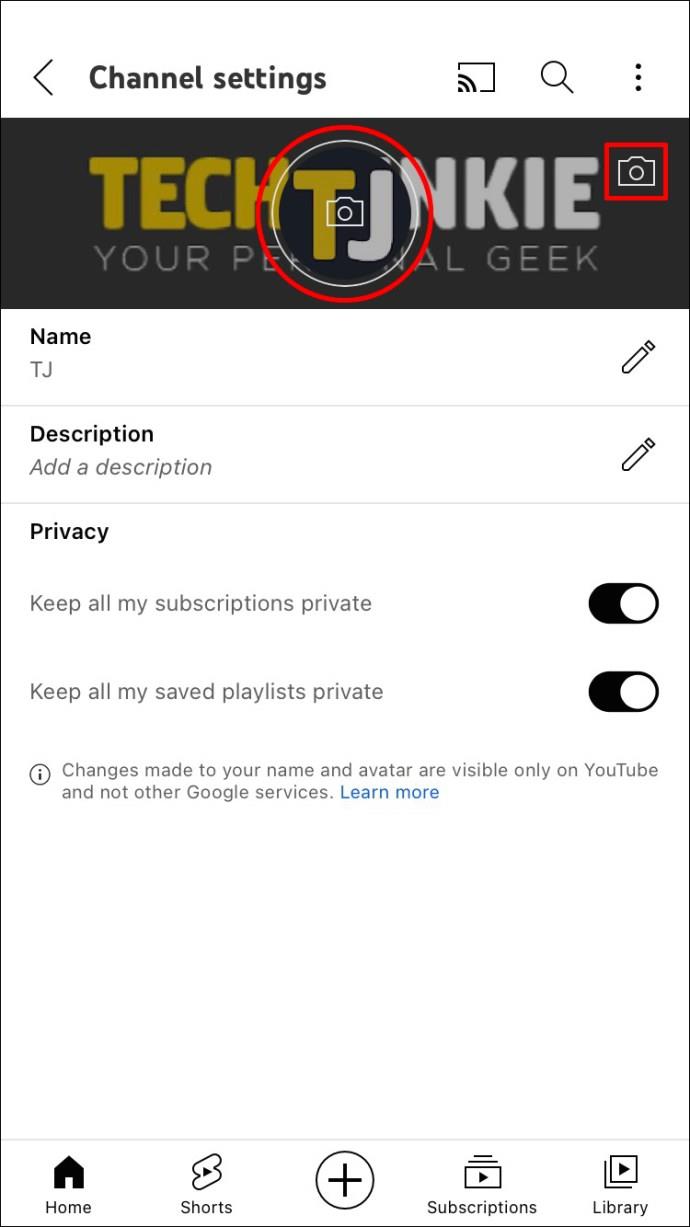


ตอนนี้ YouTube จะแสดงให้คุณเห็นว่ารูปภาพของคุณเป็นอย่างไรบนอุปกรณ์ต่างๆ (ทีวี เดสก์ท็อป และอุปกรณ์ทั้งหมด) คุณสามารถลากรูปภาพด้วยมือของคุณเพื่อปรับพื้นที่ครอบตัด เมื่อเสร็จแล้ว ให้แตะ “บันทึก”
เปลี่ยนแบนเนอร์ YouTube บนอุปกรณ์ Android
หากคุณต้องการทำให้ช่องของคุณไม่เหมือนใครด้วย Android คุณสามารถเปลี่ยนแบนเนอร์ YouTube ได้ในเวลาเพียงไม่กี่วินาที ด้วยวิธีนี้ คุณจะทำให้ช่องของคุณมีรูปลักษณ์ใหม่และดึงดูดสมาชิกได้มากขึ้น แน่นอนว่านี่ไม่ใช่จุดประสงค์เดียวของแบนเนอร์ YouTube ผู้ใช้หลายคนชอบที่จะปรับแต่งช่องของตนเองแม้ว่าจะไม่ได้โพสต์เนื้อหาก็ตาม
สิ่งที่คุณต้องทำเพื่อเปลี่ยนแบนเนอร์ YouTube โดยใช้โทรศัพท์ Android มีดังนี้
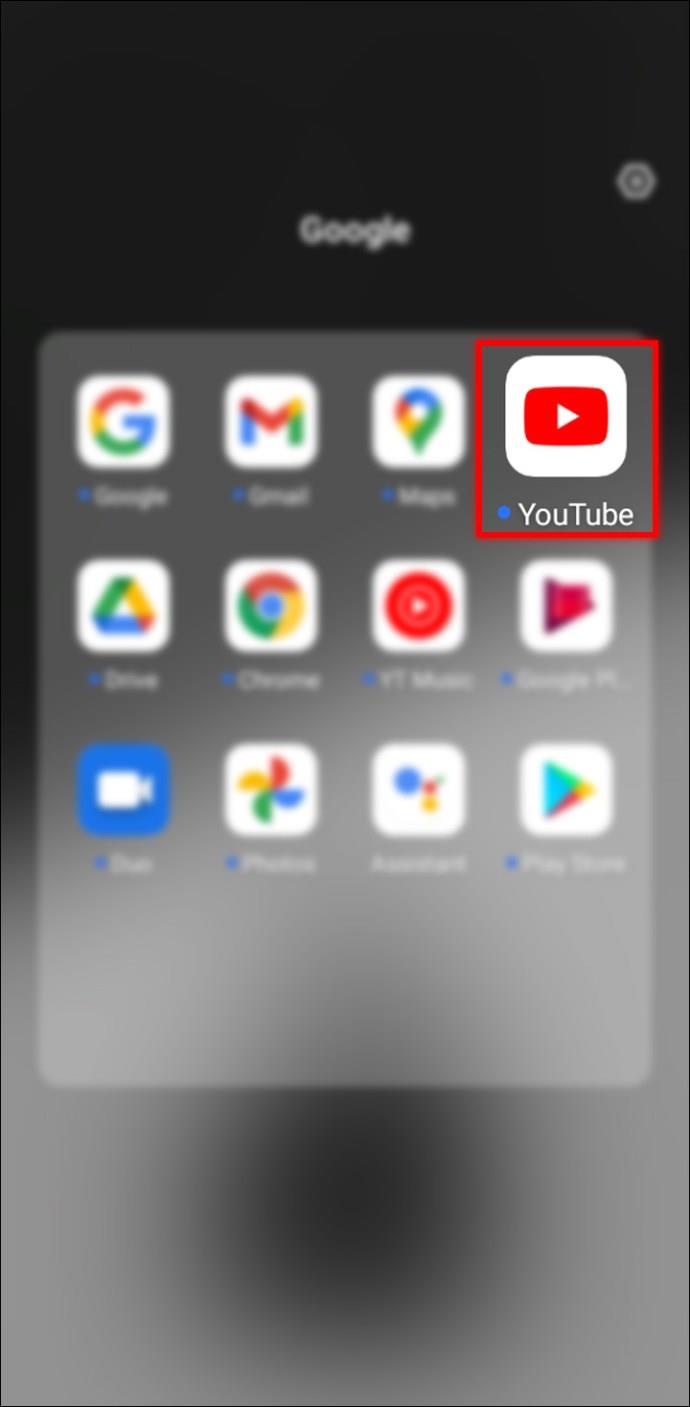

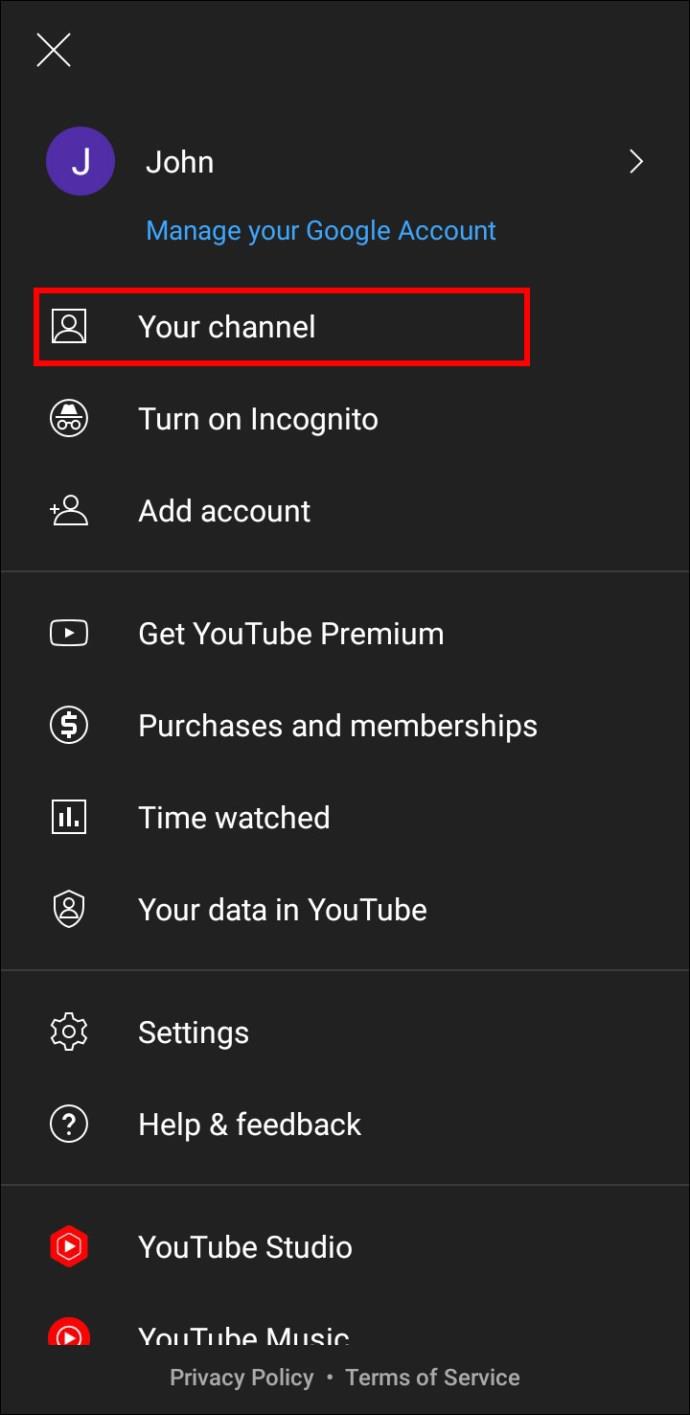




รูปภาพอาจดูแตกต่างกันไปขึ้นอยู่กับอุปกรณ์ที่คุณใช้ นั่นเป็นเหตุผลที่ YouTube แสดงลักษณะของรูปภาพที่เลือกก่อนที่จะเปลี่ยนแบนเนอร์จริงๆ คุณสามารถปรับภาพด้วยมือของคุณ เมื่อคุณพอใจกับรูปลักษณ์แล้ว ให้กด "บันทึก"
เปลี่ยนแบนเนอร์ YouTube บนพีซี
หลายคนชอบใช้ YouTube บนคอมพิวเตอร์เพราะหน้าจอที่ใหญ่กว่า หากคุณเป็นหนึ่งในนั้น คุณจะยินดีที่ได้รู้ว่าคุณสามารถเปลี่ยนแบนเนอร์ YouTube ได้ในไม่กี่คลิก นี่คือสิ่งที่คุณต้องทำ:

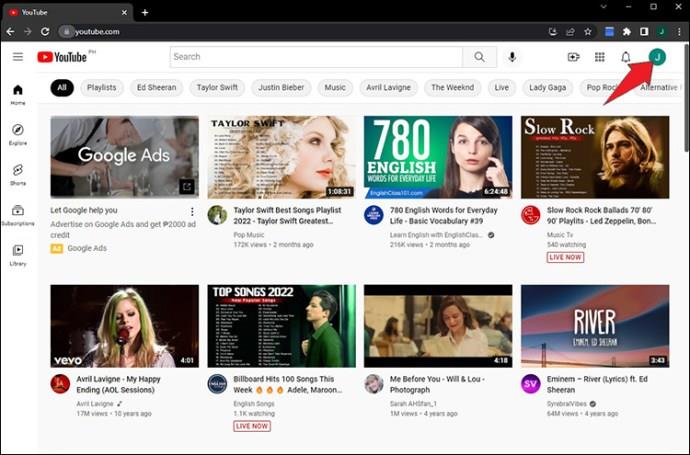
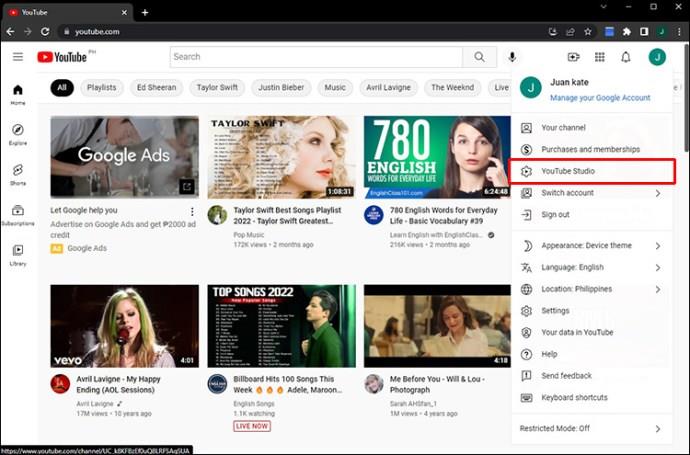


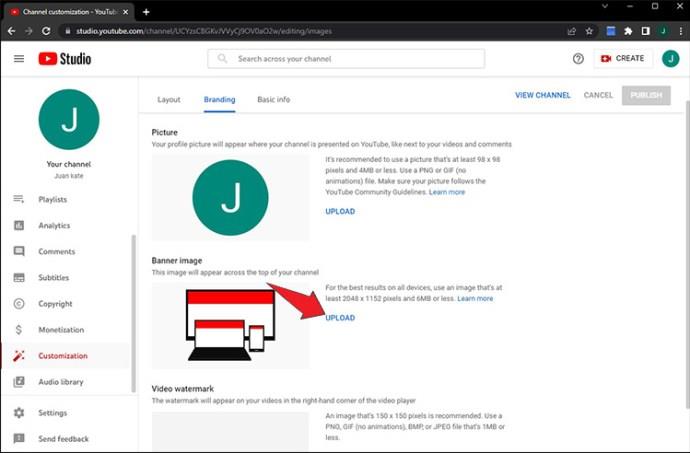

เมื่ออัปโหลดรูปภาพแล้ว YouTube จะแสดงลักษณะของแบนเนอร์บนอุปกรณ์ต่างๆ วางเมาส์เหนือ "ดูได้บนทีวี" "ดูได้บนเดสก์ท็อป" และ "ดูได้บนทุกอุปกรณ์" เพื่อดูว่าคนอื่นจะเห็นรูปภาพของคุณอย่างไร คุณสามารถปรับแต่งพื้นที่ครอบตัดได้ตามความต้องการของคุณ เมื่อรูปภาพพร้อมแล้ว ให้กด "เสร็จสิ้น"
คำถามที่พบบ่อย
ฉันสามารถเปลี่ยนแบนเนอร์ได้หรือไม่หากฉันไม่มีรูปโปรไฟล์
แม้ว่าทั้งคู่จะมีส่วนช่วยให้ช่องของคุณปรากฏ แต่แบนเนอร์ YouTube และรูปโปรไฟล์จะไม่เชื่อมโยงกัน คุณสามารถมีแบนเนอร์ได้โดยไม่ต้องมีรูปโปรไฟล์และในทางกลับกัน
มีข้อกำหนดสำหรับแบนเนอร์ YouTube หรือไม่
ใช่. YouTube มีชุดเกณฑ์ที่รูปภาพของคุณต้องผ่านหากคุณต้องการใช้เป็นแบนเนอร์:
• ขนาดภาพขั้นต่ำ: 2048 x 1152
• ขนาดภาพที่แนะนำ: 2560 x 1440
• อัตราส่วนภาพ: 16:9
• พื้นที่ปลอดภัยสำหรับข้อความและโลโก้ หากรูปภาพมีขนาดขั้นต่ำ: 1235 x 338
• ขนาดไฟล์: 6 MB หรือน้อยกว่า
ฉันควรเปลี่ยนแบนเนอร์ YouTube บ่อยแค่ไหน?
คุณสามารถเปลี่ยนแบนเนอร์ YouTube กี่ครั้งก็ได้ หากคุณเปลี่ยนรูปลักษณ์ของช่องในช่วงหลายปีที่ผ่านมา แบนเนอร์เก่าอาจไม่เหมาะสมอีกต่อไป และคุณควรพิจารณาเปลี่ยน คุณยังสามารถเปลี่ยนแบนเนอร์ได้หากคุณกำลังโฆษณาผลิตภัณฑ์ใหม่และต้องการดึงดูดสมาชิก
แม้ว่าจะไม่มีกฎว่าคุณควรเปลี่ยนแบนเนอร์บ่อยแค่ไหน แต่ก็ไม่แนะนำให้ทำบ่อยเกินไป หากคุณทำเช่นนั้น สมาชิกของคุณอาจจำคุณไม่ได้
เมื่อคุณตัดสินใจเปลี่ยนแบนเนอร์ ให้พยายามเน้นที่คุณภาพของแบนเนอร์ อย่าใช้ภาพที่พร่ามัวและไม่ชัดเจน
ไม่ซ้ำใคร
แบนเนอร์ YouTube ของคุณมักจะเป็นสิ่งแรกที่ดึงดูดสายตาของผู้ใช้เมื่อพวกเขาเข้าชมช่องของคุณ หากคุณต้องการสร้างความประทับใจแรกที่ดี คุณต้องมีแบนเนอร์ที่สร้างสรรค์และไม่เหมือนใคร โชคดีที่การเปลี่ยนแบนเนอร์ YouTube ไม่ใช่เรื่องยาก ไม่ว่าคุณจะใช้แพลตฟอร์มใดก็ตาม
เราหวังว่าบทความนี้จะสอนคุณเพิ่มเติมเกี่ยวกับแบนเนอร์ YouTube และคุณได้ตกแต่งช่องของคุณด้วยแบนเนอร์ใหม่ที่มีประสิทธิภาพ
คุณสนใจแบนเนอร์ YouTube หรือไม่? คุณมีเคล็ดลับในการสร้างแบนเนอร์ที่สมบูรณ์แบบหรือไม่? บอกเราในส่วนความคิดเห็นด้านล่าง
Netflix เป็นหนึ่งในแพลตฟอร์มการสตรีมวิดีโอที่เราชื่นชอบและเกือบจะรับผิดชอบคนเดียวในการสร้างแพลตฟอร์มที่ใช้งานได้สำหรับเครื่องตัดสายไฟและสมาชิกเคเบิล ในขณะที่ Hulu, Amazon และ HBO ต่างก็เดินตามรอย
คำบรรยายอาจให้ประโยชน์มากมาย บางทีคุณอาจเสียสมาธิไปกับเสียงรอบข้างหรือคุณกำลังดูภาพยนตร์ในภาษาต่างประเทศ ไม่ว่าในกรณีใด การรู้วิธีเปิด (หรือปิด) คำบรรยายบน Hisense ของคุณนั้นมีประโยชน์
คำบรรยายสามารถเป็นคุณลักษณะที่สะดวกอย่างยิ่งของทีวี Hisense ของคุณ ไม่ว่าคุณกำลังดูภาพยนตร์แอ็คชั่นหรือรายการทีวีดราม่าจากประเทศอื่น คำบรรยายในภาษาแม่ของคุณจะช่วยให้คุณลดช่องว่างทางภาษาได้ เช่น
หากคุณแบ่งปัน Fire Stick ของคุณกับเพื่อนหรือครอบครัว มีโอกาสที่ดีที่พวกเขาจะดูบางสิ่งที่ไม่ถูกใจคุณ ในบางครั้ง คุณเปิดภาพยนตร์หรือรายการทีวีและ
YouTube Kids เป็นหนึ่งในตัวเลือกที่ดีที่สุดหากคุณต้องการให้บุตรหลานใช้แพลตฟอร์ม การให้ Chromebook แก่บุตรหลานของคุณเพื่อใช้ YouTube Kids ก็เป็นความคิดที่ดีเช่นกัน อย่างไรก็ตาม Chromebook ไม่ใช่คอมพิวเตอร์ทั่วไปของคุณ
YouTube ทำให้การอัปโหลดวิดีโอเป็นเรื่องง่าย เพียงแค่ลงชื่อเข้าใช้ YouTube เลือกวิดีโอจากห้องสมุดของคุณและกดปุ่ม "อัปโหลด" แต่หนึ่งในกุญแจสู่วิดีโอ YouTube ที่ประสบความสำเร็จคือการตัดต่อที่ดี ดังนั้น,
หากคุณมีลูก คุณจะรู้ว่าการปกป้องพวกเขาจากเนื้อหาที่ไม่เหมาะสมบนอินเทอร์เน็ตนั้นสำคัญเพียงใด แม้แต่บน YouTube ซึ่งได้รับการดูแลเอาใจใส่อย่างดี บุตรหลานของคุณก็อาจพบเนื้อหาที่ไม่เหมาะกับพวกเขาได้ นั่นเป็นเหตุผล
ภาพยนตร์หรือรายการทีวีสามารถมอบโอกาสดีๆ ให้กับเพื่อนและครอบครัว และต้องขอบคุณห้องสมุดที่กว้างขวางของ Netflix ทำให้มีบางสิ่งสำหรับทุกคน ตั้งแต่ภาพยนตร์ฮอลลีวูดไปจนถึงภาพยนตร์คลาสสิกของยุโรป ไปจนถึงซีรีส์อนิเมะ ไปจนถึงเพลงฮิตของเอเชีย
หากคุณต้องการต่ออายุการสมัครสมาชิก Netflix หรือเปิดด้วยที่อยู่อีเมลใหม่ คุณจะต้องอัปเดตอุปกรณ์ทั้งหมดของคุณด้วยข้อมูลรับรองการเข้าสู่ระบบ Netflix ใหม่ ไม่ว่าตอนนี้คุณจะใช้บัญชี Netflix ของเพื่อน
Kodi เป็นวิธีที่ยอดเยี่ยมในการสตรีมเนื้อหาไปยังทีวีของคุณจากคอมพิวเตอร์หรือโทรศัพท์ และการใช้ Android TV ของ Google เป็นวิธีที่ยอดเยี่ยมในการเปลี่ยนทีวีพื้นฐานของคุณให้เป็น
ปัญหาที่พบบ่อยมากในการดูเนื้อหาบน YouTube บน iPhone คือการที่แอปจะปิดโดยอัตโนมัติเมื่อแอปไม่ได้อยู่เบื้องหน้า นั่นคือถ้าคุณตอบกลับข้อความหรือเปิดข้อความอื่น
YouTube เวอร์ชันมือถือมีความก้าวหน้าอย่างมากในช่วงไม่กี่ปีที่ผ่านมา ฟีเจอร์เดสก์ท็อปหรือแล็ปท็อปส่วนใหญ่ได้มาถึงอุปกรณ์มือถือแล้ว ตั้งแต่ความคิดเห็นและเพลย์ลิสต์ไปจนถึงโหมดมืดและคำอธิบายประกอบ ไซต์มือถือของ YouTube และ
การใช้ลิงก์เพื่อเชื่อมต่อข้อมูลสองส่วนได้กลายเป็นส่วนสำคัญของกิจกรรมการจัดการงานใดๆ นั่นเป็นเหตุผลที่วันนี้เราจะให้คำแนะนำเกี่ยวกับวิธีเพิ่มลิงก์ใน Notion มันคือ
คุณมีอุปกรณ์ Chromecast หรือไม่ หากคุณเชื่อมต่อกับ YouTube ไอคอน Cast เล็กๆ นั้นจะปรากฏขึ้นเรื่อยๆ เมื่อคุณเปิดแอป YouTube บนโทรศัพท์ของคุณ นี่อาจทำให้เกิดสถานการณ์ที่น่าอาย หากคุณเผลอโยน
Netflix เป็นแหล่งความบันเทิงแบบออนดีมานด์ยอดนิยม หากต้นฉบับ Netflix ที่คุณโปรดปรานมีความละเอียดต่ำกว่าที่คุณคาดไว้ การเปลี่ยนการตั้งค่ารูปภาพน่าจะช่วยได้ นี่คือทุกสิ่งที่คุณจำเป็นต้องรู้ เปลี่ยนรูปภาพ Netflix
Kodi เป็นหนึ่งในซอฟต์แวร์สตรีมมิงที่มีประโยชน์หลากหลายที่สุด – หากมีชื่อเสียง – คุณสามารถดาวน์โหลดได้ และพร้อมใช้งานบนทุกอย่างตั้งแต่ MacBook และ PC ไปจนถึง Chromecast และ Firesticks แต่สมาร์ทโฟนหรือแท็บเล็ตของคุณล่ะ? ถ้าคุณเคย
Netflix บริการสตรีมมิ่งที่ได้รับความนิยมอย่างสูงนำเสนอเนื้อหาและการตั้งค่าในหลายภาษา แม้ว่าฟีเจอร์นี้จะยอดเยี่ยม แต่ก็อาจทำให้เกิดความสับสนได้เมื่อหน้าจอแสดงภาษาอื่นที่ไม่ใช่ภาษาแม่ของคุณ บางทีอาจมีคนตั้งภาษาโดยไม่ตั้งใจ
กี่ครั้งแล้วที่คุณดูหนังหรือรายการทีวีแล้วผล็อยหลับไป? หากเหตุการณ์นี้เกิดขึ้นกับคุณบ่อยๆ คุณจะยินดีที่ทราบว่า Disney Plus อนุญาตให้คุณย้อนกลับไปยังจุดเริ่มต้นของ
Netflix และเซสชั่นทำใจให้สบายอาจเป็นเรื่องสนุก หยิบของว่างและเครื่องดื่ม นั่งลง และเล่นภาพยนตร์หรือรายการโปรดของคุณ แต่มีสิ่งหนึ่งที่คุณไม่จำเป็นต้องใช้เมื่อรับชมซีรีส์ล่าสุด น่ารำคาญ
Netflix เป็นสตรีมมิ่งออนไลน์ยักษ์ใหญ่ แต่คุณจะทำอย่างไรเมื่อมีอุปกรณ์จำนวนมากเกินไปเปิดใช้งานในบัญชีของคุณ ไม่จำกัดจำนวนอุปกรณ์ที่คุณมีบน Netflix ได้ แต่มีข้อจำกัดเกี่ยวกับวิธีการ















![วิธีเปลี่ยนภาษาบน Netflix [ทุกอุปกรณ์] วิธีเปลี่ยนภาษาบน Netflix [ทุกอุปกรณ์]](https://img.webtech360.com/resources6/s2/image-5188-0605161802346.jpg)


