วิธีดู Netflix บนทีวีของคุณ – สุดยอดคู่มือ

Netflix เป็นหนึ่งในแพลตฟอร์มการสตรีมวิดีโอที่เราชื่นชอบและเกือบจะรับผิดชอบคนเดียวในการสร้างแพลตฟอร์มที่ใช้งานได้สำหรับเครื่องตัดสายไฟและสมาชิกเคเบิล ในขณะที่ Hulu, Amazon และ HBO ต่างก็เดินตามรอย
ลิงค์อุปกรณ์
YouTube ทำให้การอัปโหลดวิดีโอเป็นเรื่องง่าย เพียงแค่ลงชื่อเข้าใช้ YouTube เลือกวิดีโอจากห้องสมุดของคุณและกดปุ่ม "อัปโหลด" แต่หนึ่งในกุญแจสู่วิดีโอ YouTube ที่ประสบความสำเร็จคือการตัดต่อที่ดี ดังนั้น คุณจะแก้ไขวิดีโออย่างไรเพื่อให้ดูเป็นมืออาชีพมากขึ้นและได้รับยอดดู

หากคุณสงสัยว่าอะไรทำให้การตัดต่อวิดีโอดี คุณมาถูกที่แล้ว บทความนี้จะอธิบายวิธีแก้ไขวิดีโอ YouTube ในอุปกรณ์ต่างๆ เราจะให้คำแนะนำพื้นฐานและแนะนำแอปของบุคคลที่สามสำหรับการตัดต่อวิดีโอระดับมืออาชีพสำหรับผู้ใช้ iPhone, Android, Windows, Mac และ Chromebook
วิธีแก้ไขวิดีโอ YouTube บน iPhone
ผู้ใช้ iPhone สามารถทำสิ่งต่างๆ กับวิดีโอได้มากกว่าการอัปโหลดไปยัง YouTube แอป YouTube สำหรับอุปกรณ์ iOS ช่วยให้ตัดต่อวิดีโอและเพิ่มฟิลเตอร์เพื่อความสวยงามยิ่งขึ้น
ต่อไปนี้คือวิธีใช้ฟีเจอร์พื้นฐานของแอป YouTube บน iPhone
เพิ่มฟิลเตอร์ให้กับวิดีโอ YouTube บน iPhone
คุณต้องการปรับสีในวิดีโอของคุณหรือเพิ่มฟิลเตอร์เฉพาะหรือไม่? จากนั้นทำตามขั้นตอนด้านล่าง


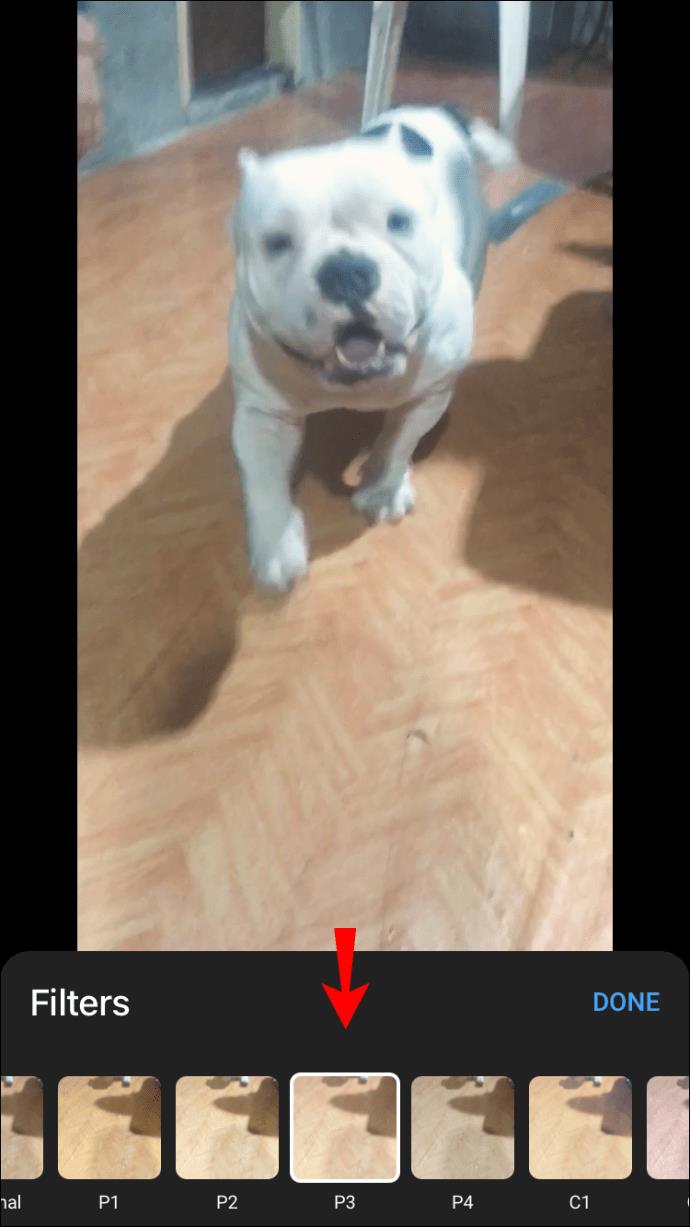


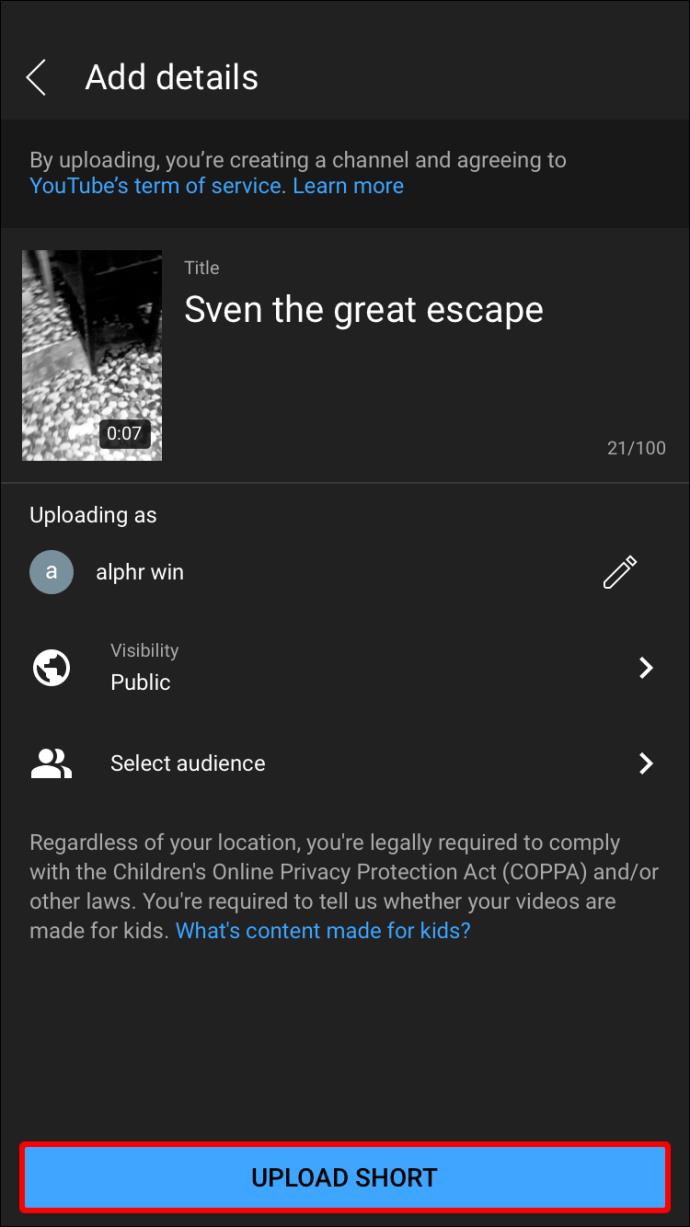
แก้ไขวิดีโอ YouTube ที่โพสต์บน iPhone
คุณเคยอัปโหลดวิดีโอบน YouTube แล้วและนึกขึ้นได้ว่าจำเป็นต้องแก้ไขชื่อหรือคำอธิบายหรือไม่ คุณสามารถทำได้โดยลงชื่อเข้าใช้ YouTube โดยใช้เบราว์เซอร์ (ไม่ใช่แอป!)
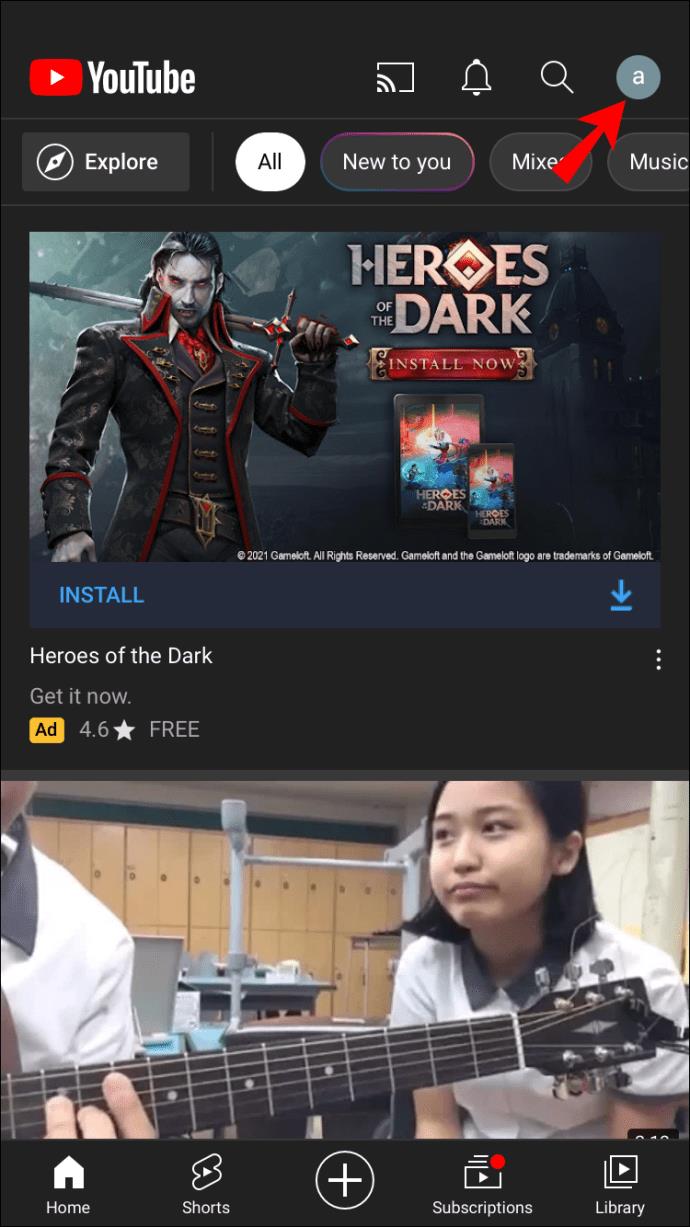
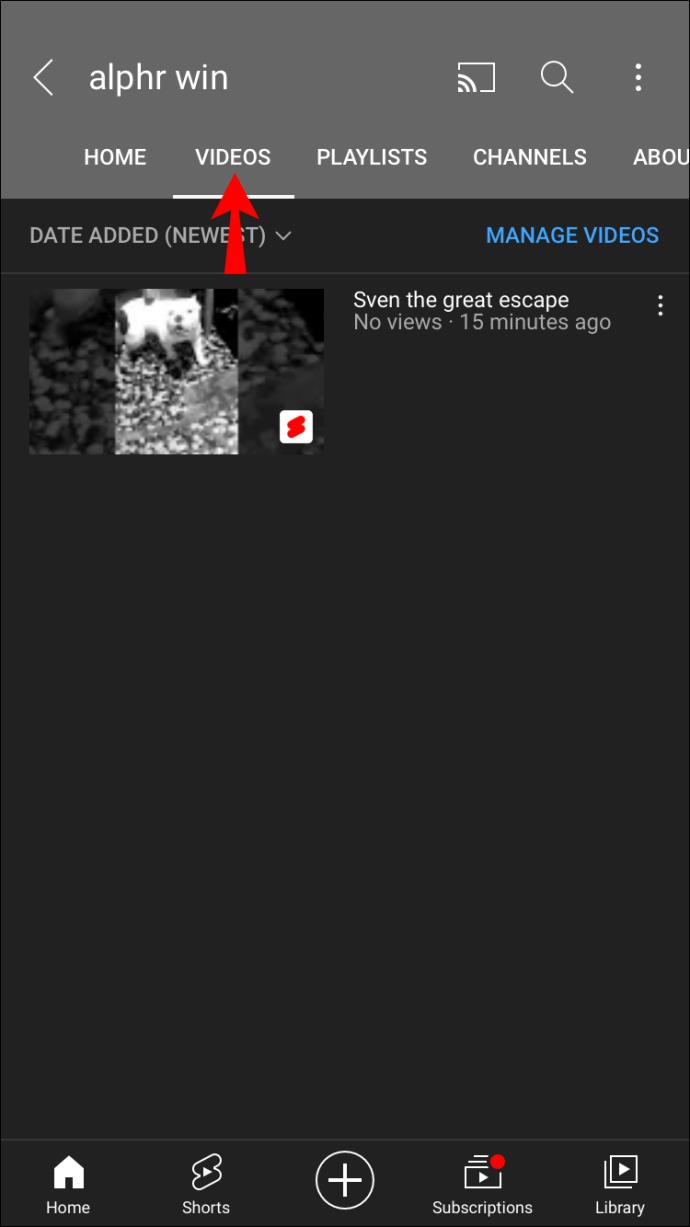
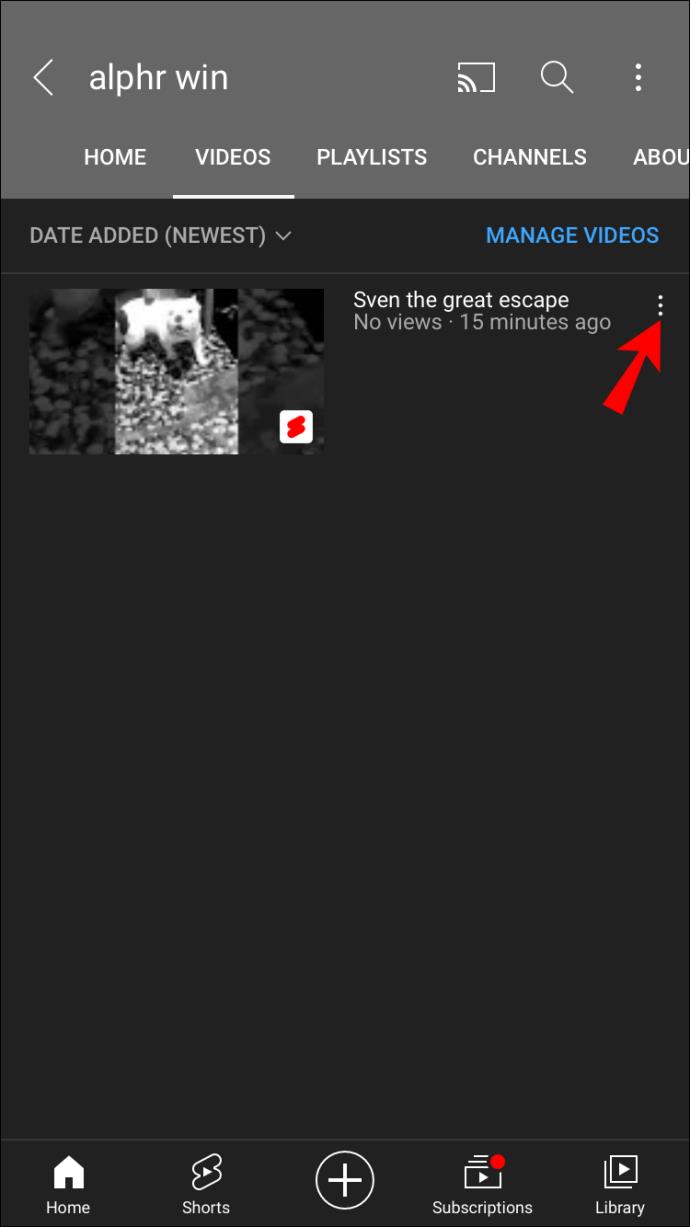
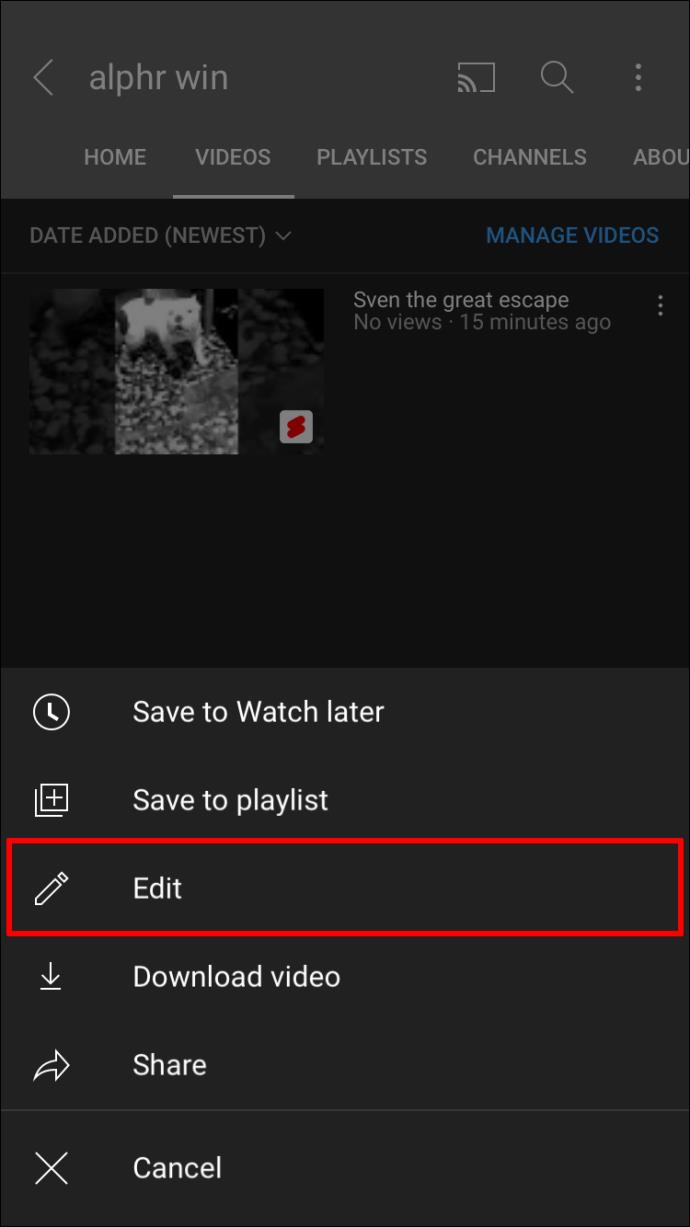
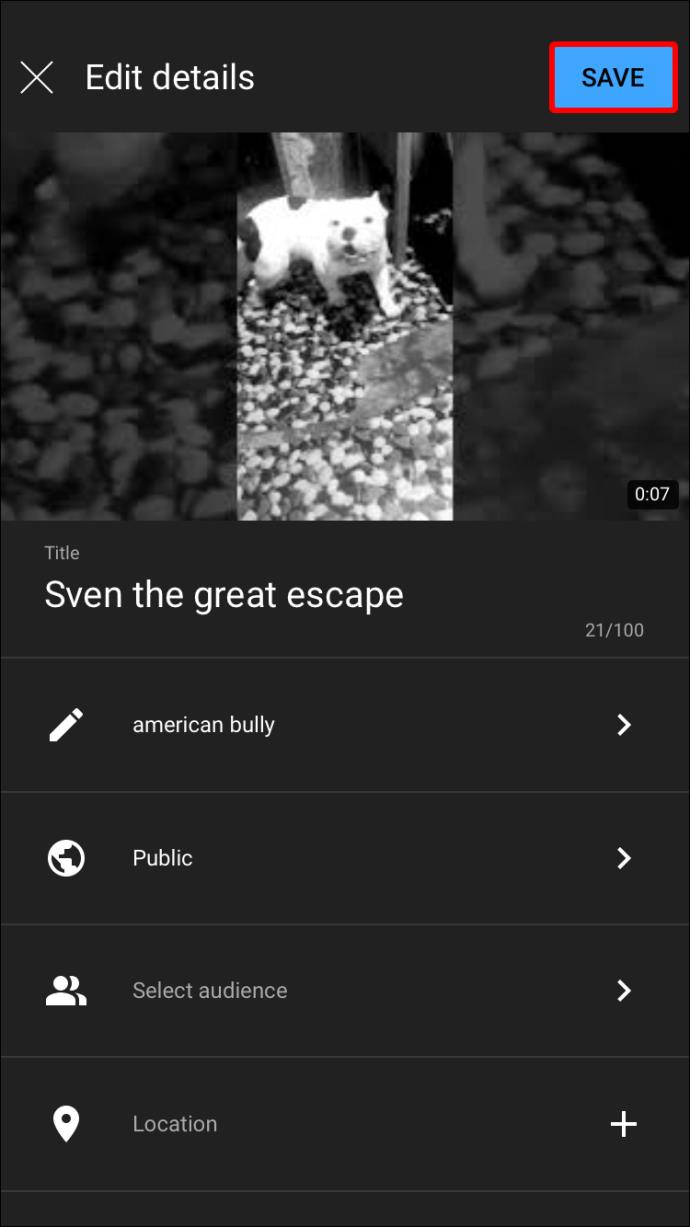
เพิ่มเพลงลงในวิดีโอ YouTube
วิดีโอของคุณต้องการเพลงพื้นหลังหรือไม่? ถ้าใช่ คุณสามารถเพิ่มผ่านแอพiMovie ใช้ลิงก์ที่ให้ไว้เพื่อดาวน์โหลดแอปหากคุณยังไม่ได้ดำเนินการ เมื่อคุณเปิดแอปแล้ว ให้ทำตามขั้นตอนด้านล่าง:
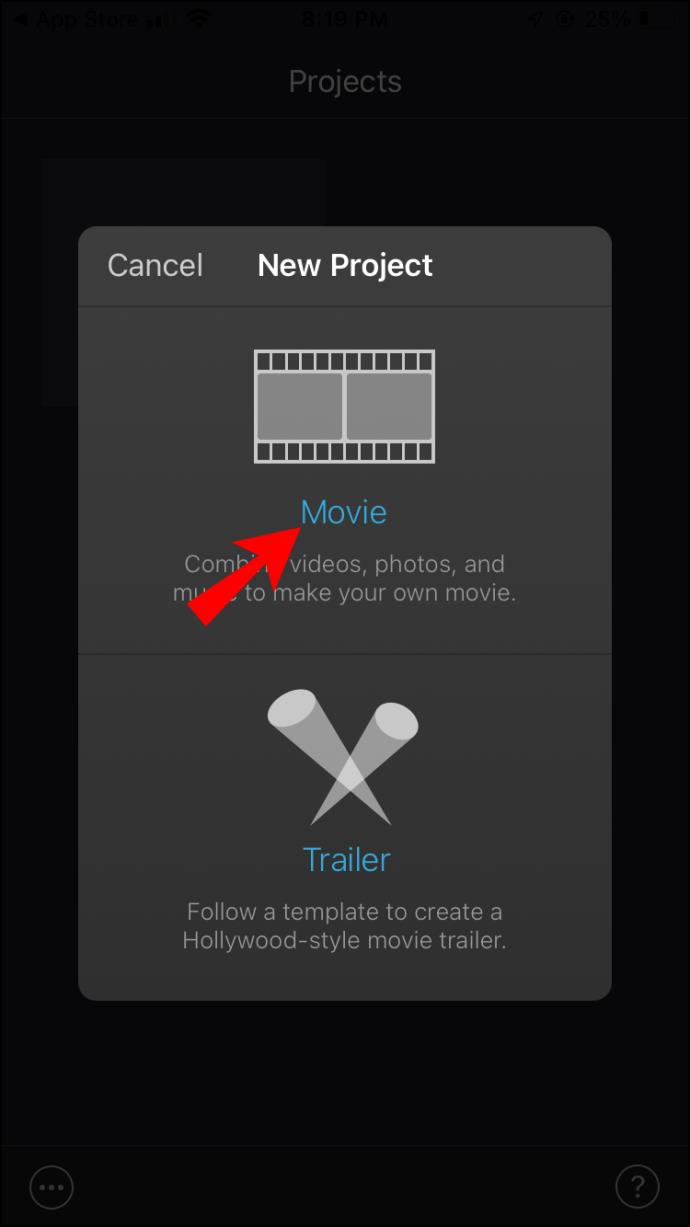
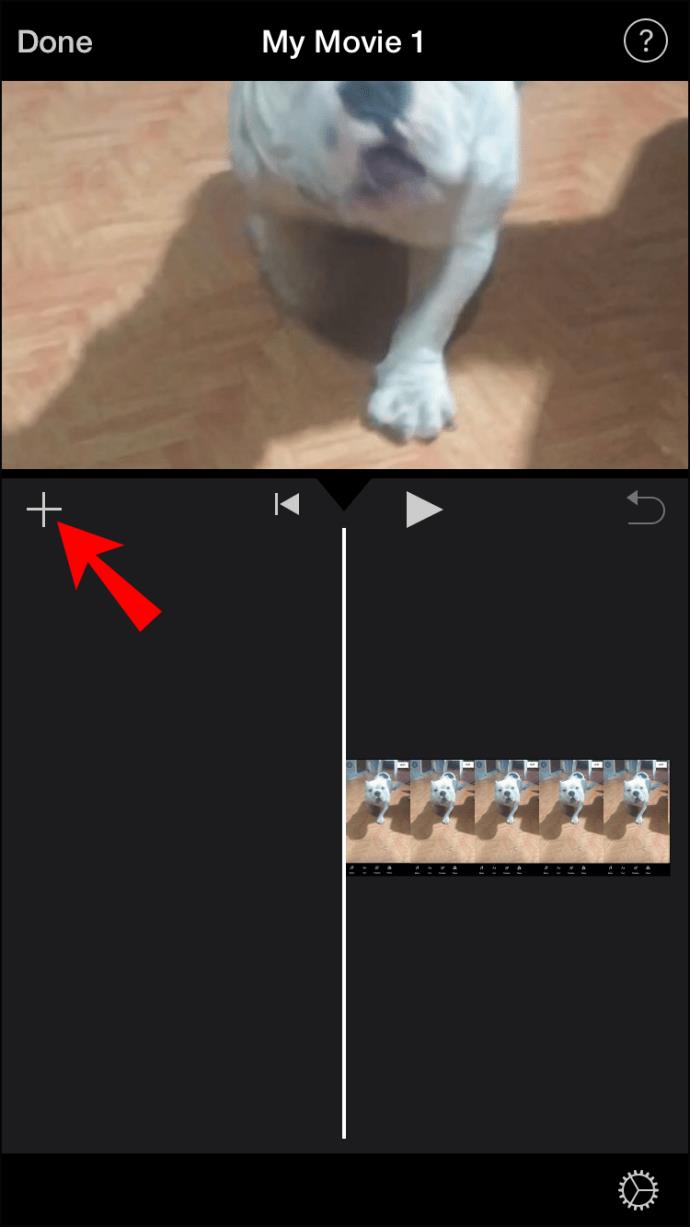
โปรดทราบว่าเนื่องจากนโยบายลิขสิทธิ์ คุณสามารถใช้ได้เฉพาะเพลงที่คุณมีสิทธิ์หรือได้รับอนุญาตให้ใช้เท่านั้น คุณสามารถเลือกจากโปรแกรมเพลงปลอดค่าลิขสิทธิ์ของ iMovie และ YouTube หรือทำความคุ้นเคยกับการให้สิทธิ์ใช้งานเพลง
แอพตัดต่อวิดีโอของบุคคลที่สามสำหรับ iPhone
หากคุณกำลังมองหาตัวเลือกการตัดต่อวิดีโอขั้นสูง คุณอาจต้องพิจารณาดาวน์โหลดแอปของบริษัทอื่น นี่คือตัวเลือกที่ดีที่สุดสำหรับผู้ใช้ iPhone
FilmoraGo
แอปนี้ให้คุณเลือกวิดีโอจากคลังของคุณและเลือกธีม การออกแบบ และเพลงสำหรับวิดีโอนั้น คุณสามารถเพิ่มการซ้อนทับ ตัวกรอง การเปลี่ยน และองค์ประกอบภาพ นอกจากนี้ยังมาพร้อมกับฟังก์ชันพื้นฐาน เช่น การตัดแต่ง การแยก การหมุน และการครอบตัดวิดีโอ แอพนี้ให้ดาวน์โหลดฟรี แต่มีการซื้อในแอพ
ไคน์มาสเตอร์
KineMasterเป็นหนึ่งในแอพตัดต่อวิดีโอที่ดีที่สุดสำหรับสมาร์ทโฟนในตลาดปัจจุบัน มันช่วยให้คุณสร้างวิดีโอ YouTube ที่น่าทึ่งด้วยการเพิ่มเลเยอร์ สติกเกอร์ ฟิลเตอร์มากมาย เอฟเฟ็กต์เสียง และอื่นๆ อีกมากมาย มันยังรองรับการตัดต่อวิดีโอ 4K คุณสามารถใช้เวอร์ชันฟรีได้ แต่วิดีโอของคุณจะมีลายน้ำ KineMaster คุณจะต้องสมัครสมาชิกเพื่อลบลายน้ำ
วิธีแก้ไขวิดีโอ YouTube บน Android
YouTube ทำให้การอัปโหลดวิดีโอจากแกลเลอรี Android ของคุณไปยัง YouTube เป็นเรื่องง่าย แต่คุณจะแก้ไขได้อย่างไร เราจะอธิบายด้านล่าง
แก้ไขวิดีโอ YouTube โดยใช้แอป YouTube บน Android
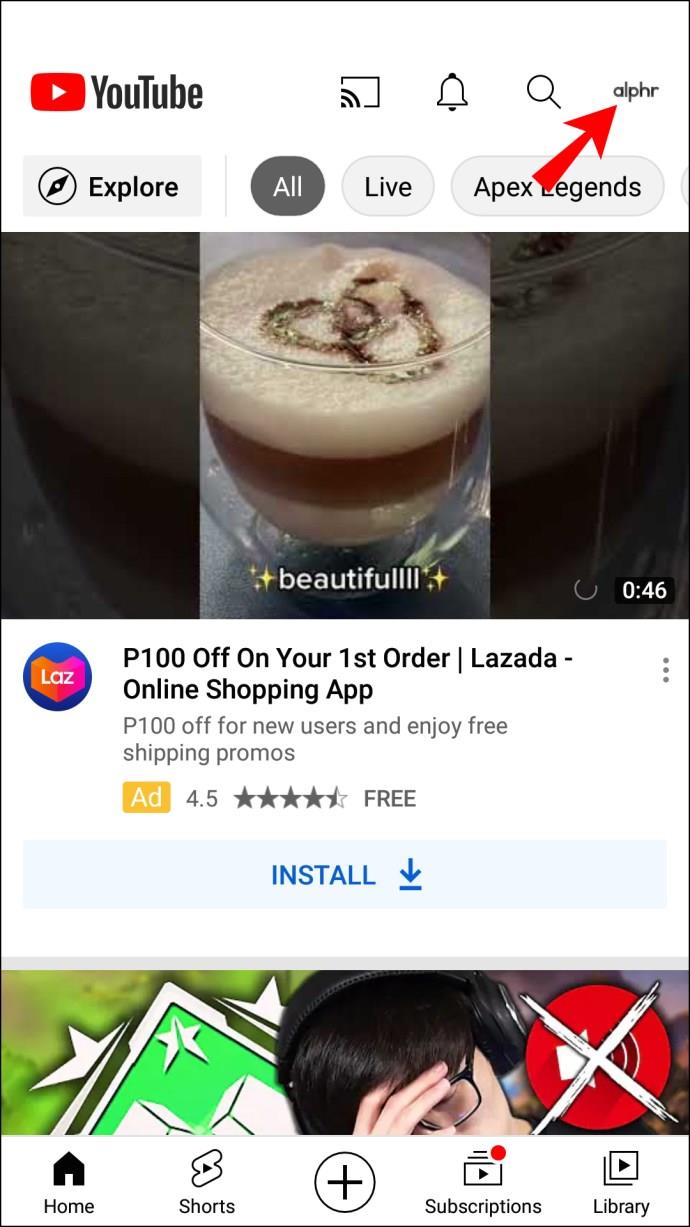
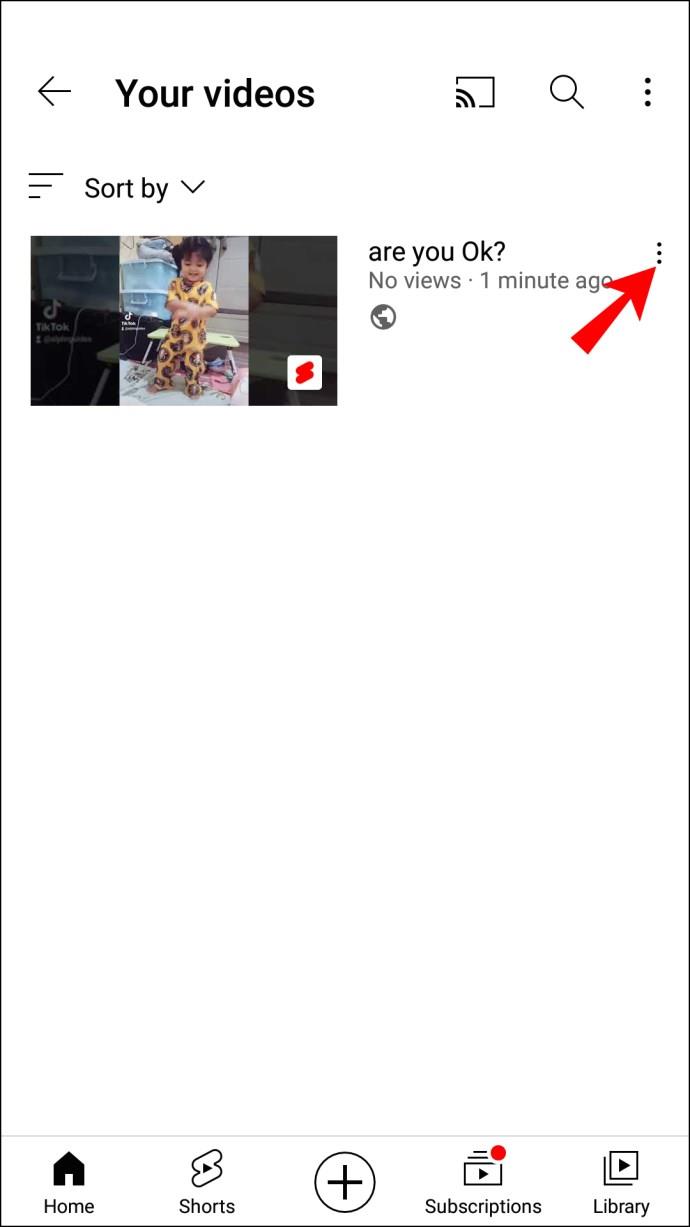
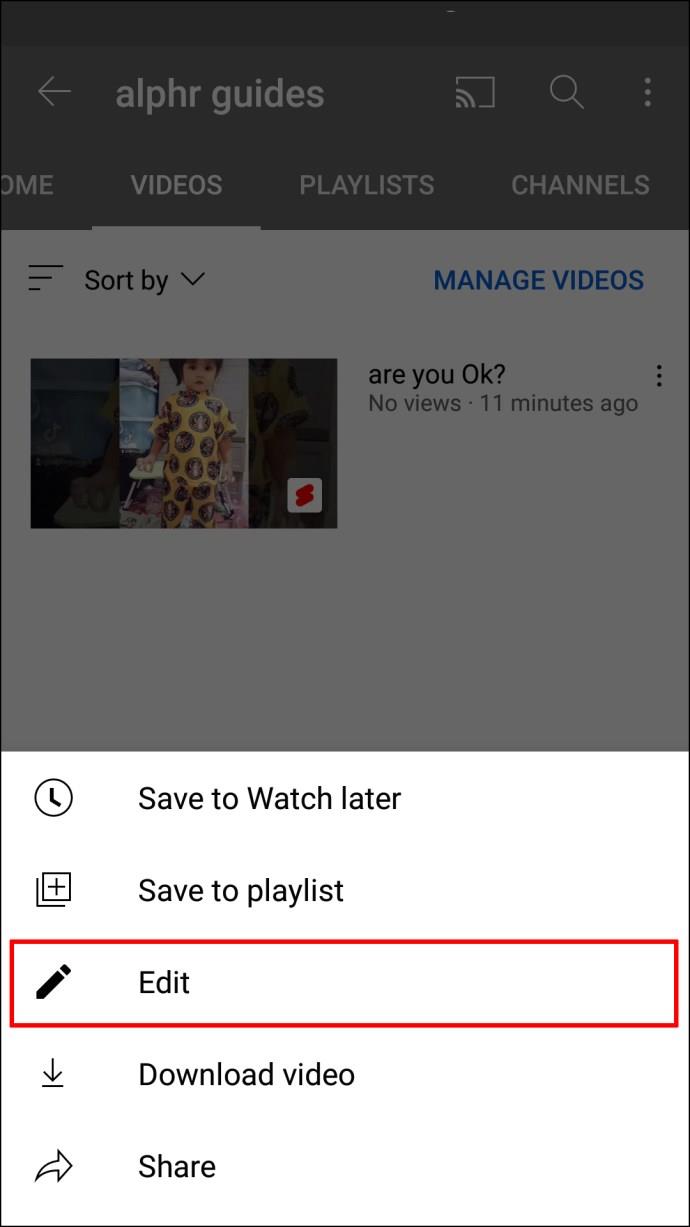
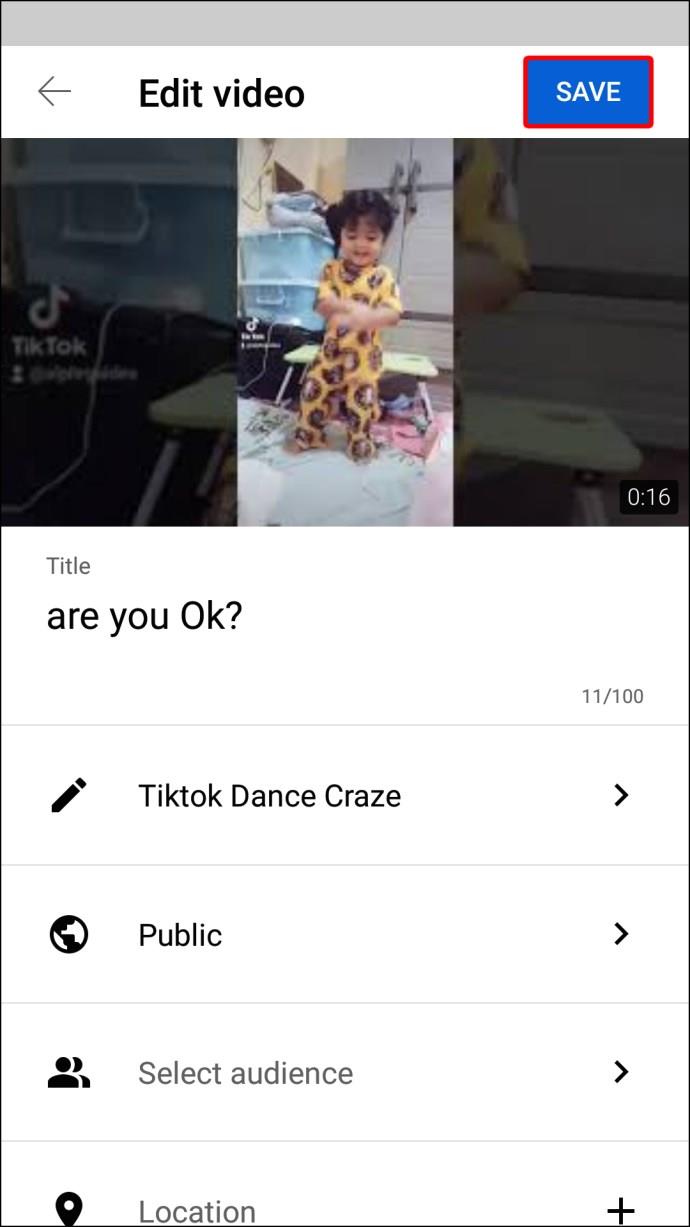
ใช้แอพของบุคคลที่สาม
หากต้องการเพิ่มคุณสมบัติขั้นสูงให้กับวิดีโอ YouTube ของคุณ คุณอาจต้องการใช้แอปของบุคคลที่สาม นี่คือแอพที่ดีที่สุดสามรายการที่เราคัดสรรมาสำหรับการตัดต่อวิดีโอ YouTube สำหรับ Android
บล็อก
Vlogit เป็นแอปตัดต่อวิดีโอระดับมืออาชีพที่ให้คุณหมุน ตัดแต่ง เพิ่มเอฟเฟ็กต์วิดีโอ ข้อความเคลื่อนไหว ฟิลเตอร์ และโอเวอร์เลย์ให้กับวิดีโอ YouTube อินเทอร์เฟซที่เป็นมิตรกับผู้ใช้ทำให้ง่ายต่อการนำทางผ่านแอพและทำการแก้ไขที่จำเป็น เป็นแอปฟรีสำหรับดาวน์โหลด และคุณสามารถทำได้ที่นี่

ไคน์มาสเตอร์
Kinemaster Pro Video Editorเป็นหนึ่งในแอพที่ดีที่สุดสำหรับการตัดต่อวิดีโอ YouTube คุณสามารถเพิ่มเลเยอร์ เช่น เอฟเฟ็กต์การแสดงภาพซ้อนภาพ ปรับสีและความสว่าง ตัดแต่ง หรือปรับแต่งความเร็วของวิดีโอ แอปนี้ยังให้คุณอัปโหลดวิดีโอโดยตรงไปยัง YouTube เมื่อคุณแก้ไขเสร็จแล้ว

อะโดบี พรีเมียร์ รัช
หากคุณต้องการสร้างคลิปอัตโนมัติพร้อมเพลงประกอบและรูปภาพ หรือลากและวางคลิป คุณสามารถทำได้ด้วยAdobe Premiere Rush แอปนี้ยังให้คุณปรับความเร็วของวิดีโอและเสียง รวมคลิป เพิ่มซาวด์แทร็ก ปรับเฟรมใหม่ เพิ่มฟิลเตอร์สี และอื่น ๆ อีกมากมาย

วิธีแก้ไขวิดีโอ YouTube บนพีซีที่ใช้ Windows
หากคุณเป็นผู้ใช้ Windows PC เป็นไปได้ว่าคุณได้ ติดตั้ง Windows Movie Makerบนอุปกรณ์ของคุณ แล้ว นี่อาจเป็นแอปที่ดีที่สุดในการแก้ไขวิดีโอ YouTube นี่คือวิธีการใช้งาน:
อย่าลังเลที่จะสำรวจตัวเลือกอื่นๆ ที่ให้คุณเพิ่มชื่อเรื่อง นำเข้าเสียงใหม่ บันทึกคำบรรยาย และอื่นๆ
หากคุณชื่นชอบการ ตัดต่อวิดีโอระดับมืออาชีพสำหรับ YouTube คุณอาจต้องการลองใช้DaVinci Resolve 17หรือAdobe Premiere Pro แอปเหล่านี้อัดแน่นไปด้วยคุณสมบัติอันแข็งแกร่งที่ให้คุณแก้ไขข้อความถอดเสียง สร้างคำบรรยาย สีของป้ายกำกับ สร้างภาพยนตร์ระดับมืออาชีพ ฟิวชั่น และอื่นๆ อีกมากมาย
วิธีแก้ไขวิดีโอ YouTube บน Mac
คุณกำลังมองหาเครื่องมือง่ายๆ ในการแก้ไขวิดีโอ YouTube บนเครื่อง Mac หรือไม่? ถ้าเป็นเช่นนั้นiMovieอาจเป็นวิธีแก้ปัญหาที่คุณใช้ หากคุณเป็นผู้ใช้ Mac เป็นไปได้มากว่าคุณมีแอปติดตั้งอยู่ในอุปกรณ์ของคุณแล้ว นี่คือภาพรวมของวิธีการใช้งาน:
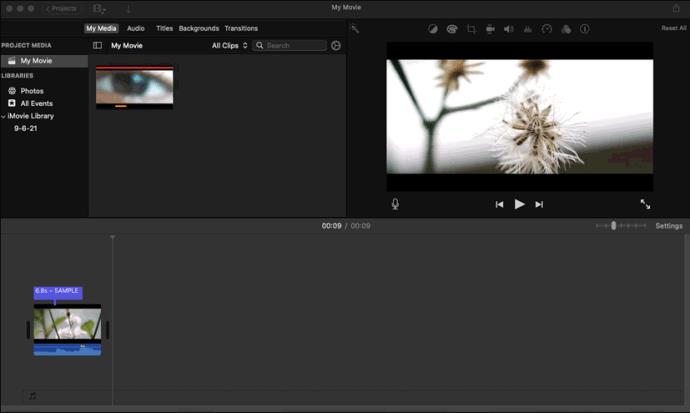



แอปตัดต่อวิดีโอของบุคคลที่สามสำหรับ Mac
หากคุณกำลังมองหาวิธีที่ดีกว่าในการแก้ไขวิดีโอ YouTube บน Mac คุณอาจต้องการใช้แอปของบุคคลที่สาม Filmoraเป็นตัวเลือกที่ยอดเยี่ยมสำหรับผู้เริ่มต้น มีเอฟเฟกต์วิดีโอมากกว่า 300 แบบสำหรับธีมวิดีโอต่าง ๆ และให้คุณเพิ่มเครดิต เลเยอร์ ภาพซ้อนทับ และเอฟเฟกต์อื่น ๆ
Adobe Premier Proเป็นตัวเลือกที่ยอดเยี่ยมหากคุณมีประสบการณ์ในการตัดต่อวิดีโอ YouTube มาบ้างแล้ว พวกเขายังมีเวอร์ชัน Premier Rush สำหรับผู้เริ่มต้นซึ่งจะทำให้เข้าใจพื้นฐานได้ง่ายขึ้น
สุดท้ายFinal Cut Proเป็นแอปที่ดีที่สุดสำหรับงานตัดต่อวิดีโอ YouTube ที่ซับซ้อน แม้ว่าจะมีราคา แต่ถ้าคุณต้องการแก้ไขอย่างจริงจัง คุณอาจต้องพิจารณาซอฟต์แวร์นี้
วิธีแก้ไขวิดีโอ YouTube บน Chromebook
คุณสามารถใช้ซอฟต์แวร์ตัดต่อวิดีโอคุณภาพสูงเพื่อแก้ไขวิดีโอ YouTube บน Chromebook นี่คือภาพรวมโดยย่อของสิ่งที่ดีที่สุดพร้อมกับหน้าที่ของพวกเขา
kdenlive
แอพที่ดีที่สุดสำหรับระบบปฏิบัติการ Linux คือkdenlive โปรแกรมตัดต่อวิดีโอแบบโอเพ่นซอร์สนี้ช่วยให้คุณจัดการวิดีโอหลายรายการพร้อมกัน แก้ไขรูปแบบวิดีโอใดก็ได้ เพิ่มเลเยอร์ ชื่อเรื่อง หมุนวิดีโอ เพิ่มรูปภาพ เทมเพลต และอื่นๆ มีเอฟเฟ็กต์และทรานซิชันมากมายให้คุณทดลองจนกว่าจะเจอเอฟเฟ็กต์ที่ต้องการ

วีวิดีโอ
WeVideo เป็นแพลตฟอร์มตัดต่อวิดีโอที่ใช้งานง่ายซึ่งอัดแน่นไปด้วยเครื่องมือตัดต่อและไม่ต้องดาวน์โหลด เพิ่มเอฟเฟ็กต์เสียง อิโมจิ หรือข้อความเคลื่อนไหวลงในวิดีโอด้วยการคลิกเพียงครั้งเดียว และเล่นกับธีมและการเปลี่ยนภาพเพื่อเพิ่มความเป็นมืออาชีพให้กับวิดีโอของคุณ เรียนรู้เพิ่มเติมเกี่ยวกับ WeVideo โดยไปที่เว็บไซต์ทางการ

การตัดต่อวิดีโอ YouTube ทำได้ง่าย
การแก้ไขวิดีโอ YouTube อาจเป็นงานที่ท้าทาย หากคุณเป็นผู้ใช้ iPhone หรือ Android คุณสามารถใช้แอปนี้สำหรับฟังก์ชันพื้นฐานได้ อย่างไรก็ตาม การเพิ่มเลเยอร์ เล่นกับสีและการเปลี่ยนภาพ การครอบตัดวิดีโอ และเทคนิคขั้นสูงอื่นๆ จำเป็นต้องได้รับความช่วยเหลือจากแอปของบุคคลที่สาม ในบทความนี้ เราได้ให้ทรัพยากรที่เพียงพอแก่คุณในการแก้ไขวิดีโอ YouTube ในอุปกรณ์ต่างๆ
แอปตัดต่อวิดีโอใดจากบทความนี้ที่คุณพบว่าดีที่สุด คุณต้องการเครื่องมือแก้ไขวิดีโอประเภทใดสำหรับวิดีโอของคุณ แบ่งปันประสบการณ์ของคุณในความคิดเห็นด้านล่าง
Netflix เป็นหนึ่งในแพลตฟอร์มการสตรีมวิดีโอที่เราชื่นชอบและเกือบจะรับผิดชอบคนเดียวในการสร้างแพลตฟอร์มที่ใช้งานได้สำหรับเครื่องตัดสายไฟและสมาชิกเคเบิล ในขณะที่ Hulu, Amazon และ HBO ต่างก็เดินตามรอย
คำบรรยายอาจให้ประโยชน์มากมาย บางทีคุณอาจเสียสมาธิไปกับเสียงรอบข้างหรือคุณกำลังดูภาพยนตร์ในภาษาต่างประเทศ ไม่ว่าในกรณีใด การรู้วิธีเปิด (หรือปิด) คำบรรยายบน Hisense ของคุณนั้นมีประโยชน์
คำบรรยายสามารถเป็นคุณลักษณะที่สะดวกอย่างยิ่งของทีวี Hisense ของคุณ ไม่ว่าคุณกำลังดูภาพยนตร์แอ็คชั่นหรือรายการทีวีดราม่าจากประเทศอื่น คำบรรยายในภาษาแม่ของคุณจะช่วยให้คุณลดช่องว่างทางภาษาได้ เช่น
หากคุณแบ่งปัน Fire Stick ของคุณกับเพื่อนหรือครอบครัว มีโอกาสที่ดีที่พวกเขาจะดูบางสิ่งที่ไม่ถูกใจคุณ ในบางครั้ง คุณเปิดภาพยนตร์หรือรายการทีวีและ
YouTube Kids เป็นหนึ่งในตัวเลือกที่ดีที่สุดหากคุณต้องการให้บุตรหลานใช้แพลตฟอร์ม การให้ Chromebook แก่บุตรหลานของคุณเพื่อใช้ YouTube Kids ก็เป็นความคิดที่ดีเช่นกัน อย่างไรก็ตาม Chromebook ไม่ใช่คอมพิวเตอร์ทั่วไปของคุณ
YouTube ทำให้การอัปโหลดวิดีโอเป็นเรื่องง่าย เพียงแค่ลงชื่อเข้าใช้ YouTube เลือกวิดีโอจากห้องสมุดของคุณและกดปุ่ม "อัปโหลด" แต่หนึ่งในกุญแจสู่วิดีโอ YouTube ที่ประสบความสำเร็จคือการตัดต่อที่ดี ดังนั้น,
หากคุณมีลูก คุณจะรู้ว่าการปกป้องพวกเขาจากเนื้อหาที่ไม่เหมาะสมบนอินเทอร์เน็ตนั้นสำคัญเพียงใด แม้แต่บน YouTube ซึ่งได้รับการดูแลเอาใจใส่อย่างดี บุตรหลานของคุณก็อาจพบเนื้อหาที่ไม่เหมาะกับพวกเขาได้ นั่นเป็นเหตุผล
ภาพยนตร์หรือรายการทีวีสามารถมอบโอกาสดีๆ ให้กับเพื่อนและครอบครัว และต้องขอบคุณห้องสมุดที่กว้างขวางของ Netflix ทำให้มีบางสิ่งสำหรับทุกคน ตั้งแต่ภาพยนตร์ฮอลลีวูดไปจนถึงภาพยนตร์คลาสสิกของยุโรป ไปจนถึงซีรีส์อนิเมะ ไปจนถึงเพลงฮิตของเอเชีย
หากคุณต้องการต่ออายุการสมัครสมาชิก Netflix หรือเปิดด้วยที่อยู่อีเมลใหม่ คุณจะต้องอัปเดตอุปกรณ์ทั้งหมดของคุณด้วยข้อมูลรับรองการเข้าสู่ระบบ Netflix ใหม่ ไม่ว่าตอนนี้คุณจะใช้บัญชี Netflix ของเพื่อน
Kodi เป็นวิธีที่ยอดเยี่ยมในการสตรีมเนื้อหาไปยังทีวีของคุณจากคอมพิวเตอร์หรือโทรศัพท์ และการใช้ Android TV ของ Google เป็นวิธีที่ยอดเยี่ยมในการเปลี่ยนทีวีพื้นฐานของคุณให้เป็น
ปัญหาที่พบบ่อยมากในการดูเนื้อหาบน YouTube บน iPhone คือการที่แอปจะปิดโดยอัตโนมัติเมื่อแอปไม่ได้อยู่เบื้องหน้า นั่นคือถ้าคุณตอบกลับข้อความหรือเปิดข้อความอื่น
YouTube เวอร์ชันมือถือมีความก้าวหน้าอย่างมากในช่วงไม่กี่ปีที่ผ่านมา ฟีเจอร์เดสก์ท็อปหรือแล็ปท็อปส่วนใหญ่ได้มาถึงอุปกรณ์มือถือแล้ว ตั้งแต่ความคิดเห็นและเพลย์ลิสต์ไปจนถึงโหมดมืดและคำอธิบายประกอบ ไซต์มือถือของ YouTube และ
การใช้ลิงก์เพื่อเชื่อมต่อข้อมูลสองส่วนได้กลายเป็นส่วนสำคัญของกิจกรรมการจัดการงานใดๆ นั่นเป็นเหตุผลที่วันนี้เราจะให้คำแนะนำเกี่ยวกับวิธีเพิ่มลิงก์ใน Notion มันคือ
คุณมีอุปกรณ์ Chromecast หรือไม่ หากคุณเชื่อมต่อกับ YouTube ไอคอน Cast เล็กๆ นั้นจะปรากฏขึ้นเรื่อยๆ เมื่อคุณเปิดแอป YouTube บนโทรศัพท์ของคุณ นี่อาจทำให้เกิดสถานการณ์ที่น่าอาย หากคุณเผลอโยน
Netflix เป็นแหล่งความบันเทิงแบบออนดีมานด์ยอดนิยม หากต้นฉบับ Netflix ที่คุณโปรดปรานมีความละเอียดต่ำกว่าที่คุณคาดไว้ การเปลี่ยนการตั้งค่ารูปภาพน่าจะช่วยได้ นี่คือทุกสิ่งที่คุณจำเป็นต้องรู้ เปลี่ยนรูปภาพ Netflix
Kodi เป็นหนึ่งในซอฟต์แวร์สตรีมมิงที่มีประโยชน์หลากหลายที่สุด – หากมีชื่อเสียง – คุณสามารถดาวน์โหลดได้ และพร้อมใช้งานบนทุกอย่างตั้งแต่ MacBook และ PC ไปจนถึง Chromecast และ Firesticks แต่สมาร์ทโฟนหรือแท็บเล็ตของคุณล่ะ? ถ้าคุณเคย
Netflix บริการสตรีมมิ่งที่ได้รับความนิยมอย่างสูงนำเสนอเนื้อหาและการตั้งค่าในหลายภาษา แม้ว่าฟีเจอร์นี้จะยอดเยี่ยม แต่ก็อาจทำให้เกิดความสับสนได้เมื่อหน้าจอแสดงภาษาอื่นที่ไม่ใช่ภาษาแม่ของคุณ บางทีอาจมีคนตั้งภาษาโดยไม่ตั้งใจ
กี่ครั้งแล้วที่คุณดูหนังหรือรายการทีวีแล้วผล็อยหลับไป? หากเหตุการณ์นี้เกิดขึ้นกับคุณบ่อยๆ คุณจะยินดีที่ทราบว่า Disney Plus อนุญาตให้คุณย้อนกลับไปยังจุดเริ่มต้นของ
Netflix และเซสชั่นทำใจให้สบายอาจเป็นเรื่องสนุก หยิบของว่างและเครื่องดื่ม นั่งลง และเล่นภาพยนตร์หรือรายการโปรดของคุณ แต่มีสิ่งหนึ่งที่คุณไม่จำเป็นต้องใช้เมื่อรับชมซีรีส์ล่าสุด น่ารำคาญ
Netflix เป็นสตรีมมิ่งออนไลน์ยักษ์ใหญ่ แต่คุณจะทำอย่างไรเมื่อมีอุปกรณ์จำนวนมากเกินไปเปิดใช้งานในบัญชีของคุณ ไม่จำกัดจำนวนอุปกรณ์ที่คุณมีบน Netflix ได้ แต่มีข้อจำกัดเกี่ยวกับวิธีการ















![วิธีเปลี่ยนภาษาบน Netflix [ทุกอุปกรณ์] วิธีเปลี่ยนภาษาบน Netflix [ทุกอุปกรณ์]](https://img.webtech360.com/resources6/s2/image-5188-0605161802346.jpg)


