คุณสามารถดื่มน้ำมะพร้าวระหว่างให้นมบุตรได้หรือไม่?

การเลี้ยงลูกด้วยนมแม่เพื่อดื่มน้ำมะพร้าวไม่ใช่คำถามของคุณแม่หลายคน แม้ว่าประโยชน์ของน้ำมะพร้าวจะดีมาก แต่คุณยังสามารถดื่มน้ำมะพร้าวขณะให้นมบุตรได้หรือไม่?
Netflix เป็นสตรีมมิ่งออนไลน์ยักษ์ใหญ่ แต่คุณจะทำอย่างไรเมื่อมีอุปกรณ์จำนวนมากเกินไปเปิดใช้งานในบัญชีของคุณ ไม่มีการจำกัดจำนวนอุปกรณ์ที่คุณมีบน Netflix ได้ แต่มีการจำกัดจำนวนอุปกรณ์ที่สามารถสตรีมพร้อมกันได้

ขีดจำกัดขึ้นอยู่กับการสมัครของคุณ: "พื้นฐาน" รับหนึ่งเครื่อง "มาตรฐาน" รับสองเครื่อง และ "พรีเมียม" รับสี่อุปกรณ์พร้อมกัน ข้อจำกัดเหล่านี้ไม่ได้มีไว้สำหรับภาพยนตร์หรือรายการต่าง ๆ แต่สำหรับการดูสิ่งใด ๆ พร้อมกัน แม้ว่าจะไม่ใช่เนื้อหาเดียวกันก็ตาม
ขออภัย คุณไม่สามารถลงชื่อออกจากอุปกรณ์บางเครื่องจากภายในบัญชี Netflix ของคุณได้เช่นกัน นอกจากนี้ คุณไม่สามารถหยุดพวกเขาไม่ให้ลงชื่อกลับเข้าใช้ เว้นแต่คุณจะเปลี่ยนรหัสผ่าน อย่างไรก็ตาม คุณสามารถลงชื่อออกจากอุปกรณ์ทั้งหมดโดยใช้บัญชีของคุณ จากนั้นเปลี่ยนรหัสผ่าน กระบวนการนี้บังคับให้อุปกรณ์ทั้งหมดเข้าสู่ระบบอีกครั้งเพื่อเข้าถึง
โดยไม่คำนึงถึงข้อจำกัดในการออกจากระบบและการเข้าถึงบัญชีโดยไม่ได้รับอนุญาต มีวิธีแก้ไขทางกฎหมายที่คุณสามารถทำได้เพื่อช่วยลดหรือควบคุมอุปกรณ์ที่ใช้บัญชี Netflix ของคุณ นอกจากนี้ยังมีวิธีแก้ปัญหาอื่นที่คุณยอมรับความเสี่ยงได้เอง ซึ่งเรียกว่าปาร์ตี้ออนไลน์ นี่คือสกู๊ป
วิธีลงชื่อออกจากอุปกรณ์ทั้งหมดบน Netflix
เนื่องจากคุณไม่สามารถลงชื่อออกจากอุปกรณ์แต่ละเครื่องจากภายในบัญชี Netflix ของคุณ คุณสามารถลงชื่อออกจากอุปกรณ์ทั้งหมดโดยใช้ขั้นตอนด้านล่าง จากนั้นบังคับให้อุปกรณ์แต่ละเครื่องลงชื่อเข้าใช้ใหม่





อุปกรณ์ทั้งหมดจำเป็นต้องเข้าสู่ระบบ Netflix อีกครั้งเพื่อใช้บริการเมื่อทำตามขั้นตอนข้างต้น
วิธีเปลี่ยนรหัสผ่าน Netflix ของคุณ
อีกขั้นตอนสำคัญในการรักษาความปลอดภัยบัญชีของคุณและควบคุมการเข้าถึงอุปกรณ์และขีดจำกัดการใช้งานคือการเปลี่ยนรหัสผ่านของคุณ อุปกรณ์ทั้งหมดจำเป็นต้องมีข้อมูลรับรองการเข้าสู่ระบบใหม่เพื่อเชื่อมต่อและสตรีม
หากต้องการเปลี่ยนรหัสผ่าน Netflix ให้ทำดังต่อไปนี้:


สมมติว่าคุณใช้รหัสผ่านที่รัดกุมกว่าชื่อสุนัขและปีเกิดของคุณ คุณก็พร้อมที่จะไป ไม่มีอุปกรณ์ใดที่สามารถเข้าสู่ระบบได้เว้นแต่ผู้ใช้จะพิมพ์รหัสผ่านใหม่
จัด Watch Party บน Netflix เพื่อควบคุมการจำกัดอุปกรณ์การรับชม
แทนที่จะออกจากระบบทุกอุปกรณ์ที่ลงทะเบียนบน Netflix คุณสามารถจัดปาร์ตี้รับชมเพื่อช่วยลดการรับชมพร้อมกันและการเข้าถึงบัญชี แน่นอนว่า กระบวนการนี้ยังคงต้องมีการเปลี่ยนอุปกรณ์แต่ละเครื่อง แต่นั่นจะช่วยได้หากคนอื่นๆ ในบ้านหรือเพื่อนของคุณมีบัญชี Netflix ได้ ตราบใดที่แต่ละคนมีบัญชี Netflix พวกเขาก็สามารถเข้าร่วมปาร์ตี้รับชมของคุณได้
ส่วนขยายออนไลน์หลายรายการสำหรับ Chrome (และเบราว์เซอร์อื่นๆ) ช่วยให้คุณโฮสต์ปาร์ตี้รับชมได้ แต่Teleparty (เดิมคือ Netflix Party) เป็นตัวเลือกของผู้ใช้จำนวนมาก ส่วนขยาย/ส่วนเสริมนี้มีอยู่ใน Chrome มาระยะหนึ่งแล้ว แต่ตอนนี้มีให้ใช้งานแล้วใน Microsoft Edge
แม้ว่าเดิมที Teleparty จะเรียกว่า Netflix Party แต่ Teleparty ไม่ได้เป็นเจ้าของหรือเกี่ยวข้องกับ Netflix อย่างที่หลายคนคิด นอกจากนี้ Netflix ยังไม่รับรองหรือสนับสนุนส่วนขยายนี้ ดังนั้น ให้ใช้ Teleparty หรือส่วนขยายปาร์ตี้ออนไลน์อื่น ๆ โดยคุณต้องรับความเสี่ยงเอง คุณจะมีปัญหาหรือไม่ คำตอบคือไม่ รบกวนหน่อยได้ไหมครับ คุณทำได้อย่างแน่นอน วิธีใช้ Teleparty (Netflix Party) มีดังนี้
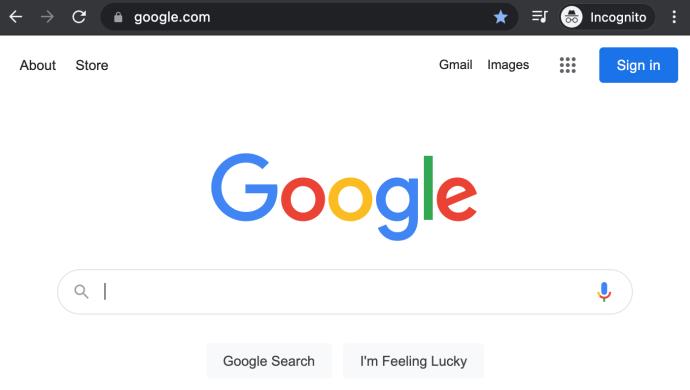
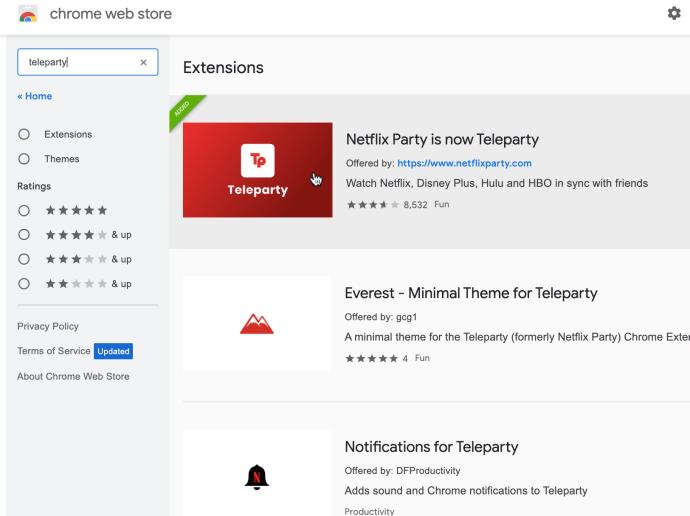
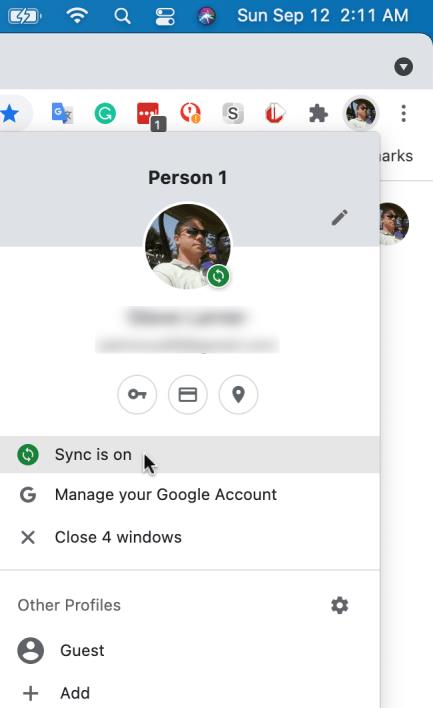
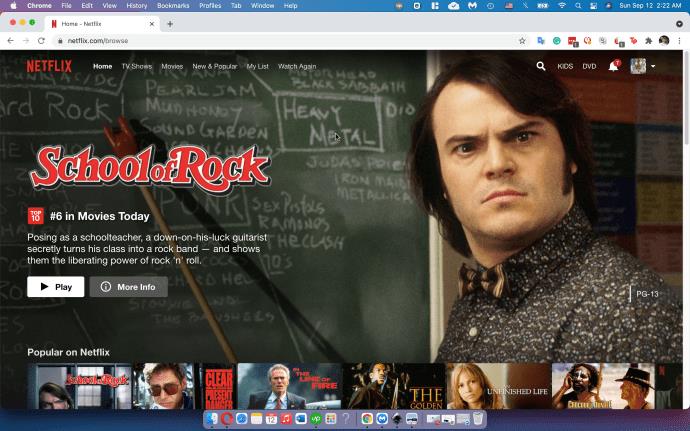
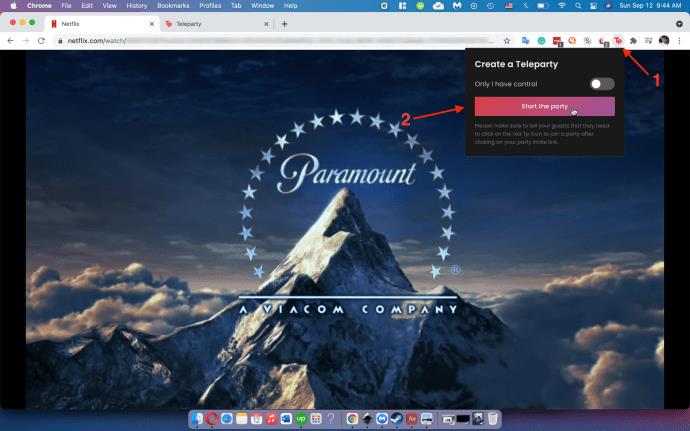
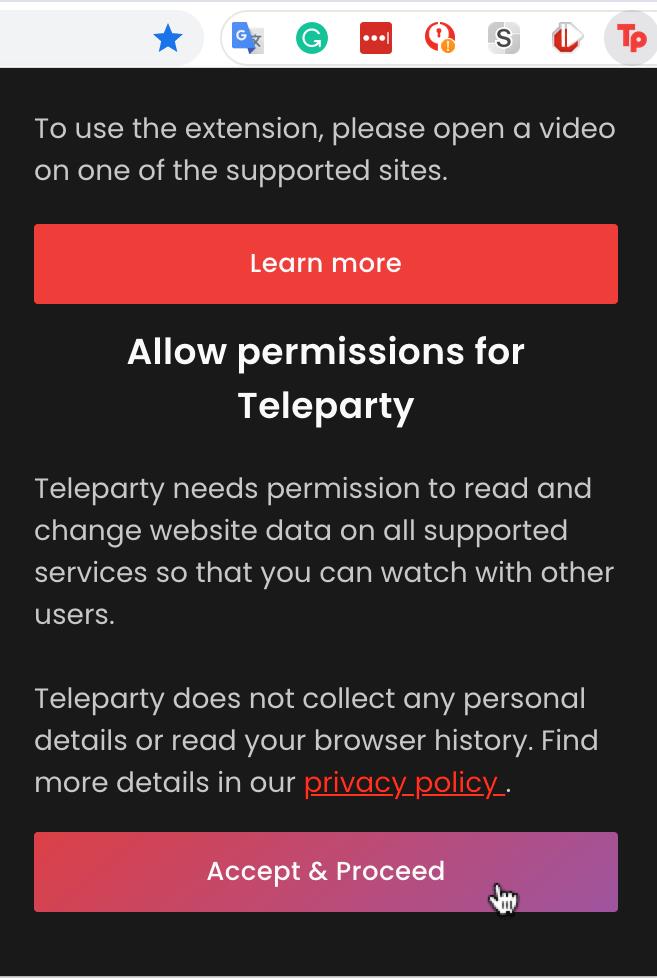
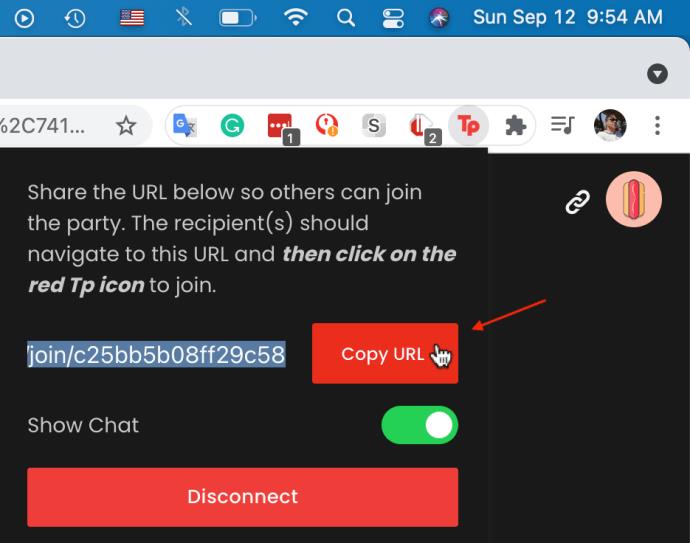

เมื่อใช้ขั้นตอนข้างต้น คุณจะสามารถลดการเข้าถึงอุปกรณ์ไปยังบัญชี Netflix ของคุณได้ ซึ่งจะเป็นการลบอุปกรณ์บางอย่างออกจากบัญชี Netflix ของคุณ แต่อย่าลืมว่าผู้ใช้แต่ละคนต้องมีบัญชีเพื่อเข้าถึงปาร์ตี้ Netflix ออนไลน์ของคุณ
คำถามที่พบบ่อยเกี่ยวกับการลบอุปกรณ์ Netflix
นี่คือคำตอบสำหรับคำถามเพิ่มเติมเกี่ยวกับ Netflix ที่คุณอาจมี
จะเกิดอะไรขึ้นเมื่อฉันลบบุคคลออกจากบัญชีของฉัน
ในทางเทคนิคแล้ว คุณไม่ได้ลบใครบางคนออกจากบัญชี Netflix ของคุณเพราะคุณไม่สามารถทำได้ โดยพื้นฐานแล้วคุณกำลังล็อกอุปกรณ์ออกจากบัญชีของคุณ ซึ่งจะบล็อกไม่ให้ผู้ใช้เข้าถึงบัญชี Netflix ของคุณตราบเท่าที่คุณเปลี่ยนรหัสผ่าน
เมื่อคุณทำตามขั้นตอนข้างต้น ทุกคนจะกลับไปที่หน้าจอเข้าสู่ระบบ ที่นี่ พวกเขาสามารถลงชื่อเข้าใช้ด้วยรหัสผ่านของคุณหรือสร้างบัญชีใหม่
ฉันจะรู้ได้อย่างไรว่ามีคนอื่นกำลังใช้บัญชีของฉันอยู่
คุณสามารถตรวจสอบอุปกรณ์ที่เข้าสู่ระบบทั้งหมดได้จากหน้าบัญชี คุณจะเห็นเนื้อหาที่คุณยังไม่ได้ดูในส่วนที่ดูล่าสุดในการตั้งค่าบัญชีของคุณ
อีกวิธีในการทราบว่ามีคนใช้บัญชีของคุณหรือไม่คือ Netflix ให้คำแนะนำแปลกๆ (เช่น อนิเมะหรือหนังระทึกขวัญที่คุณไม่เคยดู) อย่างไรก็ตาม คำแนะนำที่แปลกประหลาดเหล่านี้อาจมีอยู่จริงหากคุณไม่ได้ใช้บัญชีของคุณมากนักหรือเพิ่งลงทะเบียนเพื่อรับคำแนะนำ นอกจากนี้ หากคุณไม่สามารถสตรีมได้เนื่องจาก Netflix แจ้งว่าคุณถึงขีดจำกัดการสตรีมพร้อมกัน แสดงว่ามีคนเข้าสู่ระบบและกำลังดูบางอย่างในบัญชี Netflix ของคุณ
สุดท้ายนี้ หากข้อมูลบัญชีของคุณมีการเปลี่ยนแปลง เช่น อีเมลหรือรหัสผ่าน แสดงว่ามีปัญหาที่รุนแรงกว่านั้น สถานการณ์นี้บ่งชี้ว่ามีคนแฮ็กและไฮแจ็กบัญชีของคุณ เปลี่ยนอีเมลและรหัสผ่านทันที ออกจากระบบอุปกรณ์ทั้งหมดโดยใช้ขั้นตอนด้านบน และติดต่อ Netflix (ส่งภาพหน้าจอของการเปลี่ยนแปลง)
ฉันต้องการลบอุปกรณ์เดียวเท่านั้น มีทางเลือกอื่นอีกไหม?
ผ่าน Netflix คุณสามารถลบอุปกรณ์ดาวน์โหลดทีละเครื่องเท่านั้น ไม่สามารถลบอุปกรณ์จริงได้ เว้นแต่คุณจะลบทั้งหมดโดยใช้ตัวเลือกลงชื่อออกจากอุปกรณ์ทั้งหมด แต่ถ้าอุปกรณ์อยู่ในเครือข่าย wifi ที่บ้านและเราเตอร์ของคุณอนุญาตให้คุณบล็อกเนื้อหาได้ คุณสามารถลงชื่อเข้าใช้การตั้งค่าเราเตอร์และจำกัดอุปกรณ์เฉพาะไม่ให้ใช้ Netflix บน wifi ของคุณได้
แน่นอน คุณยังสามารถออกจากระบบบัญชี Netflix บนอุปกรณ์ได้หากมี ทำตามคำแนะนำด้านบน แตะที่ตัวเลือกเพื่อออกจากระบบจากเมนู หากคุณไม่ต้องการให้อุปกรณ์นั้นกลับเข้าสู่บัญชีของคุณอีกต่อไป ให้เปลี่ยนรหัสผ่านเพื่อความปลอดภัยเพิ่มเติม
ฉันสามารถลงชื่อออกจากอุปกรณ์ทั้งหมดใน Netflix สำหรับ Roku หรือ Firestick ได้หรือไม่
น่าเสียดายที่ไม่มี คุณจะต้องดำเนินการตามขั้นตอนข้างต้นบนเว็บเบราว์เซอร์ แอป Netflix ไม่มีฟังก์ชันเหมือนกับการตั้งค่าบัญชีของคุณบนเว็บเบราว์เซอร์
หากคุณไม่มีคอมพิวเตอร์ ให้ใช้เว็บเบราว์เซอร์ของสมาร์ทโฟนเพื่อเข้าถึงไซต์เดสก์ท็อป ตัวอย่างเช่น หากคุณใช้แอป Chrome ให้เปิดNetflixแตะไอคอนสามจุดที่มุมขวาบน แล้วแตะช่องไซต์เดสก์ท็อป หน้าจะรีเฟรช และคุณสามารถเข้าถึงตัวเลือกการออกจากระบบได้เหมือนที่เราทำไว้ข้างต้น
การเลี้ยงลูกด้วยนมแม่เพื่อดื่มน้ำมะพร้าวไม่ใช่คำถามของคุณแม่หลายคน แม้ว่าประโยชน์ของน้ำมะพร้าวจะดีมาก แต่คุณยังสามารถดื่มน้ำมะพร้าวขณะให้นมบุตรได้หรือไม่?
หลายคนเชื่อว่าการรับประทานขนุนจะส่งผลต่อทารกในครรภ์หรือการแท้งบุตร คนท้องกินขนุนดีไหม? กรณีใดที่แม่ไม่ควรกินขนุนอย่างเด็ดขาด?
เด็กก่อนเข้าเรียนชั้นประถมศึกษาปีที่ 1 จำเป็นต้องเข้าอนุบาลหรือไม่? คุณสามารถเตรียมลูกของคุณให้พร้อมสำหรับชั้นประถมศึกษาปีที่ 1 ได้ด้วยวิธีง่ายๆอะไรบ้าง?
ควรดื่มโกโก้เมื่อให้นมบุตรซึ่งเป็นเครื่องดื่มที่น่าสนใจสำหรับคุณแม่ที่ควรงดระหว่างตั้งครรภ์หรือไม่? คุณสามารถดื่มได้ แต่ในปริมาณเล็กน้อย
ในระหว่างตั้งครรภ์หญิงตั้งครรภ์ควรใส่ใจและงดรับประทานอาหารและเครื่องดื่มอย่างระมัดระวัง ดังนั้นสตรีมีครรภ์สามารถรับประทานมังคุดได้ซึ่งมีคุณค่าทางโภชนาการและประโยชน์มากมาย
หญิงตั้งครรภ์กินไข่ห่านในระหว่างตั้งครรภ์จะก่อให้เกิดประโยชน์มากมายต่อทารกในครรภ์หากคุณแม่เข้าใจคุณค่าทางโภชนาการตลอดจนวิธีรับประทานไข่ห่านที่เป็นมาตรฐาน
หญิงตั้งครรภ์สามารถกินเผือกได้หรือไม่? คำถามที่พบบ่อยเกี่ยวกับผลกระทบของเผือกต่อสุขภาพในระหว่างการตั้งครรภ์
การปิดคำบรรยายในทีวี Samsung นั้นง่ายเหมือนการเดินเล่นในสวน และคุณสามารถทำได้ในรุ่นทุกประเภท รวมถึง Smart TV และทีวีปกติ
คลอดลูกดื่มน้ำอ้อยดีหรือไม่ดี? คำตอบจากนักโภชนาการด้านล่างนี้จะช่วยให้คุณแม่รู้สึกปลอดภัยมากขึ้นเมื่อดื่มน้ำอ้อย
คำถามที่พบบ่อยเกี่ยวกับการให้อาหารลูกน้อยวัย 9 เดือน เช่น การกินรังนกและอาหารอื่น ๆ ที่จำเป็นในการเจริญเติบโตของลูกน้อย
เรียนรู้วิธีเปิดหรือปิดคำบรรยายบน Hisense Smart TV พร้อมขั้นตอนง่ายๆ เพื่อช่วยให้การรับชมของคุณเป็นไปอย่างราบรื่น
กระเทียมถือเป็นยาปฏิชีวนะตามธรรมชาติที่มีประโยชน์ รวมถึงการช่วยในการสร้างภูมิคุ้มกันและรักษาสุขภาพของแม่และทารกในครรภ์อย่างมีประสิทธิภาพ.
เรียนรู้วิธีกำจัดข้อความที่ด้านซ้ายบนขณะรับชม Netflix เพื่อให้อรรถรสในการดูหนังและซีรีส์ของคุณไม่ถูกรบกวน
บอร์ด Babys Wonder Weeks คืออะไร? Wonder Weeks จะเกิดขึ้นเมื่อใด คุณแม่ควรทำอะไรในช่วง Wonder Weeks เพื่อให้ทารกแข็งแรง
คนท้องกินหน่อไม้ได้ไหม? คำตอบนี้มีความสำคัญต่อสุขภาพของทั้งแม่และลูก การเลือกหน่อไม้ที่ถูกต้องสามารถช่วยป้องกันสารพิษที่เป็นอันตราย













