วิธีแก้ไขอะแดปเตอร์เครือข่าย Windows 10 ที่หายไป

อะแดปเตอร์เครือข่ายบนระบบปฏิบัติการ Windows เป็นอุปกรณ์สำคัญที่ช่วยให้การเชื่อมต่อเครือข่ายทำงานได้อย่างราบรื่น เนื่องจากได้รับอะแดปเตอร์เครือข่าย
เมื่อส่งและรับอีเมลจากไคลเอนต์ Microsoft Outlookคุณอาจพบข้อผิดพลาด 0x800CCC90 ด้านล่างนี้เป็นสาเหตุและวิธีแก้ไขข้อผิดพลาด 0x800CCC90 เมื่อได้รับอีเมลใน Outlook

สาเหตุทั่วไปบางประการของข้อผิดพลาด 0x800CCC90 คือบัญชี POP3 หลายบัญชีใน บัญชี Outlookการบล็อกพอร์ต และข้อขัดแย้งกับไคลเอนต์ Outlook หากโปรแกรมรับส่งเมลของคุณได้รับผลกระทบจากข้อผิดพลาดนี้ ต่อไปนี้คือขั้นตอนการแก้ปัญหาบางส่วนที่คุณสามารถลองทำได้
วิธีแก้ไขข้อผิดพลาด 0x800CCC90 เมื่อส่งและรับอีเมลบน Outlook
ปัจจัยทั่วไปที่ทำให้เกิดข้อผิดพลาด 0x800CCC90 คือการมีอยู่ของบัญชี POP3 หลายบัญชี หากต้องการแก้ไขข้อผิดพลาดนี้ คุณสามารถสร้างกลุ่มส่งและรับขนาดเล็กลงในไคลเอ็นต์ Outlook ได้ นอกจากนี้ยังมีประโยชน์หากคุณจัดการบัญชีบางบัญชีบ่อยกว่าบัญชีอื่นๆ
หากต้องการสร้างกลุ่มส่งและรับใหม่:
1. เปิด ไคลเอนต์ Outlookบนพีซี
2. จากนั้น เปิด แท็บ ส่ง/รับในแถบเครื่องมือ
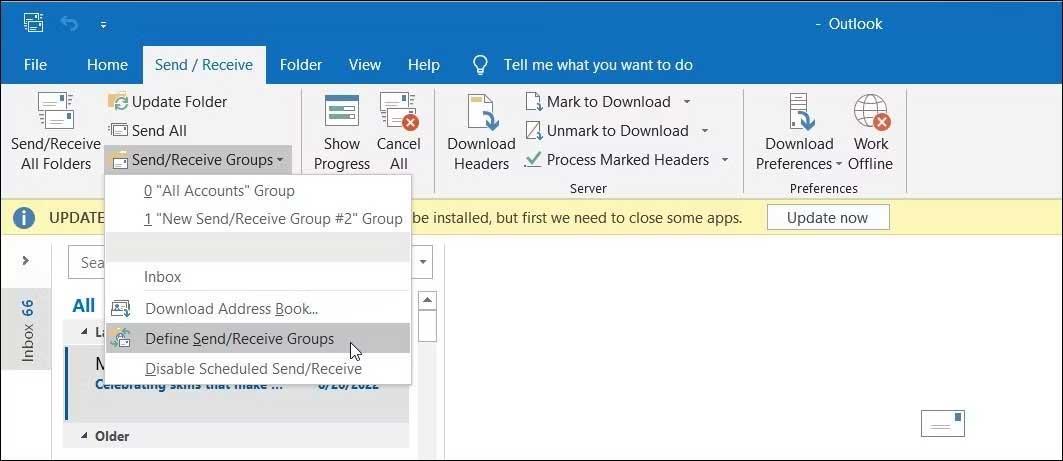
3. คลิก เมนู แบบเลื่อนลงกลุ่มส่ง/รับ และเลือก กำหนดกลุ่มส่ง/รับ
4. ใน กล่องโต้ตอบกลุ่มส่ง/รับคลิกใหม่
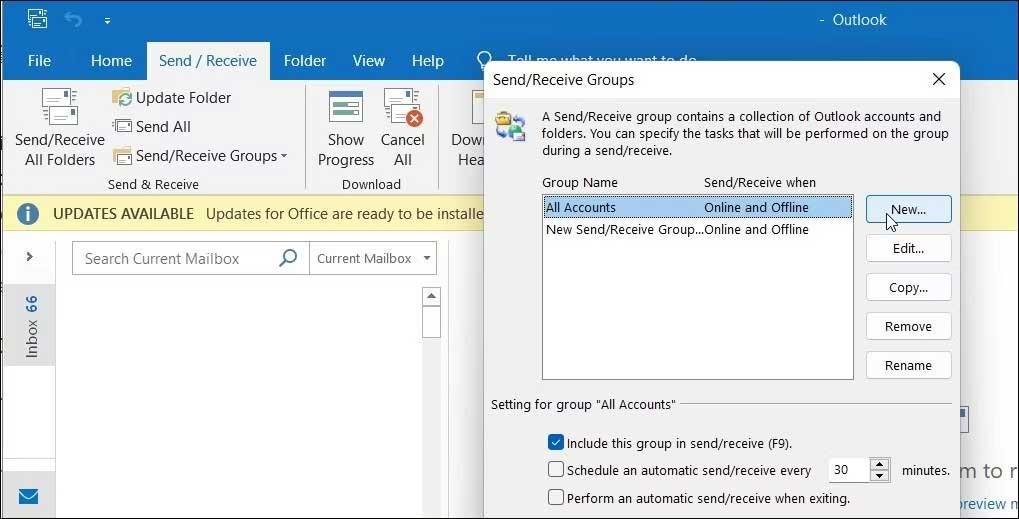
5. ที่นี่ ป้อนชื่อกลุ่มแล้วคลิกตกลง
6. ถัดไปเลือกบัญชีใน ส่วน บัญชี
7. ตอนนี้ตรวจสอบการเลือกรวมบัญชีที่เลือกในกลุ่มนี้
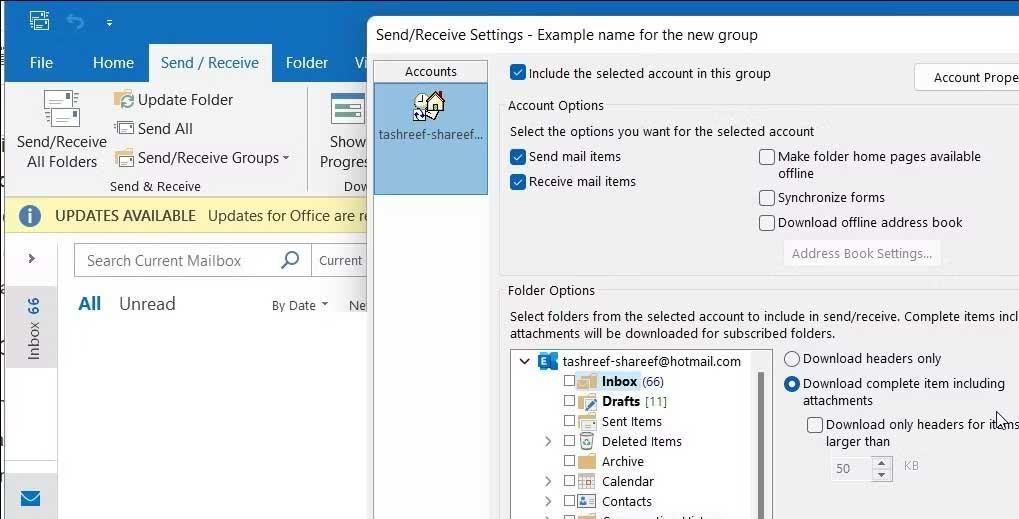
8. ในตัวเลือกบัญชีให้เลือกส่งรายการเมล และ รับรายการเมล
9. จากนั้นเลือก ตัว เลือกกล่องจดหมายใน ส่วนตัว เลือกโฟลเดอร์
10. เลือกดาวน์โหลดรายการที่สมบูรณ์พร้อมไฟล์แนบ
11. ทำซ้ำขั้นตอนเพื่อกำหนดค่าบัญชีเพิ่มเติม และคลิกตกลง > ปิดเพื่อบันทึกการเปลี่ยนแปลง
หากข้อผิดพลาดยังคงอยู่ ให้เปิดไคลเอ็นต์ Outlook ในเซฟโหมด ในเซฟโหมด แอปพลิเคชันจะเปิดขึ้นในสถานะเริ่มต้นและช่วยให้คุณทราบว่า Add-in ของบริษัทอื่นทำให้เกิดข้อผิดพลาดหรือไม่ การทำงานนี้คล้ายกับ Windows Safe Mode แต่สำหรับแอปพลิเคชัน Microsoft แต่ละตัวเท่านั้น
หากต้องการเปิดแอป Outlook ในเซฟโหมด:
1. กด ปุ่ม Winและพิมพ์ Outlook เพื่อค้นหาในWindows Search อย่าเลือกทันทีที่ปรากฏ
2. ถัดไป กด ปุ่ม Ctrlบนแป้นพิมพ์ค้างไว้ จากนั้นดับเบิลคลิกทางลัด Outlookเพื่อเปิดแอปพลิเคชันนี้ อย่าปล่อย ปุ่ม Ctrlจนกว่าคุณจะเห็นข้อความ แจ้ง Safe Mode
3. คลิกใช่เพื่อยืนยันและเริ่มOutlookในเซฟโหมด
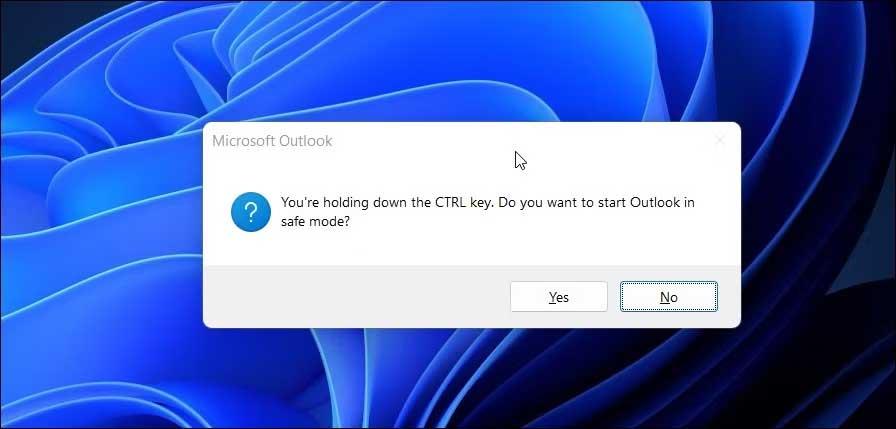
จากนั้นเลือกชื่อโปรไฟล์เป็นOutlook >คลิกใช่
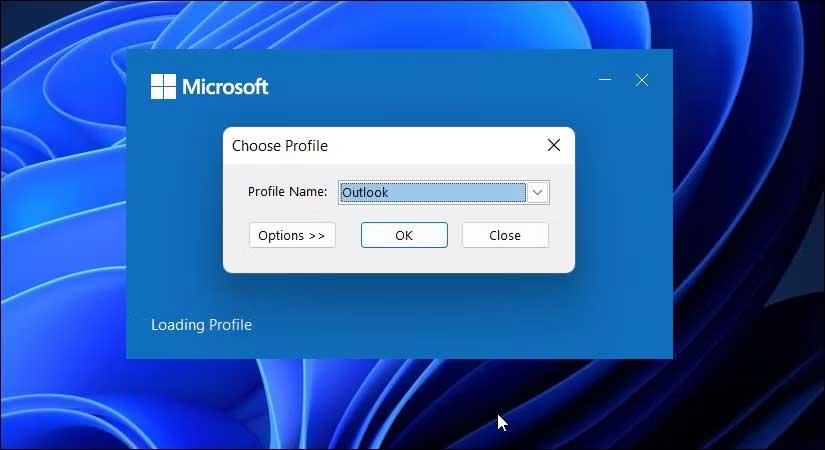
5. ขณะอยู่ในSafe Modeให้ตรวจสอบเพื่อดูว่าข้อผิดพลาด 0x800CCC90 ยังคงมีอยู่หรือไม่เมื่อคุณส่งหรือรับอีเมล
ถ้าไม่ ให้ทำตามขั้นตอนด้านล่างเพื่อยืนยันและลบปลั๊กอินที่มีปัญหา หากต้องการปิดใช้งาน Add-in ของ Outlook:
1 เปิด ไคลเอน ต์Outlook
2. คลิกไฟล์ > ตัวเลือก
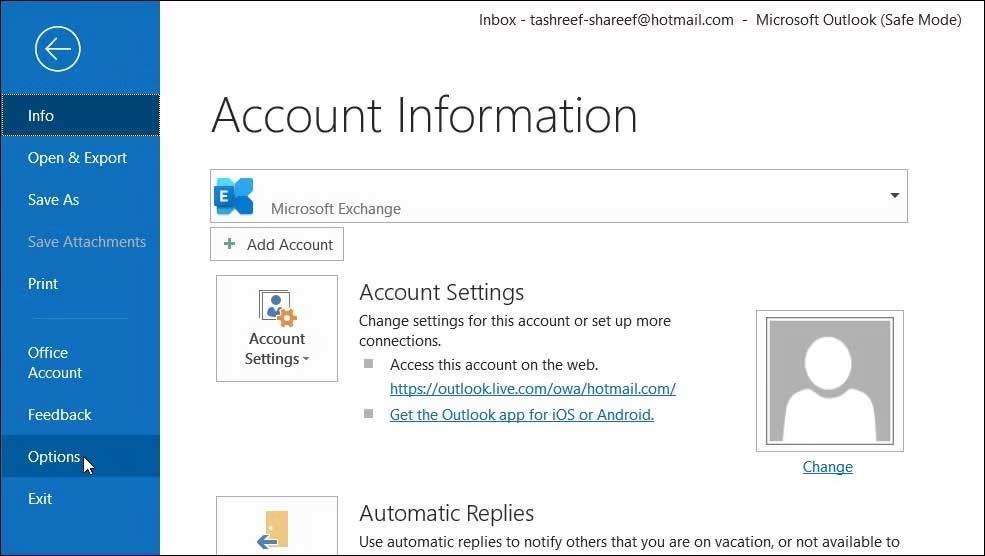
3. ใน กล่องโต้ตอบตัวเลือก Outlookให้เปิด แท็บ Add-in
4. ที่ด้านล่างของหน้า คลิก ปุ่ม ไปสำหรับจัดการ COM Add-in
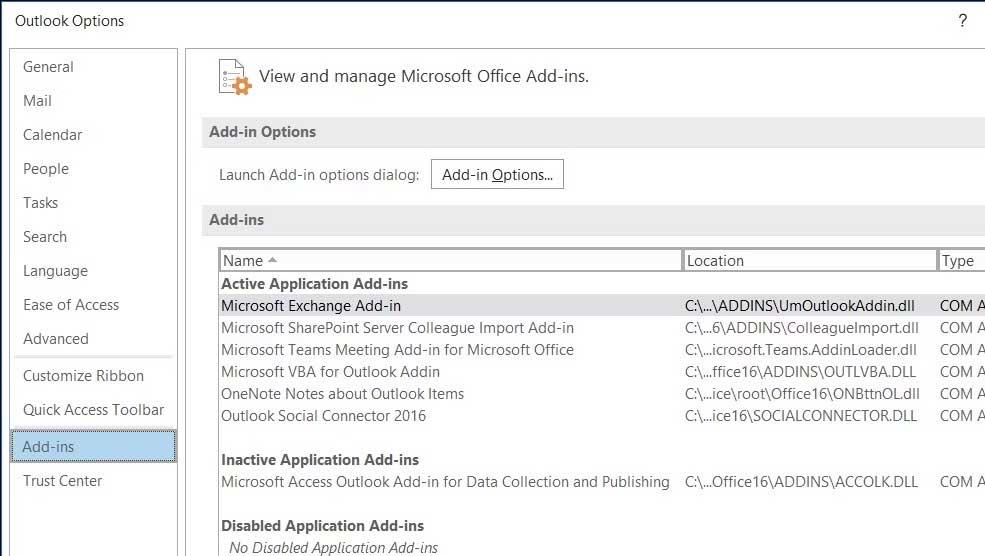
5. ในกล่องโต้ตอบ Add-in ให้ยกเลิกการเลือก Add-in ทั้งหมด > คลิกตกลง
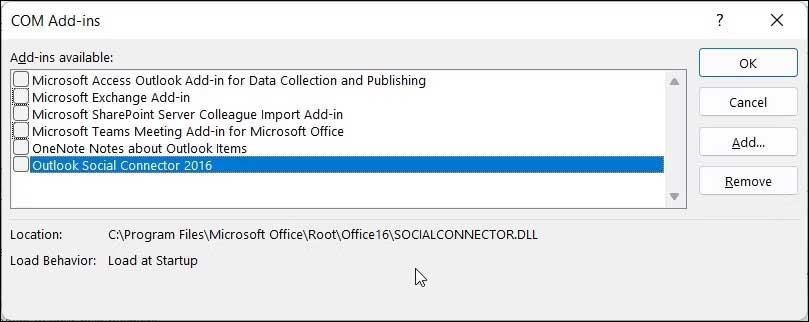
6. ถัดไป รีสตาร์ทไคลเอนต์ Outlook เปิดใช้งาน Add-in ใด ๆ และตรวจสอบเพื่อดูว่าข้อผิดพลาด 0x800CCC90 หายไปหรือไม่
7. เปิดใช้งาน Add-in ทั้งหมดทีละตัวจนกว่าคุณจะพบปลั๊กอินที่มีปัญหา
1. เปิดไคลเอน ต์Outlook แล้วคลิกไฟล์
2. ในแผงด้านขวา คลิก เมนู แบบเลื่อนลงการตั้งค่าบัญชี และเลือกการตั้งค่าบัญชี
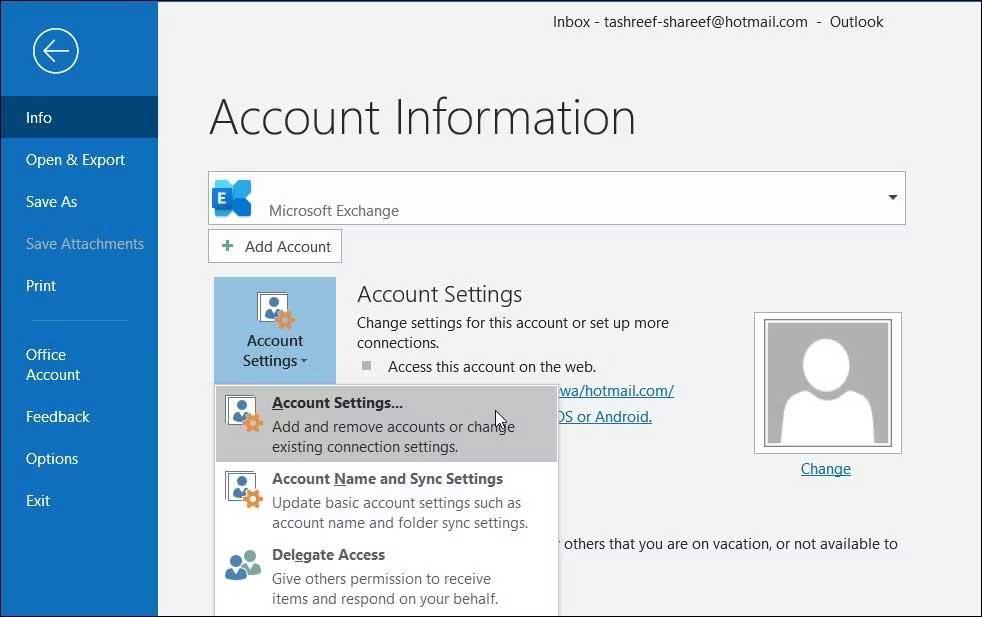
3. ในกล่องโต้ตอบป๊อปอัป ให้ เลือกบัญชีที่คุณต้องการลบแล้วคลิกลบ
4. คลิกใช่เพื่อยืนยันการดำเนินการ
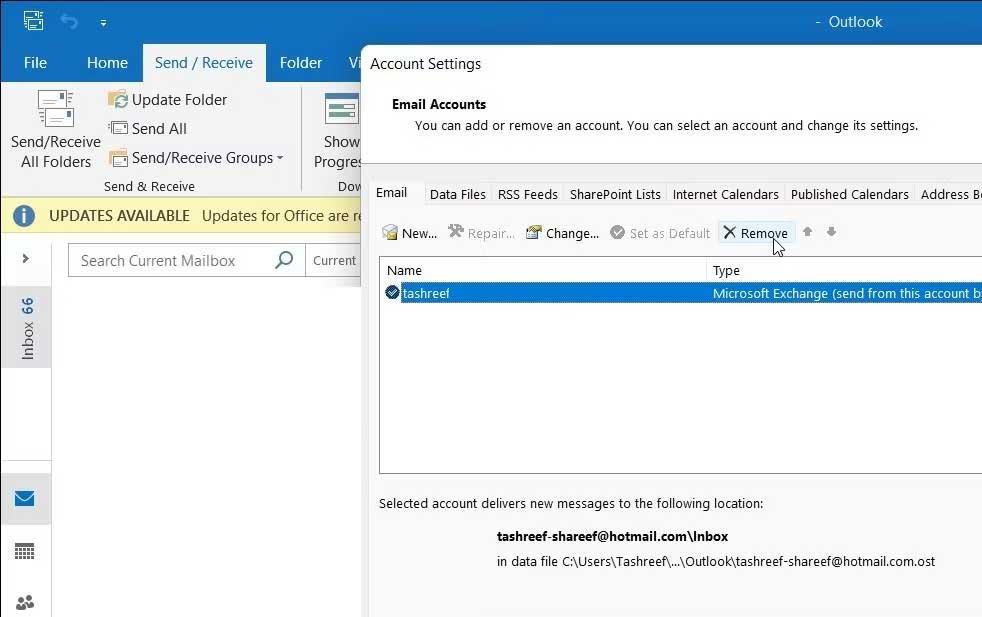
5. หากต้องการเพิ่มบัญชีนี้อีกครั้ง ให้เปิด การตั้ง ค่าบัญชีแล้วคลิกใหม่
6. กรอกรายละเอียดบัญชีของคุณเพื่อเข้าสู่ระบบ
คุณสามารถใช้เครื่องมือที่มีอยู่เพื่อค้นหาและแก้ไขข้อผิดพลาดกับไคลเอนต์ Outlook เนื่องจากแอป Outlook เป็นส่วนหนึ่งของ Microsoft Office คุณจะต้องเรียกใช้เครื่องมือนี้สำหรับ Office ทั้งหมดเพื่อแก้ไขปัญหาที่เกี่ยวข้อง
อย่าลืมบันทึกเอกสารที่เปิดอยู่และปิดแอป Microsoft Office ที่ทำงานอยู่ทั้งหมดก่อนที่จะเริ่มกระบวนการซ่อมแซมนี้
หากต้องการเรียกใช้เครื่องมือซ่อมแซม Outlook:
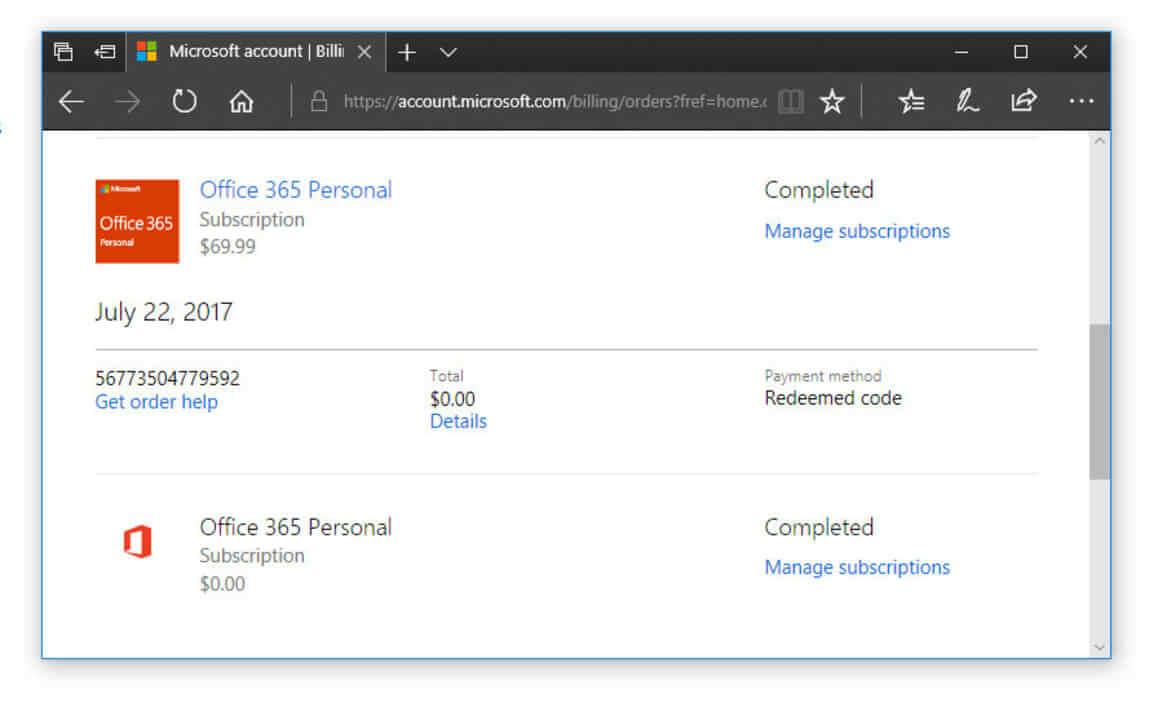
ข้อผิดพลาดของ Outlook สามารถเกิดขึ้นได้จากหลายสาเหตุ แต่วิธีง่ายๆ ข้างต้นสามารถช่วยคุณแก้ไข 0x800CCC90 เมื่อส่งและรับอีเมลบน Outlook หวังว่าบทความนี้จะเป็นประโยชน์กับคุณ
อะแดปเตอร์เครือข่ายบนระบบปฏิบัติการ Windows เป็นอุปกรณ์สำคัญที่ช่วยให้การเชื่อมต่อเครือข่ายทำงานได้อย่างราบรื่น เนื่องจากได้รับอะแดปเตอร์เครือข่าย
แม้ว่าคุณจะใช้ Windows มาเป็นเวลานาน แต่บางครั้งคุณอาจเผชิญกับปัญหาที่รับประกันความช่วยเหลือจากผู้เชี่ยวชาญ ไม่ว่าคุณกำลังเผชิญหน้าอยู่
โค้ดที่ฝังอยู่ใน Windows 10 อาจทำให้เรามีหลักฐานเพิ่มเติมที่บ่งชี้ว่า Microsoft กำลังทำงานบน Surface Phone นี่ไม่ใช่ครั้งแรกที่มีข่าวลือเช่นนี้
คุณต้องการเชื่อมต่อ AirPods สองตัวกับพีซี Windows หรือ Mac พร้อมกันหรือไม่ ปฏิบัติตามบทช่วยสอนที่เป็นประโยชน์ในบทความนี้เพื่อเชื่อมต่อ
หาก Wallpaper Engine ทำให้พีซีของคุณช้าลงเนื่องจากมีการใช้งาน CPU สูง คุณจำเป็นต้องเปลี่ยนการตั้งค่าคุณภาพของคุณ ด้วยวิธีนี้ คุณจะลด
มีบางสิ่งที่น่าหงุดหงิดมากกว่าการถูกล็อคออกจากเครือข่ายอินเทอร์เน็ตของคุณ หากคุณไม่ได้จดรหัสผ่าน คุณอาจสูญเสียการเข้าถึง
Baldur's Gate 3 จะนำคุณผ่านชุดการสำรวจที่จะพาคุณข้าม Faerun และเข้าสู่ Baldur's Gate ที่มีชื่อเดียวกัน ภารกิจเหล่านี้เป็นเสาหลักของ
นี่คือตำแหน่งวอลเปเปอร์ Windows สำหรับ Windows 8 และ 10 เพื่อให้คุณสามารถใช้ภาพความละเอียดสูงเหล่านี้กับอุปกรณ์อื่นหรือ Windows เวอร์ชันเก่าได้
“Baldur's Gate 3” (BG3) เป็นเกมเล่นตามบทบาท (RPG) ที่น่าหลงใหล ซึ่งได้รับแรงบันดาลใจจาก Dungeons and Dragons มันเป็นเกมที่กว้างขวางที่เกี่ยวข้องกับภารกิจเสริมนับไม่ถ้วน
หากคุณต้องการถ่ายภาพด้วยพีซี Windows 10 คุณจะต้องทดสอบฟังก์ชันกล้องก่อน ไม่ว่าคุณจะแค่อยากจะยิงเซลฟี่ออกไปก็ตาม
Microsoft เปิดให้ใช้งาน Windows ในหลายรุ่นมาโดยตลอด ไม่ว่าจะเป็นรุ่น Student และ Teacher, Home หรือ Windows 7 และ Vistas Ultimate Windows 10 ไม่ใช่
เมื่อคอมพิวเตอร์ของคุณเริ่มมีอาการแลค นั่นเป็นสัญญาณว่าคุณต้องเพิ่มพื้นที่ว่าง โดยปกติแล้ว การลบไฟล์ชั่วคราวเป็นจุดเริ่มต้นที่ดี
ในที่สุด “Skyrim ในอวกาศ” ที่รอคอยมานานตามที่ Todd Howard เองก็เรียกมันว่า ในที่สุดก็ได้รับการปล่อยตัวแล้ว เกม RPG แนวไซไฟใหม่จาก Bethesda Game Studios มอบให้คุณ
คำแนะนำในการฟังเพลงเมื่อพับแล็ปท็อปบน Windows 10 เพื่อช่วยให้ทุกคนทำตามขั้นตอนการฟังเพลงหลังพับแล็ปท็อปได้อย่างง่ายดาย วันนี้ WebTech360
สรุปทางลัดแอปพลิเคชันภาพยนตร์และทีวีบน Windows 10 สรุปทางลัดแอปพลิเคชันภาพยนตร์และทีวีบน Windows 10 เพื่อมอบประสบการณ์ที่ยอดเยี่ยมให้กับคุณ อาจจะ
วิธีแก้ไขข้อความล้มเหลวในการโหลดข้อผิดพลาดบน Discord สำหรับ Windows Discord จะไม่สนุกหากคุณไม่สามารถอ่านสิ่งที่คนอื่นเขียนได้ ต่อไปนี้เป็นวิธีแก้ไขข้อผิดพลาดของข้อความ
วิธีแสดงไอคอนพีซีเครื่องนี้บนเดสก์ท็อป Windows 11 ในระหว่างกระบวนการใช้ Windows 11 ผู้ใช้จำนวนมากจำเป็นต้องเข้าถึงพีซีเครื่องนี้ (การจัดการ)
เคล็ดลับและทางลัดการค้นหาใน Windows 10 ทางลัดการค้นหาใน Windows 10 จะช่วยให้คุณดำเนินการและจัดการงานได้เร็วขึ้น ด้านล่างนี้คือทางลัดการค้นหาทั้งหมด
วิธีปรับแต่งทาสก์บาร์บน Windows 11 นั้น Windows 11 มีตัวเลือกการปรับแต่งใหม่ๆ มากมายให้คุณ รวมถึงการปรับแต่งทาสก์บาร์ในแบบที่คุณต้องการ เข้าร่วม WebTech360
วิธีแก้ไขข้อผิดพลาด 0xa00f4244 ไม่มีกล้องที่ติดตั้งบน Windows 10, 0xa00f4244 ไม่มีกล้องที่ติดตั้งเป็นหนึ่งในข้อความแสดงข้อผิดพลาดที่พบบ่อยที่สุดในคอมพิวเตอร์ เอาล่ะ


















