วิธีลบประวัติและรายการเฝ้าดูของคุณออกจากวิดีโอ Amazon Prime

https://www.youtube.com/watch?v=x1-ENWpA5Jc Amazon Prime Video ปรับปรุงบริการอย่างต่อเนื่อง โดยนำเสนอคุณสมบัติและผลิตภัณฑ์ใหม่ๆ เพื่อปรับปรุง
ลองนึกภาพว่าเป็นวันปกติ คุณกำลังเรียกดูเว็บไซต์แบบสุ่ม และทันใดนั้น คุณแตะที่ปุ่มและหน้าจอสีแดงสดจะปรากฏขึ้นเพื่อเตือนคุณเกี่ยวกับอันตรายที่มาพร้อมกับการออนไลน์ มันมีขนาดใหญ่ข้ามอยู่ด้านบนซ้ายและอ่านในตัวอักษรสีขาวตัวหนาเว็บไซต์ข้างหน้ามีโปรแกรมที่เป็นอันตราย นี่อาจทำให้คุณตื่นตระหนกและกังวลเกี่ยวกับความเป็นส่วนตัวและความปลอดภัยของคุณ ซึ่งอาจจะหรืออาจจะไม่มีอยู่จริง
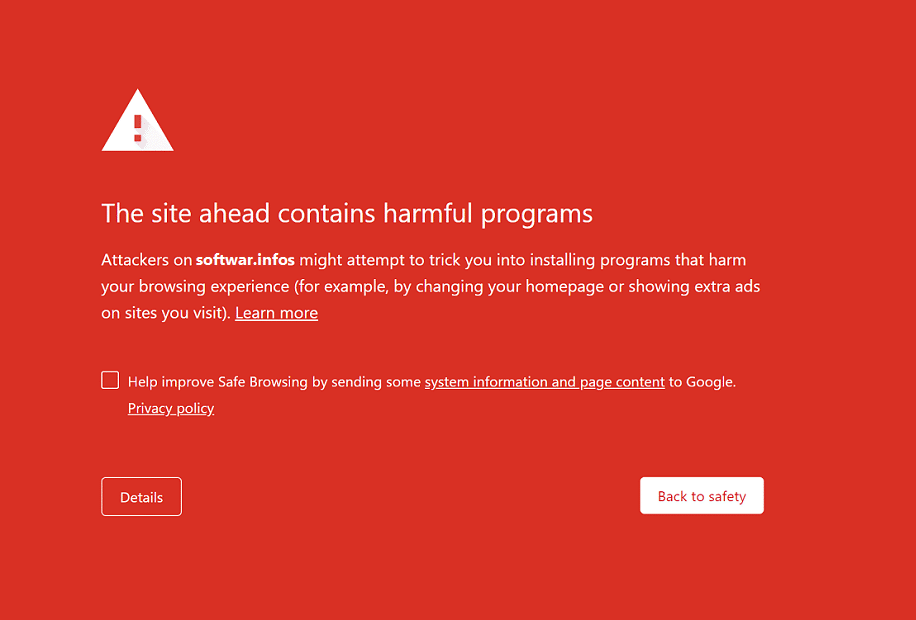
สารบัญ
แก้ไขไซต์ข้างหน้ามีโปรแกรมที่เป็นอันตราย Alert on Chrome
ข้อผิดพลาด/คำเตือนเกิดขึ้นเนื่องจาก Google Safe Browsing ซึ่งเป็นเครื่องมือที่ Google ใช้เพื่อปกป้องผู้ใช้จากเนื้อหาที่เป็นอันตราย และบทความนี้เกี่ยวกับวิธีปิดใช้งาน เลี่ยงหรือลบคุณลักษณะนี้ ซึ่งเราแนะนำเฉพาะเมื่อคุณมั่นใจและเชื่อถือเว็บไซต์เท่านั้น มิฉะนั้นจงเชื่อมั่นใน Google
ทำไมคุณถึงถูกเตือน?
การแจ้งเตือน "ไซต์ข้างหน้ามีโปรแกรมที่เป็นอันตราย" เป็นหลักเพื่อเตือนคุณเกี่ยวกับเว็บไซต์ที่เป็นอันตรายหรือหลอกลวง และจะเปิดขึ้นตามค่าเริ่มต้นในเว็บเบราว์เซอร์ของคุณ
สาเหตุบางประการที่ Google ไม่แนะนำให้คุณเยี่ยมชมเว็บไซต์ใดเว็บไซต์หนึ่ง ได้แก่:
จะเยี่ยมชมเว็บไซต์ต่อไปได้อย่างไร?
หากคุณคิดว่าไม่มีเหตุผลสำหรับคำเตือนและคุณเชื่อถือไซต์ มีวิธีเลี่ยงคำเตือนและเยี่ยมชมไซต์อยู่ดี
มีสองวิธีที่จะแม่นยำ หนึ่งมีความเฉพาะเจาะจงสำหรับเว็บไซต์นั้น ๆ ในขณะที่อีกวิธีหนึ่งเป็นวิธีที่ถาวรกว่า
วิธีที่ 1: ข้ามคำเตือนและการเข้าถึงไซต์โดยตรง
ตัวอย่างที่ดีของการใช้คุณลักษณะนี้คือในขณะที่ใช้เว็บไซต์แชร์ไฟล์แบบเพียร์ทูเพียร์ เช่น ทอร์เรนต์ ซึ่งผู้ใช้อาจเชื่อมโยงหรือโพสต์เนื้อหาที่เป็นอันตราย แต่ไซต์ที่โฮสต์ธุรกรรมนี้ไม่ได้เลวร้ายหรือเป็นอันตรายในตัวเอง แต่ควรตระหนักถึงอันตรายและฉลาดในการหลีกเลี่ยง
กระบวนการนี้ตรงไปตรงมาและเรียบง่าย
1. เมื่อคุณได้รับหน้าจอเตือนสีแดงสด ให้มองหาตัวเลือก ' รายละเอียด ' ที่ด้านล่างและแตะที่มัน
2. การเปิดนี้จะให้รายละเอียดเพิ่มเติมเกี่ยวกับปัญหา คลิกที่'เยี่ยมชมเว็บไซต์นี้'เพื่อดำเนินการต่อ ตอนนี้คุณสามารถกลับไปเรียกดูได้อย่างต่อเนื่อง
อ่านเพิ่มเติม: 10 วิธีในการแก้ไขข้อผิดพลาดของโฮสต์ใน Chrome
วิธีที่ 2: การปิดใช้งานคุณลักษณะบล็อกความปลอดภัยใน Chrome
การใช้วิธีนี้จะปิดใช้งานคำเตือนป๊อปอัปสำหรับเว็บไซต์ทั้งหมดที่ผู้ใช้เข้าชม ไม่ใช่เฉพาะบางเว็บไซต์ ตัวเลือกนี้สงวนไว้สำหรับผู้ใช้ขั้นสูงที่ตระหนักและเต็มใจที่จะเสี่ยงที่เกี่ยวข้องกับการปิดคุณลักษณะการป้องกันนี้
จำไว้ว่าคุณต้องเยี่ยมชมเว็บไซต์ที่พวกเขารู้ว่าปลอดภัยเท่านั้น อย่าคลิกโฆษณาที่น่าสงสัยหรือติดตามลิงก์ของบุคคลที่สาม เว้นแต่คุณจะมีระบบรักษาความปลอดภัย เช่นซอฟต์แวร์ป้องกันไวรัสที่ใช้กันทั่วไป
นอกจากนี้ โปรดทราบว่าเมื่อปิด Safe Browsing คุณจะหยุดรับคำเตือนโดยอัตโนมัติว่ารหัสผ่านของคุณถูกเปิดเผยในระหว่างการละเมิดข้อมูล
หากต้องการปิดคุณลักษณะนี้ให้ทำตามคำแนะนำด้านล่าง
1: เปิด Google Chrome ในระบบของคุณ ค้นหาไอคอน'เมนู' ที่มุมบนขวาและคลิกที่ไอคอน
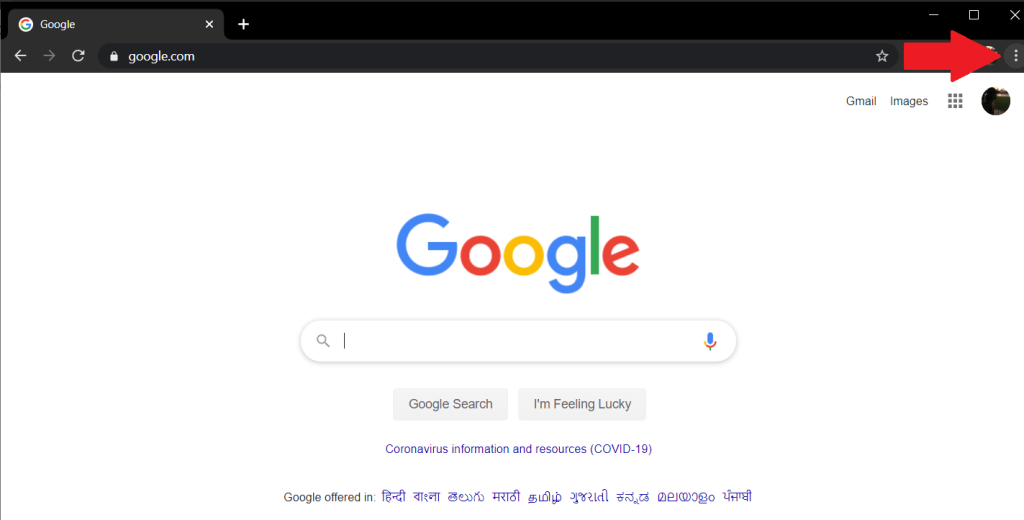
2: ในเมนูแบบเลื่อนลง เลือก'การตั้งค่า'เพื่อดำเนินการต่อ
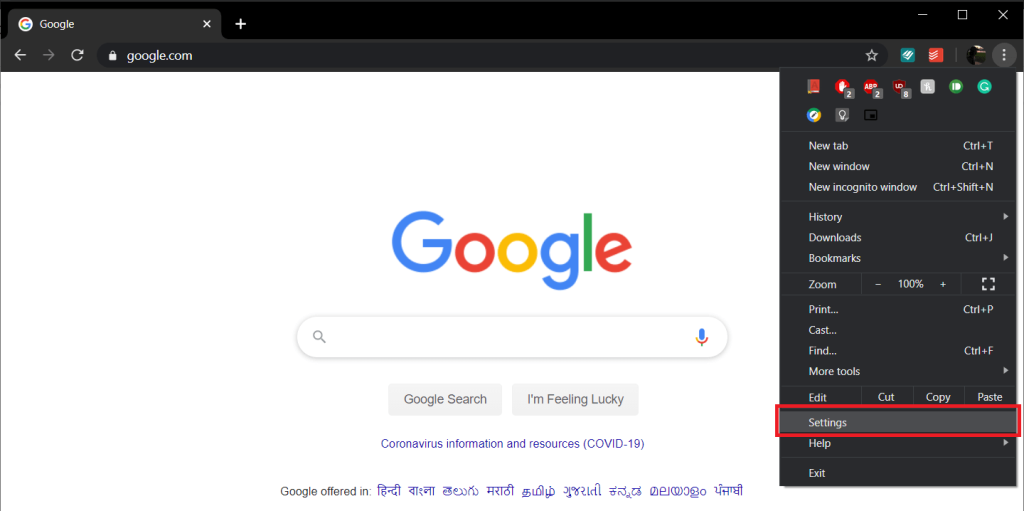
3: เลื่อนลงไปที่ ' ความเป็นส่วนตัวและความปลอดภัย ' ส่วนในเมนูการตั้งค่าและคลิกที่น้อยลงลูกอยู่ติดกับ'เพิ่มเติม'
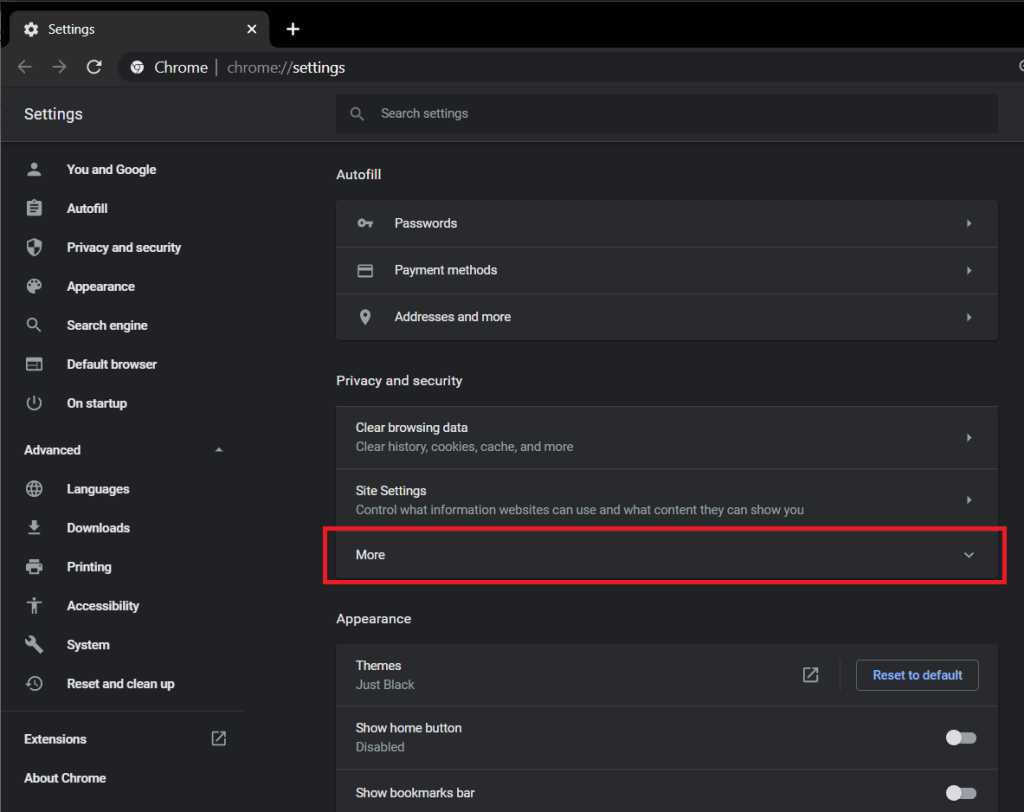
4: แตะที่สวิตช์สลับที่อยู่ถัดจากตัวเลือก'Safe Browsing'เพื่อปิด
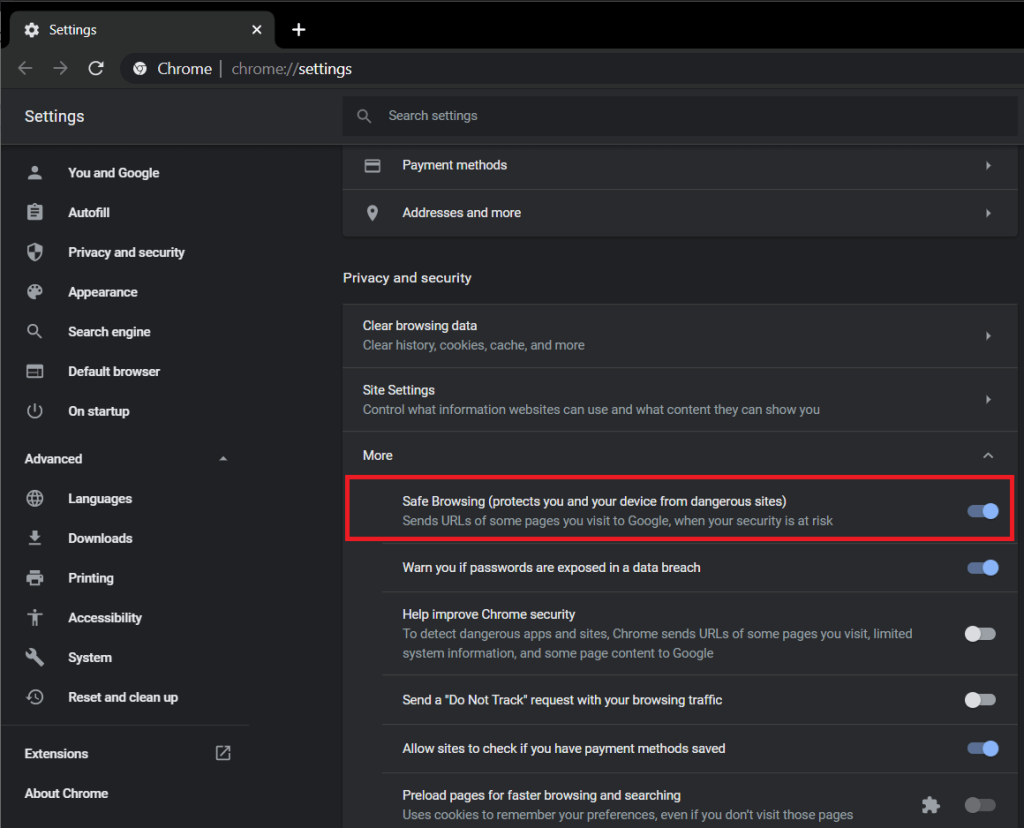
5: รีสตาร์ทเบราว์เซอร์หนึ่งครั้งและ Google จะไม่พยายามเตือนและปกป้องคุณอีกต่อไป
หมายเหตุ:คุณอาจต้องล้างแคชของเบราว์เซอร์เพื่อหลีกเลี่ยงข้อความเตือนเพื่อเข้าชมเว็บไซต์บางแห่ง
ทำไมเว็บไซต์ของคุณถึงถูกตั้งค่าสถานะ?
ลองนึกภาพการใช้เวลาเป็นสัปดาห์หรือเป็นเดือนในการพัฒนาเว็บไซต์ที่สวยงามจนต้องผิดหวังกับปริมาณการเข้าชมเว็บไซต์ คุณใส่ทรัพยากรมากขึ้นในการทำให้ไซต์ดีขึ้นและน่าสนใจยิ่งขึ้น แต่แล้วคุณก็รู้ว่าพวกเขากำลังได้รับการต้อนรับด้วยคำเตือนสีแดงที่น่ากลัว " ไซต์ข้างหน้ามีโปรแกรมที่เป็นอันตราย " ก่อนเข้าชมไซต์ของคุณ ในสถานการณ์เช่นนี้ เว็บไซต์อาจสูญเสียการเข้าชมได้มากถึง 95% ดังนั้นจึงจำเป็นต้องติดตามดูสถานะของเว็บไซต์อยู่เสมอ
ต่อไปนี้คือสาเหตุที่เป็นไปได้บางประการที่จะถูกตั้งค่าสถานะ:
ขั้นตอนการตรวจสอบสถานะของเว็บไซต์นั้นง่ายมาก เพียงทำตามคำแนะนำที่ให้มา
วิธีที่ 1: การใช้รายงานเพื่อความโปร่งใสของ Google
นี่เป็นวิธีที่ตรงไปตรงมา เพียงไปที่รายงานเพื่อความโปร่งใสของ Googleแล้วป้อน URL เว็บไซต์ของคุณในแถบค้นหา กดปุ่มEnterเพื่อเริ่มการสแกน
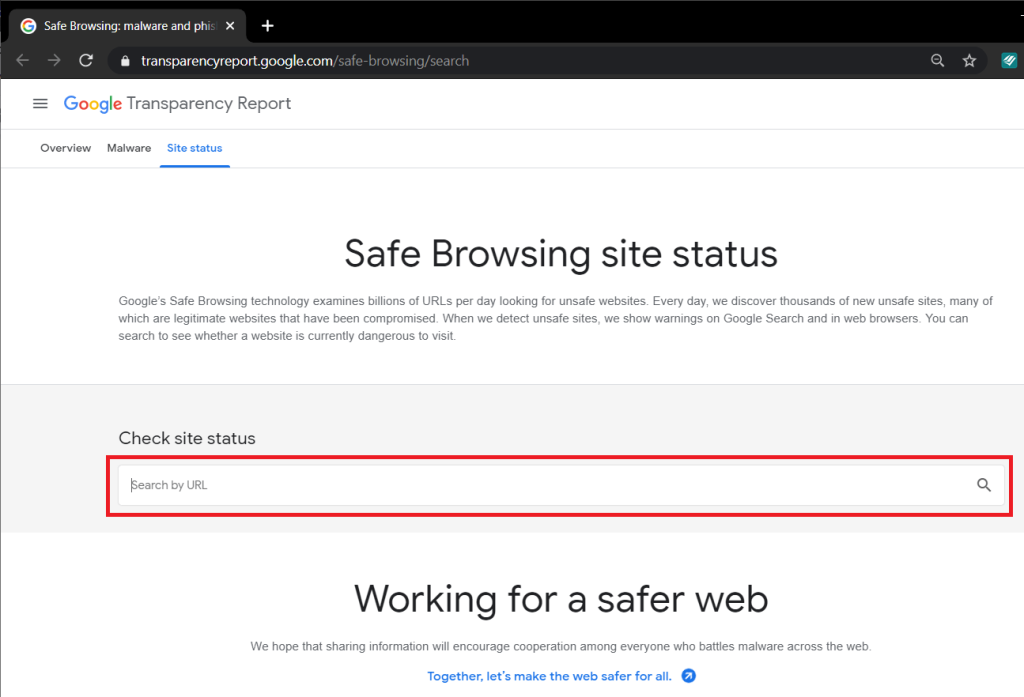
เมื่อการสแกนเสร็จสิ้น Google จะรายงานสถานะของเว็บไซต์
หากมีข้อความว่า 'ไม่พบเนื้อหาที่ไม่ปลอดภัย' แสดงว่าคุณอยู่ในความชัดเจน ไม่เช่นนั้นจะแสดงรายการเนื้อหาที่เป็นอันตรายทั้งหมดที่พบในเว็บไซต์ของคุณพร้อมกับตำแหน่งของเว็บไซต์ อาจอยู่ในรูปแบบของการเปลี่ยนเส้นทางที่ไม่ได้รับอนุญาต iframe ที่ซ่อนอยู่ สคริปต์ภายนอก หรือแหล่งอื่นๆ ที่อาจส่งผลต่อเว็บไซต์ของคุณ
นอกจากเครื่องมือของ Google แล้ว ยังมีเครื่องสแกนออนไลน์ฟรีมากมาย เช่นNorton Safe Web Scannerและ File Viewer, Free Website Malware Scanner – Aw Snap ที่คุณสามารถใช้ตรวจสอบสถานะเว็บไซต์ของคุณได้
ที่นี่ เพียงป้อนชื่อโดเมนของเว็บไซต์ของคุณในแถบค้นหาแล้วกด Enter
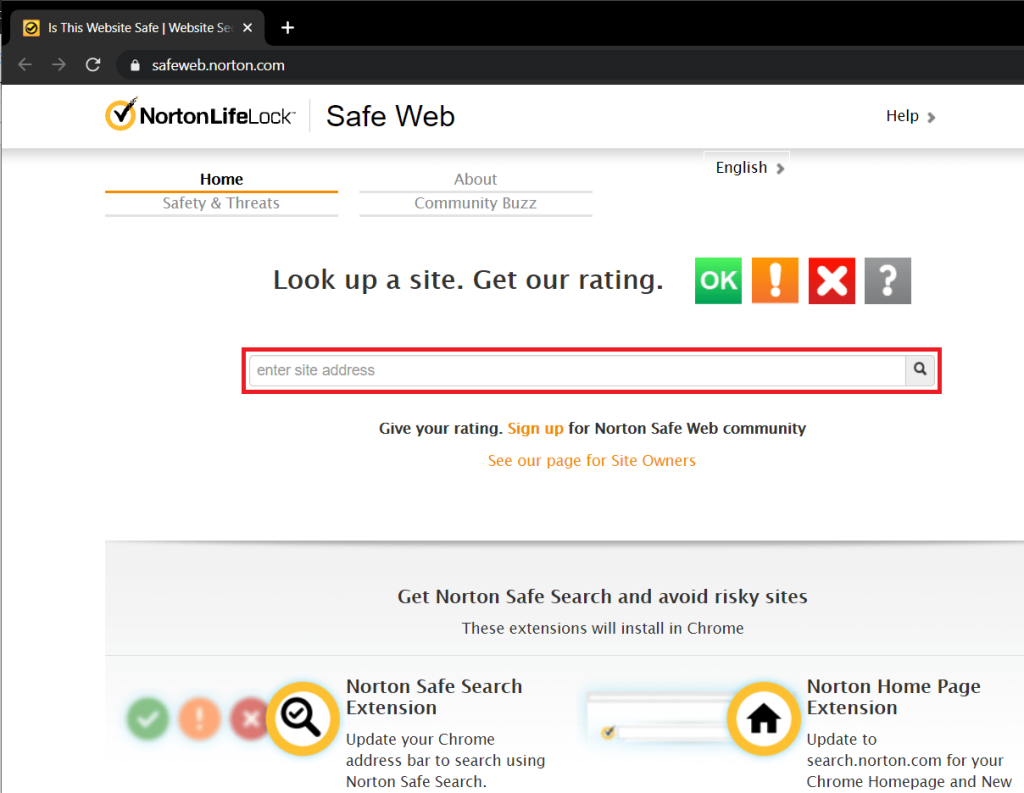
อ่านเพิ่มเติม: แก้ไขข้อผิดพลาดไม่รองรับปลั๊กอินนี้ใน Chrome
วิธีที่ 2: ค้นหาชื่อโดเมนของเว็บไซต์ของคุณ
เพียงเปิดแท็บใหม่ใน Chrome แล้วพิมพ์ ' site: ' ในแถบค้นหาของ Google จากนั้นเพิ่มชื่อโดเมนของเว็บไซต์ของคุณโดยไม่ต้องเว้นวรรค เช่น 'site:troubleshooter.xyz' จากนั้นกดค้นหา
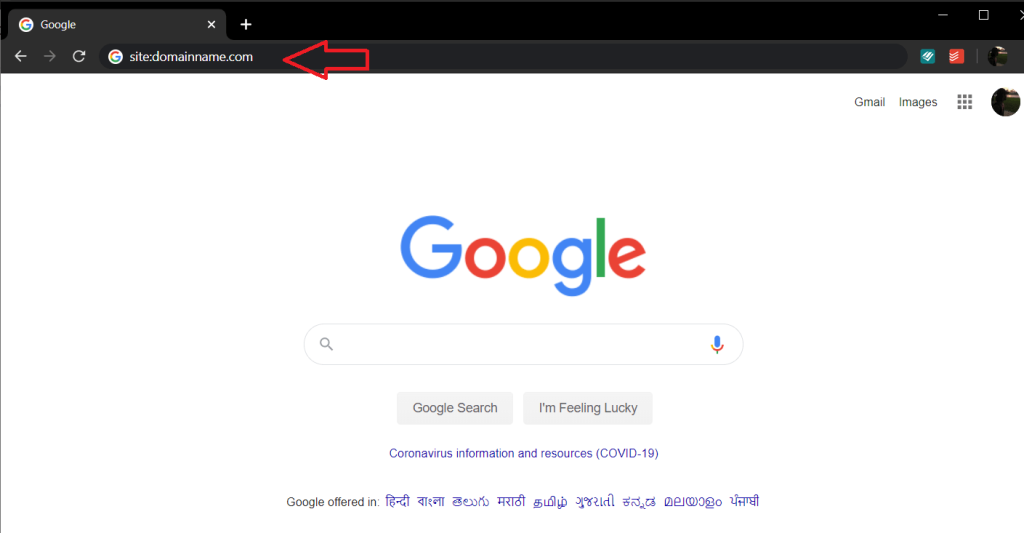
หน้าเว็บทั้งหมดจะแสดงในรายการ และคุณสามารถระบุหน้าที่ติดไวรัสได้อย่างง่ายดาย เนื่องจากข้อความเตือนจะปรากฏขึ้นก่อนหน้านั้น วิธีนี้มีประโยชน์ในการค้นหาหน้าเว็บที่ติดไวรัสหรือหน้าใหม่ที่แฮ็กเกอร์เพิ่มเข้ามา
จะทำอย่างไรเมื่อเว็บไซต์ของคุณถูกตั้งค่าสถานะว่าเป็นอันตราย?
เมื่อคุณพบสาเหตุที่แท้จริงแล้วว่าทำไมเบราว์เซอร์จึงแสดงคำเตือนเมื่อเข้าชมเว็บไซต์ของคุณ ให้ล้างข้อมูลโดยลบเว็บไซต์ที่น่าสงสัยที่ต้องเชื่อมโยงออกไป หลังจากทำเช่นนั้น คุณจะต้องแจ้งให้ Google ทราบ เพื่อให้เครื่องมือค้นหาสามารถยกเลิกการติดธงทำเครื่องหมายไซต์ของคุณและนำการเข้าชมไปยังหน้าเว็บของคุณได้
ขั้นตอนที่ 1: หลังจากที่คุณพบปัญหาและแก้ไขแล้ว ให้เปิดบัญชีGoogle Webmaster Tool ของคุณและไปที่ Search Console ของคุณและดำเนินการยืนยันความเป็นเจ้าของไซต์ของคุณ
ขั้นตอนที่ 2: เมื่อตรวจสอบแล้ว ให้ค้นหาและคลิกตัวเลือก"ปัญหาด้านความปลอดภัย"ในแถบนำทาง
ตรวจสอบปัญหาด้านความปลอดภัยทั้งหมดที่ระบุไว้ และเมื่อคุณแน่ใจว่าปัญหาเหล่านั้นได้รับการแก้ไขแล้ว ให้ดำเนินการต่อและทำเครื่องหมายที่ช่องถัดจาก'ฉันได้แก้ไขปัญหาเหล่านี้แล้ว'แล้วคลิกปุ่ม 'ขอการตรวจสอบ'
กระบวนการตรวจสอบอาจใช้เวลาสองสามชั่วโมงจนถึงสองสามวัน และเมื่อเสร็จสิ้น ผู้เยี่ยมชมจะไม่ได้รับการต้อนรับด้วยคำเตือนสีแดงสดอีกต่อไปเว็บไซต์ข้างหน้ามีโปรแกรมที่เป็นอันตรายแจ้งเตือนก่อนเยี่ยมชมเว็บไซต์ของคุณ
https://www.youtube.com/watch?v=x1-ENWpA5Jc Amazon Prime Video ปรับปรุงบริการอย่างต่อเนื่อง โดยนำเสนอคุณสมบัติและผลิตภัณฑ์ใหม่ๆ เพื่อปรับปรุง
การจัดการโครงการที่เหมาะสมถือเป็นสิ่งสำคัญในการดำเนินโครงการให้เสร็จสิ้นอย่างมีประสิทธิภาพและทันเวลา Smartsheet และ Airtable เป็นเครื่องมือสองอย่างที่คุณอาจพิจารณาสำหรับโปรเจ็กต์
Minecraft เป็นเรื่องเกี่ยวกับการใช้ความคิดสร้างสรรค์เพื่อมีชีวิตอยู่ วิธีหนึ่งที่ไม่ค่อยได้รับการชื่นชมในการเกร็งกล้ามเนื้อความคิดสร้างสรรค์ของคุณในเกมก็คือการใช้แบนเนอร์ พวกเขาไม่ได้
Microsoft Surface Pro 6 ได้รับการประกาศโดย Microsoft ในงานประจำปีในนิวยอร์กซิตี้ โดยสานต่อกลุ่มผลิตภัณฑ์ Surface Pro ของบริษัท มันจะเป็น
มีหลักสูตรของมหาวิทยาลัยไม่มากนักที่สามารถนับ Mark Zuckerberg และ Steve Ballmer มาเป็นอาจารย์ได้ มีหลักสูตรของมหาวิทยาลัยไม่มากนักที่มากกว่านี้
การคัดลอกเนื้อหาบนคลิปบอร์ดของ iPad ทำได้สะดวก เนื่องจากช่วยให้ผู้ใช้สามารถเข้าถึงข้อความ รูปภาพ วิดีโอ ฯลฯ ได้อย่างง่ายดาย อย่างไรก็ตาม คุณสามารถคัดลอกข้อมูลได้
หากคุณใช้แอปตัดต่อวิดีโอของ KineMaster คุณอาจสงสัยว่าจะอัปโหลดวิดีโอไปยัง YouTube ได้อย่างไร ท้ายที่สุดแล้ว แอปแชร์วิดีโอออนไลน์ก็ไม่มีใครเทียบได้
การทำงานร่วมกันของ "Fortnite" และ "Star Wars" ทำให้ผู้เล่นได้รับพลังพิเศษและภารกิจ "Star Wars" พลังแห่งพลังปรากฏขึ้นพร้อมกับบทที่ 4
Roblox นำเสนอวิธีที่สร้างสรรค์และไม่เหมือนใครในการสร้างโลก หากคุณต้องการแบ่งปันประสบการณ์การเล่นเกมบน Roblox และเกมใดๆ ก็ตาม การเพิ่มเพื่อนก็คือ
การเพิ่มพื้นที่จัดเก็บข้อมูลบน PlayStation ช่วยให้คุณรับมือกับขนาดเกมสมัยใหม่ได้ เกมในปัจจุบันใหญ่ขึ้นกว่าเดิมและใช้พื้นที่บน PS มาก
หากจู่ๆ คอมพิวเตอร์ของคุณช้าลง ความคิดแรกของคุณอาจเป็นได้ว่า RAM นั้นเล็กเกินไปหรือติดไวรัส อย่างไรก็ตาม
หากคุณเป็นผู้ใช้ RingCentral คุณอาจต้องการเปลี่ยนรหัสผ่าน บางทีคุณอาจมีข้อกังวลด้านความปลอดภัยหรือเพียงต้องการเลือกรหัสผ่านที่ง่ายกว่า
หากคุณใช้งาน Telegram มาระยะหนึ่งแล้ว คุณอาจต้องการเปลี่ยนรูปโปรไฟล์ของคุณ อย่างไรก็ตาม รูปโปรไฟล์เก่าจะไม่ถูกลบโดยอัตโนมัติ
แพลตฟอร์ม Twitch มีตัวเลือกในการปกป้องคุณจากการมองเห็นภาษาที่เป็นอันตราย ไม่เหมาะสม และไม่เหมาะสมในการแชท สำหรับผู้ใช้อายุน้อยขอแนะนำให้มี
https://www.youtube.com/watch?v=Pt48wfYtkHE Google Docs เป็นเครื่องมือที่ยอดเยี่ยมสำหรับการทำงานร่วมกัน เนื่องจากช่วยให้คนหลายคนแก้ไขและทำงานในที่เดียวได้
แม้ว่าจะมีเครื่องมือศิลปะดิจิทัลมากมาย แต่ Procreate ก็มีความโดดเด่นด้วยเหตุผล ได้รับการออกแบบมาเพื่อวาดภาพศิลปะต้นฉบับโดยใช้สไตลัสและแท็บเล็ต เพื่อให้คุณ
มีหลายครั้งที่คุณไม่ต้องการให้เพื่อน Facebook รู้ว่าคุณกำลังโพสต์อะไรทางออนไลน์ บางทีคุณอาจกำลังขายของที่เพื่อนคนหนึ่งของคุณมอบให้
อยากถ่ายภาพยนตร์ของตัวเองที่ยืนอยู่ในปารีส แต��คุณไม่เคยไปฝรั่งเศสเลยใช่ไหม? คุณสามารถทำได้ใน iMovie โดยลบพื้นหลังออกแล้วใส่พื้นหลังใหม่
คุณอาจสังเกตเห็นว่าขนาดข้อความของคุณเปลี่ยนไปในข้อความของ Snapchat เหตุผลก็คือ แอปได้ปรับตามการตั้งค่าโทรศัพท์ของคุณแล้ว โชคดีนะถ้า.
เรียนรู้วิธีค้นหาและสั่งซื้อแท็บเล็ต Fire รุ่นล่าสุดบน Amazons Store ในคู่มือนี้


















