วิธีการเข้าถึงฮาร์ดไดรฟ์อีกครั้ง แก้ไขข้อผิดพลาดที่ไม่สามารถเปิดฮาร์ดไดรฟ์ได้

ในบทความนี้ เราจะแนะนำวิธีการกู้คืนการเข้าถึงฮาร์ดไดรฟ์ของคุณเมื่อเกิดข้อผิดพลาด มาดูกันเลย!
Google เอกสารเป็นเครื่องมือที่ยอดเยี่ยมสำหรับการทำงานร่วมกัน เนื่องจากช่วยให้คนหลายคนสามารถแก้ไขและทำงานในเอกสารเดียวพร้อมกันได้ โดยไม่สูญเสียการติดตามการเปลี่ยนแปลงที่ทำโดยสมาชิกในทีมหลายคน อย่างไรก็ตาม การรู้ว่าใครดูเอกสารใดและเมื่อใดจะเป็นประโยชน์หากคุณหรือองค์กรของคุณใช้ Google เอกสาร ตั้งแต่การทำให้ทุกคนอ่านร่าง ดูข้อกำหนดและเงื่อนไข การส่งล่าสุด นโยบายและขั้นตอน หรือเอกสารสำคัญอื่นๆ ความสามารถในการดูว่าใครทำอะไรและเมื่อใดจึงเป็นสิ่งสำคัญ
หมายเหตุ:แดชบอร์ดกิจกรรมของ Google ใช้ได้กับบัญชี Google Workspace หรือผู้ที่มีสิทธิ์เข้าถึงไฟล์ในบัญชีเท่านั้น ไม่ใช่ตัวเลือกสำหรับบัญชีส่วนบุคคล
จนกระทั่งเมื่อเร็วๆ นี้ คุณไม่สามารถดูว่าใครดู Google เอกสารของคุณบ้าง คุณสามารถดูว่าใครเป็นคนแก้ไข แต่ไม่ใช่ใครเพิ่งอ่าน หากพวกเขาไม่ได้บันทึก แก้ไข หรือแสดงความคิดเห็น คุณจะไม่รู้ว่ามีบุคคลใดอ่านเวอร์ชันล่าสุดของเอกสารหรือไม่ นอกจากนี้ เนื่องจากคุณสามารถแบ่งปัน Google เอกสารด้วยสิทธิ์แบบอ่านอย่างเดียว คุณจึงสามารถแบ่งปันเอกสารกับบางคนโดยมีเจตนาที่จะตรวจสอบแต่ไม่สามารถทำการเปลี่ยนแปลงใดๆ ได้
Google เอกสารเวอร์ชันปัจจุบันช่วยให้คุณสามารถกำหนดการตั้งค่าเพื่อดูว่าใครดู Google เอกสารของคุณ มาดูกันว่าคุณสามารถทำได้ด้วยตัวเองอย่างไร
การตรวจสอบกิจกรรม G Suite
โดยทั่วไปแล้วองค์กรจะใช้ G Suite ซึ่งจำเป็นต้องมีการทำงานร่วมกัน หากคุณใช้ G Suite เพื่อทำงานร่วมกับผู้อื่นเป็นประจำ คุณจะใช้ตัวตรวจสอบกิจกรรมเพื่อดูประวัติการดูไฟล์ Google เอกสารได้
ทำตามขั้นตอนเหล่านี้:
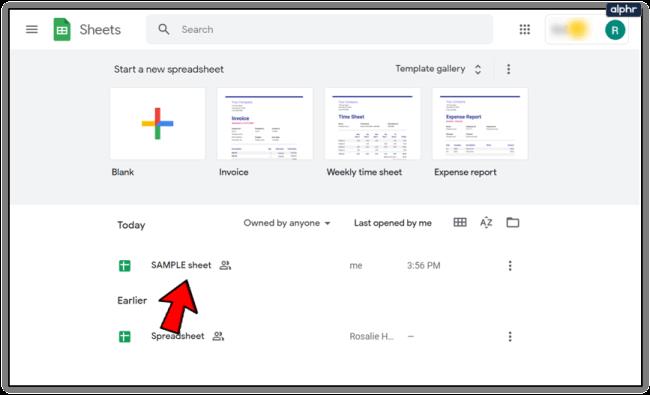
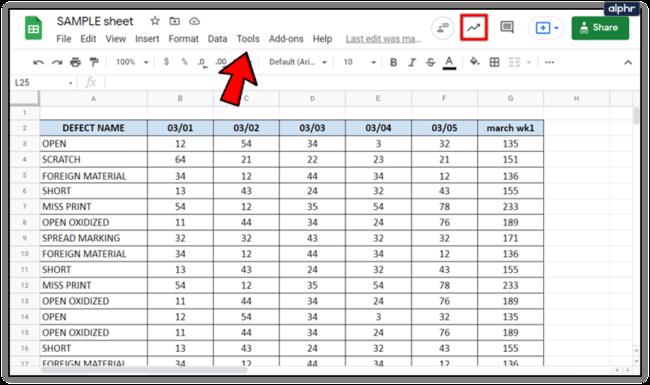
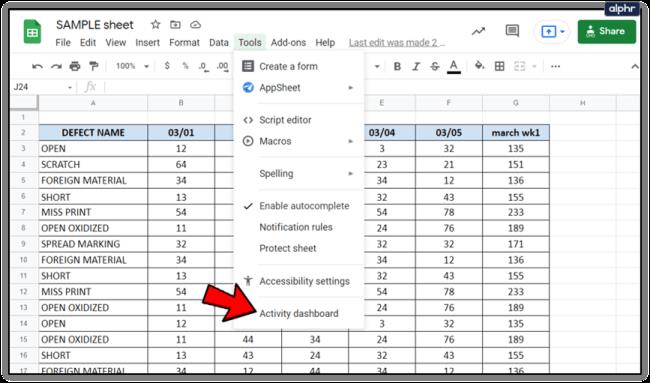
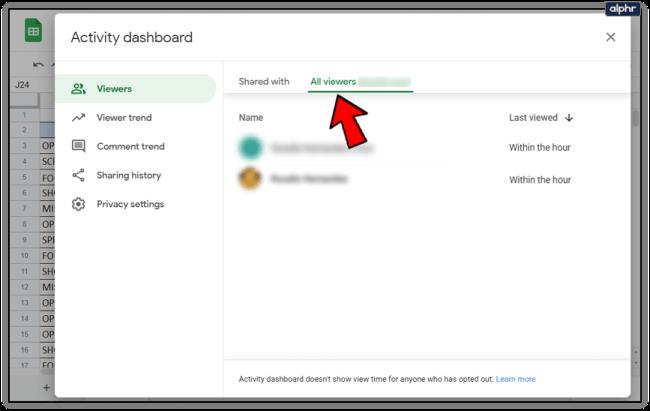
กระบวนการนี้จะช่วยให้คุณสามารถติดตามมุมมองทั้งหมดในเอกสาร รวมถึงวันที่และเวลาของมุมมองล่าสุดโดยสมาชิกในทีมแต่ละคน
หากคุณไม่เห็นตัวเลือกการตรวจสอบกิจกรรมใน Google เอกสาร แสดงว่าคุณอาจลงชื่อเข้าใช้ Google เอกสารส่วนตัว แทนที่จะเป็นเวอร์ชัน G Suite
แนวโน้มผู้ชมและความคิดเห็น
นอกเหนือจากการดูว่าใครดู Google เอกสารของคุณแล้ว ตัวตรวจสอบกิจกรรมยังช่วยให้คุณเห็นแนวโน้มเมื่อมีคนดูหรือแสดงความคิดเห็นในเอกสารของคุณ
แนวโน้มของผู้ดู:แสดงแผนภูมิแท่งของจำนวนผู้ดูที่ไม่ซ้ำในช่วงเวลาที่กำหนด ตั้งแต่เจ็ดวันไปจนถึงตลอดเวลา
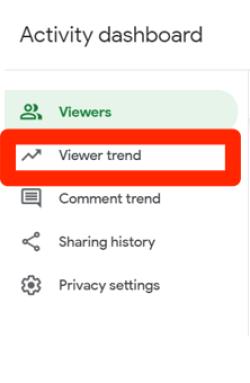
แนวโน้มความคิดเห็น:นี่จะแสดงแผนภูมิแท่งของแนวโน้มความคิดเห็นตั้งแต่เจ็ดวันจนถึงตลอดเวลา
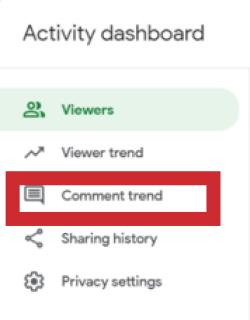
ปิดการดูประวัติใน Google เอกสาร
หากคุณต้องการปิดประวัติการดูเอกสารไม่ว่าด้วยเหตุผลใดก็ตาม คุณก็สามารถทำได้เช่นกันโดยทำตามขั้นตอนง่ายๆ เหล่านี้:
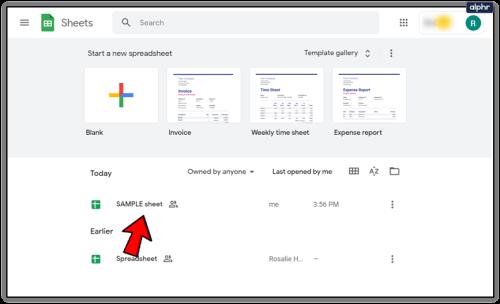
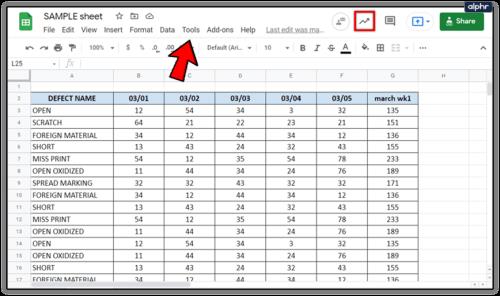
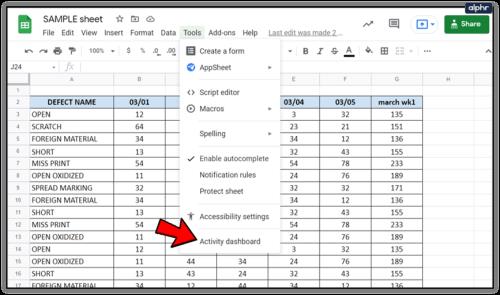
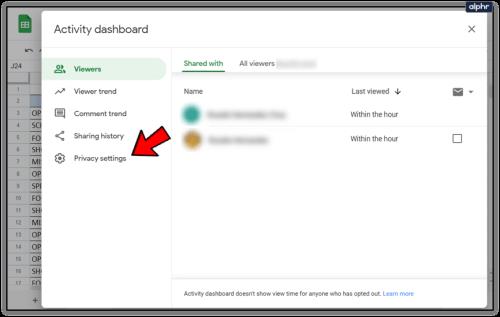
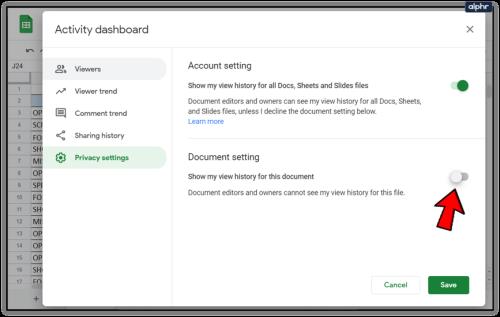
ตัวเลือกนี้มีให้ใช้งานใน Google Docs เวอร์ชันส่วนตัวหรือเวอร์ชันฟรีด้วย คุณสามารถปิดประวัติการดูของคุณได้หากคุณกำลังทำงานบนเอกสารแต่ไม่ต้องการให้ผู้ทำงานร่วมกันรู้จนกว่าคุณจะพร้อมที่จะแชร์การแก้ไขครั้งสุดท้าย
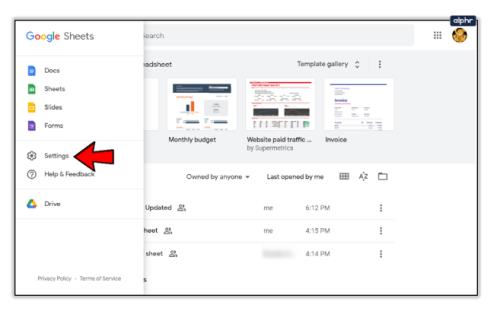
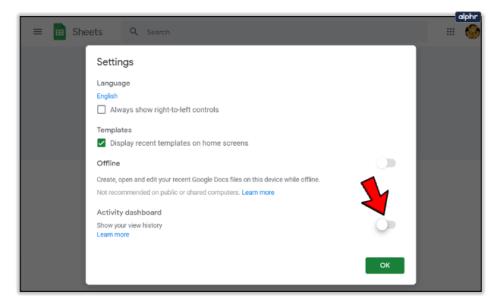
วิธีดูว่าใครทำการเปลี่ยนแปลง Google Doc ของคุณ
การควบคุมเวอร์ชันถือเป็นสิ่งสำคัญ โดยหลักแล้วหากคุณทำงานในอุตสาหกรรมที่ได้รับการควบคุม การควบคุมเวอร์ชันเป็นสิ่งที่ Google Docs ทำได้ดีมาระยะหนึ่งแล้ว เอกสารจะแสดงว่าใครแก้ไขเอกสาร บันทึก หรือแชร์เอกสาร ซึ่งใช้งานได้ไม่เฉพาะกับ G Suite แต่กับ Google เอกสารส่วนตัว
หากคุณสนใจในการควบคุมเวอร์ชันหรือต้องการให้แน่ใจว่าไม่มีใครทำการเปลี่ยนแปลงที่ไม่ควรทำโดยไม่ล็อกไฟล์ คุณสามารถดูได้โดยทำตามขั้นตอนเหล่านี้:
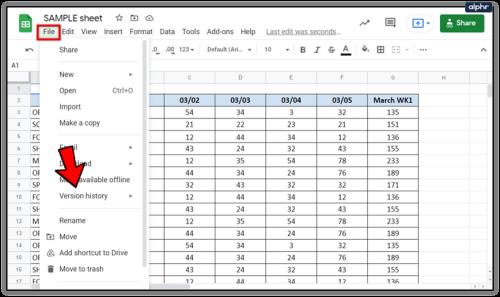
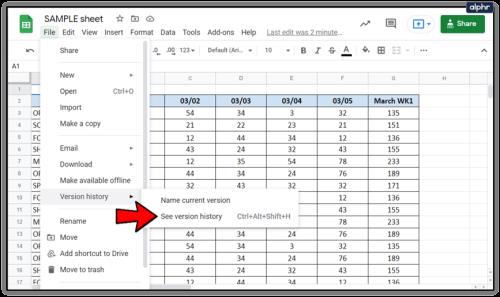
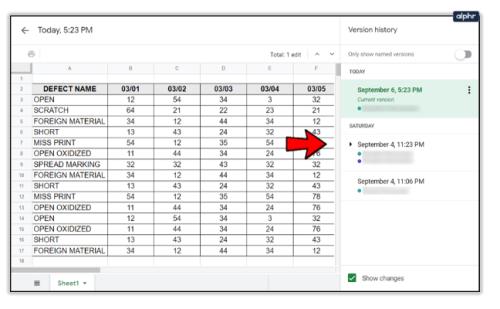
ภายในหน้าต่างนั้น คุณควรมีตัวเลือกในการดูเอกสารเวอร์ชันก่อนหน้าก่อนที่จะทำการแก้ไข
นี่เป็นสิ่งสำคัญสำหรับการควบคุมเวอร์ชัน เนื่องจากคุณมีหลักฐานการตรวจสอบว่ามีการเปลี่ยนแปลงใดบ้าง เกิดขึ้นเมื่อใด และโดยใคร นอกจากนี้ยังมีประโยชน์หากคุณทำการเปลี่ยนแปลง นอนทับ เปลี่ยนใจ หรือต้องการย้อนกลับ
วิธีดูว่าใครแชร์ Google Doc ของคุณ
คุณยังสามารถดูว่าใครแบ่งปัน Google Doc ของคุณและเมื่อใด นอกจากนี้ การตั้งค่าการแชร์ยังช่วยให้คุณควบคุมการเข้าถึงเอกสารได้ดียิ่งขึ้น
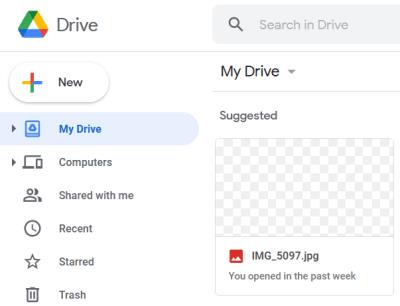
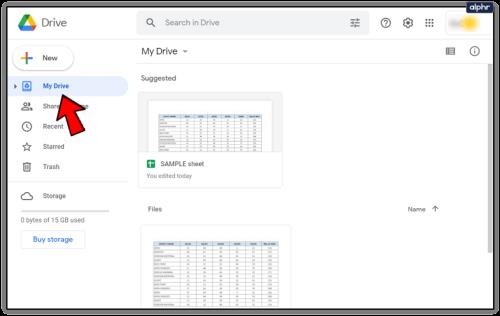
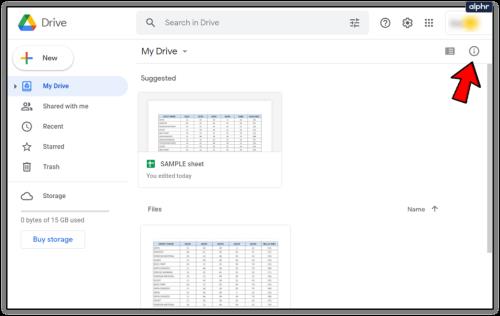
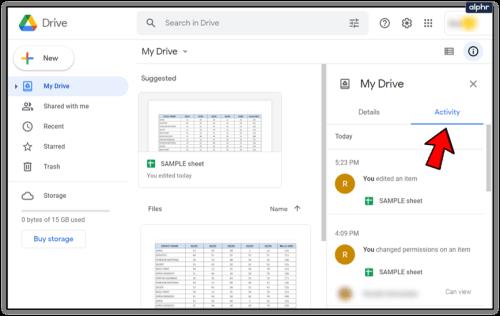
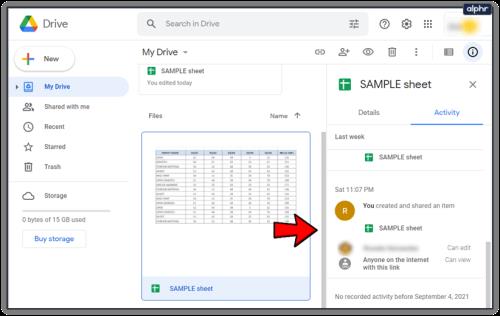
คุณยังสามารถตรวจสอบจากภายในเอกสารโดยเลือกแชร์ ชื่อของบุคคลบางคนจะปรากฏในหน้าต่างป๊อปอัป หากคุณแชร์ไฟล์กับผู้ใช้มากกว่าที่ระบุไว้ ให้คลิกที่ชื่อ จากนั้นรายชื่อบุคคลทั้งหมดจะปรากฏขึ้น
ความคิดสุดท้าย
ความสามารถในการระบุผู้ที่ดู แชร์ และแก้ไขเอกสารของคุณจะถูกจำกัดหากคุณไม่สามารถเข้าถึงบัญชี G Suite ได้ อย่างไรก็ตาม ยังมีวิธีรับข้อมูลพื้นฐานบางประการอยู่
เมื่อทำตามขั้นตอนในคู่มือนี้ คุณจะสามารถดูได้อย่างรวดเร็วและง่ายดายว่าใครดู แก้ไข หรือเปลี่ยนแปลงเอกสาร Google เอกสารของคุณในลักษณะใดก็ตาม คุณมีคำถาม ประสบการณ์ หรือเคล็ดลับเกี่ยวกับการดูกิจกรรมบน Google เอกสารของคุณหรือไม่ แสดงความคิดเห็นในส่วนด้านล่าง
ในบทความนี้ เราจะแนะนำวิธีการกู้คืนการเข้าถึงฮาร์ดไดรฟ์ของคุณเมื่อเกิดข้อผิดพลาด มาดูกันเลย!
แวบแรก AirPods ก็ดูเหมือนหูฟังไร้สายแบบ True Wireless ทั่วไป แต่ทุกอย่างเปลี่ยนไปเมื่อค้นพบฟีเจอร์บางอย่างที่ไม่ค่อยมีใครรู้จัก
Apple ได้เปิดตัว iOS 26 ซึ่งเป็นการอัปเดตครั้งใหญ่ด้วยดีไซน์กระจกฝ้าใหม่เอี่ยม ประสบการณ์ที่ชาญฉลาดยิ่งขึ้น และการปรับปรุงแอพที่คุ้นเคย
นักศึกษาจำเป็นต้องมีแล็ปท็อปเฉพาะทางสำหรับการเรียน ไม่เพียงแต่จะต้องมีพลังเพียงพอที่จะทำงานได้ดีในสาขาวิชาที่เลือกเท่านั้น แต่ยังต้องมีขนาดกะทัดรัดและน้ำหนักเบาพอที่จะพกพาไปได้ตลอดวัน
การเพิ่มเครื่องพิมพ์ลงใน Windows 10 เป็นเรื่องง่าย แม้ว่ากระบวนการสำหรับอุปกรณ์แบบมีสายจะแตกต่างจากอุปกรณ์ไร้สายก็ตาม
อย่างที่ทราบกันดีว่า RAM เป็นส่วนประกอบฮาร์ดแวร์ที่สำคัญมากในคอมพิวเตอร์ ทำหน้าที่เป็นหน่วยความจำในการประมวลผลข้อมูล และเป็นปัจจัยที่กำหนดความเร็วของแล็ปท็อปหรือพีซี ในบทความด้านล่างนี้ WebTech360 จะแนะนำวิธีการตรวจสอบข้อผิดพลาดของ RAM โดยใช้ซอฟต์แวร์บน Windows
สมาร์ททีวีเข้ามาครองโลกอย่างแท้จริง ด้วยคุณสมบัติที่ยอดเยี่ยมมากมายและการเชื่อมต่ออินเทอร์เน็ต เทคโนโลยีได้เปลี่ยนแปลงวิธีการชมทีวีของเรา
ตู้เย็นเป็นเครื่องใช้ไฟฟ้าที่คุ้นเคยในครัวเรือน ตู้เย็นโดยทั่วไปจะมี 2 ช่อง โดยช่องแช่เย็นจะมีขนาดกว้างขวางและมีไฟที่เปิดอัตโนมัติทุกครั้งที่ผู้ใช้งานเปิด ในขณะที่ช่องแช่แข็งจะแคบและไม่มีไฟส่องสว่าง
เครือข่าย Wi-Fi ได้รับผลกระทบจากปัจจัยหลายประการนอกเหนือจากเราเตอร์ แบนด์วิดท์ และสัญญาณรบกวน แต่ยังมีวิธีชาญฉลาดบางอย่างในการเพิ่มประสิทธิภาพเครือข่ายของคุณ
หากคุณต้องการกลับไปใช้ iOS 16 ที่เสถียรบนโทรศัพท์ของคุณ นี่คือคำแนะนำพื้นฐานในการถอนการติดตั้ง iOS 17 และดาวน์เกรดจาก iOS 17 เป็น 16
โยเกิร์ตเป็นอาหารที่ยอดเยี่ยม กินโยเกิร์ตทุกวันดีจริงหรือ? เมื่อคุณกินโยเกิร์ตทุกวัน ร่างกายจะเปลี่ยนแปลงไปอย่างไรบ้าง? ลองไปหาคำตอบไปด้วยกัน!
บทความนี้จะกล่าวถึงประเภทของข้าวที่มีคุณค่าทางโภชนาการสูงสุดและวิธีเพิ่มประโยชน์ด้านสุขภาพจากข้าวที่คุณเลือก
การกำหนดตารางเวลาการนอนและกิจวัตรประจำวันก่อนเข้านอน การเปลี่ยนนาฬิกาปลุก และการปรับเปลี่ยนการรับประทานอาหารเป็นมาตรการบางประการที่จะช่วยให้คุณนอนหลับได้ดีขึ้นและตื่นนอนตรงเวลาในตอนเช้า
ขอเช่าหน่อยคะ! Landlord Sim เป็นเกมจำลองมือถือบน iOS และ Android คุณจะเล่นเป็นเจ้าของอพาร์ทเมนท์และเริ่มให้เช่าอพาร์ทเมนท์โดยมีเป้าหมายในการอัพเกรดภายในอพาร์ทเมนท์ของคุณและเตรียมพร้อมสำหรับผู้เช่า
รับรหัสเกม Bathroom Tower Defense Roblox และแลกรับรางวัลสุดน่าตื่นเต้น พวกเขาจะช่วยคุณอัพเกรดหรือปลดล็อคหอคอยที่สร้างความเสียหายได้มากขึ้น













