วิธีลบบัญชี X (Twitter) ของคุณ

X เป็นหนึ่งในแพลตฟอร์มโซเชียลมีเดียที่ใหญ่ที่สุด โดยมีผู้ใช้งานมากกว่า 350 ล้านคนต่อเดือน อย่างไรก็ตาม เป็นเรื่องปกติที่คุณจะต้องการยกเลิกการเชื่อมต่อเป็นครั้งคราว
เมื่อคุณได้รับมือกับฮาร์ดดิสก์หรือโซลิดสเตตไดรฟ์ใหม่ สิ่งแรกที่คุณต้องทำคือแบ่งพาร์ติชั่น ซึ่งหมายความว่าคุณต้องสร้างพาร์ติชั่นตั้งแต่หนึ่งพาร์ติชั่นขึ้นไป เพื่อที่คุณจะได้เก็บข้อมูลได้ แม้ว่าคุณจะสามารถใช้เครื่องมือของบริษัทอื่นสำหรับงานนี้ได้ แต่ระบบปฏิบัติการ Windows มีเครื่องมือที่สามารถจัดการดิสก์แบ่งพาร์ติชั่นได้เช่นกัน ต่อไปนี้เป็นสองวิธีในการสร้างพาร์ติชันบนไดรฟ์ใดๆ (HDD, SSD, etC) ใน Windows โดยใช้เครื่องมือในตัวเท่านั้น:
สารบัญ
หมายเหตุ:ขั้นตอนนี้ทำงานเหมือนกันใน Windows รุ่นใหม่ทั้งหมด: Windows 10, Windows 8.1 และ Windows 7
วิธีสร้างพาร์ติชั่นใน Windows โดยใช้ Disk Management
สิ่งแรกที่คุณต้องทำคือเปิดการจัดการดิสก์ วิธีที่รวดเร็วในการทำคือการค้นหา อย่างไรก็ตาม ยังมีวิธีการอื่นๆ ซึ่งคุณสามารถค้นหาทั้งหมดที่อธิบายไว้ในบทช่วยสอนนี้: 9 วิธีในการเปิดเครื่องมือการจัดการดิสก์ใน Windows (ทุกเวอร์ชัน )
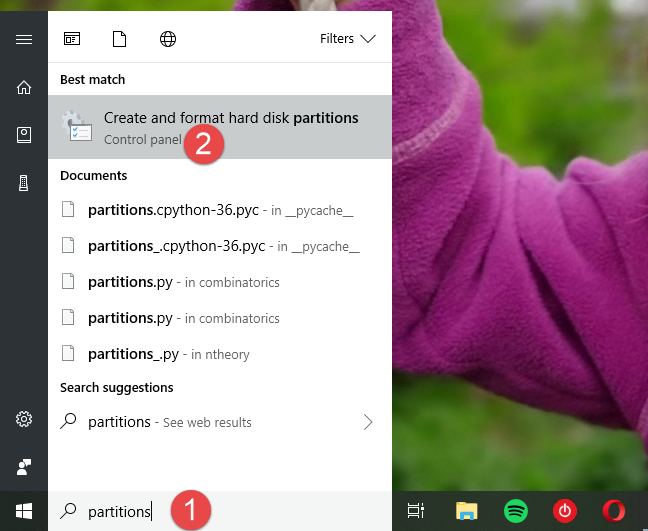
Windows, พาร์ทิชัน, สร้าง
หากคุณมีพื้นที่ว่างบนฮาร์ดไดรฟ์ คุณสามารถใช้มันเพื่อสร้างพาร์ติชั่นใหม่ได้ คุณควรเห็นพื้นที่ที่ไม่ได้แบ่งพาร์ติชันถูกเน้นและติดป้ายกำกับว่าไม่ได้จัดสรรหรือ"พื้นที่ว่าง"
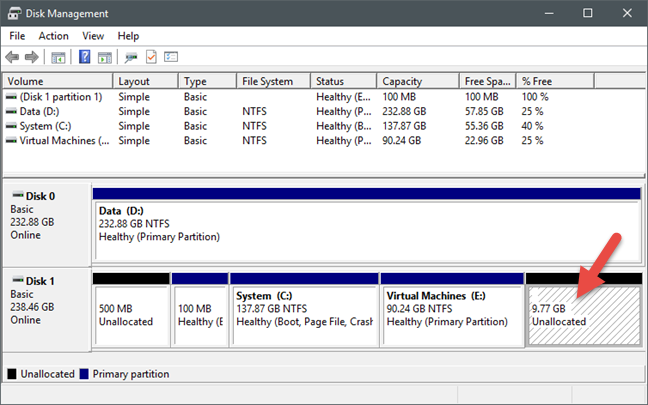
Windows, พาร์ทิชัน, สร้าง
หมายเหตุ:หากไม่มีเนื้อที่ว่างบนไดรฟ์ของคุณ แต่คุณไม่พอใจกับพาร์ติชั่นที่ตั้งค่าไว้ คุณสามารถลบพาร์ติชั่นที่มีอยู่เพื่อเพิ่มพื้นที่ว่างทั้งหมดที่พวกเขาครอบครอง แล้วสร้างพาร์ติชั่นใหม่ตามที่เห็นสมควร อย่างไรก็ตาม โปรดทราบว่าการลบพาร์ติชั่นหมายถึงการสูญเสียข้อมูลทั้งหมดในพาร์ติชั่น หากคุณต้องการอ่านเพิ่มเติมเกี่ยวกับเรื่องนี้ โปรดดูคู่มือนี้: สองวิธีในการลบพาร์ติชั่น ใน Windows โดยไม่ต้องใช้แอ พของบริษัท อื่น
ในการสร้างพาร์ติชันในพื้นที่ว่าง (ว่าง) ที่ไม่ได้ถูกจัดสรร ให้คลิกขวาหรือแตะค้างไว้ที่พื้นที่นั้น จากนั้นคลิกหรือกดเลือก"New Simple Volume"
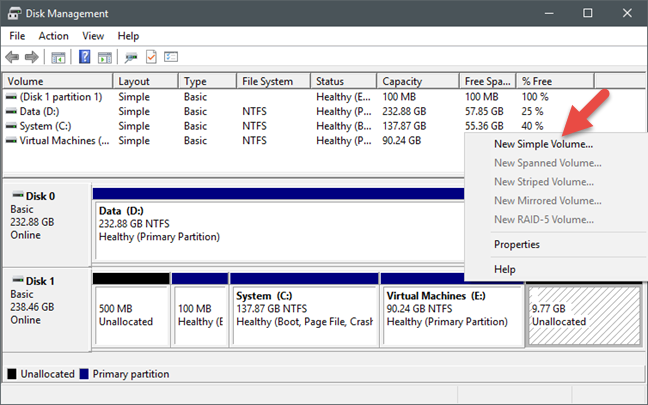
Windows, พาร์ทิชัน, สร้าง
การดำเนินการนี้ควรเปิด"New Simple Volume Wizard" ในนั้นคลิกหรือแตะถัดไป
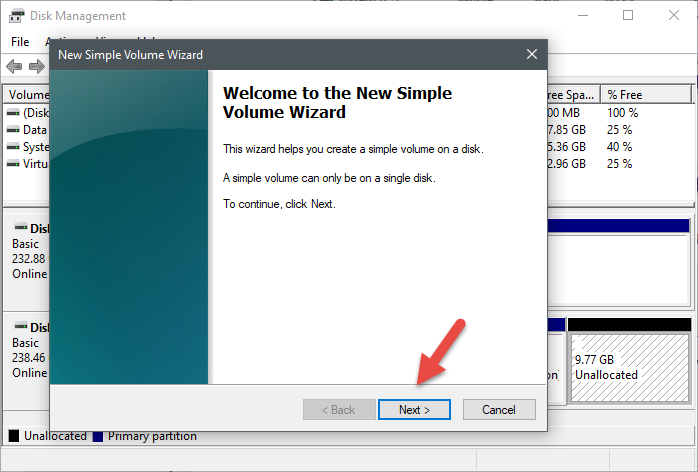
Windows, พาร์ทิชัน, สร้าง
วิซาร์ดจะถามว่าพาร์ติชั่นควรมีขนาดเท่าใด ป้อนค่าที่คุณต้องการเป็น เมกะไบต์แล้วกดNext โปรดทราบว่าคุณสามารถใช้พื้นที่ว่างทั้งหมดหรือเพียงบางส่วนก็ได้
Windows, พาร์ทิชัน, สร้าง
จากนั้น คุณสามารถเลือก " กำหนดอักษรระบุไดรฟ์" " ต่อเชื่อมในโฟลเดอร์ NTFS ที่ว่างเปล่า"หรือ " ไม่ต้องกำหนดอักษรระบุไดรฟ์หรือเส้นทางของไดรฟ์"สำหรับพาร์ติชันใหม่ คุณควรเลือกที่จะกำหนดตัวอักษรให้กับพาร์ติชันใหม่ เพื่อให้คุณสามารถมองเห็นได้ในFile ExplorerและWindows Explorerเป็นไดรฟ์แยกต่างหาก อย่างไรก็ตาม สำหรับสถานการณ์พิเศษ คุณสามารถเลือกหนึ่งในตัวเลือกอื่นได้ หลังจากที่คุณตัดสินใจแล้ว คลิกหรือแตะถัดไป
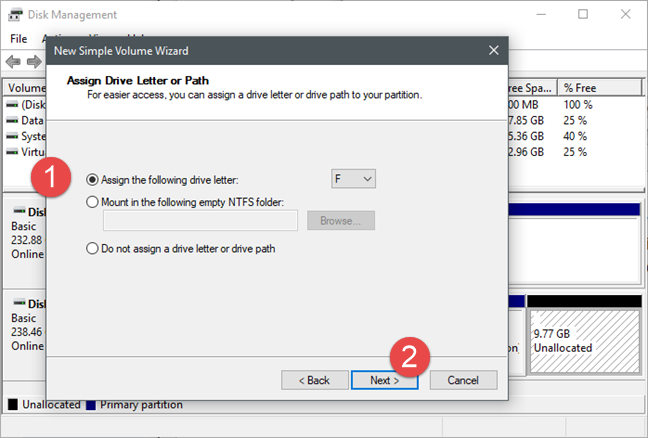
Windows, พาร์ทิชัน, สร้าง
จากนั้นคุณจะถูกถามถึงข้อมูลบางอย่างเกี่ยวกับวิธีการจัดรูปแบบพาร์ติชั่น จำไว้ว่า หากคุณต้องการใช้พาร์ติชั่นนี้ พาร์ติชั่นนั้นจะต้องได้รับการฟอร์แมต ในกรณีส่วนใหญ่ คุณควรเลือกใช้NTFS นี่เป็นระบบไฟล์เริ่มต้นและเป็นที่ต้องการใน Windows เวอร์ชันใหม่ โดยให้ประสิทธิภาพ ความปลอดภัย และความทนทานต่อข้อผิดพลาดที่เพิ่มขึ้นเมื่อเปรียบเทียบกับ FAT32 สำหรับข้อมูลเพิ่มเติม โปรดอ่านบทความนี้: FAT32, exFAT หรือ NTFS? วิธีฟอร์แมตการ์ด SD, เมมโมรี่สติ๊ก และฮาร์ดไดรฟ์ .
หากคุณไม่ต้องการฟอร์แมตพาร์ติชั่น ให้เลือก"อย่าฟอร์แมตโวลุ่มนี้"แล้วคลิกหรือแตะถัดไป หากคุณต้องการฟอร์แมตพาร์ติชั่น ให้เลือกตัวเลือกที่สอง โดยใช้ NTFS เป็นระบบไฟล์ และรักษาขนาดหน่วยการจัดสรร เริ่มต้น ไว้ ยังเป็นความคิดที่ดีที่จะติดป้ายกำกับไดรฟ์ข้อมูล ไม่เพียงแต่จะรับรู้ได้ง่ายขึ้น แต่ยังเป็นขั้นตอนที่จำเป็นหากคุณวางแผนที่จะแชร์พาร์ติชันนี้กับอุปกรณ์อื่นๆ ที่ทำงานบนระบบปฏิบัติการที่แตกต่างกัน ป้ายกำกับ Volumeจะปรากฏถัดจากอักษรระบุไดรฟ์ในFile ExplorerและWindows Explorerเสมอ เมื่อคุณได้เลือกทั้งหมดแล้ว ให้คลิกหรือแตะถัดไป
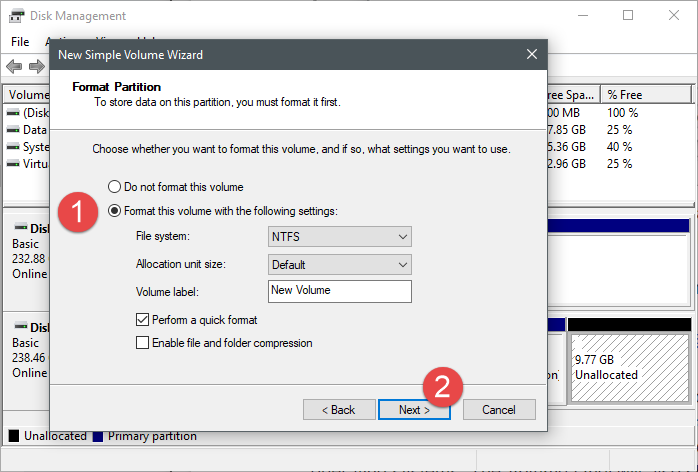
Windows, พาร์ทิชัน, สร้าง
วิซาร์ดจะแสดงสรุปการตั้งค่าที่คุณเลือกสำหรับพาร์ติชันใหม่ คุณสามารถคลิกหรือกดเลือกFinishเพื่อปิดวิซาร์ด
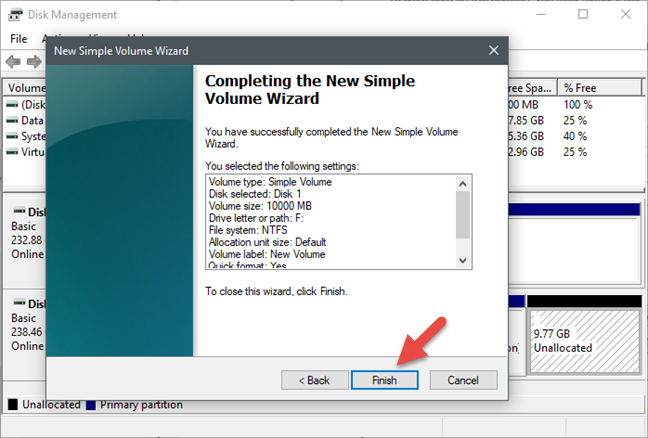
Windows, พาร์ทิชัน, สร้าง
เมื่อตัวช่วยสร้างเสร็จสิ้น คุณจะถูกนำกลับไปที่ หน้าต่าง การจัดการดิสก์ซึ่งคุณจะเห็นพาร์ติชั่นใหม่ในขณะที่กำลังฟอร์แมตอยู่ กระบวนการนี้จะใช้เวลาเพียงไม่กี่วินาที แต่ขึ้นอยู่กับขนาดของพาร์ติชันและความเร็วของฮาร์ดดิสก์หรือโซลิดสเตตไดรฟ์ของคุณ
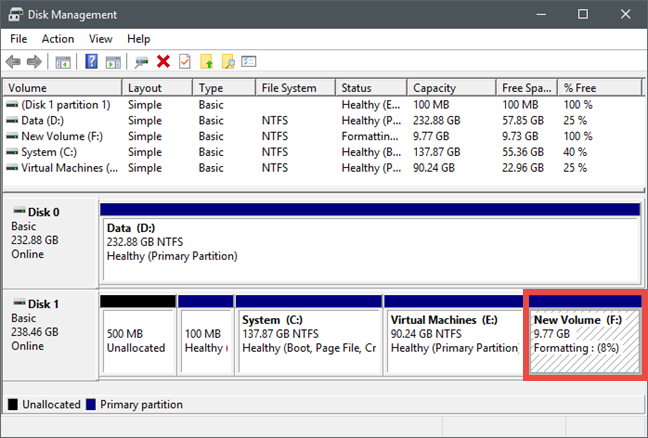
Windows, พาร์ทิชัน, สร้าง
หลังจากฟอร์แมตพาร์ติชั่นแล้ว พาร์ติชั่นจะอยู่ในรายการอื่น ๆ ที่พบในไดรฟ์ของคุณ
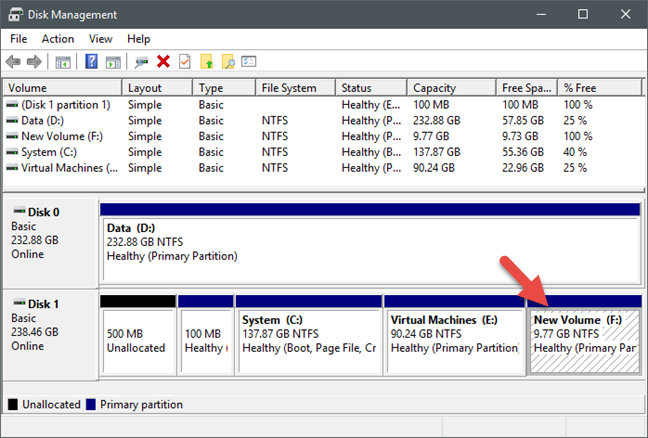
Windows, พาร์ทิชัน, สร้าง
ตอนนี้คุณสามารถปิด เครื่องมือ การจัดการดิสก์และเริ่มใช้พาร์ติชั่นใหม่เพื่อจัดเก็บข้อมูล
วิธีสร้างพาร์ติชันใน Windows โดยใช้ PowerShell หรือ Command Prompt และเครื่องมือ diskpart
หากคุณต้องการใช้บรรทัดคำสั่งแทนอินเทอร์เฟซแบบกราฟิก คุณสามารถใช้คำสั่งdiskpartในPowershellหรือCommand Prompt เริ่มต้นคำสั่งที่คุณต้องการในฐานะผู้ดูแลระบบ จากนั้นเรียกใช้คำสั่งต่อไปนี้ แต่ละรายการตามด้วยEnter (บนแป้นพิมพ์ของคุณ):
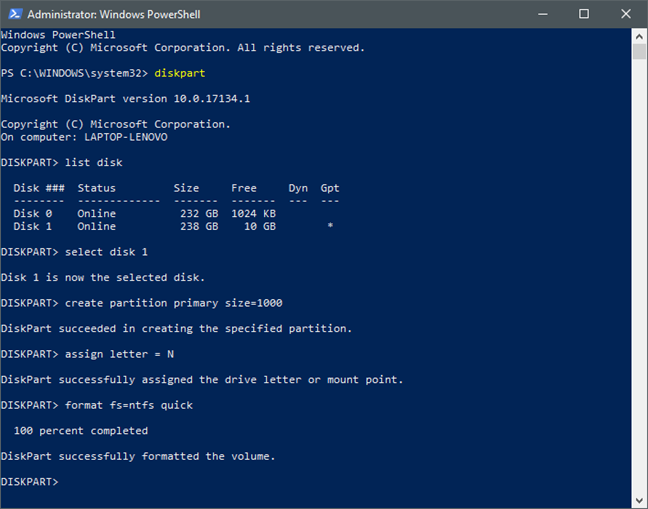
Windows, พาร์ทิชัน, สร้าง
ตอนนี้คุณสามารถปิดPowerShellหรือCommand Promptและเริ่มใช้พาร์ติชันใหม่ของคุณได้ คุณควรทราบด้วยว่าคำสั่งทั้งหมดข้างต้นมีพารามิเตอร์อื่นๆ มากมายที่คุณสามารถใช้ได้ หากต้องการดูว่ามีอะไรบ้างและคุณสามารถปรับแต่งแต่ละคำสั่งได้อย่างไร คุณสามารถพิมพ์helpตามด้วยคำสั่งนั้น
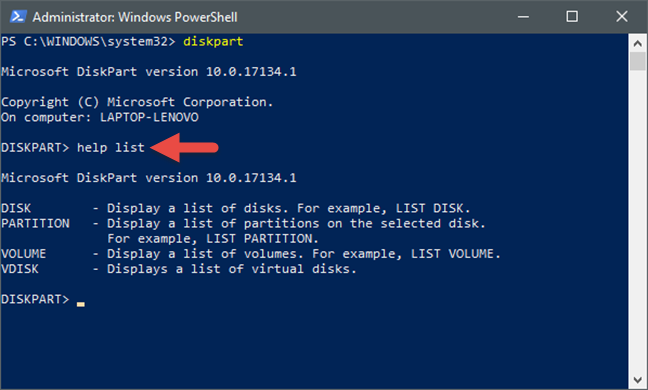
Windows, พาร์ทิชัน, สร้าง
หากคุณต้องการทราบข้อมูลเพิ่มเติมเกี่ยวกับ เครื่องมือคำสั่ง diskpartและวิธีใช้เครื่องมือนี้เพื่อจัดการพาร์ติชั่นและดิสก์ โปรดอ่านบทช่วยสอนนี้: Command Prompt - 6 คำสั่งการจัดการดิสก์ที่คุณควรรู้
บทสรุป
ดังที่คุณได้เห็นจากคำแนะนำของเรา การสร้างพาร์ติชั่นเป็นเรื่องง่ายใน Windows คุณสามารถใช้เครื่องมือ การจัดการดิสก์แบบกราฟิกและใช้งานง่ายแต่คุณยังสามารถใช้ เครื่องมือบรรทัดคำสั่ง DiskPartได้หากต้องการ ไม่จำเป็นต้องใช้แอพของบริษัทอื่นเพราะ Windows มีทุกสิ่งที่คุณต้องการ แจ้งให้เราทราบว่าพวกเขาทำงานได้ดีเพียงใดสำหรับคุณในความคิดเห็นด้านล่าง
X เป็นหนึ่งในแพลตฟอร์มโซเชียลมีเดียที่ใหญ่ที่สุด โดยมีผู้ใช้งานมากกว่า 350 ล้านคนต่อเดือน อย่างไรก็ตาม เป็นเรื่องปกติที่คุณจะต้องการยกเลิกการเชื่อมต่อเป็นครั้งคราว
หากคุณกำลังมองหาวิธีจัดระเบียบข้อมูลให้ดีขึ้น การเพิ่มคุณสมบัติลงในหน้า Notion ของคุณควรมีความสำคัญสูงสุด คุณสมบัติช่วยในการ
ทุกคนที่ติดตามคุณสามารถเข้าถึงเพลงและเพลย์ลิสต์ที่คุณเล่นล่าสุดบน Spotify แม้ว่าไม่ใช่ทุกคนจะเป็นความลับเกี่ยวกับความชอบทางดนตรีของตน
มืออาชีพส่วนใหญ่ในปัจจุบันรวมลายเซ็นไว้กับอีเมลของตน ซึ่งช่วยให้ผู้รับทราบได้อย่างแน่ชัดว่าพวกเขากำลังสื่อสารกับใคร มีลายเซ็นบ้าง
เช่นเดียวกับการอัปเดตรุ่นโทรศัพท์ส่วนใหญ่ iPhone 14 มีการปรับเปลี่ยนบางอย่างที่ทำให้แตกต่างจากรุ่นเก่า เมื่อคุณไม่คุ้นเคยกับโทรศัพท์ คุณ
Discord ไม่เคยพลาดที่จะสร้างความประทับใจเมื่อเพิ่มการปรับปรุงให้กับช่องทางที่มีส่วนร่วมอยู่แล้ว ตัวอย่างล่าสุดคือซาวด์บอร์ด ขณะนี้ผู้ใช้สามารถเล่นสั้นได้
คุณเคยสังเกตไหมว่าเมื่อคุณปิดแล็ปท็อป แล็ปท็อปจะปิดหรือเข้าสู่โหมดสลีปไฮบริด แม้ว่าสิ่งนี้จะเป็นคุณสมบัติที่ช่วยประหยัดพลังงานได้มหาศาล
https://www.youtube.com/watch?v=Ao-LvfrCG7w ผู้ใช้ Facebook โดยเฉลี่ยค้นหาโพสต์และความคิดเห็นหลายร้อยรายการทุกวัน โดยแทบจะไม่ได้ลงทะเบียนส่วนใหญ่เลย
ก่อนที่คุณจะเริ่มเขียนบล็อกบนเว็บไซต์ WordPress คุณจะต้องตั้งค่าธีมเริ่มต้น แต่ด้วยตัวเลือกมากมายให้เลือก ให้เลือกตัวเลือกที่ตรงกับความต้องการของคุณ
เรียนรู้ว่าต้องใช้เวลานานเท่าใดในการยืนยันบัญชี Cash App หรือ Bitcoin ของคุณ และสิ่งที่ควรทำหากกระบวนการเกินขีดจำกัดมาตรฐาน
เบื่อกับการที่ Life360 โยนรหัสข้อผิดพลาดแบบสุ่มๆ หรือเปล่า? โชคดีที่คุณสามารถแก้ไขปัญหาส่วนใหญ่ได้อย่างง่ายดาย และคู่มือนี้จะแสดงให้คุณเห็นว่าทำอย่างไร
การค้นหาบทสนทนาที่คุณชื่นชอบในข้อความ Facebook จำนวนมากอาจเป็นฝันร้ายได้ ที่กล่าวว่าถ้าคุณต้องการปกป้อง Facebook ที่สำคัญ
การรับเอ็นจิ้น KineMaster ล้มเหลวในการเริ่มต้นข้อผิดพลาดบนโทรศัพท์ Android ของคุณ? ต่อไปนี้เป็นวิธีแก้ไขปัญหาและกลับสู่การตัดต่อวิดีโอ
คุณเคยส่งข้อความบน Snapchat ที่คุณเสียใจทันทีหรือไม่? หรือบางทีคุณอาจเผลอส่งบางอย่างให้ผิดคน? อย่ากลัวเลย คุณไม่มี
คุณเพิ่งเปลี่ยนหมายเลขโทรศัพท์ของคุณด้วยเหตุผลใดก็ตาม นี่เป็นการตัดสินใจครั้งใหญ่ โดยเฉพาะอย่างยิ่งหากคุณมีตัวเลขนั้นมาระยะหนึ่งแล้ว แต่การเปลี่ยนแปลงนี้จะ
การตลาดผ่านอีเมลจำนวนมากช่วยให้คุณประหยัดเวลาได้มากโดยให้คุณส่งแคมเปญอีเมลหนึ่งแคมเปญไปยังผู้รับจำนวนมากในเวลาเดียวกัน มันคือ
มีปัญหากับ VS Code ที่ไม่แสดงข้อผิดพลาดสำหรับโค้ด C++ ของคุณหรือไม่? ค้นหาสาเหตุที่เกิดขึ้นและวิธีแก้ไขในคู่มือนี้
ในโลกของการเขียนโค้ดที่เปลี่ยนแปลงไปอย่างรวดเร็ว ทุกการกดแป้นพิมพ์มีความสำคัญ สำหรับนักพัฒนาที่หมกมุ่นอยู่กับ Visual Studio Code (VS Code) การเรียนรู้คุณสมบัติของมันสามารถทำได้
หากคุณใช้แอปจดบันทึก Notion คุณอาจต้องการเปิดใช้งานการตั้งค่าโหมดมืด มีเหตุผลหลายประการว่าทำไมผู้คนถึงชอบโหมดมืด
ทุกคนชอบสร้างและแชร์วิดีโอออนไลน์ด้วย TikTok โดยเฉพาะวิดีโอที่มีดนตรีและเสียงร้องที่น่าดึงดูด หากต้องการบันทึกเสียงจาก


















