วิธีเพิ่มบัตรเครดิตในแอปเงินสด

แม้ว่า Cash App จะเชื่อมต่อกับบัญชีธนาคารและบัตรเดบิตของคุณเป็นหลักเพื่อให้การทำธุรกรรมราบรื่น แต่ก็รองรับบัตรเครดิตด้วย กำลังเพิ่มของคุณ
3 วิธีที่ดีกว่าในการบันทึกไฟล์บนคอมพิวเตอร์ของคุณจะช่วยให้คุณมีตัวเลือกมากขึ้นเมื่อจัดเก็บข้อมูลบนคอมพิวเตอร์ของคุณ วิธีบันทึกไฟล์แบบปกติของ Windows สะดวกเพียงพอสำหรับงานของคุณหรือไม่? หลังจากบทความนี้ คุณจะมีแนวคิดใหม่ ๆ มากมายในการบันทึกข้อมูลลงในคอมพิวเตอร์ของคุณ
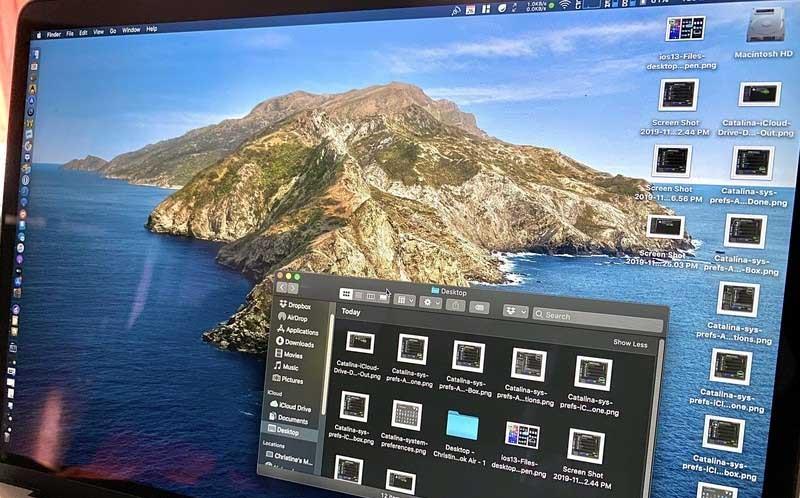
โดยเฉพาะอย่างยิ่งด้วย 3 วิธีที่ดีกว่าในการบันทึกไฟล์ลงในคอมพิวเตอร์ด้านล่าง เราจะประหยัดเวลานับไม่ถ้วนในการค้นหาไฟล์ใดไฟล์หนึ่งหากเราลืมชื่อ เครื่องมือเหล่านี้จะช่วยให้ผู้คนแบ่งประเภทข้อมูลได้ ดังนั้นไม่ว่าคลังข้อมูลจะใหญ่แค่ไหน เราก็ยังสามารถแยกแยะเนื้อหาพื้นฐานที่สุดได้
เพื่อให้คอมพิวเตอร์ เดสก์ท็อป หรือแล็ปท็อปทำงานได้ดี หน่วยความจำหรืออุปกรณ์จัดเก็บข้อมูลมีบทบาทสำคัญมาก จำนวนหน่วยความจำหรือไดรฟ์ในคอมพิวเตอร์แต่ละเครื่องจะแตกต่างกัน ดังนั้นก่อนตัดสินใจซื้อจึงต้องคำนึงถึงจุดประสงค์ในการใช้งานจึงจะตัดสินใจเลือกได้ถูกต้อง หากคุณใช้เพื่อการเรียนรู้ตามปกติ คุณเพียงต้องการพีซีที่มีการกำหนดค่าปานกลางและมีหน่วยความจำไม่สูงเกินไป ในทางตรงกันข้าม หากคุณใช้เพื่อวัตถุประสงค์ในการทำงาน เช่น การออกแบบหรือเล่นเกม คุณจะต้องลงทุนในพีซีที่มีการกำหนดค่าสูง
นอกจากนี้ คุณสามารถใช้วิธีต่อไปนี้ในการบันทึกข้อมูลลงในไดรฟ์ D และไดรฟ์อื่นๆ บนคอมพิวเตอร์ของคุณเพื่อจัดเรียงไฟล์ได้อย่างเหมาะสมยิ่งขึ้น
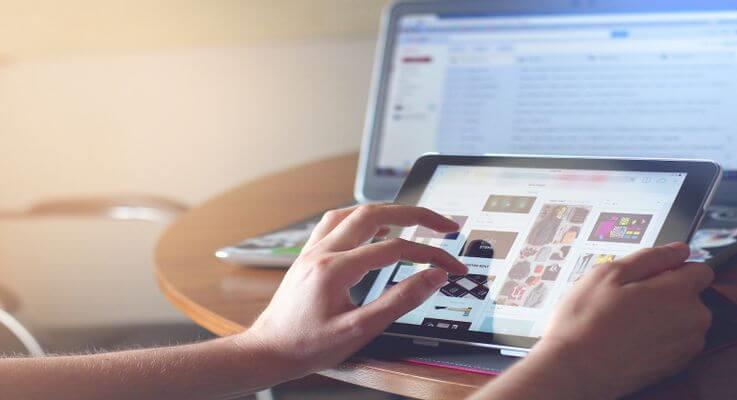
3 วิธีในการบันทึกไฟล์ให้ดีขึ้นบนคอมพิวเตอร์ของคุณ
เป็นที่เข้าใจได้ ว่าผู้คนกำลังมองหาวิธีบันทึกลงในไดรฟ์ D บนคอมพิวเตอร์เนื่องจากช่วยให้พวกเขาเข้าถึงได้ทันทีเพียงคลิกเดียว นั่นหมายความว่าในระยะยาว คอมพิวเตอร์จะกลายเป็น "ศูนย์กลาง" ที่จัดเก็บข้อมูลหลักสำหรับไฟล์จำนวนนับไม่ถ้วน
ไม่เป็นไรหากคุณเพียงจัดเก็บไฟล์ไว้ชั่วคราว ในทางตรงกันข้าม เมื่อเวลาผ่านไป หน่วยความจำพีซีจะเกะกะได้ง่าย และทำให้คุณค้นหาไฟล์ที่ต้องการได้ทันทีได้ยาก
หากคุณไม่ทำความสะอาดเป็นประจำ คุณอาจประสบปัญหาต่อไปนี้:
แต่คุณสามารถใช้วิธีการบันทึกเอกสาร ข้อมูล และไฟล์ไปยังตำแหน่งอื่นเพื่อให้พีซีของคุณเรียบร้อย
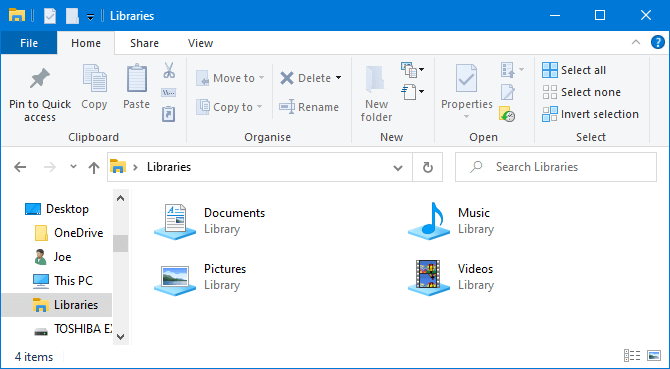
Windows 10 มีโฟลเดอร์ชื่อ Libraries โดยพื้นฐานแล้วมันจะจัดกลุ่มโฟลเดอร์เข้าด้วยกันเพื่อให้คุณสามารถดูไฟล์ทั้งหมดได้ในที่เดียว
ตามค่าเริ่มต้น คอมพิวเตอร์จะมีไลบรารีสำหรับCamera Roll , Documents , Music , Pictures , Saved Pictures and Videos ไม่เหมือนกับโฟลเดอร์เริ่มต้นแม้ว่าจะมีชื่อคล้ายกันก็ตาม
หากต้องการเข้าถึง ให้เปิด File Explorer พิมพ์Librariesในแถบนำทางแล้วกดEnter นำทาง อย่างอิสระในไลบรารีแล้วคลิกคุณสมบัติ ที่นี่ คุณสามารถกำหนดได้ว่าควรบันทึกโฟลเดอร์ใดในไลบรารี
คลิกเพิ่ม...เพื่อเลือกโฟลเดอร์และใช้ปรับไลบรารีนี้ให้เหมาะสมหากไลบรารีมีไฟล์ประเภทใดประเภทหนึ่งโดยเฉพาะ
ไลบรารี่ใช้งานง่ายมากเพราะไม่ต้องการให้คุณทำงานพิเศษใดๆ แทนที่จะบันทึกบนเดสก์ท็อป คุณสามารถบันทึกไฟล์ลงในโฟลเดอร์ที่คุณต้องการได้ Windows Libraries มีความยืดหยุ่นและจัดระเบียบได้ดีมาก
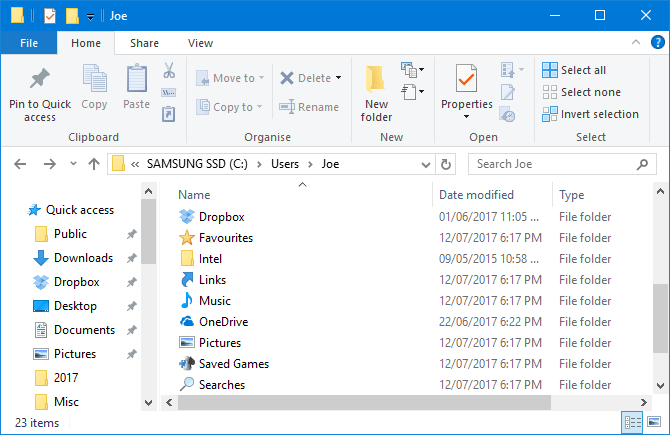
คล้ายกับ Windows Libraries แต่พบได้บ่อยกว่าคือเป็นโฟลเดอร์ มีสาเหตุหลายประการที่ทำให้เกิดโฟลเดอร์ และหนึ่งในนั้นคือการจัดระเบียบ
พูดง่ายๆ ก็คือ เดสก์ท็อปเองก็เป็นโฟลเดอร์ คุณสามารถเปิด File Explorer และไปที่เดสก์ท็อปเพื่อดูทุกสิ่งที่บันทึกไว้ที่นั่น จากนั้นคุณสามารถเรียกดูได้เหมือนกับโฟลเดอร์ - จัดหมวดหมู่ ค้นหา สร้าง...
อย่างไรก็ตามมีประโยชน์อะไรที่นี่? หากคุณทำเช่นนั้น คุณจะมีโฟลเดอร์จริงโดยไม่เกะกะเดสก์ท็อปของคุณ
Windows มีโฟลเดอร์เริ่มต้นสำหรับบันทึกข้อมูลได้อย่างสมบูรณ์แบบ เช่น Documents และ Pictures คุณสามารถสร้างโฟลเดอร์ใหม่ได้อย่างรวดเร็วโดยคลิกโฟลเดอร์ใหม่จากเมนูด้านบนหรือคลิกขวาแล้วคลิกใหม่> โฟลเดอร์
คุณสามารถสร้างโฟลเดอร์ย่อยได้หลายโฟลเดอร์ แม้ว่าเส้นทางทั้งหมดจะจำกัดไว้ไม่เกิน 260 อักขระ อย่างไรก็ตาม มีสถานที่ใกล้เคียงเพียงพอสำหรับผู้ที่มีระเบียบมากที่สุด
บริการจัดเก็บข้อมูลบนคลาวด์ไม่เพียงรักษาข้อมูลของคุณให้ปลอดภัยด้วยการเข้ารหัสจากต้นทางถึงปลายทางเท่านั้น แต่ยังมอบพื้นที่เก็บข้อมูลฟรีสูงสุด GB และพื้นที่เพิ่มเติมในราคาที่เหมาะสม เนื่องจากข้อมูลของคุณอยู่ในสถานที่ห่างไกล คุณจึงสามารถเข้าถึงได้จากทุกที่ ทั้งบนคอมพิวเตอร์และอุปกรณ์เคลื่อนที่ที่เชื่อมต่อกับอินเทอร์เน็ต
บริการจัดเก็บข้อมูลบนคลาวด์ที่ได้รับความนิยมมากที่สุดในปัจจุบัน:
บริการคลาวด์จำนวนมากยังมีประวัติการแก้ไข ซึ่งช่วยให้คุณติดตามการเปลี่ยนแปลงใดๆ ที่เกิดขึ้นกับไฟล์ได้ หากคุณต้องการเปลี่ยนกลับเป็นเวอร์ชันเก่า คุณสามารถทำได้ด้วยการคลิกเมาส์เพียงไม่กี่ครั้ง การดำเนินการนี้ไม่สามารถทำได้หากคุณบันทึกไฟล์ไว้บนเดสก์ท็อป
วิธีเพิ่มความจุพื้นที่เก็บข้อมูลบน Gmail, Drive และ Google Photos
ขออภัย ไม่มีวิธีฟรีในการเพิ่มความจุของ Google Drive คุณต้องลงชื่อสมัครใช้ Google One จึงจะทำเช่นนั้นได้
ขั้นแรก คุณต้องตรวจสอบว่า Google One มีให้บริการในประเทศที่คุณอยู่หรือไม่ในหน้าสนับสนุนของ Google หากรองรับ ให้ทำตามขั้นตอนด้านล่าง:
คุณยังลงชื่อสมัครใช้แอป Google One ได้ฟรีบน Google Play Store ภายในแอป Google One ให้แตะ ปุ่ม อัปเกรด ลอย หรือไปที่ แท็บ การตั้งค่าเลือกอัปเกรดเป็นสมาชิกและเลือกแผนของคุณ
หรือคุณสามารถใช้แอป Google Photos แตะปุ่มเปลี่ยนบัญชีที่ด้านบนขวา เลือกการตั้งค่ารูปภาพ > สำรองข้อมูลและซิงค์และเลือกซื้อ 100GBในราคา 0.99USD/เดือน จากนั้นคุณจะเข้าสู่หน้าเพื่อเลือกแพ็คเกจที่เหมาะสม
สุดท้ายนี้ หากคุณติดตั้ง Google Drive ไว้ ให้แตะเมนูสามบรรทัดแล้วเลือกซื้อพื้นที่เก็บข้อมูล
แม้ว่าการบันทึกโฟลเดอร์และไฟล์จำนวนมากจะไม่สะดวกบนเดสก์ท็อป แต่ก็มีข้อดีของทางลัด "การควบคุม"
การใช้ทางลัด คุณไม่จำเป็นต้องผ่าน File Explorer เพื่อค้นหาไฟล์ คุณเพียงแค่ต้องคลิกสองครั้งที่ทางลัดเพื่อเข้าถึงไฟล์ที่ต้องการแทน
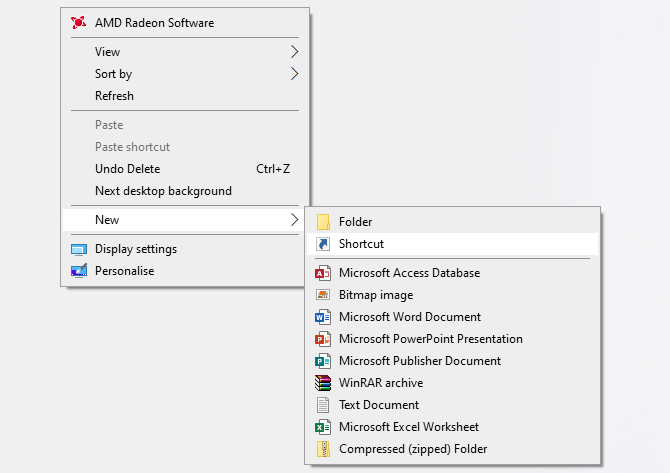
คลิกขวาที่เดสก์ท็อปแล้วคลิกใหม่ > ทางลัดเพื่อเปิดใช้งานวิซาร์ด หรือคลิกซ้ายแล้วลากโฟลเดอร์หรือไฟล์ไปที่เดสก์ท็อปเพื่อเปลี่ยนเป็นทางลัด แม้ว่าคุณจะลบทางลัด ไฟล์จริงก็ยังปลอดภัย
แทนที่จะวางทางลัดไว้บนเดสก์ท็อป คุณสามารถก้าวไปอีกขั้นหนึ่งได้ คลิกขวาที่ทางลัดใดๆ และเลือกปักหมุดที่ทาสก์บาร์หรือปักหมุดเพื่อเริ่ม
แน่นอนว่าคุณไม่ต้องการให้ทาสก์บาร์หรือเมนู Start ทำงานหนักเกินไป แต่คุณสามารถใช้เพื่อปักหมุดไฟล์และโปรแกรมที่สำคัญที่สุดที่จำเป็นต้องเข้าถึงเพื่อการทำงานในแต่ละวัน
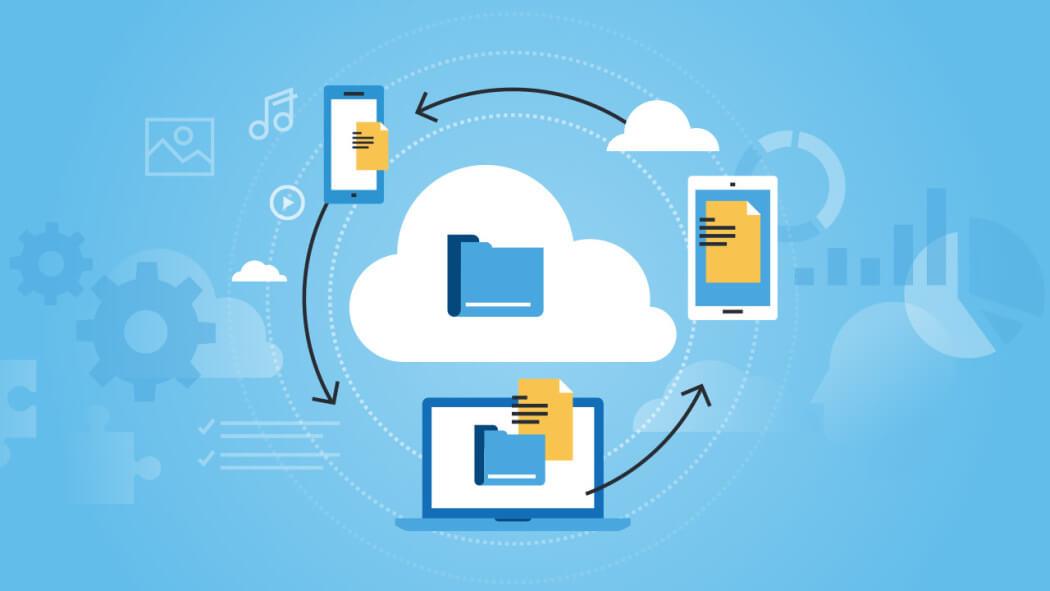
เคล็ดลับบางประการในการบันทึกไฟล์บนคอมพิวเตอร์เครื่องอื่น
วิธีบันทึกข้อมูลลงไดรว์ D
หากคุณต้องการคัดลอกไฟล์จากไดรฟ์ C ไปยังไดรฟ์ D คุณมีหลายวิธี ซึ่งการใช้ไฟล์แบบลากและวางเป็นวิธีที่ง่ายที่สุด
ขั้นตอนที่ 1:ดับเบิลคลิกคอมพิวเตอร์หรือพีซีเครื่องนี้เพื่อเปิด Windows File Explorer
ขั้นตอนที่ 2:นำทางไปยังโฟลเดอร์หรือไฟล์ที่คุณต้องการย้าย คลิกขวาที่ไฟล์เหล่านั้นแล้วเลือกคัดลอกหรือตัดจากตัวเลือกที่มีให้
ขั้นตอนที่ 3:สุดท้าย ค้นหาไดรฟ์ D หรือไดรฟ์อื่นเพื่อบันทึกไฟล์และคลิกขวาบนพื้นที่ว่าง จากนั้นเลือกวาง
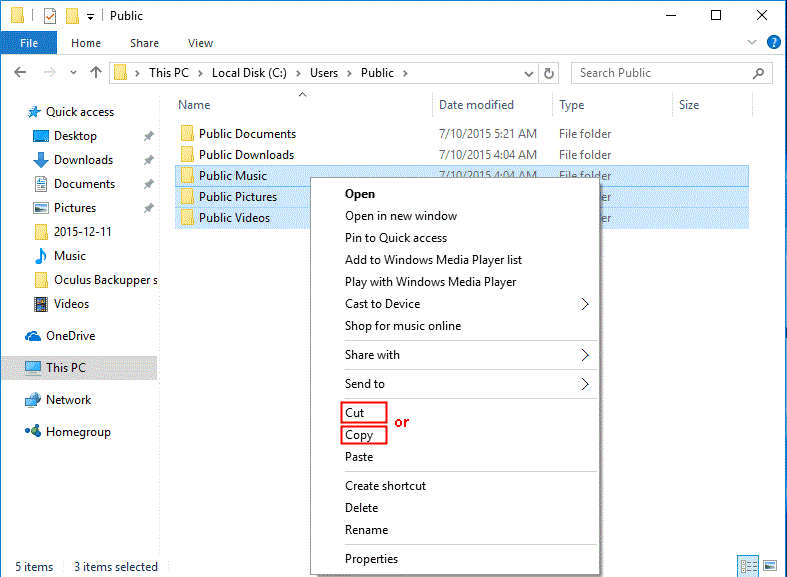
หรือคุณสามารถกดCtrl + C (คัดลอก) หรือCtrl + X (ตัด) หลังจากเลือกไฟล์เหล่านั้นจากไดรฟ์ต้นทาง ในไดรฟ์ปลายทาง ให้กดCtrl + Vเพื่อวางไฟล์เหล่านี้
สำคัญ:
วิธีการนี้ใช้เพื่อถ่ายโอนไฟล์ส่วนบุคคลจากไดรฟ์ C ไปยัง D เท่านั้น หากคุณถ่ายโอนไฟล์โปรแกรมด้วยวิธีนี้ คุณจะไม่สามารถเข้าถึงได้
คุณไม่ควรลบ My Documents หรือโฟลเดอร์อื่นที่คล้ายกันในไดรฟ์ D หลังจากถ่ายโอนไฟล์ มิฉะนั้นการกำหนดค่าระบบอาจยุ่งเหยิง
ข้างต้นเป็นวิธีที่เหมาะสมที่สุดในการบันทึกไฟล์บนพีซี หวังว่าบทความนี้จะเป็นประโยชน์กับคุณ!
แม้ว่า Cash App จะเชื่อมต่อกับบัญชีธนาคารและบัตรเดบิตของคุณเป็นหลักเพื่อให้การทำธุรกรรมราบรื่น แต่ก็รองรับบัตรเครดิตด้วย กำลังเพิ่มของคุณ
โดยธรรมชาติแล้ว โซเชียลมีเดียคือการแบ่งปัน เกี่ยวกับผู้คนที่รู้ว่าคุณอยู่ที่ไหนและทำอะไรอยู่ การใช้โซเชียลมีเดียหมายถึงการคาดหวังที่จะพ่ายแพ้
การนำเสนอของ Canva ช่วยให้คุณคิดใหม่และสร้างงานนำเสนอที่ให้ข้อมูลและดึงดูดสายตาได้ ต้องขอบคุณคลังสื่อขนาดใหญ่และ
เมื่อกรอกแบบฟอร์ม Google เสร็จแล้ว ก็ถึงเวลาแชร์กับกลุ่มเป้าหมายของคุณ แบบฟอร์มสามารถช่วยให้คุณมีส่วนร่วมกับผู้มีโอกาสเป็นลูกค้าและเรียนรู้เพิ่มเติม
การวาดภาพเป็นหนึ่งในสิ่งที่น่าตื่นเต้นที่สุดที่คุณสามารถทำได้ด้วย iPad อย่างไรก็ตาม คุณต้องมีแอปเพื่อช่วยคุณวาด แอพวาดรูปส่วนใหญ่ใช้งานได้บน
คนส่วนใหญ่ใช้ Apple Notes เพื่อเขียนและซิงค์โน้ตบน iCloud แอปนี้ไม่เพียงแต่ทำให้การเข้าถึงโน้ตจากอุปกรณ์ Apple ต่างๆ ของคุณง่ายขึ้นเท่านั้น แต่ยังทำให้คุณเข้าถึงโน้ตต่างๆ ได้ง่ายขึ้นด้วย
Google Slides เป็นสถานที่ที่ดีที่สุดในการจัดหาเทมเพลตฟรีเพื่อจัดรูปแบบและสร้างงานนำเสนอ ฟรีสำหรับผู้ใช้ Gmail และส่วนหนึ่งของ G-Suite คุณสามารถเลือกได้
หากคุณเป็น TikToker ที่กระตือรือร้นและโพสต์บ่อยครั้งเพื่อรักษาการมีส่วนร่วมของผู้ชมที่เป็นตัวเอก คุณอาจใช้ส่วนร่าง (หรือผู้สร้าง
หากคุณไม่สามารถส่งข้อความถึงเพื่อนใน Roblox ได้ พวกเขาอาจบล็อกคุณด้วยเหตุผลบางประการ แต่ฟังก์ชันนี้ทำงานอย่างไรอย่างแม่นยำ และมีวิธีอื่นอีกไหม
หากคุณกำลังมองหาแบบอักษรที่ดีที่สุดที่จะใช้บนอุปกรณ์ MIUI ของคุณ Xiaomi ทำให้มันง่ายมาก สิ่งที่คุณต้องทำคือดาวน์โหลดแบบอักษรที่คุณต้องการและบันทึกไว้
มีหลายสิ่งที่คุณสามารถทำได้บน Telegram เช่น ใช้สติกเกอร์หรือเข้าร่วมหนึ่งในช่องทาง Telegram ที่ดีที่สุด เพื่อขยายฟังก์ชันการทำงานเพิ่มเติม
เมื่อคุณสร้างบัญชี WhatsApp เป็นครั้งแรก คุณจะต้องลงทะเบียนโดยใช้หมายเลขโทรศัพท์ที่มีอยู่ ซึ่งช่วยให้คุณเข้าถึงรายชื่อผู้ติดต่อในโทรศัพท์ของคุณได้ อย่างไรก็ตามไม่ใช่
Telegram มีแคตตาล็อกสติกเกอร์ฟรีจำนวนมากที่สามารถเพิ่มลงในห้องสมุดของคุณได้ สติ๊กเกอร์มาในแพ็คเพื่อแสดงอารมณ์ความรู้สึกที่แตกต่างกันหรือ
เมื่อคุณพยายามเข้าถึงใครบางคนบน Messenger โดยไม่ประสบความสำเร็จ สาเหตุหนึ่งที่เป็นไปได้ก็คือคุณถูกบล็อก การตระหนักรู้นั้นไม่เป็นที่พอใจ
เมื่อคุณพยายามดึงดูดความสนใจของผู้ชมให้ได้มากที่สุด คุณจะต้องใช้เครื่องมือ CapCut ทุกอันที่มีอยู่ ภาพซ้อนทับช่วยสร้างวิดีโอ
อัปเดตเมื่อวันที่ 14 พฤศจิกายน 2022 โดย Steve Larner เพื่อให้สอดคล้องกับกระบวนการ Android/iOS ปัจจุบันในการสร้าง Gmail โดยไม่ต้องใช้หมายเลขโทรศัพท์ หากคุณต้องการสร้างใหม่
Spotify ทำให้การแชร์เพลย์ลิสต์กับครอบครัวและเพื่อนของคุณเป็นเรื่องง่าย - มีปุ่มแชร์ในแอป นอกจากนี้คุณยังมีตัวเลือกที่ต้องทำ
มีสิ่งของต่างๆ มากมายที่คุณจะต้องตุนใน “Legend of Zelda: Tears of the Kingdom” (TotK) ส่วนใหญ่จะต้องใช้เงินเพื่อให้ได้มา ที่
ช่อง Telegram เป็นวิธีที่ดีเยี่ยมในการติดตามข่าวสารล่าสุดเกี่ยวกับการเมือง กีฬา ธุรกิจ หรือหัวข้ออื่นๆ ที่คุณสนใจ เป็นช่องทาง
เรื่องราวของ Instagram ได้กลายเป็นวิธีการที่นิยมใช้เพื่อเพิ่มการมีส่วนร่วมและให้ผู้ติดตามได้รับเนื้อหาเบื้องหลังหรือเนื้อหาที่เกิดขึ้นเอง ตั้งแต่เมื่อ


















