วิธีเพิ่มบัตรเครดิตในแอปเงินสด

แม้ว่า Cash App จะเชื่อมต่อกับบัญชีธนาคารและบัตรเดบิตของคุณเป็นหลักเพื่อให้การทำธุรกรรมราบรื่น แต่ก็รองรับบัตรเครดิตด้วย กำลังเพิ่มของคุณ
พระอาทิตย์ตกเป็นฉากที่ช่างภาพทุกคนอยากเก็บภาพไว้เสมอ อย่างไรก็ตาม การถ่ายภาพพระอาทิตย์ตกไม่ใช่เรื่องง่าย ถึงกระนั้น คุณก็ยังมีวิธีทำให้พระอาทิตย์ตกสวยงามยิ่งขึ้นใน Photoshop
ฉากพระอาทิตย์ตกมักจะนำพาอารมณ์ความรู้สึกที่ไม่อาจอธิบายได้มาให้ผู้คนเสมอ ช่างภาพหลายคนมักอยากเก็บภาพช่วงเวลาพระอาทิตย์ตกที่สวยงามที่สุดอยู่เสมอ อย่างไรก็ตาม นั่นไม่ใช่เรื่องง่ายแม้แต่สำหรับช่างภาพมืออาชีพก็ตาม สาเหตุทั้งหมดเป็นเพราะระดับแสงในเวลาพลบค่ำเป็นเรื่องยากที่กล้องจะรับมือได้
ที่จริงแล้ว แม้ว่าคุณจะปรับไฮไลท์อย่างเหมาะสมเมื่อพระอาทิตย์ตกดิน แต่บางส่วนของภาพอาจยังมืดอยู่ นอกจากนี้ ดวงอาทิตย์ในภาพอาจเบลอและกลืนไปกับสภาพแวดล้อมโดยรอบในขณะที่ถ่ายภาพ
ในบทความนี้ เราจะมาเรียนรู้เกี่ยวกับวิธีแก้ไขภาพถ่ายพระอาทิตย์ตกใน Photoshop ด้วย WebTech360 ตาม 3 กรณีที่พบบ่อยที่สุด!
วิธีแก้ไขภาพถ่ายพระอาทิตย์ตกที่เปิดรับแสงมากเกินไปด้วย Camera Raw
ตัวอย่างนี้ใช้ประโยชน์จากฟิลเตอร์ Radial ที่มีอยู่ใน Adobe Camera Raw เพื่อทำให้พื้นที่ภาพที่เลือกมืดลง วิธีนี้จะทำให้ภาพถ่ายพระอาทิตย์ตกของคุณดูน่าสนใจยิ่งขึ้นและไม่ดูแบนจนเกินไป คุณสามารถดาวน์โหลดรูปภาพตัวอย่างได้ที่นี่: https://www.pexels.com/photo/woman-in-a-red-dress-looking-at-the-sunset-4210065/ และทำตามคำแนะนำ
1. กดCtrl + Jเพื่อสร้างเลเยอร์การคัดลอกของรูปภาพ
2. คลิกขวาที่เลเยอร์ที่คัดลอกแล้วเลือกConvert to Smart Object
3. ไปที่ตัวกรอง > ตัวกรองดิบของกล้อง
4. เลือกRadial Filterที่ด้านขวาสุดของเมนูแนวตั้ง คลิกซ้ายที่ใจกลางดวงอาทิตย์
5. ใช้ 4 Box HandlesขยายRadial Filterจนกระทั่งวงกลมเต็มหน้าจอ และส่วนบนและล่างหายไปนอกกรอบ
6. ป้อนค่าต่อไปนี้สำหรับแต่ละแถบเลื่อนในตัวกรองต่อไปนี้: อุณหภูมิ +59; การเปิดรับแสง -.45; คอนทราสต์ +69; ไฮไลท์ -60; เงา -20; คนผิวขาว +18; คนผิวดำ -46; ความอิ่มตัว +16 .
7. คลิกแก้ไข จากนั้นเลื่อนลงไปที่เอฟเฟกต์แล้วป้อนค่า: Grain 20; ขอบมืด -32 . จากนั้นคลิกตกลง เพื่อกลับสู่ Photoshop
8. ด้วยเลเยอร์การคัดลอก ให้ลดความทึบลงเหลือ82% .
บทความนี้ได้สร้างSmart Objectเพื่อให้คุณสามารถกลับไปที่ Camera Raw และทำการปรับเปลี่ยนในเชิงลึกเพิ่มเติมได้ สิ่งที่คุณต้องทำคือดับเบิลคลิกที่ตัวกรอง Camera Raw ในเลเยอร์นั้น
วิธีเพิ่มดวงอาทิตย์ด้วย Camera Raw
เมื่อคุณต้องการสร้างดวงอาทิตย์ตั้งแต่ต้นเนื่องจากดวงอาทิตย์หายไปหรือเบลอเกินไปในภาพถ่าย ฟิลเตอร์เรเดียลก็ยังสามารถทำงานได้อย่างดี บทช่วยสอนนี้ยังใช้เครื่องมือแปรงเพื่อสร้างรูปร่างดวงอาทิตย์ที่สมจริง คุณสามารถดาวน์โหลดรูปภาพตัวอย่างได้ที่นี่: https://www.pexels.com/photo/seaport-during-daytime-132037/
1. กดCtrl + Jเพื่อสร้างเลเยอร์การคัดลอกรูปภาพ
2. คลิกขวาที่เลเยอร์แล้วเลือกConvert to Smart Object
3. ไปที่ตัวกรอง > ตัวกรองดิบของกล้อง
4. เลือกRadial Filterในเมนูแนวตั้งขวาสุด คลิกซ้ายที่ตำแหน่งที่คุณประมาณว่าศูนย์กลางของดวงอาทิตย์จะอยู่ต่ำกว่าขอบฟ้าพอดี
5. ใช้4 Box HandlesลดRadial Filterจนกระทั่งวงกลมใหญ่พอที่จะวาดดวงอาทิตย์ได้
6. ป้อนค่าเหล่านี้ในแต่ละแถบเลื่อนต่อไปนี้: Feather 59; ค่าแสง +4.00; คอนทราสต์ +65; ไฮไลท์ +34; คนผิวขาว +36; ความอิ่มตัว +21 . จากนั้นคลิกตกลงเพื่อกลับสู่ Photoshop
7. เมื่อไฮไลต์เลเยอร์การคัดลอกแล้ว ให้สร้างเลเยอร์มาสก์โดยคลิก ไอคอน เพิ่มเลเยอร์มาสก์ที่ด้านล่างของหน้าจอ
8. กดBเพื่อเปิดเครื่องมือแปรง จากนั้นเลือกSoft Round Brushในการตั้งค่าแปรง
9. เปิด ปุ่ม Xเพื่อสร้างพื้นหน้าสีดำ
10. ใช้เมาส์เพื่อวาดดวงอาทิตย์จากภูเขาเพื่อสร้างทิวทัศน์พระอาทิตย์ตก
เมื่อทำเช่นนี้ คุณต้องจำเคล็ดลับต่อไปนี้:
วิธีแก้ไขภาพถ่ายพระอาทิตย์ตกที่สว่างหรืออิ่มตัวเกินไป
นี่เป็นข้อผิดพลาดทั่วไปพอสมควร ภาพถ่ายดังกล่าวมักจะมีส่วนที่มืดเกินไปหรือมีสีแดง เหลืองมากเกินไป หรือทั้งสองอย่าง
ตัวอย่างนี้สร้างจากเอฟเฟ็กต์ของฟิลเตอร์เรเดียลโดยการเพิ่มฟิลเตอร์ตัวที่สองและเพิ่มฟิลเตอร์ไล่ระดับเพื่อแก้ไขรายละเอียดเล็กๆ น้อยๆ ของบริเวณที่มืดในภาพ คุณสามารถดาวน์โหลดภาพถ่ายตัวอย่างได้ที่นี่: https://www.pexels.com/photo/architecture-buildings-city-cityscape-366283/
1. กดCtrl + Jเพื่อสร้างเลเยอร์การคัดลอกของรูปภาพด้านบน
2. คลิกขวาที่เลเยอร์แล้วเลือกConvert to Smart Object
3. ไปที่ตัวกรอง > ตัวกรองดิบของกล้อง
4. เลือกRadial Filterในเมนูแนวตั้งขวาสุด คลิกซ้ายเพื่อวางRadial Filter อันแรก ไว้ใกล้กับศูนย์กลางของดวงอาทิตย์
5. ใช้ 4 Box Handlesเพิ่มขนาดของฟิลเตอร์ให้ใหญ่กว่าดวงอาทิตย์เล็กน้อย
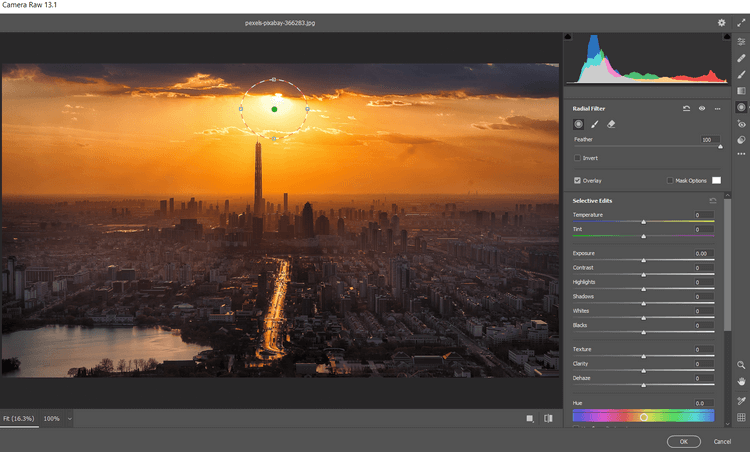
6. ป้อนค่าต่อไปนี้ในแต่ละแถบเลื่อนต่อไปนี้: Feather 59; คนผิวขาว 46; คนผิวดำ +2; ความอิ่มตัว -31 .
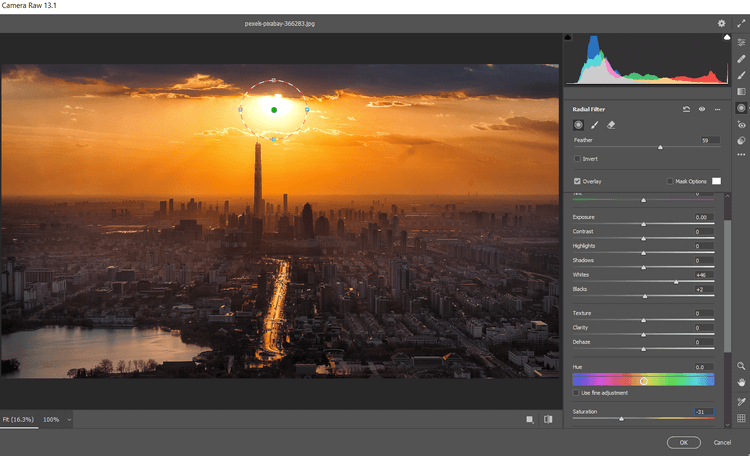
7. คลิกเพื่อวาง Radial Filter อีกอันระหว่างอาคารที่อยู่ตรงกลาง คลิกขวาและเลือกรีเซ็ตการตั้งค่าการแก้ไขภายในเครื่อง
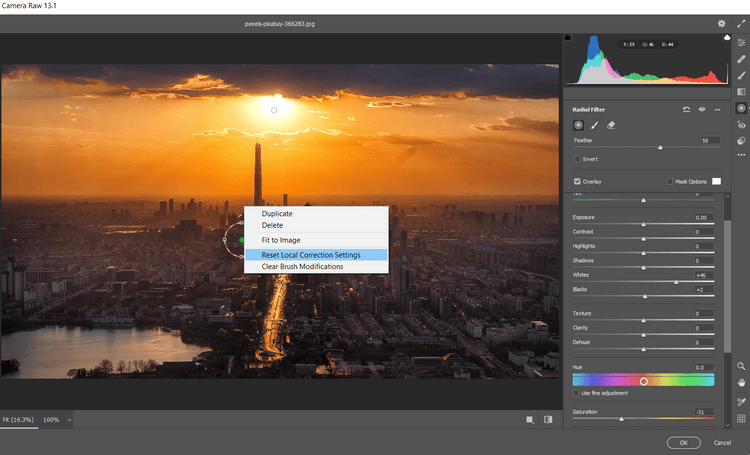
8. ใช้ 4 Box Handlesเพิ่มขนาดฟิลเตอร์เพื่อให้ขยายออกไปนอกหน้าจอได้อย่างกลมกลืนและครอบคลุมทั้งภาพ
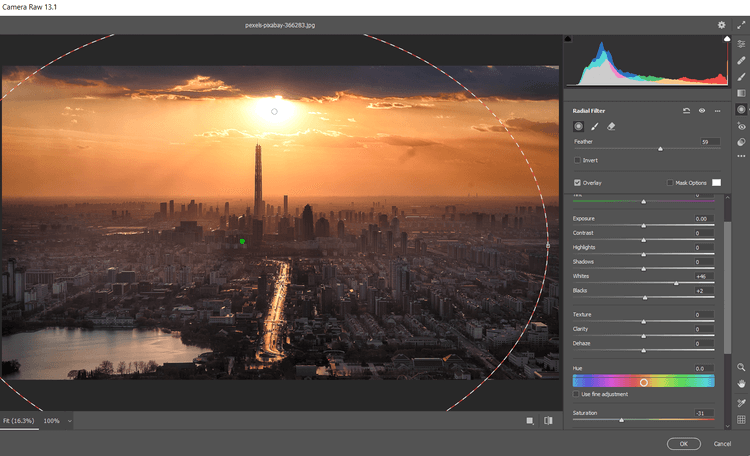
9. ป้อนค่าเหล่านี้ลงในแถบเลื่อนแต่ละตัวต่อไปนี้: Feather 100, Exposure +.65; ไฮไลท์ +7; เงา +26; คนผิวดำ +19; ความอิ่มตัว +17 .
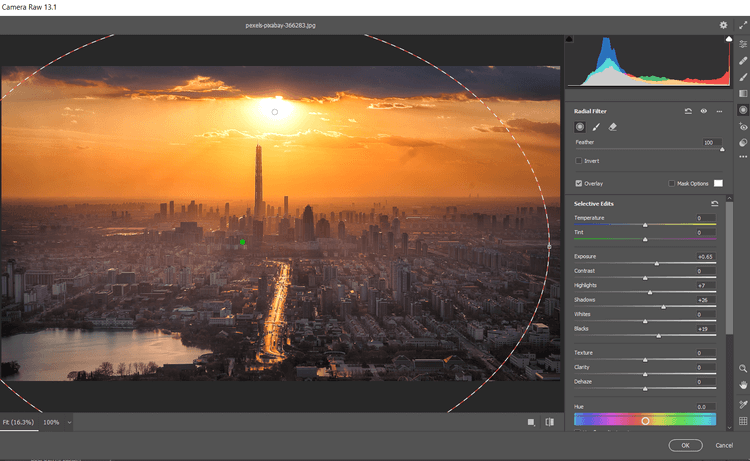
10. คลิกที่ ไอคอน Graduated Filterในเมนูแนวตั้งขวาสุด สร้างตัวกรองไล่ ระดับแรก โดยคลิกที่ด้านล่างของหน้าจอแล้วลากจุดจับในทุกทิศทางจากด้านบนของหน้าจอ
11. จากนั้นป้อนค่าเหล่านี้สำหรับแถบเลื่อนแต่ละตัวต่อไปนี้: Exposure -.35; คอนทราสต์ +100; ไฮไลท์ +21; เงา +100; คนผิวดำ +31; ลดหมอกควัน -42 .
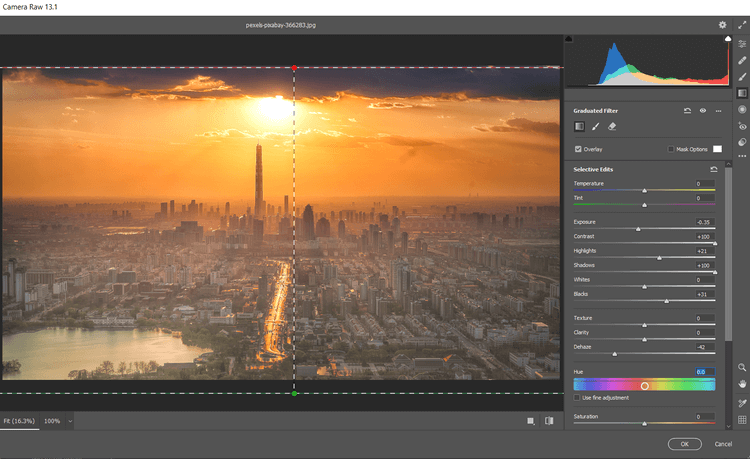
12.สร้างGraduated Filter ตัวที่สอง โดยคลิกซ้ายจากด้านบนของหน้าจอ จากนั้นลากฟิลเตอร์ลงไปตรงกลางรูปภาพ ที่นี่ คลิกขวาและเลือกรีเซ็ตการตั้งค่าการแก้ไขภายในเครื่อง
13. จากนั้นป้อนค่าเหล่านี้ลงในแถบเลื่อนต่อไปนี้Exposure +.70; คอนทราสต์ -7; ไฮไลท์ -100; เงา +19; ลดหมอกควัน -11; ความอิ่มตัว -21 . คลิกตกลงเพื่อกลับสู่ Photoshop
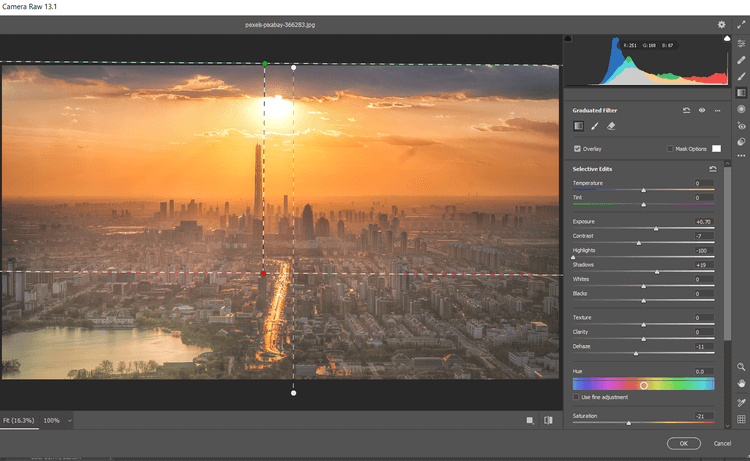
แก้ไขภาพต่อใน Photoshop เราจะสร้างSaturation Maskจากนั้นจัดกลุ่มเลเยอร์เพื่อซ่อนเอฟเฟกต์บางส่วน
เพิ่มการซ้อนทับความอิ่มตัวและกลุ่มเลเยอร์กลุ่ม
1. เลือกเลเยอร์คัดลอก จากนั้นคลิก ไอคอน สร้างเลเยอร์ใหม่
2. สร้าง เลเยอร์Stamp VisibleโดยกดShift + Ctrl + Alt + E
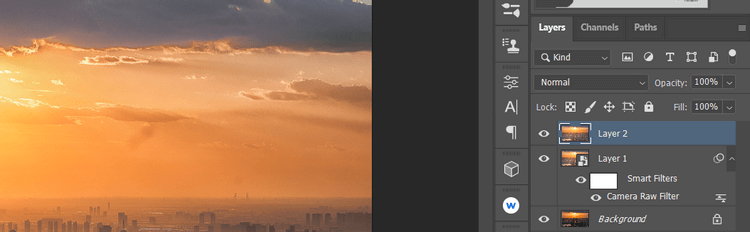
3. ไปที่ตัวกรอง > อื่นๆ > HSB/HSL ในกล่องโต้ตอบที่ปรากฏขึ้น ตรวจสอบให้แน่ใจว่า ได้เลือก RGBในโหมดอินพุต ในRow Orderให้เลือกHSLจากนั้นคลิกOK
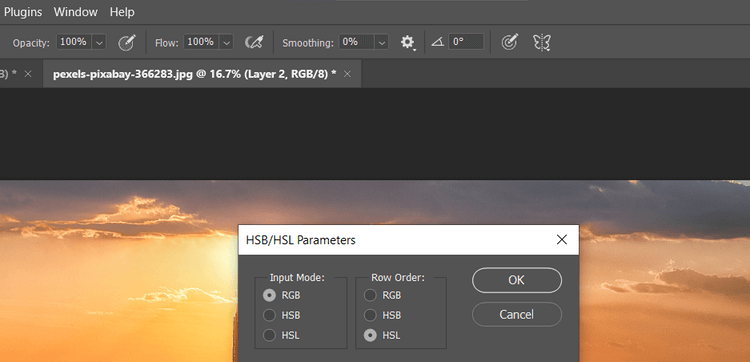
4. ไปที่ช่อง เลือกRGB + Ctrl

5. กลับไปที่ แท็บ เลเยอร์ ลบเลเยอร์ที่ซ้ำกันโดยลากไปที่ไอคอนถังขยะ
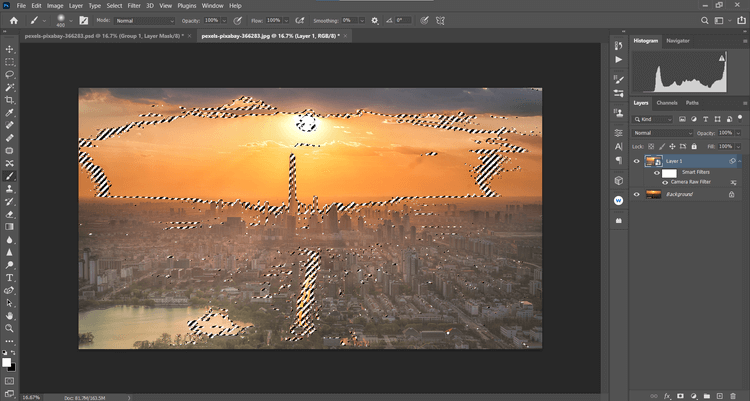
6. เมื่อ เลือกเลเยอร์ พื้นหลัง แล้ว ให้สร้าง เลเยอร์ Hue/Saturation
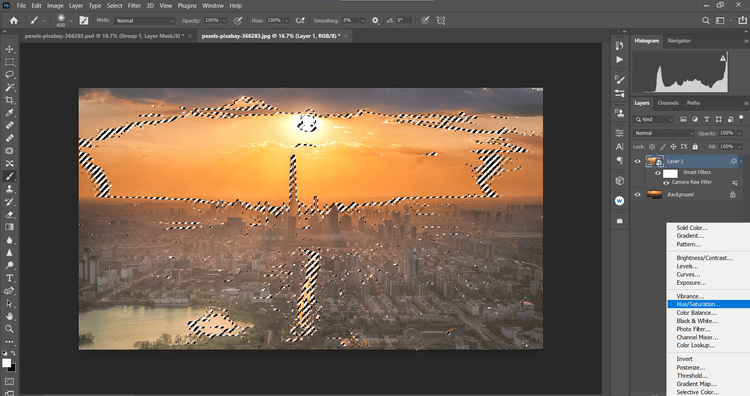
7. Saturation Maskจะถูกสร้างขึ้นบนเลเยอร์พื้นหลัง คลิกRGBในเมนูแบบเลื่อนลง จากนั้นเลือกสีแดง เปลี่ยนความอิ่มตัวเป็น-39 และความสว่างเป็น+19
9. จากนั้นเลือกสีเหลืองในเมนูแบบเลื่อนลง เปลี่ยนความอิ่มตัวเป็น-19 และความสว่างเป็น+42
10. คลิก เลเยอร์ Hue/Saturationจากนั้นShift + คลิกที่เลเยอร์คัดลอกด้านล่าง จากนั้นคลิก ไอคอน สร้างกลุ่มใหม่ที่มุมล่างขวาของหน้าจอ
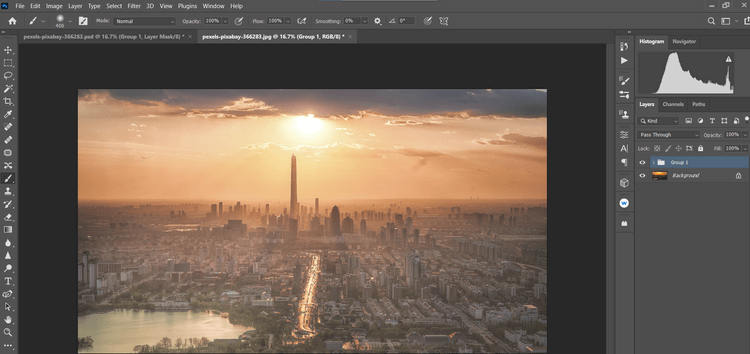
11. คลิก ไอคอน สร้างมาสก์ที่มุมล่างขวาของหน้าจอ กดBเพื่อดูเครื่องมือแปรง จากนั้นเลือกSoft Round Brushในการตั้งค่าแปรง เปิด ปุ่มXเพื่อสร้างพื้นหน้าสีดำ
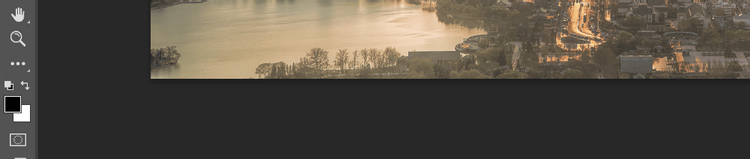
12. ตั้งค่าFlowเป็น10%ลบเอฟเฟกต์ออกเพื่อให้รายละเอียดดูเป็นธรรมชาติ
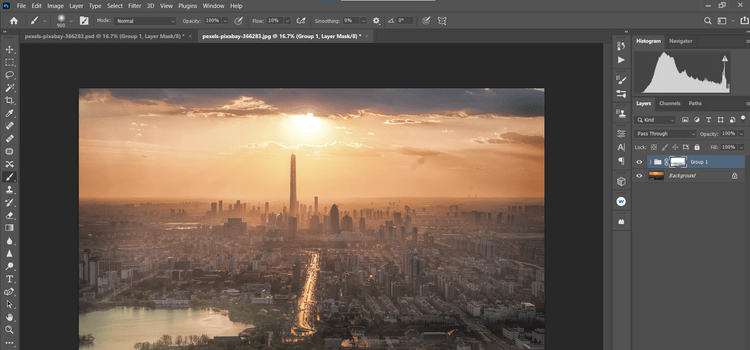
การถ่ายภาพและแก้ไขภาพพระอาทิตย์ตกถือเป็นหนึ่งในงานที่ยากที่สุดสำหรับช่างภาพหลายล้านคนทั่วโลก หวังว่าคำแนะนำข้างต้นจะช่วยพวกเขาได้ และคุณจะได้ภาพพระอาทิตย์ตกตามที่คุณต้องการ
แม้ว่า Cash App จะเชื่อมต่อกับบัญชีธนาคารและบัตรเดบิตของคุณเป็นหลักเพื่อให้การทำธุรกรรมราบรื่น แต่ก็รองรับบัตรเครดิตด้วย กำลังเพิ่มของคุณ
โดยธรรมชาติแล้ว โซเชียลมีเดียคือการแบ่งปัน เกี่ยวกับผู้คนที่รู้ว่าคุณอยู่ที่ไหนและทำอะไรอยู่ การใช้โซเชียลมีเดียหมายถึงการคาดหวังที่จะพ่ายแพ้
การนำเสนอของ Canva ช่วยให้คุณคิดใหม่และสร้างงานนำเสนอที่ให้ข้อมูลและดึงดูดสายตาได้ ต้องขอบคุณคลังสื่อขนาดใหญ่และ
เมื่อกรอกแบบฟอร์ม Google เสร็จแล้ว ก็ถึงเวลาแชร์กับกลุ่มเป้าหมายของคุณ แบบฟอร์มสามารถช่วยให้คุณมีส่วนร่วมกับผู้มีโอกาสเป็นลูกค้าและเรียนรู้เพิ่มเติม
การวาดภาพเป็นหนึ่งในสิ่งที่น่าตื่นเต้นที่สุดที่คุณสามารถทำได้ด้วย iPad อย่างไรก็ตาม คุณต้องมีแอปเพื่อช่วยคุณวาด แอพวาดรูปส่วนใหญ่ใช้งานได้บน
คนส่วนใหญ่ใช้ Apple Notes เพื่อเขียนและซิงค์โน้ตบน iCloud แอปนี้ไม่เพียงแต่ทำให้การเข้าถึงโน้ตจากอุปกรณ์ Apple ต่างๆ ของคุณง่ายขึ้นเท่านั้น แต่ยังทำให้คุณเข้าถึงโน้ตต่างๆ ได้ง่ายขึ้นด้วย
Google Slides เป็นสถานที่ที่ดีที่สุดในการจัดหาเทมเพลตฟรีเพื่อจัดรูปแบบและสร้างงานนำเสนอ ฟรีสำหรับผู้ใช้ Gmail และส่วนหนึ่งของ G-Suite คุณสามารถเลือกได้
หากคุณเป็น TikToker ที่กระตือรือร้นและโพสต์บ่อยครั้งเพื่อรักษาการมีส่วนร่วมของผู้ชมที่เป็นตัวเอก คุณอาจใช้ส่วนร่าง (หรือผู้สร้าง
หากคุณไม่สามารถส่งข้อความถึงเพื่อนใน Roblox ได้ พวกเขาอาจบล็อกคุณด้วยเหตุผลบางประการ แต่ฟังก์ชันนี้ทำงานอย่างไรอย่างแม่นยำ และมีวิธีอื่นอีกไหม
หากคุณกำลังมองหาแบบอักษรที่ดีที่สุดที่จะใช้บนอุปกรณ์ MIUI ของคุณ Xiaomi ทำให้มันง่ายมาก สิ่งที่คุณต้องทำคือดาวน์โหลดแบบอักษรที่คุณต้องการและบันทึกไว้
มีหลายสิ่งที่คุณสามารถทำได้บน Telegram เช่น ใช้สติกเกอร์หรือเข้าร่วมหนึ่งในช่องทาง Telegram ที่ดีที่สุด เพื่อขยายฟังก์ชันการทำงานเพิ่มเติม
เมื่อคุณสร้างบัญชี WhatsApp เป็นครั้งแรก คุณจะต้องลงทะเบียนโดยใช้หมายเลขโทรศัพท์ที่มีอยู่ ซึ่งช่วยให้คุณเข้าถึงรายชื่อผู้ติดต่อในโทรศัพท์ของคุณได้ อย่างไรก็ตามไม่ใช่
Telegram มีแคตตาล็อกสติกเกอร์ฟรีจำนวนมากที่สามารถเพิ่มลงในห้องสมุดของคุณได้ สติ๊กเกอร์มาในแพ็คเพื่อแสดงอารมณ์ความรู้สึกที่แตกต่างกันหรือ
เมื่อคุณพยายามเข้าถึงใครบางคนบน Messenger โดยไม่ประสบความสำเร็จ สาเหตุหนึ่งที่เป็นไปได้ก็คือคุณถูกบล็อก การตระหนักรู้นั้นไม่เป็นที่พอใจ
เมื่อคุณพยายามดึงดูดความสนใจของผู้ชมให้ได้มากที่สุด คุณจะต้องใช้เครื่องมือ CapCut ทุกอันที่มีอยู่ ภาพซ้อนทับช่วยสร้างวิดีโอ
อัปเดตเมื่อวันที่ 14 พฤศจิกายน 2022 โดย Steve Larner เพื่อให้สอดคล้องกับกระบวนการ Android/iOS ปัจจุบันในการสร้าง Gmail โดยไม่ต้องใช้หมายเลขโทรศัพท์ หากคุณต้องการสร้างใหม่
Spotify ทำให้การแชร์เพลย์ลิสต์กับครอบครัวและเพื่อนของคุณเป็นเรื่องง่าย - มีปุ่มแชร์ในแอป นอกจากนี้คุณยังมีตัวเลือกที่ต้องทำ
มีสิ่งของต่างๆ มากมายที่คุณจะต้องตุนใน “Legend of Zelda: Tears of the Kingdom” (TotK) ส่วนใหญ่จะต้องใช้เงินเพื่อให้ได้มา ที่
ช่อง Telegram เป็นวิธีที่ดีเยี่ยมในการติดตามข่าวสารล่าสุดเกี่ยวกับการเมือง กีฬา ธุรกิจ หรือหัวข้ออื่นๆ ที่คุณสนใจ เป็นช่องทาง
เรื่องราวของ Instagram ได้กลายเป็นวิธีการที่นิยมใช้เพื่อเพิ่มการมีส่วนร่วมและให้ผู้ติดตามได้รับเนื้อหาเบื้องหลังหรือเนื้อหาที่เกิดขึ้นเอง ตั้งแต่เมื่อ


















