วิธีผสมพันธุ์ชาวบ้านใน Minecraft

https://www.youtube.com/watch?v=n7Jo6J3fs88 สมมติว่าคุณได้สร้างฐานผู้เริ่มต้นใน Minecraft แล้ว แต่ต้องการเรียนรู้เพิ่มเติม หมู่บ้านใน Minecraft คือ
เคล็ดลับในการปรับปรุงประสิทธิภาพการทำงานช้าของ Windows 10:คุณต้องตระหนักว่าบางครั้ง Windows 10 จะช้าหรือล่าช้าเล็กน้อยในบางครั้ง แม้ว่าคุณจะมีฮาร์ดแวร์รุ่นใหม่ล่าสุด และหากเป็นกรณีนี้ ไม่ต้องกังวลเพราะผู้ใช้รายอื่นหลายร้อยรายกำลังเผชิญหน้าเช่นกัน ปัญหาเดียวกัน และมีวิธีแก้ไขมากมายที่ได้ผลสำหรับผู้ใช้หลายคน ด้วยการอัปเดตหรืออัปเกรดล่าสุดของ Windows 10 ผู้ใช้จำนวนมากต้องเผชิญกับประสิทธิภาพที่ลดลงในเครื่องของตน และที่แย่ที่สุดค���อไม่มีการตอบสนองอย่างเป็นทางการจาก Microsoft เกี่ยวกับปัญหานี้
แม้ว่าจะเข้าใจได้ว่า Windows 10 นั้นเต็มไปด้วยคุณสมบัติมากมาย และด้วยเหตุนั้นกระบวนการและบริการในเบื้องหลังจำนวนมากที่ทำงานอย่างต่อเนื่องทำให้ระบบ Windows 10 ทำงานช้า บางครั้งปัญหาเกิดขึ้นเนื่องจากโปรแกรมที่ต้องใช้ทรัพยากรมากซึ่งใช้ทรัพยากรระบบทั้งหมด ดังนั้นคุณจะประสบปัญหาด้านประสิทธิภาพในพีซีของคุณ หากคุณไม่มีทรัพยากรฮาร์ดแวร์ในการเรียกใช้ Windows 10 คู่มือนี้จะไม่ช่วยคุณในทางใดทางหนึ่ง ดังนั้นก่อนอื่น ตรวจสอบให้แน่ใจว่าคุณมีฮาร์ดแวร์ล่าสุดที่สามารถเรียกใช้ Windows 10 ได้อย่างง่ายดายโดยไม่มีปัญหาใดๆ

อาจมีสาเหตุหลายประการที่ทำให้ Windows 10 ทำงานช้าลง บางส่วนมีการกล่าวถึงด้านล่าง:
หากคุณกำลังประสบปัญหาเดียวกันกับ Windows 10 ที่ทำงานช้า ไม่ต้องกังวลและอย่าเพิ่งปรับลดรุ่นเป็น Windows OS เวอร์ชันก่อนหน้า เพราะมีหลายวิธีที่คุณสามารถปรับปรุงประสิทธิภาพของ Windows 10 ได้
สารบัญ
11 เคล็ดลับในการปรับปรุงประสิทธิภาพการทำงานช้าของ Windows 10
อย่าลืม สร้างจุดคืนค่า ในกรณีที่มีสิ่งผิดปกติเกิดขึ้น
หากคุณกำลังประสบปัญหา Windows 10 ทำงานช้า ด้านล่างนี้คือคำแนะนำหลายประการที่สามารถใช้เพื่อแก้ไขปัญหาของคุณ และสามารถช่วยเรียกใช้ Windows10 ได้เร็วขึ้น
เคล็ดลับ 1: รีสตาร์ทคอมพิวเตอร์
เมื่อใดก็ตามที่คุณประสบปัญหาใดๆ กับ Windows 10 ขั้นตอนแรกควรรีสตาร์ทพีซีของคุณเสมอ การรีสตาร์ทเครื่องคอมพิวเตอร์ของคุณไม่มีอันตรายเมื่อใดก็ได้ ดังนั้น อย่าเพิ่งปฏิบัติตามวิธีการแก้ไขปัญหาขั้นสูงที่ซับซ้อน เพียงรีสตาร์ทพีซีของคุณและดูว่าคุณสามารถแก้ไขปัญหาด้านประสิทธิภาพการทำงานที่ล้าหลังหรือช้าได้หรือไม่ ในการรีสตาร์ทคอมพิวเตอร์ให้ทำตามขั้นตอนด้านล่าง:
1. คลิกที่เมนู Startจากนั้นคลิกที่ปุ่ม Powerที่มุมล่างซ้าย
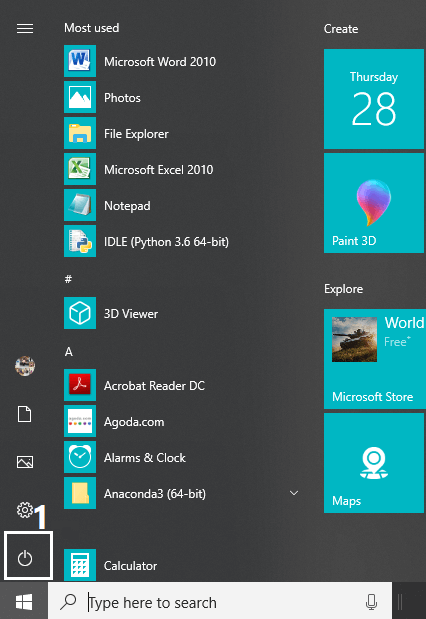
2. ถัดไป คลิกที่ตัวเลือกรีสตาร์ทแล้วคอมพิวเตอร์ของคุณจะรีสตาร์ทเอง
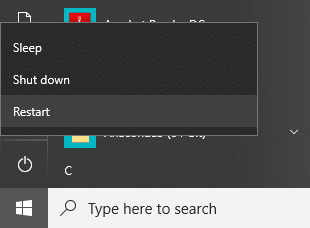
หลังจากที่คอมพิวเตอร์รีสตาร์ท ให้ตรวจสอบว่าปัญหาของคุณได้รับการแก้ไขแล้วหรือไม่
เคล็ดลับ 2: อัปเดตไดรเวอร์ Windows และ Device
Microsft เผยแพร่การอัปเดต Windows 10 เป็นครั้งคราว และการอัปเดตเหล่านี้มีความสำคัญเนื่องจากให้ความเสถียรและความปลอดภัยแก่ระบบของคุณ ดังนั้น หากคอมพิวเตอร์ของคุณไม่มีการอัปเดตที่สำคัญ อาจทำให้ Windows 10 ทำงานช้าในบางครั้ง การอัปเดต Windows คุณอาจสามารถแก้ไขปัญหาประสิทธิภาพของ Windows 10 ได้ หากต้องการอัปเดต Windows ให้ทำตามขั้นตอนด้านล่าง:
1.กด Windows Key + I เพื่อเปิด Settings จากนั้นคลิกที่Update & Security

2. จากด้านซ้ายมือ ให้คลิกเมนูที่Windows Update
3. คลิกที่ปุ่ม " ตรวจสอบการอัปเดต " เพื่อตรวจสอบการอัปเดตที่มีอยู่

4.หากมีการอัปเดตใด ๆ ที่ค้างอยู่ ให้คลิกที่Download & Install updates

เมื่อดาวน์โหลดการอัปเดตแล้ว ให้ติดตั้ง จากนั้น Windows ของคุณจะอัปเดต
หากคุณได้อัปเดต Windows ของคุณและยังคงประสบปัญหาด้านประสิทธิภาพใน Windows 10 สาเหตุอาจเกิดจากไดรเวอร์อุปกรณ์ที่เสียหายหรือล้าสมัย เป็นไปได้ว่า Windows 10 ทำงานช้าเนื่องจากไดรเวอร์อุปกรณ์ไม่เป็นปัจจุบัน และคุณจำเป็นต้องอัปเดตเพื่อแก้ไขปัญหา โปรแกรมควบคุมอุปกรณ์เป็นซอฟต์แวร์ระดับระบบที่จำเป็นซึ่งช่วยในการสร้างการสื่อสารระหว่างฮาร์ดแวร์ที่เชื่อมต่อกับระบบและระบบปฏิบัติการที่คุณใช้บนคอมพิวเตอร์ของคุณ

เคล็ดลับ 3: ปิดการใช้งานแอพเริ่มต้น
หากคอมพิวเตอร์ของคุณยังทำงานช้า อาจเป็นเพราะแอปหรือโปรแกรมเริ่มต้นซึ่งโหลดขึ้นเมื่อ Windows บูทเครื่อง เมื่อระบบเริ่มทำงาน คุณอาจต้องรอเป็นเวลานานเพียงเพราะว่าโปรแกรมจำนวนมาก เช่น Antivirus, ผลิตภัณฑ์ Adobe, เบราว์เซอร์, torrents ฯลฯ กำลังโหลดเมื่อเริ่มต้น Windows ของคุณ ดังนั้น หากระบบของคุณโหลดโปรแกรมจำนวนมาก จะเป็นการเพิ่มเวลาการบู๊ตของการเริ่มต้นระบบ ซึ่งไม่ได้ช่วยคุณมากนัก แต่จะทำให้ระบบของคุณช้าลง และโปรแกรมที่ไม่ต้องการทั้งหมดจะต้องถูกปิดใช้งาน เรามาดูวิธีปิดการใช้งานโปรแกรมเริ่มต้นใน Windows 10และปรับปรุงประสิทธิภาพการทำงานช้าของ Windows 10

เคล็ดลับ 4: ปิดการใช้งานเอฟเฟกต์และแอนิเมชั่น
Windows ใช้เอฟเฟกต์และแอนิเมชั่น และแอนิเมชั่นเหล่านี้อาจทำให้ระบบของคุณช้าลง เอฟเฟกต์และแอนิเมชั่นบางส่วนใช้เวลานานมากในการโหลด และทำให้คอมพิวเตอร์ของคุณทำงานช้าลง เอฟเฟกต์และแอนิเมชั่นเหล่านี้ใช้ทรัพยากรจำนวนมากเช่นกัน ดังนั้น ด้วยการปิดใช้งานเอฟเฟกต์และแอนิเมชั่นเหล่านี้ คุณสามารถเพิ่มความเร็วคอมพิวเตอร์ของคุณ:
1. กดปุ่ม Windows + R จากนั้นพิมพ์sysdm.cplแล้วกด Enter เพื่อเปิดคุณสมบัติของระบบ

2. สลับไปที่แท็บขั้นสูงจากนั้นคลิกที่การตั้งค่าภายใต้ประสิทธิภาพ

3. ใต้เครื่องหมายเลือก Visual Effects “ Adjust for best performance ” และการดำเนินการนี้จะปิดใช้งานภาพเคลื่อนไหวทั้งหมดโดยอัตโนมัติ

4.คลิกสมัครตามด้วยตกลง
5. รีบูตพีซีของคุณเพื่อบันทึกการเปลี่ยนแปลงและดูว่าคุณสามารถเร่ง ความเร็วพีซี Windows 10 ที่ช้าได้หรือไม่
หลังจากทำตามขั้นตอนข้างต้นแล้ว ให้ตรวจสอบว่าคุณสามารถปรับปรุง Windows 10 Slow Performance ได้หรือไม่
เคล็ดลับ 5: ตรวจหา Windows Updates ที่เสียหาย
หากคุณกำลังประสบปัญหาแล็กหรือ Windows 10 ทำงานช้า ตรวจสอบให้แน่ใจว่าการอัปเดต Windows ของคุณไม่เสียหาย บางครั้งข้อมูลหรือไฟล์ของ Windows Updates อาจเสียหาย และเพื่อตรวจสอบว่าไม่ใช่กรณีนี้หรือไม่ คุณต้องเรียกใช้ System File Checker การสแกน SFC เป็นคำสั่งที่ใช้ในการแก้ไขข้อผิดพลาดต่างๆ ของระบบ และในกรณีนี้ จะสามารถแก้ไขปัญหาของคุณได้ ในการเรียกใช้การสแกน SFC ให้ทำตามขั้นตอนด้านล่าง:
1. กด Windows Key + X จากนั้นคลิกที่Command Prompt (Admin)

2. พิมพ์คำสั่งต่อไปนี้ใน cmd แล้วกด Enter:
Sfc / scannow

3.รอจนกว่ากระบวนการข้างต้นจะเสร็จสิ้นและเมื่อทำเสร็จแล้วให้รีสตาร์ทพีซีของคุณ
4. เปิด cmd อีกครั้งแล้วพิมพ์คำสั่งต่อไปนี้แล้วกด Enter หลังจากแต่ละรายการ:
a) Dism /Online /Cleanup-Image /CheckHealth b) Dism /Online /Cleanup-Image /ScanHealth c) Dism /Online /Cleanup-Image / RestoreHealth

5. ปล่อยให้คำสั่ง DISM ทำงานและรอให้มันเสร็จสิ้น
6. รีบูตเครื่องพีซีของคุณเพื่อบันทึกการเปลี่ยนแปลงและดูว่าคุณสามารถปรับปรุงประสิทธิภาพการทำงานช้าของ Windows 10 ได้หรือไม่
หากคุณยังคงประสบปัญหา คุณจะต้องลบโฟลเดอร์ SoftwareDistributionใน Windows 10 และตรวจหา Windows Update อีกครั้ง ขั้นตอนนี้จะลบการอัปเดตที่เสียหายซึ่งท้ายที่สุดสามารถแก้ไขปัญหาประสิทธิภาพการทำงานที่ช้าได้
เคล็ดลับ 6: หยุดโปรแกรมหิวทรัพยากร
หากคุณกำลังใช้งานโปรแกรม แอป หรือบริการที่ใช้ทรัพยากรจำนวนมาก พีซีของคุณจะทำงานช้าอย่างแน่นอน เนื่องจากไม่มีทรัพยากรที่จำเป็นในการทำงานต่างๆ อย่างรวดเร็ว ตัวอย่างเช่น หากมีโปรแกรมที่กำลังประสบปัญหาการรั่วไหลของหน่วยความจำ โปรแกรมนั้นจะใช้หน่วยความจำส่วนใหญ่ของพีซีของคุณ และ Windows ของคุณจะค้างหรือล่าช้า ดังนั้นเมื่อค้นหาโปรแกรมดังกล่าวภายใต้ Task Manager และปิดโปรแกรมเหล่านั้น คุณสามารถเพิ่มความเร็วคอมพิวเตอร์ของคุณได้
1.กดCtrl + Shift + Escเพื่อเปิด Task Manager
2. ในแท็บ กระบวนการให้ค้นหาโปรแกรมหรือกระบวนการใดๆที่ใช้ทรัพยากรระบบของคุณเป็นจำนวนมาก
หมายเหตุ:คลิกที่คอลัมน์ CPU คอลัมน์หน่วยความจำ และคอลัมน์ดิสก์เพื่อจัดเรียงโปรแกรมและแอปพลิเคชันของคุณและค้นหาว่ารายการใดใช้ทรัพยากรเหล่านี้มากก���่า
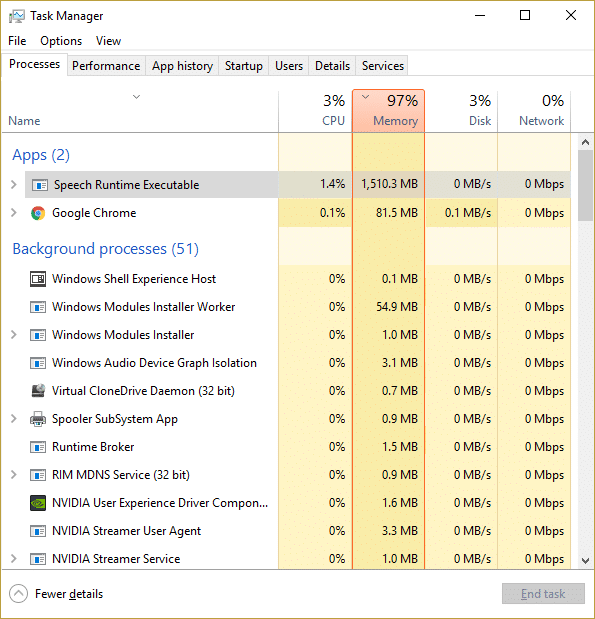
3. คลิกขวาที่โปรแกรมหรือกระบวนการดังกล่าว แล้วเลือกEnd Task
4.ในทำนองเดียวกันยุติงานอื่นๆ ที่ใช้ทรัพยากรมากกว่า
หลังจากทำตามขั้นตอนข้างต้นแล้ว ให้ตรวจสอบว่าคุณสามารถเพิ่มความเร็วพีซีของคุณได้หรือไม่
เคล็ดลับ 7: ปิดใช้งานการเริ่มต้นอย่างรวดเร็ว
รวมเริ่มต้นอย่างรวดเร็วมีทั้ง เย็นหรือปิดเต็มรูปแบบและ Hibernates เมื่อคุณปิดเครื่องพีซีโดยเปิดใช้งานคุณสมบัติการเริ่มต้นอย่างรวดเร็ว จะเป็นการปิดโปรแกรมและแอปพลิเคชันทั้งหมดที่ทำงานบนพีซีของคุณและออกจากระบบผู้ใช้ทั้งหมดด้วย มันทำหน้าที่เป็น Windows ที่เพิ่งบูทใหม่ แต่เคอร์เนลของ Windowsถูกโหลดและเซสชันของระบบกำลังทำงานอยู่ ซึ่งจะแจ้งเตือนไดรเวอร์อุปกรณ์ให้เตรียมพร้อมสำหรับการไฮเบอร์เนต เช่น บันทึกแอปพลิเคชันและโปรแกรมปัจจุบันทั้งหมดที่ทำงานอยู่บนพีซีของคุณก่อนที่จะปิด

ตอนนี้คุณจึงรู้ว่า Fast Startup เป็นคุณสมบัติที่สำคัญของ Windows เนื่องจากจะบันทึกข้อมูลเมื่อคุณปิดเครื่อง PC และเริ่ม Windows เร็วขึ้น แต่นี่อาจเป็นสาเหตุหนึ่งที่ทำให้คุณประสบปัญหาพีซีที่ทำงานช้าที่ใช้ Windows 10 ผู้ใช้หลายคนรายงานว่าการปิดใช้งานคุณลักษณะ Fast Startupได้แก้ปัญหานี้บนพีซีของตน
เคล็ดลับ 8: เพิ่มพื้นที่ว่างในดิสก์
หากฮาร์ดดิสก์ของคอมพิวเตอร์ของคุณเกือบเต็มหรือเกือบเต็ม แสดงว่าคอมพิวเตอร์ของคุณอาจทำงานช้า เนื่องจากจะไม่มีเนื้อที่ว่างเพียงพอที่จะเรียกใช้โปรแกรมและแอปพลิเคชันได้อย่างถูกต้อง ดังนั้น หากคุณต้องการเพิ่มพื้นที่ว่างในไดรฟ์ ต่อไปนี้คือวิธีการสองสามวิธีที่คุณสามารถใช้เพื่อล้างข้อมูลบนฮาร์ดดิสก์และปรับการใช้พื้นที่ให้เหมาะสมเพื่อปรับปรุงประสิทธิภาพการทำงานช้าของ Windows 10

จัดเรียงข้อมูลบนฮาร์ดดิสก์ของคุณ
1. พิมพ์Defragmentในกล่อง Windows Search จากนั้นคลิกที่Defragment and Optimize Drives

2. เลือกไดรฟ์ทีละตัวแล้วคลิกวิเคราะห์

3.ในทำนองเดียวกัน สำหรับไดรฟ์ที่อยู่ในรายการทั้งหมด ให้คลิกเพิ่มประสิทธิภาพ
หมายเหตุ:อย่า Defrag SSD Drive เนื่องจากอาจทำให้อายุการใช้งานสั้นลง
4. รีบูตพีซีของคุณเพื่อบันทึกการเปลี่ยนแปลงและดูว่าคุณสามารถเร่ง ความเร็วพีซี Windows 10 ที่ช้าได้หรือไม่ ถ้าไม่ทำต่อ
ตรวจสอบความสมบูรณ์ของฮาร์ดดิสก์ของคุณ
บางครั้งเรียกใช้การตรวจสอบข้อผิดพลาดของดิสก์เพื่อให้แน่ใจว่าไดรฟ์ของคุณไม่มีปัญหาด้านประสิทธิภาพหรือข้อผิดพลาดของไดรฟ์ซึ่งเกิดจากเซกเตอร์เสีย การปิดระบบที่ไม่เหมาะสม ฮาร์ดดิสก์เสียหายหรือเสียหาย ฯลฯ การตรวจสอบข้อผิดพลาดของดิสก์ไม่ใช่อะไรนอกจากตรวจสอบดิสก์ (Chkdsk) )ซึ่งจะตรวจสอบข้อผิดพลาดในฮาร์ดไดรฟ์

หลังจากทำตามขั้นตอนข้างต้นแล้ว จะมีเนื้อที่ว่างเหลือบนฮาร์ดดิสก์ของคุณมาก และอาจเพิ่มความเร็วของคอมพิวเตอร์ได้
เคล็ดลับ 9: ถอนการติดตั้งโปรแกรมที่ไม่ได้ใช้
มีแอปพลิเคชั่นและโปรแกรมมากมายที่ติดตั้งมาล่วงหน้าในระบบของคุณซึ่งเรียกว่า bloatware โปรแกรมเหล่านี้เป็นโปรแกรมที่คุณแทบไม่เคยใช้เลย แต่โปรแกรมประเภทนี้ใช้พื้นที่ดิสก์มากในระบบของคุณ และใช้หน่วยความจำมากขึ้น ซึ่งจะทำให้ระบบของคุณช้าลงในที่สุด โปรแกรมเหล่านี้บางโปรแกรมทำงานในพื้นหลังโดยที่คุณไม่รู้เกี่ยวกับซอฟต์แวร์ดังกล่าว และทำให้คอมพิวเตอร์ของคุณช้าลงในที่สุด ดังนั้น ด้วยการถอนการติดตั้งโปรแกรมหรือซอฟต์แวร์ดังกล่าว คุณจะสามารถปรับปรุงประสิทธิภาพของคอมพิวเตอร์ของคุณได้
หากต้องการถอนการติดตั้งโปรแกรมหรือแอปพลิเคชัน ให้ทำตามขั้นตอนด้านล่าง:
1.เปิดแผงควบคุมโดยค้นหาโดยใช้แถบค้นหาของ Windows

2. ตอนนี้ ภายใต้ แผงควบคุม ให้คลิกที่โปรแกรม

3. ภายใต้โปรแกรมคลิกที่โปรแกรมและคุณสมบัติ

4.ภายใต้หน้าต่างโปรแกรมและคุณลักษณะ คุณจะเห็นรายการโปรแกรมทั้งหมดที่ติดตั้งบนคอมพิวเตอร์ของคุณ
5. คลิกขวาที่โปรแกรมที่คุณไม่รู้จัก แล้วเลือกถอนการติดตั้งเพื่อลบออกจากคอมพิวเตอร์ของคุณ

6.กล่องโต้ตอบคำเตือนจะปรากฏขึ้นเพื่อถามว่าคุณแน่ใจหรือไม่ว่าต้องการถอนการติดตั้งโปรแกรมนี้ คลิกที่ใช่

7.การดำเนินการนี้จะเริ่มต้นการถอนการติดตั้งโปรแกรมนั้น ๆ และเมื่อเสร็จสิ้น โปรแกรมจะถูกลบออกจากคอมพิวเตอร์ของคุณโดยสมบูรณ์
8.ในทำนองเดียวกัน ถอนการติดตั้งโปรแกรมอื่นๆ ที่ไม่ได้ใช้
เมื่อถอนการติดตั้งโปรแกรมที่ไม่ได้ใช้ทั้งหมดแล้ว คุณอาจสามารถปรับปรุงประสิทธิภาพการทำงานช้าของ Windows 10 ได้
เคล็ดลับ 10: ตรวจสอบพีซีของคุณเพื่อหามัลแวร์
ไวรัสหรือมัลแวร์อาจเป็นสาเหตุที่ทำให้คอมพิวเตอร์ของคุณทำงานช้า ในกรณีที่คุณประสบปัญหานี้เป็นประจำ คุณต้องสแกนระบบของคุณโดยใช้ซอฟต์แวร์ป้องกันมัลแวร์หรือโปรแกรมป้องกันไวรัสที่อัปเดต เช่นMicrosoft Security Essential (ซึ่งเป็นโปรแกรมป้องกันไวรัสที่ให้บริการฟรีและเป็นทางการโดย Microsoft) มิฉะนั้น หากคุณมีเครื่องสแกนไวรัสหรือมัลแวร์ของบริษัทอื่น คุณสามารถใช้เครื่องสแกนเหล่านี้เพื่อลบโปรแกรมมัลแวร์ออกจากระบบของคุณได้

ดังนั้นคุณควรส���กนระบบของคุณด้วยซอฟต์แวร์ป้องกันไวรัสและกำจัดมัลแวร์ที่ไม่พึงประสงค์หรือไวรัสทันที หากคุณไม่มีซอฟต์แวร์ป้องกันไวรัสของบริษัทอื่น ไม่ต้องกังวล คุณสามารถใช้เครื่องมือสแกนมัลแวร์ใน Windows 10 ที่เรียกว่า Windows Defender
1.เปิด Windows Defender
2.คลิกที่ส่วนไวรัสและภัยคุกคาม

3. เลือกส่วนขั้นสูงและไฮไลต์การสแกน Windows Defender Offline
4.สุดท้าย ให้คลิกที่Scan now

5.หลังจากการสแกนเสร็จสิ้น หากพบมัลแวร์หรือไวรัส Windows Defender จะลบออกโดยอัตโนมัติ '
6.สุดท้าย รีบูทพีซีของคุณและดูว่าคุณสามารถเร่งความเร็วคอมพิวเตอร์ที่ช้าหรือไม่
เคล็ดลับ 11: รีเซ็ต Windows 10
หากวิธีการข้างต้นไม่ได้ผล วิธีสุดท้ายคือการรีเซ็ต Windows 10 ของคุณ ขั้นตอนนี้ใช้ได้เสมอเนื่องจากจะลบทุกอย่างออกจากพีซีของคุณ และทำให้เป็นคอมพิวเตอร์เครื่องใหม่ที่คุณต้องติดตั้งโปรแกรมและแอปพลิเคชันของคุณตั้งแต่เริ่มต้น
หมายเหตุ:หากคุณไม่สามารถเข้าถึงพีซีของคุณได้ ให้รีสตาร์ทพีซีของคุณสองสามครั้งจนกว่าคุณจะเริ่มการซ่อมแซมอัตโนมัติ จากนั้นไปที่การ แก้ไขปัญหา > รีเซ็ตพีซีเครื่องนี้ > ลบทุกอย่าง
1.กด Windows Key + I เพื่อเปิด Settings จากนั้นคลิกที่ไอคอน Update & Security

2. จากเมนูด้านซ้ายมือ ให้เลือกRecovery
3. ภายใต้รีเซ็ตพีซีเครื่องนี้ ให้คลิกที่ปุ่ม " เริ่มต้นใช้งาน "

4.Select ตัวเลือกที่จะ เก็บไฟล์ของฉัน

5.สำหรับขั้นตอนต่อไป คุณอาจถูกขอให้ใส่สื่อการติดตั้ง Windows 10 ดังนั้นตรวจสอบให้แน่ใจว่าคุณเตรียมสื่อให้พร้อม
6. ตอนนี้ เลือกเวอร์ชันของ Windows แล้วคลิกเฉพาะไดรฟ์ที่ติดตั้ง Windows > Just remove my files

5.Click บนปุ่ม Reset
6. ทำตามคำแนะนำบนหน้าจอเพื่อทำการรีเซ็ตให้เสร็จสิ้น
เมื่อกระบวนการเสร็จสิ้น Windows 10 ของคุณจะดูเหมือนใหม่ และตอนนี้ คุณต้องดาวน์โหลดและติดตั้งเฉพาะไฟล์ แอปพลิเคชัน และโปรแกรมที่ปลอดภัย และคุณต้องการในระบบของคุณจริงๆ
หากพีซีของคุณยังทำงานช้า และคุณได้ลองใช้ตัวเลือกอื่นๆ ทั้งหมดแล้ว คุณอาจต้องพิจารณาเพิ่ม RAM เพิ่มเติม จะดีกว่าถ้าคุณถอด RAM เก่าออก แล้วติดตั้ง RAM ใหม่เพื่อเพิ่มประสิทธิภาพระบบของคุณ
ที่แนะนำ:
ฉันหวังว่าขั้นตอนข้างต้นจะมีประโยชน์ และตอนนี้คุณจะสามารถปรับปรุงประสิทธิภาพการทำงานช้าของ Windows 10 ได้แต่ถ้าคุณยังมีข้อสงสัยใดๆ เกี่ยวกับคู่มือนี้ อย่าลังเลที่จะถามพวกเขาในส่วนความคิดเห็น
https://www.youtube.com/watch?v=n7Jo6J3fs88 สมมติว่าคุณได้สร้างฐานผู้เริ่มต้นใน Minecraft แล้ว แต่ต้องการเรียนรู้เพิ่มเติม หมู่บ้านใน Minecraft คือ
หนึ่งในเหตุผลหลักที่ผู้เล่นชื่นชอบเกม Sims ก็คือลักษณะนิสัยของตัวละครที่หลากหลาย และวิธีที่สิ่งเหล่านี้ส่งผลต่อการเล่นเกม อย่างไรก็ตาม,
การติดตามการวิเคราะห์ TikTok ของคุณเป็นสิ่งสำคัญหากคุณต้องการเข้าใจผลกระทบและการเข้าถึงเนื้อหาของคุณ ถ้านี่คือสิ่งที่พูดกับคุณ
Discord อาจเป็นคำพ้องสำหรับความขัดแย้ง แต่ไม่ได้หมายความว่าคุณจะเป็นคนดีไม่ได้เมื่อแลกเปลี่ยนความคิดเห็น แอปแชทนี้เป็นวิธีการใช้จ่ายที่ยอดเยี่ยม
FireStick ให้คุณดาวน์โหลดแอปของบุคคลที่สามสำหรับตัวเลือกการสตรีมที่หลากหลาย ตัวอย่างหนึ่งคือ Cinema HD ด้วยแอพนี���คุณสามารถเลือกและดูได้มากมาย
ภาพต่อกันกำลังได้รับความนิยมในการโฆษณาเนื่องจากช่วยสร้างแคมเปญที่น่าจดจำยิ่งขึ้น ไม่ว่าคุณต้องการสร้างภาพต่อกันเพื่อแชร์รูปภาพส่วนตัวหรือ
หากคุณต้องการฟังเพลงโปรดของคุณบน Spotify ในรูปแบบต่างๆ ให้เลือก Spotify Family Plan เมื่อคุณสมัครใช้บริการนี้แล้ว คุณ
ภาพปก Instagram Reel สามารถมอบสุนทรียศาสตร์ที่เป็นหนึ่งเดียวให้กับบัญชีของคุณ ซึ่งยกระดับคุณจากผู้สร้างไปสู่แบรนด์ หากคุณต้องการความช่วยเหลือในการหาสถานที่
Mudae บอทเกม Discord ยอดนิยมให้ผู้เล่นรวบรวมตัวละครจากอะนิเมะ มังงะ และซีรีย์วิดีโอเกมที่พวกเขาชื่นชอบ อะนิเมะใหญ่หลายสิบเรื่อง
เรื่องราวของ Instagram มีอายุ 24 ชั่วโมง หลังจากนั้นจะหายไปจากโปรไฟล์ของคุณ หากเรื่องราวของคุณแบ่งปันความทรงจำบางอย่างที่คุณต้องการกลับมาดูอีกครั้ง
Google ฟอร์มช่วยให้คุณสร้างแบบสำรวจ แบบสำรวจ แบบสอบถาม แบบทดสอบ และอื่นๆ อีกมากมาย บางครั้งการทำแบบสำรวจที่ยาวนานอาจกลายเป็นเรื่องน่าเบื่อสำหรับบางคน
อัปเดตเมื่อวันที่ 23 พฤศจิกายน 2022 โดย Steve Larner เพื่อสะท้อนถึงการเผยแพร่ Kindle ในปัจจุบัน Amazons Kindle เป็นผู้นำที่ชัดเจนในตลาดเครื่องอ่าน e-book ของสหรัฐอเมริกา
สถิติและการวิเคราะห์เป็นองค์ประกอบสำคัญของ YouTube แพลตฟอร์มติดตามความสำเร็จหลายประการ รวมถึงวิดีโอที่มีจำนวนมากที่สุด
การค้นหาเมืองโบราณอาจซับซ้อน แต่ก็คุ้มค่าที่จะสำรวจเมื่อพิจารณาจากของที่เสนอมา เมืองโบราณถูกเพิ่มเข้ามาพร้อมกับการอัปเดตแบบ Wild
แม้ว่า Steam จะเป็นแอปที่ใช้ในการดาวน์โหลดและเล่นเกมเป็นหลัก แต่โปรไฟล์ Steam อาจเป็นช่องทางในการแสดงออกว่าเป็นช่องทางในการเชื่อมต่อกับเกม
https://www.youtube.com/watch?v=x1-ENWpA5Jc Amazon Prime Video ปรับปรุงบริการอย่างต่อเนื่อง โดยนำเสนอคุณสมบัติและผลิตภัณฑ์ใหม่ๆ เพื่อปรับปรุง
การจัดการโครงการที่เหมาะสมถือเป็นสิ่งสำคัญในการดำเนินโครงการให้เสร็จสิ้นอย่างมีประสิทธิภาพและทันเวลา Smartsheet และ Airtable เป็นเครื่องมือสองอย่างที่คุณอาจพิจารณาสำหรับโปรเจ็กต์
Minecraft เป็นเรื่องเกี่ยวกับการใช้ความคิดสร้างสรรค์เพื่อมีชีวิตอยู่ วิธีหนึ่งที่ไม่ค่อยได้รับการชื่นชมในการเกร็งกล้ามเนื้อความคิดสร้างสรรค์ของคุณในเกมก็คือการใช้แบนเนอร์ พวกเขาไม่ได้
Microsoft Surface Pro 6 ได้รับการประกาศโดย Microsoft ในงานประจำปีในนิวยอร์กซิตี้ โดยสานต่อกลุ่มผลิตภัณฑ์ Surface Pro ของบริษัท มันจะเป็น
มีหลักสูตรของมหาวิทยาลัยไม่มากนักที่สามารถนับ Mark Zuckerberg และ Steve Ballmer มาเป็นอาจารย์ได้ มีหลักสูตรของมหาวิทยาลัยไม่มากนักที่มากกว่านี้


















