วิธีเปลี่ยนสีธีมใน Google Slides

ธีมที่ตั้งไว้ล่วงหน้าทำให้การนำเสนอ Google สไลด์ติดตั้งง่าย แต่บางครั้งสีของธีมอาจไม่ตรงตามที่คุณคิดไว้ หากการนำเสนอของคุณมี
เมื่อใดก็ตามที่คุณซื้อฮาร์ดดิสก์ภายนอกหรือUSBแฟลชไดรฟ์ จำเป็นต้องฟอร์แมตก่อนจึงจะสามารถใช้งานได้ นอกจากนี้ หากคุณลดขนาดพาร์ติชั่นไดรฟ์ปัจจุบันของคุณบน Window เพื่อสร้างพาร์ติชั่นใหม่จากพื้นที่ว่าง คุณจะต้องฟอร์แมตพาร์ติชั่นใหม่ก่อนจึงจะสามารถใช้งานได้ เหตุผลก็จะแนะนำให้จัดรูปแบบฮาร์ดไดรฟ์เพื่อให้ตรงกับระบบไฟล์ของ Windows และยังเพื่อให้แน่ใจว่าดิสก์ที่เป็นอิสระจากไวรัสหรือมัลแวร์
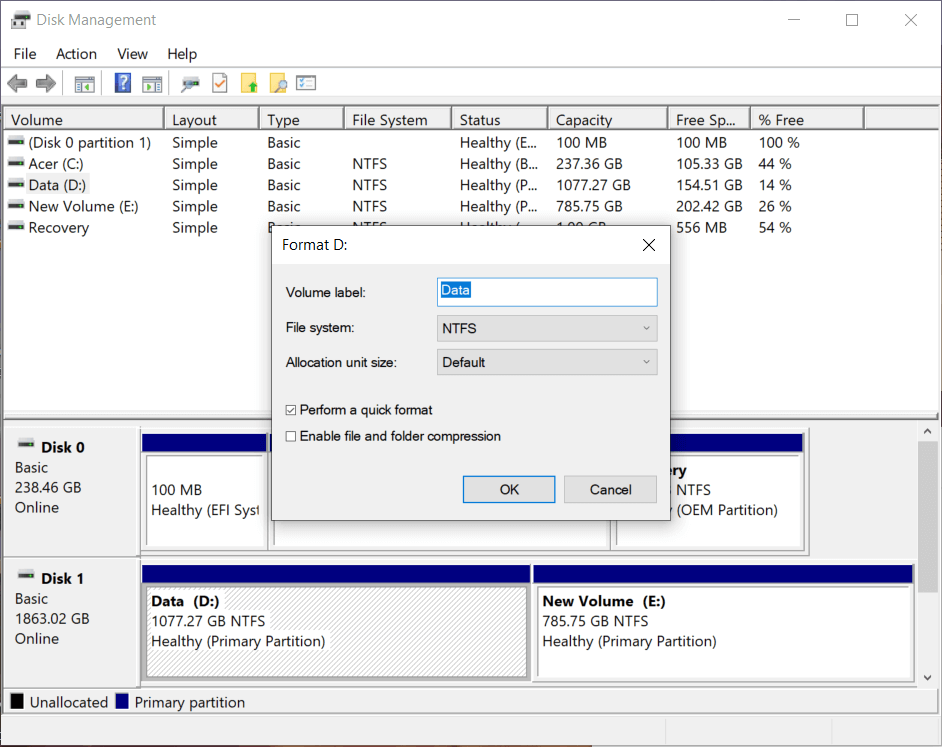
และหากคุณนำฮาร์ดไดรฟ์เก่าของคุณมาใช้ซ้ำ การจัดรูปแบบไดรฟ์เก่าอาจเป็นแนวทางที่ดี เนื่องจากอาจมีไฟล์บางไฟล์ที่เกี่ยวข้องกับระบบปฏิบัติการก่อนหน้า ซึ่งอาจทำให้เกิดข้อขัดแย้งกับพีซีของคุณ จำไว้ว่าการฟอร์แมตฮาร์ดไดรฟ์จะลบข้อมูลทั้งหมดในไดรฟ์ ดังนั้นจึงแนะนำให้คุณสร้างไฟล์สำคัญไว้ด้านหลัง ตอนนี้การฟอร์แมตฮาร์ดไดรฟ์ฟังดูซับซ้อนและยุ่งยากมาก แต่ในความเป็นจริง มันไม่ได้ยากขนาดนั้น ในคู่มือนี้ เราจะแนะนำคุณเกี่ยวกับวิธีการฟอร์แมตฮาร์ดไดรฟ์ใน Windows 10ทีละขั้นตอนไม่ว่าจะด้วยเหตุผลใดก็ตามที่อยู่เบื้องหลังการฟอร์แมต
สารบัญ
วิธีฟอร์แมตฮาร์ดไดรฟ์ใน Windows 10
อย่าลืม สร้างจุดคืนค่าในกรณีที่มีสิ่งผิดปกติเกิดขึ้น
วิธีที่ 1: ฟอร์แมตฮาร์ดไดรฟ์ใน File Explorer
1.กด Windows Key + E เพื่อเปิด File Explorer จากนั้นเปิดพีซีเครื่องนี้
2. คลิกขวาที่ไดรฟ์ที่คุณต้องการฟอร์แมต จากนั้นเลือกFormat จากเมนูบริบท
หมายเหตุ:หากคุณฟอร์แมตไดรฟ์ C: (โดยทั่วไปจะเป็นตำแหน่งที่ติดตั้ง Windows) คุณจะไม่สามารถบูตเข้าสู่ Windows ได้ เนื่องจากระบบปฏิบัติการของคุณจะถูกลบไปด้วยหากคุณฟอร์แมตไดรฟ์นี้
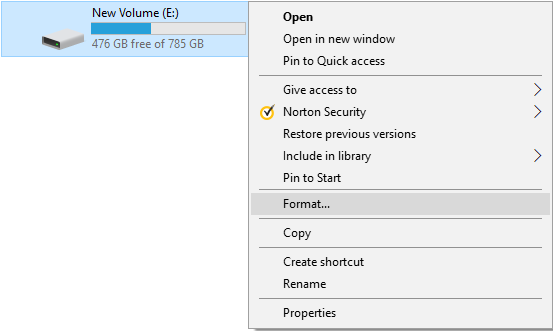
3. จากเมนูแบบเลื่อนลง File systemให้เลือกระบบไฟล์ที่รองรับเช่น FAT, FAT32, exFAT, NTFS หรือ ReFSคุณสามารถเลือกระบบใดก็ได้ตามการใช้งาน แต่สำหรับ Windows 10 จะเป็นการดีที่สุดที่จะเลือกNTFS .
4.ตรวจสอบให้แน่ใจว่าได้ปล่อยให้ขนาดหน่วยการจัดสรร (ขนาดคลัสเตอร์) เป็น “ ขนาดการจัดสรรเริ่มต้น “
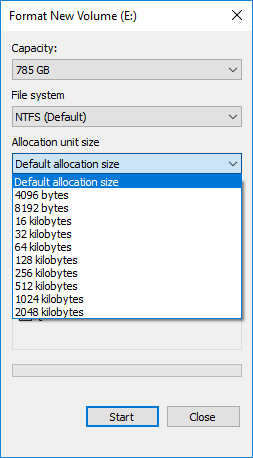
5. ถัดไป คุณสามารถตั้งชื่อไดรฟ์นี้อะไรก็ได้ที่ค���ณชอบโดยตั้งชื่อให้อยู่ใต้ฟิลด์“ Volume label ”
6. หากคุณมีเวลา คุณสามารถยกเลิกการเลือกตัวเลือก " รูปแบบด่วน " ได้ แต่ถ้าไม่มีให้ทำเครื่องหมาย
7.Finally เมื่อคุณพร้อมคุณสามารถตรวจสอบอีกครั้งหนึ่งทางเลือกของคุณแล้วคลิกเริ่มการทำงาน คลิกตกลงเพื่อยืนยันการกระทำของคุณ
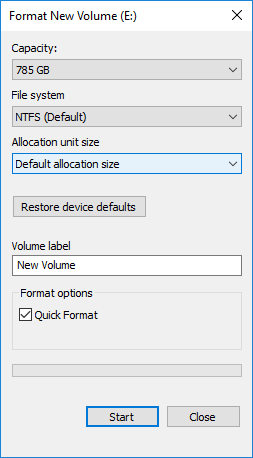
8. เมื่อรูปแบบเสร็จสมบูรณ์ ป๊อปอัปจะเปิดขึ้นพร้อมกับ " รูปแบบเสร็จสมบูรณ์ ” เพียงคลิกตกลง
วิธีที่ 2: ฟอร์แมตฮาร์ดไดรฟ์ใน Windows 10 โดยใช้ Disk Management
ในการเริ่มต้นวิธีนี้ คุณต้องเปิดการจัดการดิสก์ในระบบของคุณก่อน
1. เปิดการจัดการดิสก์โดยใช้คู่มือนี้
2. จะใช้เวลาสองสามวินาทีในการเปิดหน้าต่างการจัดการดิสก์ ดังนั้นโปรดอดใจรอ
3. เมื่อหน้าต่างการจัดการดิสก์เปิดขึ้น ให้คลิกขวาที่พาร์ติชั่น ไดรฟ์ หรือโวลุ่มใดๆ ที่คุณต้องการฟอร์แมต แล้วเลือกรูปแบบจากเมนูบริบท
ไดรฟ์ที่มีอยู่: หากคุณกำลังฟอร์แมตไดรฟ์ที่มีอยู่ คุณต้องตรวจสอบอักษรของไดรฟ์ที่คุณกำลังฟอร์แมตและลบข้อมูลทั้งหมด
ไดรฟ์ใหม่: คุณสามารถตรวจสอบได้จากคอลัมน์ระบบไฟล์เพื่อให้แน่ใจว่าคุณกำลังฟอร์แมตไดรฟ์ใหม่ ไดรเวอร์ที่มีอยู่ทั้งหมดของคุณจะแสดงระบบไฟล์ประเภท NTFS / FAT32ในขณะที่ไดรฟ์ใหม่จะแสดง RAW คุณไม่สามารถฟอร์แมตไดรฟ์ที่คุณได้ติดตั้งระบบปฏิบัติการ Windows 10
หมายเหตุ:ตรวจสอบให้แน่ใจว่าคุณกำลังฟอร์แมตฮาร์ดไดรฟ์ที่ถูกต้อง เนื่องจากการลบไดรฟ์ที่ไม่ถูกต้องจะเป็นการลบข้อมูลสำคัญทั้งหมดของคุณ
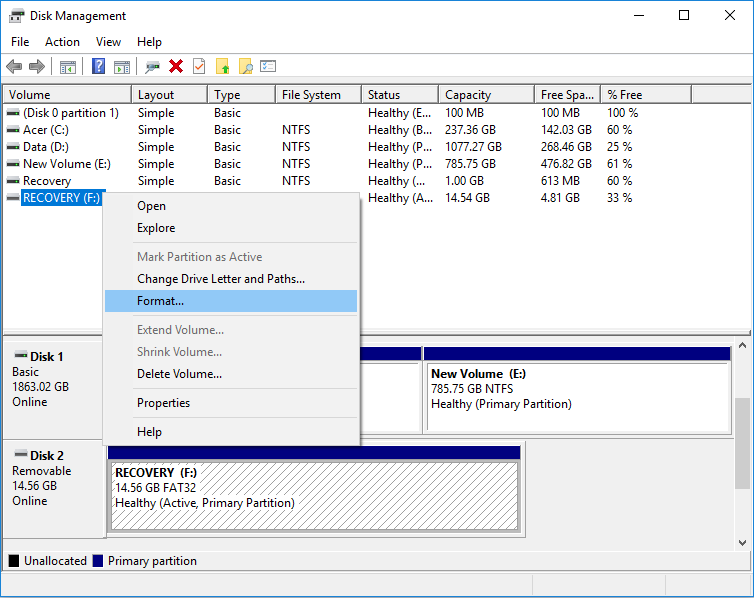
4. พิมพ์ชื่อใด ๆ ที่คุณต้องการให้ไดรฟ์ของคุณภายใต้ฟิลด์ Volume label
5. เลือกระบบไฟล์จาก FAT, FAT32, exFAT, NTFS หรือ ReFS ตามการใช้งานของคุณ สำหรับ Windows โดยทั่วไปจะเป็นNTFS
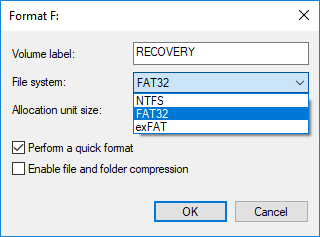
6. จากเมนูแบบเลื่อนลงขนาดหน่วยการจัดสรร ( ขนาดคลัสเตอร์) เลือกค่าเริ่มต้น ทั้งนี้ขึ้นอยู่กับสิ่งนี้ ระบบจะจัดสรรขนาดการจัดสรรที่ดีที่สุดให้กับฮาร์ดไดรฟ์
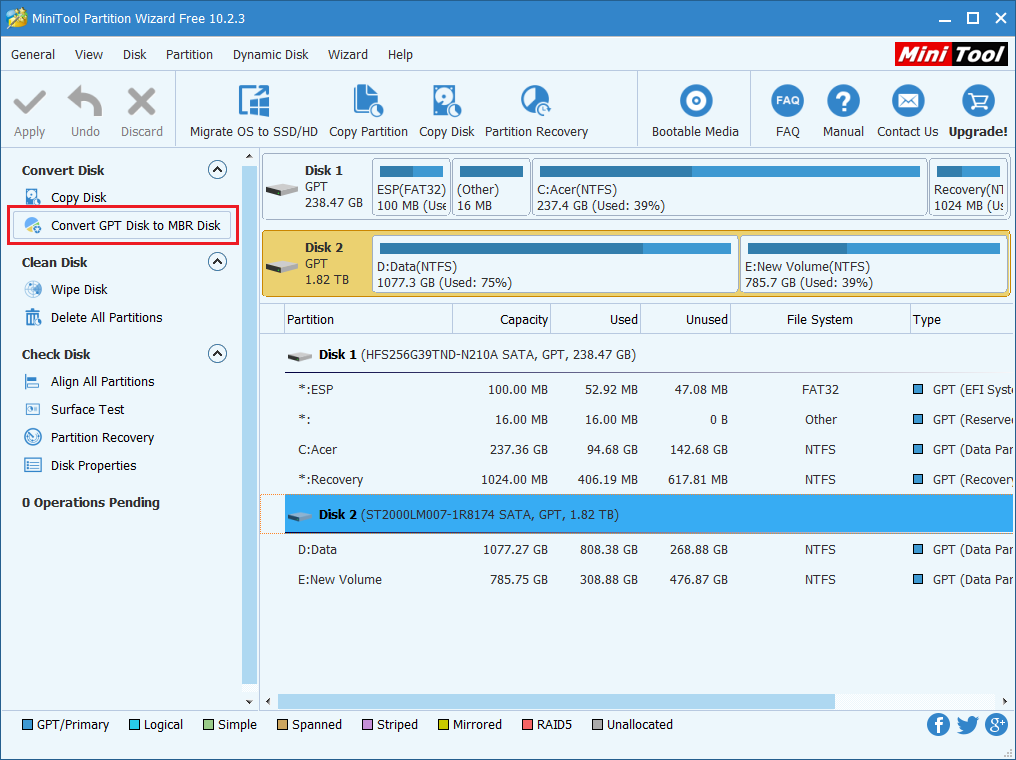
7. เลือกหรือยกเลิกการเลือกตัวเลือก " ดำเนินการรูปแบบด่วน " ขึ้นอยู่กับว่าคุณต้องการทำรูปแบบด่วนหรือรูปแบบเต็ม
8.สุดท้าย ทบทวนตัวเลือกทั้งหมดของคุณ:
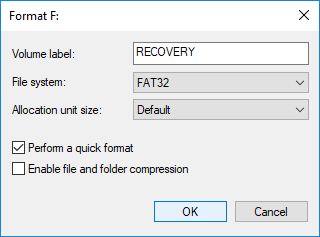
9.Then คลิกตกลงและอีกครั้งคลิกที่OKเพื่อยืนยันการกระทำของคุณ
10.Windows จะแสดงข้อความเตือนก่อนที่คุณจะทำการฟอร์แมตไดรฟ์ต่อไป คลิกใช่หรือตกลงเพื่อดำเนินการต่อ
11.Windows จะเริ่มทำการฟอร์แมตไดรฟ์และเมื่อตัวบ่งชี้เปอร์เซ็นต์แสดง 100% แสดงว่าการฟอร์แมตเสร็จสมบูรณ์
วิธีที่ 3: ฟอร์แมตดิสก์หรือไดรฟ์ใน Windows 10 โดยใช้ Command Prompt
1.กด Windows Key +X จากนั้นเลือกCommand Prompt (Admin)

2. พิมพ์คำสั่งต่อไปนี้ใน cmd ทีละรายการแล้วกด Enter หลังจากแต่ละรายการ:
diskpart
ปริมาณรายการ (หมายเหตุลงจำนวนปริมาณของดิสก์ที่คุณต้องการรูปแบบ)
เลือกไดรฟ์ # (# แทนที่ด้วยหมายเลขที่คุณจดบันทึกไว้ลงข้างต้น)
3. ตอนนี้ พิมพ์คำสั่งด้านล่างเพื่อทำรูปแบบเต็มหรือรูปแบบด่วนบนดิสก์:
รูปแบบเต็ม: รูปแบบ fs=ป้ายกำกับ File_System =”Drive_Name”
รูปแบบด่วน: รูปแบบ fs=ป้ายกำกับ File_System =”Drive_Name” แบบด่วน
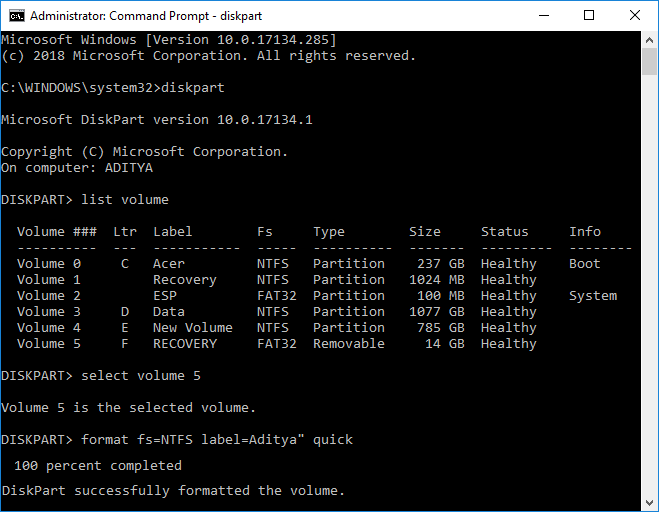
หมายเหตุ:แทนที่ File_System ด้วยระบบไฟล์จริงที่คุณต้องการใช้กับดิสก์ คุณสามารถใช้คำสั่งต่อไปนี้: FAT, FAT32, exFAT, NTFS หรือ ReFS คุณต้องแทนที่ Drive_Name ด้วยชื่อใดๆ ที่คุณต้องการใช้สำหรับดิสก์นี้ เช่น Local Disk เป็นต้น ตัวอย่างเช่น หากคุณต้องการใช้รูปแบบไฟล์ NTFS คำสั่งจะเป็นดังนี้:
รูปแบบ fs=ntfs label=”Aditya” ด่วน
4.เมื่อฟอร์แมตเสร็จแล้ว คุณสามารถปิด Command Prompt ได้
ในที่สุด คุณได้ทำการฟอร์แมตฮาร์ดไดรฟ์ของคุณเรียบร้อยแล้ว คุณสามารถเริ่มเพิ่มข้อมูลใหม่บนไดรฟ์ของคุณ ขอแนะนำเป็นอย่างยิ่งว่าคุณควรสำรองข้อมูลของคุณไว้เพื่อที่ว่าในกรณีที่เกิดข้อผิดพลาดใดๆ คุณสามารถกู้คืนข้อมูลของคุณได้ เมื่อกระบวนการจัดรูปแบบเริ่มต้นขึ้น คุณจะไม่สามารถกู้คืนข้อมูลของคุณกลับคืนมาได้
ที่แนะนำ:
ฉันหวังว่าขั้นตอนข้างต้นสามารถช่วยให้คุณฟอร์แมตฮาร์ดไดรฟ์บน Windows 10ได้อย่างง่ายดาย แต่ถ้าคุณยังคงมีคำถามใดๆ เกี่ยวกับคู่มือนี้ อย่าลังเลที่จะถามพวกเขาในส่วนความคิดเห็น
ธีมที่ตั้งไว้ล่วงหน้าทำให้การนำเสนอ Google สไลด์ติดตั้งง่าย แต่บางครั้งสีของธีมอาจไม่ตรงตามที่คุณคิดไว้ หากการนำเสนอของคุณมี
คนขับและผู้โดยสารของ Lyft มีเหตุผลหลายประการว่าทำไมพวกเขาถึงต้องการยกเลิกการโดยสาร สำหรับผู้โดยสารอาจเป็นไปได้ว่าคนขับใช้เวลานานกว่านั้น
ชื่อเพียงอย่างเดียวก็บอกคุณถึงพื้นฐาน Gigabit LTE เป็นมาตรฐานบรอดแบนด์บนมือถือที่ความเร็วการดาวน์โหลดสูงสุดตามทฤษฎีถึงอัตราหนึ่งกิกะบิต
การตัดต่อวิดีโอไม่ใช่ทักษะที่สงวนไว้สำหรับนักตัดต่อวิดีโอมืออาชีพอีกต่อไป โดยไม่ต้องใช้ซอฟต์แวร์ที่ซับซ้อน คุณสามารถสร้างวิดีโอที่น่าดึงดูดได้แล้ว
ตัวเลือกสร้างสรรค์ที่ไม่มีที่สิ้นสุดของ Minecraft เป็นหนึ่งในคุณสมบัติที่ดีที่สุด อย่างไรก็ตาม เป็นการยากที่จะทราบว่าจะเริ่มต้นอย่างไรเมื่อ mods สามารถปรับแต่งแทบทุกอย่างได้
การวาดภาพเป็นหนึ่งในสิ่งที่น่าตื่นเต้นที่สุดที่คุณสามารถทำได้ด้วย iPad อย่างไรก็ตาม คุณต้องมีแอปเพื่อช่วยคุณวาด แอพวาดรูปส่วนใหญ่ใช้งานได้บน
โหมดเต็มหน้าจอ VLC ขจัดความยุ่งเหยิงบนหน้าจอเพื่อให้คุณได้รับประสบการณ์การรับชมภาพยนตร์ ด้วยวิธีนี้ คุณสามารถรับชมได้อย่างจุใจโดยไม่มีป๊อปอัปรบกวนสมาธิ
อุปกรณ์ Roku พบได้ในหลายครัวเรือน โดยเป็นแพ็คเกจที่สะดวกสำหรับการชมภาพยนตร์ รายการทีวี ฯลฯ หนึ่งในช่องทางที่ผู้ใช้สามารถเพิ่มลงในอุปกรณ์ของพวกเขาได้คือ
คนส่วนใหญ่ใช้ Apple Notes เพื่อเขียนและซิงค์โน้ตบน iCloud แอปนี้ไม่เพียงแต่ทำให้การเข้าถึงโน้ตจากอุปกรณ์ Apple ต่างๆ ของคุณง่ายขึ้นเท่านั้น แต่ยังทำให้คุณเข้าถึงโน้ตต่างๆ ได้ง่ายขึ้นด้วย
อัปเดต/แก้ไขล่าสุดโดย Steve Larner เมื่อวันที่ 5 พ.ย. 2023 Instagram เป็นหนึ่งในแอปโซเชียลมีเดียที่ได้รับความนิยมมากที่สุดในปัจจุบัน และเมื่อเวลาผ่านไป ได้เพิ่มแอปที่หลากหลาย
Xfinity Stream อาจไม่พร้อมใช้งานบน FireStick ของคุณแม้ว่าจะติดตั้งไปแล้วก็ตาม แอพสตรีมมิ่งอาจไม่ทำงานเนื่องจากซอฟต์แวร์ล้าสมัยหรือ
“Tears of the Kingdom” (TotK) นำเสนอสองภูมิภาคใหม่ที่ผู้เล่น Legend of Zelda ไม่เคยสัมผัสมาก่อน: Sky Islands และ The Depths คุณจะ
คุณสมบัติการแชร์เทมเพลตใน Canva เป็นวิธีที่ยอดเยี่ยมในการทำงานร่วมกับผู้อื่นในการออกแบบงานศิลปะของคุณ ผู้ใช้จำนวนมากยังได้ตั้งธุรกิจที่ร่ำรวยด้วย
หากคุณมีการตั้งค่าจอภาพสองจอ มีเหตุผลหลายประการที่ทำให้จอภาพที่สองเบลอได้ ปัญหานี้มักเกิดขึ้นเมื่อคุณเปิดไฟล์หรือเพจ
แท็บเล็ต Samsung ได้รับการยกย่องว่าเป็นพีซีขนาดเล็กที่ประสบความสำเร็จ และได้พบบ้านที่มีผู้คนที่ทำงานจากระยะไกลและไม่ต้องการดึงแล็ปท็อปไปอย่างรวดเร็ว
Facebook ไม่รองรับการสแกนรหัสภายในแอปอีกต่อไป แต่คุณยังสามารถสร้างรหัส Facebook Messenger สำหรับลูกค้าธุรกิจของคุณเพื่อให้พวกเขาสามารถติดต่อได้
หากคุณต้องการได้รับการดูและติดตาม Instagram Stories ของคุณมากขึ้น การเปลี่ยนแบบอักษรจะทำให้โพสต์ของคุณน่าสนใจและสร้างความสนใจมากขึ้น โชคดี,
เพื่อป้องกันการลบออกโดยไม่ตั้งใจหรือการเปลี่ยนแปลงข้อมูลที่ซับซ้อนหรือละเอียดอ่อน Excel จะช่วยให้คุณสามารถล็อกบางคอลัมน์ในขณะที่คุณทำงานได้ เสาล็อคช่วยป้องกัน
ไม่ว่าคุณต้องการส่งออกเลเยอร์ กลุ่ม หรือเฟรมรูปภาพในรูปแบบ JPG, PNG หรือ SVG Figma ก็ช่วยคุณได้ แต่ในกรณีที่คุณไม่แน่ใจว่าจะทำอย่างไร
Google Slides เป็นสถานที่ที่ดีที่สุดในการจัดหาเทมเพลตฟรีเพื่อจัดรูปแบบและสร้างงานนำเสนอ ฟรีสำหรับผู้ใช้ Gmail และส่วนหนึ่งของ G-Suite คุณสามารถเลือกได้


















