วิธีปิดตัวกรองการแชทใน Twitch

แพลตฟอร์ม Twitch มีตัวเลือกในการปกป้องคุณจากการมองเห็นภาษาที่เป็นอันตราย ไม่เหมาะสม และไม่เหมาะสมในการแชท สำหรับผู้ใช้อายุน้อยขอแนะนำให้มี
วิธีลบไฟล์ที่ป้องกันโดย TrustedInstaller ใน Windows 10: TrustedInstaller เป็นกระบวนการของ Windows Modules Installer ซึ่งเป็นเจ้าของไฟล์ระบบ โฟลเดอร์ และโปรแกรมอื่นๆ จำนวนมาก ใช่ TrustedInstaller เป็นบัญชีผู้ใช้ที่ใช้โดยบริการ Windows Modules Installer เพื่อควบคุมไฟล์และโฟลเดอร์ระบบที่ได้รับการป้องกันเหล่านี้ และใช่ แม้ว่าคุณจะเป็นผู้ดูแลระบบ ไฟล์เหล่านั้นไม่ใช่ของคุณ และคุณไม่สามารถแก้ไขไฟล์เหล่านี้ในทางใดทางหนึ่ง

หากคุณพยายามเปลี่ยนชื่อ ลบ แก้ไขไฟล์หรือโฟลเดอร์เหล่านี้ซึ่ง TrustedInstaller เป็นเจ้าของ คุณจะได้รับข้อความแสดงข้อผิดพลาดว่า “คุณไม่ได้รับอนุญาตให้ดำเนินการนี้” และ “คุณต้องได้รับอนุญาตจาก TrustedInstaller เพื่อทำการเปลี่ยนแปลง ไฟล์หรือโฟลเดอร์”.
ไม่ต้องกังวลถึงการลบไฟล์ที่ป้องกันโดย TrustedInstaller ใน Windows 10 คุณต้องเป็นเจ้าของไฟล์หรือโฟลเดอร์ที่คุณพยายามจะลบก่อน เมื่อคุณมีความเป็นเจ้าของแล้ว คุณสามารถให้สิทธิ์ในการควบคุมหรือให้สิทธิ์แก่บัญชีผู้ใช้ของคุณได้อย่างสมบูรณ์
สารบัญ
ฉันสามารถลบบัญชีผู้ใช้ TrustedInstaller จากการเป็นเจ้าของไฟล์ได้หรือไม่
กล่าวโดยย่อ ใช่ คุณทำได้ และเป็นสิ่งสำคัญที่คุณทำไม่ได้ เนื่องจากบัญชีผู้ใช้ TrustedInstaller ถูกสร้างขึ้นเพื่อปกป้องไฟล์ระบบและโฟลเดอร์ เช่น หากไวรัสหรือมัลแวร์โจมตีพีซีของคุณ จะไม่สามารถแก้ไขไฟล์ระบบหรือ โฟลเดอร์เนื่องจากไฟล์และโฟลเดอร์เหล่านี้ได้รับการปกป้องโดย TrustedInstaller และหากคุณยังคงพยายามลบบัญชีผู้ใช้ TrustedInstaller จากการเป็นเจ้าของไฟล์ คุณจะได้รับข้อความแสดงข้อผิดพลาดว่า:
คุณไม่สามารถลบ TrustedInstaller ได้เนื่องจากวัตถุนี้กำลังสืบทอดสิทธิ์จากพาเรนต์ หากต้องการลบ TrustedInstaller คุณต้องป้องกันไม่ให้วัตถุนี้สืบทอดสิทธิ์ ปิดตัวเลือกสำหรับการสืบทอดสิทธิ์ จากนั้นลองอีกครั้ง
อาจฟังดูง่าย แต่กระบวนการในการเป็นเจ้าของไฟล์นั้นใช้เวลานานกว่าเล็กน้อย แต่ไม่ต้องกังวลนั่นคือเหตุผลที่เรามาที่นี่ ในบทความนี้ ผมจะแนะนำคุณทีละขั้นตอนเกี่ยวกับวิธีลบไฟล์ที่ป้องกันโดย TrustedInstaller ใน Windows 10 โดยนำความเป็นเจ้าของไฟล์หรือโฟลเดอร์กลับคืนมาจาก TrustedInstaller
3 วิธีในการลบไฟล์ที่ป้องกันโดย TrustedInstaller ใน Windows 10
อย่าลืม สร้างจุดคืนค่าในกรณีที่มีสิ่งผิดปกติเกิดขึ้น
วิธีที่ 1: เป็นเจ้าของไฟล์หรือโฟลเดอร์ใน Windows 10 . ด้วยตนเอง
1. เปิดไฟล์หรือโฟลเดอร์ที่คุณต้องการนำความเป็นเจ้าของกลับมาจากTrustedInstaller
2. คลิกขวาที่ไฟล์หรือโฟลเดอร์นั้นและเลือกProperties

3. สลับไปที่แท็บ ความปลอดภัยจากนั้นคลิกที่ปุ่ม ขั้นสูง

4. การดำเนินการนี้จะเปิดหน้าต่างการตั้งค่าความปลอดภัยขั้นสูง ซึ่งคุณจะเห็นว่าTrustedInstaller มีการควบคุมทั้งหมดบนไฟล์หรือโฟลเดอร์นี้โดยเฉพาะ
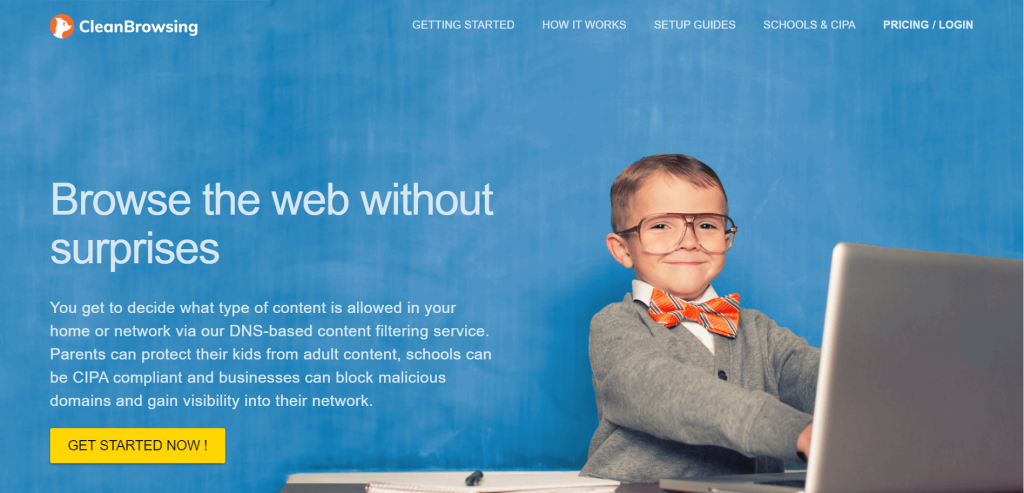
5. ถัดจากชื่อเจ้าของ (ซึ่งคือ TrustedInstaller) ให้คลิกที่Change
6. จะเป็นการเปิดหน้าต่างSelect User or Groupจากนั้นให้คลิกที่ปุ่ม Advancedที่ด้านล่างอีกครั้ง

7. หน้าต่างใหม่จะเปิดขึ้น คลิกที่ปุ่ม " ค้นหาเดี๋ยวนี้ "
8. คุณจะเห็นบัญชีผู้ใช้ทั้งหมดอยู่ในส่วน " ผลการค้นหา: " เลือกบัญชีผู้ใช้จากรายการนี้เพื่อสร้างเจ้าของไฟล์หรือโฟลเดอร์ใหม่ แล้วคลิกตกลง

9. คลิกตกลงอีกครั้งในหน้าต่างเลือกผู้ใช้หรือกลุ่ม

10. ตอนนี้ คุณจะอยู่ในหน้าต่างการตั้งค่าความปลอดภัยขั้นสูง ให้ทำเครื่องหมายที่ " แทนที่เจ้าของในคอนเทนเนอร์ย่อยและวัตถุ " หากคุณต้องการลบมากกว่าหนึ่งไฟล์ในโฟลเดอร์

11. คลิก Apply ตามด้วย OK
12. จากหน้าต่างคุณสมบัติของโฟลเดอร์หรือไฟล์ ให้คลิกที่ปุ่ม Advancedใต้แท็บ Security อีกครั้ง

13.ไม่ต้องคลิกปุ่มเพิ่มเพื่อเปิดหน้าต่างรายการสิทธิ์ จากนั้นคลิกลิงก์ " เลือกหลัก "


14. คลิกปุ่มขั้นสูงอีกครั้งจากนั้นคลิกที่Find Now
15. เลือกบัญชีผู้ใช้ที่คุณเลือกในขั้นตอนที่ 8 แล้วคลิกตกลง

16. คุณจะถูกนำไปยังหน้าต่างรายการสิทธิ์อีกครั้ง จากนั้นคุณต้องทำเครื่องหมายที่ช่องทั้งหมดภายใต้ " สิทธิ์พื้นฐาน "

17. นอกจากนี้ ให้ทำเครื่องหมายที่ " ใช้สิทธิ์เหล่านี้กับวัตถุและ/หรือคอนเทนเนอร์ภายในคอนเทนเนอร์นี้เท่านั้น " แล้วคลิกตกลง
18. คุณจะได้รับคำเตือนด้านความปลอดภัย คลิกใช่ เพื่อดำเนินการต่อ
19. คลิก Apply ตามด้วย OK และคลิก OK อีกครั้งในหน้าต่างคุณสมบัติของไฟล์/โฟลเดอร์
20. คุณเปลี่ยนความเป็นเจ้าของไฟล์หรือโฟลเดอร์สำเร็จแล้ว ตอนนี้คุณสามารถแก้ไข แก้ไข เปลี่ยนชื่อหรือลบไฟล์หรือโฟลเดอร์นั้นได้อย่างง่ายดาย
ขณะนี้ คุณสามารถลบไฟล์ที่ป้องกันโดย TrustedInstaller ใน Windows 10ได้อย่างง่ายดายโดยใช้วิธีการด้านบน แต่ถ้าคุณไม่ต้องการทำตามขั้นตอนที่ยาวเหยียดนี้ คุณสามารถใช้วิธีการด้านล่างเพื่อเพิ่มตัวเลือก “Take Ownership” ให้กับการคลิกขวา เมนูบริบทและเป็นเจ้าของไฟล์หรือโฟลเดอร์ใน Windows 10 ได้อย่างง่ายดาย
วิธีที่ 2: เป็นเจ้าของไฟล์/โฟลเดอร์ใน Windows 10 โดยใช้ Registry
1. เปิดไฟล์ Notepad จากนั้นคัดลอกและวางรหัสต่อไปนี้ลงในไฟล์ Notepad:
Windows Registry Editor เวอร์ชัน 5.00 [-HKEY_CLASSES_ROOT\*\shell\runas] [HKEY_CLASSES_ROOT\*\shell\runas] @="Take Ownership" "HasLUAShield"="" "NoWorkingDirectory"="" "Position"="middle" [ HKEY_CLASSES_ROOT\*\shell\runas\command] @="cmd.exe /c takeown /f \"%1\" && icacls \"%1\" /grant administrators:F /c /l & pause" "IsolatedCommand" ="cmd.exe /c takeown /f \"%1\" && icacls \"%1\" /grant administrators:F /c /l & pause" [-HKEY_CLASSES_ROOT\Directory\shell\runas] [HKEY_CLASSES_ROOT\Directory \shell\runas] @="Take Ownership" "HasLUAShield"="" "NoWorkingDirectory"="" "Position"="middle"[HKEY_CLASSES_ROOT\Directory\shell\runas\command] @="cmd.exe /c takeown /f \"%1\" /r /dy && icacls \"%1\" /grant administrators:F /t /c / l /q & หยุดชั่วคราว" "IsolatedCommand"="cmd.exe /c takeown /f \"%1\" /r /dy && icacls \"%1\" /grant administrators:F /t /c /l /q & หยุดชั่วคราว" [-HKEY_CLASSES_ROOT\dllfile\shell\runas] [HKEY_CLASSES_ROOT\dllfile\shell\runas] @="Take Ownership" "HasLUAShield"="" "NoWorkingDirectory"="" "Position"="middle" [HKEY_CLASSES_ROOT\ dllfile\shell\runas\command] @="cmd.exe /c takeown /f \"%1\" && icacls \"%1\" /grant administrators:F /c /l & หยุดชั่วคราว" "IsolatedCommand"=" cmd.exe /c takeown /f \"%1\" &&icacls \"%1\" /grant administrators:F /c /l & pause" [-HKEY_CLASSES_ROOT\Drive\shell\runas] [HKEY_CLASSES_ROOT\Drive\shell\runas] @="Take Ownership" "HasLUAShield"="" "NoWorkingDirectory"="" "ตำแหน่ง"="กลาง" [HKEY_CLASSES_ROOT\Drive\shell\runas\command] @="cmd.exe /c takeown /f \"%1\" /r /dy && icacls \"% 1\" / ให้สิทธิ์ผู้ดูแลระบบ:F /t /c /l /q & หยุดชั่วคราว" "IsolatedCommand"="cmd.exe /c takeown /f \"%1\" /r /dy && icacls \"%1\" / ให้สิทธิ์ผู้ดูแลระบบ:F /t /c /l /q & หยุดชั่วคราว" [-HKEY_CLASSES_ROOT\exefile\shell\runas] [HKEY_CLASSES_ROOT\exefile\shell\runas] "HasLUAShield"="" [HKEY_CLASSES_ROOT\exefile\shell\runas\ คำสั่ง] @="\"%1\"%*" "IsolatedCommand"="\"%1\" %*"
2.จากเมนู Notepad ให้คลิกที่ File จากนั้นเลือกSave As

3.จากเมนูดร็อปดาวน์ บันทึกเป็นประเภท ให้เลือก “ ไฟล์ทั้งหมด (*.*) ” จากนั้นพิมพ์ชื่อไฟล์ซึ่งสามารถเป็นอะไรก็ได้ที่คุณต้องการ แต่ต้องแน่ใจว่าได้เพิ่ม .reg ที่ท้ายไฟล์ (เช่น ครอบครอง reg) เนื่องจากส่วนขยายนี้มีความสำคัญมาก

4. ไปที่ตำแหน่งที่คุณต้องการบันทึกไฟล์โดยเฉพาะอย่างยิ่งที่เดสก์ท็อปและคลิกที่ปุ่มบันทึก
5. คลิกขวาที่ไฟล์ด้านบน (Registry_Fix.reg) แล้วเลือกติดตั้งจากเมนูบริบท
หมายเหตุ:คุณจะต้องมีบัญชีผู้ดูแลระบบเพื่อติดตั้งสคริปต์ไปยังไฟล์รีจิสทรีของ Windows
6. คลิกใช่เพื่อเพิ่มโค้ดด้านบนลงใน Windows Registry
7. เมื่อติดตั้งสคริปต์ข้างต้นสำเร็จแล้ว คุณสามารถเป็นเจ้าของไฟล์หรือโฟลเดอร์ใดก็ได้ที่คุณต้องการโดยคลิกขวาที่มันแล้วเลือก " เป็นเจ้าของ " จากเมนูบริบท

8.อย่างไรก็ตาม คุณสามารถถอนการติดตั้งสคริปต์ด้านบนเมื่อใดก็ได้ตามต้องการ โดยทำตามขั้นตอนตั้งแต่ 1 ถึง 4 อีกครั้ง แต่คราวนี้ ให้ใช้รหัสต่อไปนี้:
Windows Registry Editor เวอร์ชัน 5.00 [-HKEY_CLASSES_ROOT\*\shell\runas] [-HKEY_CLASSES_ROOT\Directory\shell\runas] [-HKEY_CLASSES_ROOT\dllfile\shell\runas] [-HKEY_CLASSES_ROOT\Drive\shell\runas] [-HKEY_CLASSES_ROOT\exefile \shell\runas] [HKEY_CLASSES_ROOT\exefile\shell\runas] "HasLUAShield"="" [HKEY_CLASSES_ROOT\exefile\shell\runas\command] @="\"%1\" %*" "IsolatedCommand"="\" %1\" %*"
9.และบันทึกไฟล์ด้วยชื่อUninstallownership.reg
10. หากคุณต้องการลบตัวเลือก“ Take Ownership ” ออกจากเมนูบริบท ให้ดับเบิลคลิกที่ไฟล์Uninstallownership.regแล้วคลิกYesเพื่อดำเนินการต่อ
วิธีที่ 3: ใช้แอปพลิเคชันบุคคลที่สามเพื่อเปลี่ยนความเป็นเจ้าของไฟล์หรือโฟลเดอร์
ด้วยความช่วยเหลือของแอปพลิเคชัน Take Ownershipคุณจะสามารถเป็นเจ้าของไฟล์หรือโฟลเดอร์ใดๆ ที่คุณต้องการได้อย่างง่ายดาย จากนั้นจึงลบไฟล์ที่ป้องกันโดย TrustedInstaller แอปพลิเคชันทำงานเหมือนกับวิธีการข้างต้น แต่คุณจำเป็นต้องติดตั้งซอฟต์แวร์เท่านั้นแทนที่จะสร้างสคริปต์ด้วยตนเอง
เพียงติดตั้งแอปพลิเคชัน Take Ownership และจะเพิ่มตัวเลือก" Take Ownership " ในเมนูบริบทคลิกขวาของ Windows 10
ที่แนะนำ:
ฉันหวังว่าขั้นตอนข้างต้นสามารถช่วยคุณลบไฟล์ที่ป้องกันโดย TrustedInstaller ใน Windows 10 ได้แต่ถ้าคุณยังคงมีคำถามใดๆ เกี่ยวกับคู่มือนี้หรือบริการ TrustedInstaller อย่าลังเลที่จะถามพวกเขาในส่วนความคิดเห็น
แพลตฟอร์ม Twitch มีตัวเลือกในการปกป้องคุณจากการมองเห็นภาษาที่เป็นอันตราย ไม่เหมาะสม และไม่เหมาะสมในการแชท สำหรับผู้ใช้อายุน้อยขอแนะนำให้มี
https://www.youtube.com/watch?v=Pt48wfYtkHE Google Docs เป็นเครื่องมือที่ยอดเยี่ยมสำหรับการทำงานร่วมกัน เนื่องจากช่วยให้คนหลายคนแก้ไขและทำงานในที่เดียวได้
คุณสามารถใช้หลายวิธีในการตัดรูปร่างใน Adobe Illustrator เนื่องจากวัตถุจำนวนมากไม่ได้ถูกสร้างขึ้นในลักษณะเดียวกัน น่าเสียดาย,
คุณเคยได้รับการแจ้งเตือน “หมายเลขโทรศัพท์นี้ถูกแบน” ใน Telegram หรือไม่? ถ้าเป็นเช่นนั้นคุณอาจสงสัยว่ามันหมายถึงอะไร โทรเลขมีข้อจำกัด
Snapchat เป็นแพลตฟอร์มโซเชียลยอดนิยมที่ให้ผู้ใช้สามารถโพสต์คลิปวิดีโอแบบสาธารณะและส่งข้อความถึงผู้ใช้รายอื่นได้โดยตรงหากมีคนไม่ตอบกลับ
การขออภัย คุณสามารถส่งข้อความไปยังผู้ติดต่อที่มีร่วมกันได้เท่านั้น ในขณะนี้ ข้อผิดพลาดใน Telegram อาจเป็นเรื่องที่น่ารังเกียจเมื่อติดต่อกับผู้ติดต่อรายใหม่
หากต้องการสร้างงานนำเสนอสำหรับโทรศัพท์มือถือ คุณจะต้องเปลี่ยนเลย์เอาต์เป็นแนวตั้งใน Google Slides Google Slides มีไว้เพื่อ
Soundboard เป็นโปรแกรมคอมพิวเตอร์ที่ช่วยแอปพลิเคชันอย่าง Discord ในการสร้างเอฟเฟกต์เสียงสุดเจ๋ง นอกจากนี้ยังให้คุณอัพโหลดเสียงต่าง ๆ ไปยัง
Obsidian นำเสนอแพลตฟอร์มสำหรับการสร้างและการจัดการลิงก์ระหว่างทรัพยากร บันทึกย่อ และแนวคิด การสร้างลิงก์ใน Obsidian ช่วยให้คุณปลดล็อกระดับใหม่ของ
การรวมใบหน้าสองหน้าที่แตกต่างกันโดยสิ้นเชิงจากรูปถ่ายเข้าด้วยกันเป็นวิธีที่ดีในการสนุกสนานเสมอ ผสมผสานสองภาพที่แยกจากกันเพื่อสร้างรูปลักษณ์ใหม่เอี่ยมได้
https://www.youtube.com/watch?v=ptR9NfE8FVw ช่อง Discord คือสิ่งที่ทำให้แอปพลิเคชัน Discord สนุกสนาน ไม่ว่าจะเป็นช่องข้อความที่เต็มไปด้วยมีม
อัปเดตเมื่อ 19 ต.ค. 2023 บางครั้งชีวิตก็ขวางทางเป้าหมายโซเชียลมีเดียของเรา คุณคงมีช่วงเวลาที่คุณกำลังพิมพ์บนโทรศัพท์
แม้ว่าจะปิดใช้งานการโทรบน WhatsApp ได้ แต่ตัวเลือกนี้หาได้ยากในแอป เว้นแต่คุณจะทำการแก้ไขบางอย่าง ผู้ใช้หลายคนเลือกที่จะ
ปัญหาที่ใหญ่ที่สุดที่ผู้ใช้ Roblox พบคือการติดอยู่ในเกม นี่เป็นเพราะการนำทาง UI ที่คุณอาจเปิดไว้โดยไม่ได้ตั้งใจในขณะนั้น
https://www.youtube.com/watch?v=srNFChLxl5c ไฮไลท์ Instagram เป็นวิธีที่ดีในการใกล้ชิดผู้ติดตามของคุณมากขึ้น คุณสามารถแบ่งปันช่วงเวลาพิเศษของคุณได้
หากคุณใช้แอปส่งข้อความเพื่อติดต่อกับครอบครัวและเพื่อนฝูง แสดงว่าคุณคุ้นเคยกับ Facebook Messenger และ WhatsApp อยู่แล้ว ทั้งสองมีอิสระ
การสูญเสียข้อมูลอาจสร้างความเสียหายร้ายแรงทั้งในด้านการเงินและประสิทธิภาพการทำงาน จากข้อมูลของ IBM ค่าใช้จ่ายเฉลี่ยของการละเมิดข้อมูลในปี 2023 อยู่ที่มากกว่า 4 ดอลลาร์
คุณรู้ไหมว่าคุณสามารถทำงานหลายแอพพร้อมกันบน iPad ของคุณได้ คุณสามารถใช้ตัวเลือกมัลติทาสก์ได้มากมายบน iPad ของคุณ เช่น Split View แยก
การตั้งค่าการตรวจสอบสิทธิ์แบบสองปัจจัย (2FA) หรือที่เรียกว่าการตรวจสอบสิทธิ์แบบสองขั้นตอน ถือเป็นสิ่งสำคัญเนื่องจากจะให้การรักษาความปลอดภัยอีกชั้นหนึ่งแก่คุณ ในความทันสมัย
คำบรรยายคือคำตอบหากคุณต้องการเพลิดเพลินกับภาพยนตร์หรือรายการทีวีที่คุณชื่นชอบอย่างเงียบๆ เช่นเดียวกับแพลตฟอร์มสตรีมมิ่งอื่นๆ Paramount+ ช่วยให้คุณได้อย่างรวดเร็ว


















