วิธีดู Netflix บนทีวีของคุณ – สุดยอดคู่มือ

Netflix เป็นหนึ่งในแพลตฟอร์มการสตรีมวิดีโอที่เราชื่นชอบและเกือบจะรับผิดชอบคนเดียวในการสร้างแพลตฟอร์มที่ใช้งานได้สำหรับเครื่องตัดสายไฟและสมาชิกเคเบิล ในขณะที่ Hulu, Amazon และ HBO ต่างก็เดินตามรอย
เช่นเดียวกับบริการสตรีมมิ่งอื่นๆ คุณอาจประสบปัญหาทางเทคนิคกับ Amazon Prime สิ่งเหล่านี้มีตั้งแต่ปัญหาด้านการมองเห็น ปัญหาด้านประสิทธิภาพ ไปจนถึงบริการไม่ทำงานเลย

โชคดีที่มีวิธีแก้ไขมากมายที่คุณสามารถลองแก้ไขปัญหาได้ ในบทความนี้ เราจะแสดงเคล็ดลับและคำแนะนำในการปรับใช้หาก Prime Video ไม่ทำงาน
Prime Video ไม่ทำงานบน Firestick
หาก Prime Video หยุดทำงานผ่าน Firestick ของคุณ คุณสามารถลองรีสตาร์ท Firestick อัปเดตแอป Prime Video หรือล้างแคช Firestick ทำตามขั้นตอนเหล่านี้:
รีสตาร์ท Firestick ของคุณ
คุณสามารถรีสตาร์ท Firestick ได้สองวิธี:


เมื่อการรีสตาร์ทเสร็จสิ้น ให้ลองเปิดแอป Prime Video เพื่อดูว่าปัญหาได้รับการแก้ไขหรือไม่
อัปเดตแอป Prime Video
ในการอัปเดตแอป:


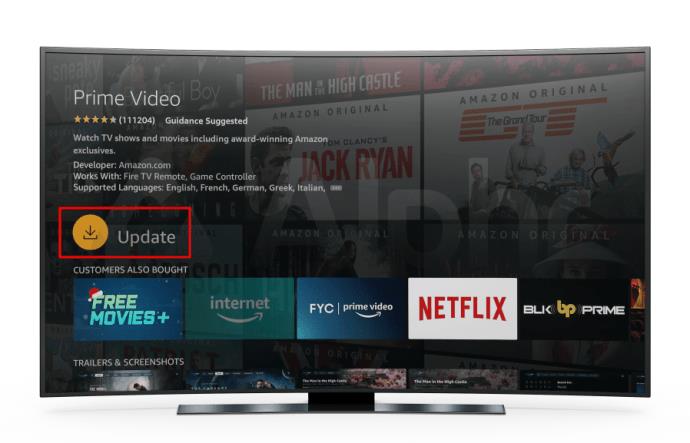

ล้างแคช Firestick
วิธีล้างข้อมูลแอปชั่วคราวและแคชบน Firestick ของคุณ:

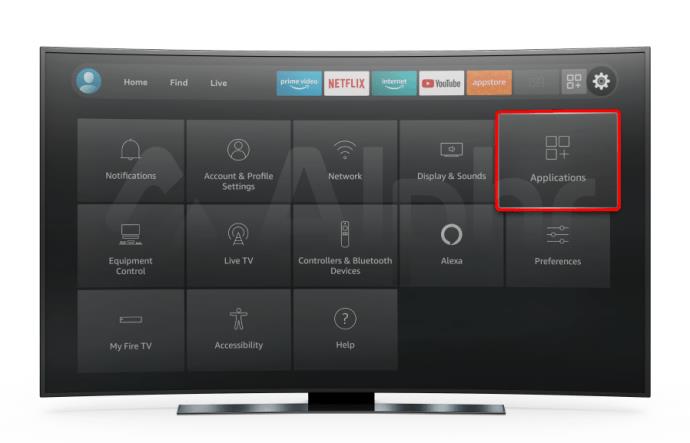

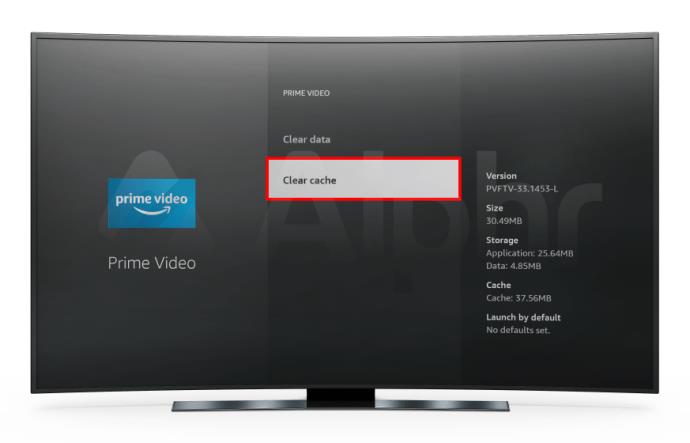
Prime Video ไม่ทำงานบนทีวี Samsung
หากคุณประสบปัญหากับ Amazon Prime Video ผ่านทีวี Samsung ของคุณ ลองรีบูตทีวีของคุณ ตรวจหาการอัปเดตซอฟต์แวร์ หรือเพิ่มแบนด์วิดท์บางส่วน:
รีบูททีวีของคุณ
ในการรีบูตชุด Samsung ของคุณ:
ตรวจสอบการอัปเดตซอฟต์แวร์ทีวี
อาจมีปัญหากับซอฟต์แวร์ของ Samsung กระบวนการตรวจสอบการอัปเดตอาจแตกต่างกันไป แต่ขั้นตอนทั่วไปมีดังนี้:
ตรวจสอบ Active VPNs หรือการดาวน์โหลด
Prime Video ต้องการการเชื่อมต่ออินเทอร์เน็ตที่ดีเพื่อให้ทำงานได้ดี หากกิจกรรมที่ใช้แบนด์วิธสูงเกิดขึ้นในเครือข่ายของคุณขณะที่คุณพยายามใช้แอป สิ่งนี้อาจทำให้เกิดปัญหาด้านประสิทธิภาพ ตรวจสอบให้แน่ใจว่าไม่มีใครดาวน์โหลดไฟล์ขนาดใหญ่ เล่นเกม หรือสตรีม หากคุณใช้ VPN ให้ลองปิดใช้งาน เนื่องจากอาจทำให้เกิดปัญหาได้เช่นกัน
Prime Video ไม่ทำงานบน Apple TV
ปัญหาของคุณกับ Prime Video ผ่าน Apple TV อาจเป็นเพราะแอพต้องการการอัปเดตหรือปัญหาอื่น ๆ กับซอฟต์แวร์ Apple TV ของคุณ ลองแก้ไขต่อไปนี้เพื่อแก้ไขปัญหา:
อัปเดตแอป Prime Video
การเรียกใช้ Prime Video เวอร์ชันที่ล้าสมัยอาจทำให้เกิดปัญหาได้ หากต้องการตรวจสอบการอัปเดตแอป ขั้นตอนอาจแตกต่างกันไป อย่างไรก็ตาม โดยทั่วไปจะเป็นดังนี้:
รีเซ็ต Apple TV ของคุณ
การรีเซ็ต Apple TV เป็นการตั้งค่าดั้งเดิมจากโรงงานเป็นวิธีที่แน่นอนในการแก้ไขปัญหาซอฟต์แวร์ อีกครั้ง ขั้นตอนอาจแตกต่างกันเล็กน้อย แต่นี่คือวิธีรีเซ็ต Apple TV ของคุณ:


รอในขณะที่ Apple TV ของคุณกู้คืนเป็นการตั้งค่าจากโรงงาน
Prime Video ไม่ทำงานบน Android TV
หากแอปไม่ทำงานตามที่คาดหวังผ่าน Android TV ให้ลองตรวจสอบการเชื่อมต่ออินเทอร์เน็ตหรือตรวจสอบการอัปเดต:
ตรวจสอบให้แน่ใจว่าเครือข่ายของคุณพร้อมใช้งานแล้ว
การเชื่อมต่ออินเทอร์เน็ตของคุณควรมีอย่างน้อย:
ลองวางเราเตอร์ให้ใกล้กับทีวีมากขึ้น หากคุณกำลังเข้าถึงผ่าน Wi-Fi ทำตามขั้นตอนเหล่านี้เพื่อตรวจสอบการเชื่อมต่อของคุณ:
ตอนนี้ เชื่อมต่อกับอินเทอร์เน็ตอีกครั้งและดูว่าปัญหากับแอป Prime Video ได้รับการแก้ไขแล้วหรือไม่
ตรวจหาการอัปเดตแอป Prime Video
อาจเป็นไปได้ว่าแอป Prime Video ยังไม่ได้รับการอัปเดต คุณสามารถตั้งค่าทีวีของคุณให้อัปเดตแอปทั้งหมดโดยอัตโนมัติ ในระหว่างนี้ ให้ทำตามขั้นตอนเหล่านี้เพื่ออัปเดตแอป Prime Video ด้วยตนเอง:
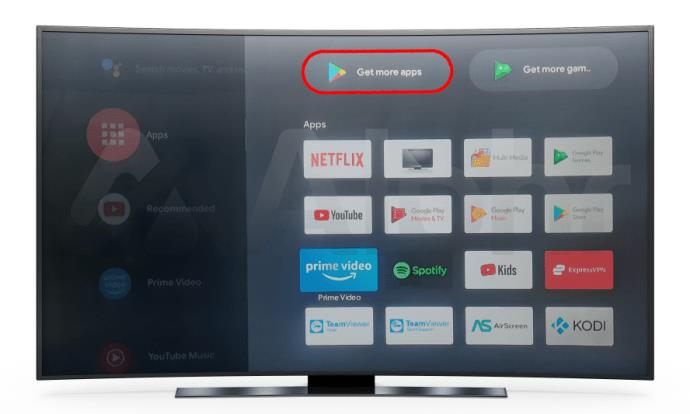


ตรวจสอบการอัปเดตซอฟต์แวร์ทีวี
โดยทั่วไป ในการอัปเดตซอฟต์แวร์บน Android TV ของคุณ มีขั้นตอนดังต่อไปนี้:
Prime Video ไม่ทำงานบนพีซี
หากคุณไม่ได้เข้าถึงแอป Prime Video ผ่านคอมพิวเตอร์ คุณสามารถลองปิดใช้งาน VPN หรือแอปของบุคคลที่สาม หรือรีบูตเบราว์เซอร์:
ปิดการใช้งาน VPN และแอพของบุคคลที่สาม
ขออภัย แอป Amazon Prime Video ทำงานได้ไม่ดีกับ VPN เสมอไป หาก VPN ของคุณเชื่อมต่ออยู่ ให้ลองยกเลิกการเชื่อมต่อ จากนั้นรีสตาร์ทแอป
หากคุณไม่ได้ใช้ VPN ให้ปิดใช้งานแอปของบุคคลที่สาม เช่น ตัวบล็อกโฆษณาและซอฟต์แวร์ป้องกันไวรัส แอปเหล่านี้อาจขัดแย้งกับ Prime Video และทำให้เกิดปัญหาได้
รีบูทเบราว์เซอร์ของคุณ
ขั้นแรก ตรวจสอบให้แน่ใจว่าทุกอย่างเรียบร้อยดีกับบัญชี Amazon Prime Video ของคุณ:
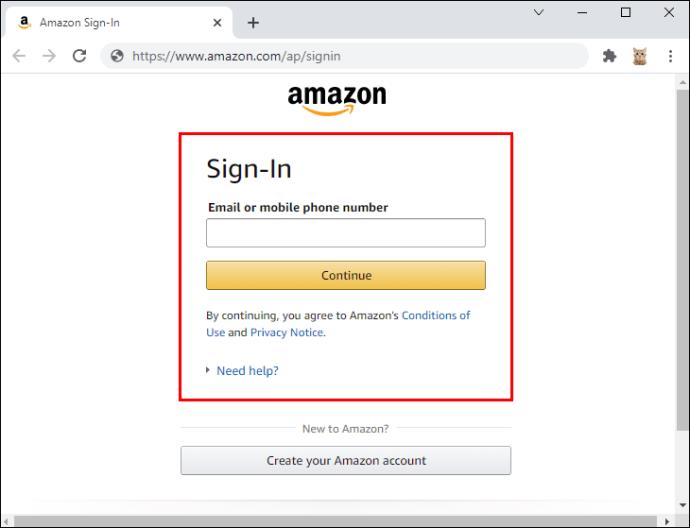
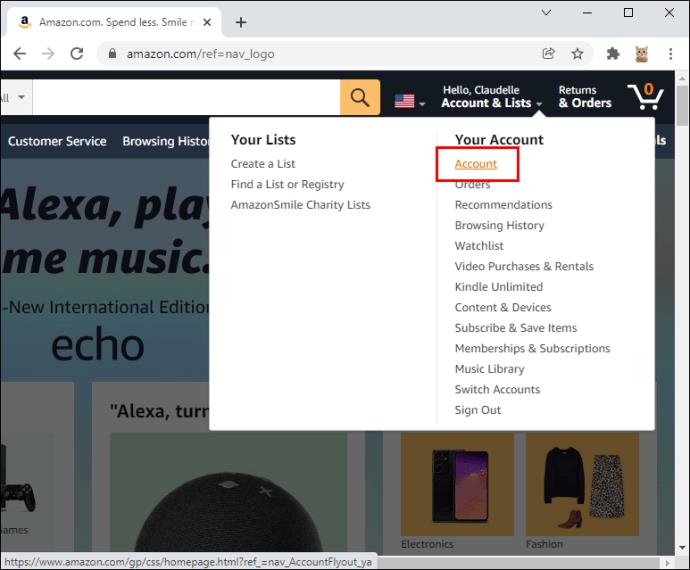
จากนั้นลอง:
รับบริการ Prime Video ของคุณกลับคืน
แอป Amazon Prime Video ให้บริการสตรีมมิ่งที่ค่อนข้างเสถียร อย่างไรก็ตาม ผู้ชมอาจประสบปัญหาเมื่อมีบางอย่างผิดปกติกับการตั้งค่าของพวกเขา เมื่อเกิดปัญหาเหล่านี้ มีวิธีแก้ไขทั่วไปหลายอย่างที่คุณสามารถลองทำได้ สิ่งต่างๆ เช่น การตรวจสอบให้แน่ใจว่าการเชื่อมต่อเครือข่ายของคุณเสถียร และแอพ Prime Video และซอฟต์แวร์ทีวีเป็นเวอร์ชันล่าสุดสามารถแก้ไขปัญหาได้ นอกจากนี้อย่าลืมรีสตาร์ทอุปกรณ์หรือเบราว์เซอร์เก่าเพื่อล้างข้อขัดแย้ง
คุณมีรายการต้นฉบับของ Amazon Prime Video ที่คุณชอบดูหรือไม่? ถ้าเป็นเช่นนั้นบอกเราเกี่ยวกับเรื่องนี้ในส่วนความคิดเห็นด้านล่าง
Netflix เป็นหนึ่งในแพลตฟอร์มการสตรีมวิดีโอที่เราชื่นชอบและเกือบจะรับผิดชอบคนเดียวในการสร้างแพลตฟอร์มที่ใช้งานได้สำหรับเครื่องตัดสายไฟและสมาชิกเคเบิล ในขณะที่ Hulu, Amazon และ HBO ต่างก็เดินตามรอย
คำบรรยายอาจให้ประโยชน์มากมาย บางทีคุณอาจเสียสมาธิไปกับเสียงรอบข้างหรือคุณกำลังดูภาพยนตร์ในภาษาต่างประเทศ ไม่ว่าในกรณีใด การรู้วิธีเปิด (หรือปิด) คำบรรยายบน Hisense ของคุณนั้นมีประโยชน์
คำบรรยายสามารถเป็นคุณลักษณะที่สะดวกอย่างยิ่งของทีวี Hisense ของคุณ ไม่ว่าคุณกำลังดูภาพยนตร์แอ็คชั่นหรือรายการทีวีดราม่าจากประเทศอื่น คำบรรยายในภาษาแม่ของคุณจะช่วยให้คุณลดช่องว่างทางภาษาได้ เช่น
หากคุณแบ่งปัน Fire Stick ของคุณกับเพื่อนหรือครอบครัว มีโอกาสที่ดีที่พวกเขาจะดูบางสิ่งที่ไม่ถูกใจคุณ ในบางครั้ง คุณเปิดภาพยนตร์หรือรายการทีวีและ
YouTube Kids เป็นหนึ่งในตัวเลือกที่ดีที่สุดหากคุณต้องการให้บุตรหลานใช้แพลตฟอร์ม การให้ Chromebook แก่บุตรหลานของคุณเพื่อใช้ YouTube Kids ก็เป็นความคิดที่ดีเช่นกัน อย่างไรก็ตาม Chromebook ไม่ใช่คอมพิวเตอร์ทั่วไปของคุณ
YouTube ทำให้การอัปโหลดวิดีโอเป็นเรื่องง่าย เพียงแค่ลงชื่อเข้าใช้ YouTube เลือกวิดีโอจากห้องสมุดของคุณและกดปุ่ม "อัปโหลด" แต่หนึ่งในกุญแจสู่วิดีโอ YouTube ที่ประสบความสำเร็จคือการตัดต่อที่ดี ดังนั้น,
หากคุณมีลูก คุณจะรู้ว่าการปกป้องพวกเขาจากเนื้อหาที่ไม่เหมาะสมบนอินเทอร์เน็ตนั้นสำคัญเพียงใด แม้แต่บน YouTube ซึ่งได้รับการดูแลเอาใจใส่อย่างดี บุตรหลานของคุณก็อาจพบเนื้อหาที่ไม่เหมาะกับพวกเขาได้ นั่นเป็นเหตุผล
ภาพยนตร์หรือรายการทีวีสามารถมอบโอกาสดีๆ ให้กับเพื่อนและครอบครัว และต้องขอบคุณห้องสมุดที่กว้างขวางของ Netflix ทำให้มีบางสิ่งสำหรับทุกคน ตั้งแต่ภาพยนตร์ฮอลลีวูดไปจนถึงภาพยนตร์คลาสสิกของยุโรป ไปจนถึงซีรีส์อนิเมะ ไปจนถึงเพลงฮิตของเอเชีย
หากคุณต้องการต่ออายุการสมัครสมาชิก Netflix หรือเปิดด้วยที่อยู่อีเมลใหม่ คุณจะต้องอัปเดตอุปกรณ์ทั้งหมดของคุณด้วยข้อมูลรับรองการเข้าสู่ระบบ Netflix ใหม่ ไม่ว่าตอนนี้คุณจะใช้บัญชี Netflix ของเพื่อน
Kodi เป็นวิธีที่ยอดเยี่ยมในการสตรีมเนื้อหาไปยังทีวีของคุณจากคอมพิวเตอร์หรือโทรศัพท์ และการใช้ Android TV ของ Google เป็นวิธีที่ยอดเยี่ยมในการเปลี่ยนทีวีพื้นฐานของคุณให้เป็น
ปัญหาที่พบบ่อยมากในการดูเนื้อหาบน YouTube บน iPhone คือการที่แอปจะปิดโดยอัตโนมัติเมื่อแอปไม่ได้อยู่เบื้องหน้า นั่นคือถ้าคุณตอบกลับข้อความหรือเปิดข้อความอื่น
YouTube เวอร์ชันมือถือมีความก้าวหน้าอย่างมากในช่วงไม่กี่ปีที่ผ่านมา ฟีเจอร์เดสก์ท็อปหรือแล็ปท็อปส่วนใหญ่ได้มาถึงอุปกรณ์มือถือแล้ว ตั้งแต่ความคิดเห็นและเพลย์ลิสต์ไปจนถึงโหมดมืดและคำอธิบายประกอบ ไซต์มือถือของ YouTube และ
การใช้ลิงก์เพื่อเชื่อมต่อข้อมูลสองส่วนได้กลายเป็นส่วนสำคัญของกิจกรรมการจัดการงานใดๆ นั่นเป็นเหตุผลที่วันนี้เราจะให้คำแนะนำเกี่ยวกับวิธีเพิ่มลิงก์ใน Notion มันคือ
คุณมีอุปกรณ์ Chromecast หรือไม่ หากคุณเชื่อมต่อกับ YouTube ไอคอน Cast เล็กๆ นั้นจะปรากฏขึ้นเรื่อยๆ เมื่อคุณเปิดแอป YouTube บนโทรศัพท์ของคุณ นี่อาจทำให้เกิดสถานการณ์ที่น่าอาย หากคุณเผลอโยน
Netflix เป็นแหล่งความบันเทิงแบบออนดีมานด์ยอดนิยม หากต้นฉบับ Netflix ที่คุณโปรดปรานมีความละเอียดต่ำกว่าที่คุณคาดไว้ การเปลี่ยนการตั้งค่ารูปภาพน่าจะช่วยได้ นี่คือทุกสิ่งที่คุณจำเป็นต้องรู้ เปลี่ยนรูปภาพ Netflix
Kodi เป็นหนึ่งในซอฟต์แวร์สตรีมมิงที่มีประโยชน์หลากหลายที่สุด – หากมีชื่อเสียง – คุณสามารถดาวน์โหลดได้ และพร้อมใช้งานบนทุกอย่างตั้งแต่ MacBook และ PC ไปจนถึง Chromecast และ Firesticks แต่สมาร์ทโฟนหรือแท็บเล็ตของคุณล่ะ? ถ้าคุณเคย
Netflix บริการสตรีมมิ่งที่ได้รับความนิยมอย่างสูงนำเสนอเนื้อหาและการตั้งค่าในหลายภาษา แม้ว่าฟีเจอร์นี้จะยอดเยี่ยม แต่ก็อาจทำให้เกิดความสับสนได้เมื่อหน้าจอแสดงภาษาอื่นที่ไม่ใช่ภาษาแม่ของคุณ บางทีอาจมีคนตั้งภาษาโดยไม่ตั้งใจ
กี่ครั้งแล้วที่คุณดูหนังหรือรายการทีวีแล้วผล็อยหลับไป? หากเหตุการณ์นี้เกิดขึ้นกับคุณบ่อยๆ คุณจะยินดีที่ทราบว่า Disney Plus อนุญาตให้คุณย้อนกลับไปยังจุดเริ่มต้นของ
Netflix และเซสชั่นทำใจให้สบายอาจเป็นเรื่องสนุก หยิบของว่างและเครื่องดื่ม นั่งลง และเล่นภาพยนตร์หรือรายการโปรดของคุณ แต่มีสิ่งหนึ่งที่คุณไม่จำเป็นต้องใช้เมื่อรับชมซีรีส์ล่าสุด น่ารำคาญ
Netflix เป็นสตรีมมิ่งออนไลน์ยักษ์ใหญ่ แต่คุณจะทำอย่างไรเมื่อมีอุปกรณ์จำนวนมากเกินไปเปิดใช้งานในบัญชีของคุณ ไม่จำกัดจำนวนอุปกรณ์ที่คุณมีบน Netflix ได้ แต่มีข้อจำกัดเกี่ยวกับวิธีการ















![วิธีเปลี่ยนภาษาบน Netflix [ทุกอุปกรณ์] วิธีเปลี่ยนภาษาบน Netflix [ทุกอุปกรณ์]](https://img.webtech360.com/resources6/s2/image-5188-0605161802346.jpg)


