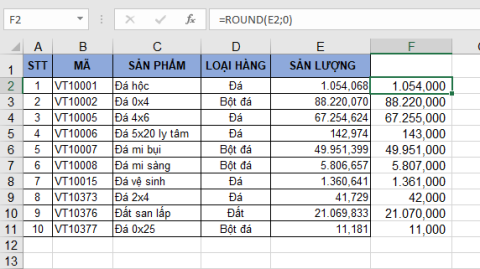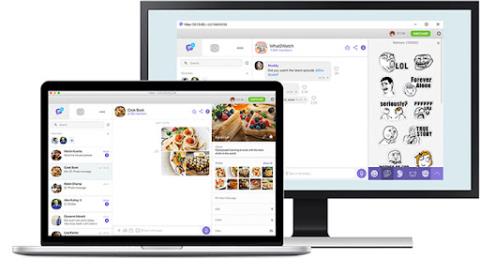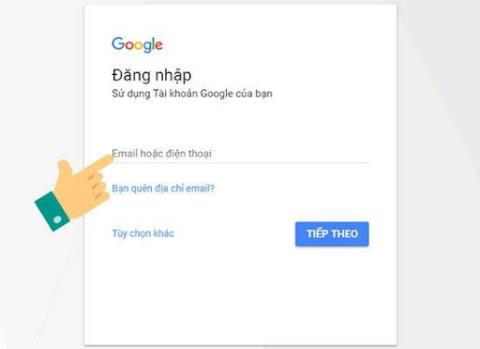ข้อผิดพลาดจอฟ้า: สาเหตุและวิธี รักษา อย่างมีประสิทธิภาพ ง่ายๆ
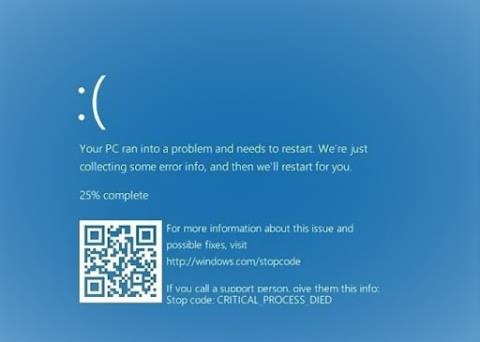
ข้อผิดพลาดหน้าจอสีน้ำเงินหรือหน้าจอสีน้ำเงินแห่งความตายเป็นความหลงใหลของผู้ใช้คอมพิวเตอร์มาช้านาน แล้วอะไรคือสาเหตุของข้อผิดพลาดและวิธีแก้ไขอย่างมีประสิทธิภาพ
สำหรับผู้ที่ชื่นชอบการใช้ Macbook คุณจะพบว่า Apple รีเฟรชฟีเจอร์ต่างๆ อยู่เสมอ เพื่อประสบการณ์ที่ดีขึ้น ซับซ้อนขึ้น และทันสมัยขึ้น ตอนนี้ คุณลักษณะ การจับภาพหน้าจอ ของMacbook นอกจากนี้ยังมีวิธีต่างๆ มากมายที่จะทำให้งานของคุณมีประสิทธิภาพมากขึ้น ตรวจสอบเคล็ดลับและคำแนะนำด้านล่าง!
การถ่ายภาพหน้าจอเป็นการดำเนินการทั่วไป นี่เป็นคุณสมบัติพื้นฐานที่จำเป็นใน Windows ผู้ใช้จำเป็นต้องใช้ปุ่ม Print Screen เพื่อดำเนินการขั้นตอนนี้เท่านั้น

วิธีถ่ายภาพหน้าจอของ Macbook นั้นค่อนข้างง่าย
อย่างไรก็ตาม ปุ่มพิมพ์หน้าจอไม่ได้รับการสนับสนุนบนเครื่องแมคบุ๊ก เช่น ระบบปฏิบัติการ Windows ดังนั้นคุณจึงไม่สามารถถ่ายภาพหน้าจอได้เหมือนในคอมพิวเตอร์ เราจะใช้กับแป้นพิมพ์ลัดของ MacBook แทน
นอกจากนี้ การจับภาพหน้าจอบน Mac นั้นง่ายมาก ต้องขอบคุณยูทิลิตี้ที่ยอดเยี่ยมที่ติดตั้งมาให้ล่วงหน้าบนระบบ macOS เครื่องมือนี้มีคุณสมบัติมากกว่าที่คุณเห็นบนอินเทอร์เฟซหลัก ตัวเลือกเพิ่มเติมจะช่วยให้คุณถ่ายภาพหน้าจอของ Mac ในแบบของคุณเอง
ใน Macbook คุณสามารถถ่ายภาพเต็มหน้าจอหรือเพียงบางส่วนได้อย่างง่ายดาย ภาพหน้าจอจะถูกบันทึกไปยังเดสก์ท็อปโดยอัตโนมัติ ต่อไปนี้เป็นวิธีที่ง่ายที่สุดสำหรับผู้เริ่มนับเป็นครั้งแรก
การถ่ายภาพเต็มหน้าจอนั้นง่ายมาก ในการทำเช่นนี้ เพียงกดShift + Command (⌘) + 3 พร้อม กัน ภาพที่ถ่ายจะถูกบันทึกบนเดสก์ท็อปและบันทึกเป็นไฟล์ .png

ถ่ายภาพหน้าจอโดยใช้ Shift + Command (⌘) + 3
หากคุณมีข้อมูลหรือรูปภาพเพียงส่วนเดียวที่บันทึกไว้ใน Macbook ให้ทำดังต่อไปนี้:
ขั้นตอนที่ 1: กดปุ่ม Shift + Command + 4พร้อมกัน ณ จุดนี้ ตัวชี้เมาส์จะเปลี่ยนเป็นรูปกากบาท

ขั้นตอนที่ 2:คุณจะย้ายเคอร์เซอร์ไปยังพื้นที่ที่คุณต้องการถ่ายภาพหน้าจอ ลากเมาส์เพื่อเลือกพื้นที่ทั้งหมดที่จะจับภาพ หมายเหตุ เมื่อลาก คุณควรกด Shift , OptionหรือSpaceค้างไว้เพื่อเปลี่ยนวิธีการย้ายส่วนที่เลือก
ขั้นตอนที่ 3:เมื่อคุณเลือกพื้นที่ที่จะถ่ายภาพหน้าจอแล้ว หากต้องการยกเลิก ให้กดปุ่มEscแล้วปล่อยปุ่มเมาส์ ภาพนี้เมื่อบันทึกบนเดสก์ท็อปจะมีนามสกุลไฟล์ .png

จับภาพส่วนหนึ่งของหน้าจอ
วิธีนี้ยังทำได้ค่อนข้างง่ายและรวดเร็วอีกด้วย โดยเฉพาะด้วยขั้นตอนต่อไปนี้:
ขั้นตอนที่ 1:คุณคลิกที่เมนูเพื่อแสดงเนื้อหาของเมนู
ขั้นตอนที่ 2:ถัดไป เลือกชุดค่าผสมShift + Command + 4 + Space bar พร้อมกัน

ขั้นตอนที่ 3:ดำเนินการต่อเพื่อลากเมาส์เพื่อเลือกเมนูที่คุณต้องการจับภาพ จากนั้นปล่อยเมาส์ หากคุณต้องการยกเลิกการจับภาพ ให้กด ปุ่ม Escก่อนปล่อยเมาส์หรือแทร็คแพด ภาพหน้าจอของเมนูถูกบันทึกไว้บนเดสก์ท็อปด้วยนามสกุลไฟล์ .png
ในวิธีการจับภาพหน้าจอของเมนู หากคุณเพียงต้องการจับภาพเนื้อหาของเมนูแต่ไม่ต้องการทราบชื่อเมนู คุณยังสามารถทำได้ คุณเพียงแค่ต้องทำสิ่งต่อไปนี้: เมื่อตัวชี้เมาส์เปลี่ยนเป็นกากบาท ให้กดปุ่ม Space ตัวชี้จะเปลี่ยนเป็นไอคอนกล้อง ย้ายกล้องนี้ไปไว้เหนือแถบเมนูเพื่อไฮไลท์ แล้วคลิกหรือแทร็คแพดเพื่อเลือกจับภาพเมนู
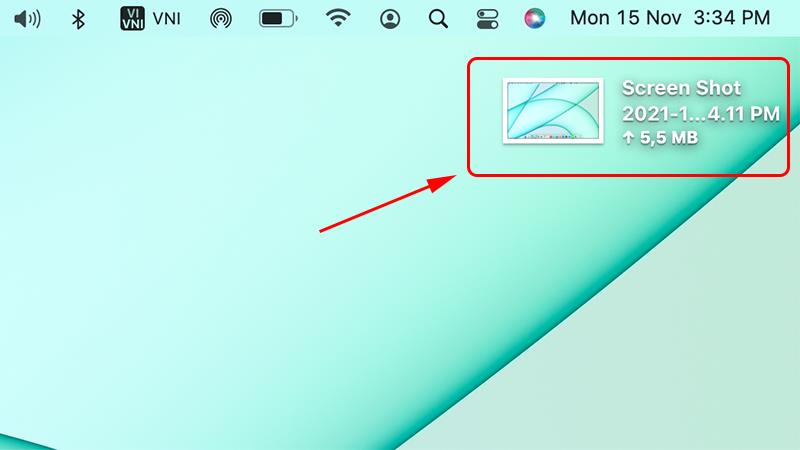
เมนูภาพหน้าจอบนแมคบุ๊ก
วิธีการจับภาพเต็มหน้าจอด้วย Touch Bar นั้นหลายคนทำกัน เพียง 2 ขั้นตอนสู่ความสำเร็จของคุณ:
ขั้นตอนที่ 1:คุณใช้แป้นพิมพ์ลัดCommand + Shift + 6
นี่คือการกดแป้นพิมพ์ลัดที่ใช้ร่วมกันเพื่อถ่ายภาพหน้าจอของ Touch Bar บน Macbook Pro Touch Bar จะปรากฏบนอินเทอร์เฟซของคอมพิวเตอร์หรือขึ้นอยู่กับตำแหน่งของผู้ใช้ ภาพหลังจากถ่ายจะมีความละเอียดเริ่มต้นที่ 2170 px x 60 px
ขั้นตอนที่ 2:วางรูปภาพ บันทึกภาพ
ในการคัดลอกภาพที่ถ่ายไปยังหน้าจอไปยังโปรแกรมแก้ไขรูปภาพหรือโปรแกรมแก้ไขข้อความ ให้ใช้การกดแป้น Control + Command + Shift + 6
แทนที่จะใช้แป้นพิมพ์ลัด คุณสามารถถ่ายภาพหน้าจอของ Macbook ผ่านแอปพลิเคชันต่างๆ เช่นSkitch, Teampaper Snap, Monosnap, Snagit เป็นต้นการถ่ายภาพผ่านแอปพลิเคชันช่วยให้คุณได้ภาพที่คมชัดและพึงพอใจมากขึ้น
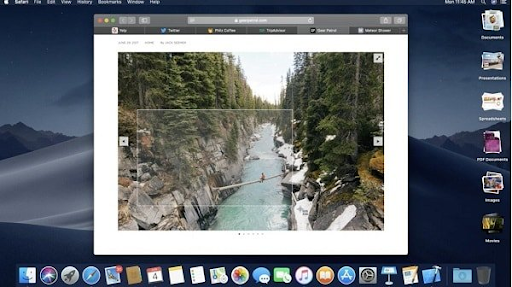
คุณสามารถใช้โปรแกรมจับภาพหน้าจอของแมคบุ๊ก
- Command+shift+3:จับภาพเต็มหน้าจอ
- Command+Shift+Ctrl+3:จับภาพเต็มหน้าจอและคัดลอกไปยังคลิปบอร์ด
- Command+shift+4 แล้วลากเมาส์ด้วย 3 นิ้ว:จับพื้นที่
- Command+shift+4+Onption:ยึดพื้นที่จากศูนย์กลาง
- Command+shift+Ctrl+4:จับพื้นที่และคัดลอกไปยังคลิปบอร์ด
- Command+shift+4+Space bar:จับภาพหน้าต่างที่ใช้งานอยู่
- Command+shift+3:จับภาพหน้าจอเป็นไฟล์
- Command+shift+Control+3:จับภาพหน้าจอ Macbook ไปยังคลิปบอร์ด
- Command+shift+4:สแนปส่วนที่เลือกไปยังไฟล์
- Command+shift+Control+4:สแนปส่วนที่เลือกไปยังคลิปบอร์ด
นอกจากนี้คุณยังสามารถแก้ไขภาพที่ถ่ายได้ตามต้องการ การถ่ายภาพผ่านแอปพลิเคชั่นจะใช้เวลาโหลดแอปพลิเคชั่นในครั้งแรกที่ใช้งาน แต่ครั้งต่อไปจะใช้ได้ทันทีโดยไม่ต้องรอ
WebTech360ได้แชร์วิธีง่ายๆ และรวดเร็วในการจับภาพหน้าจอของ Macbook ในกรณีที่ไม่สามารถใช้ทางลัดได้ การเลือกดาวน์โหลดแอปพลิเคชันเพื่อใช้งานก็เป็นวิธีที่ดีเช่นกัน WebTech360 ขอให้คุณประสบความสำเร็จ!
ข้อผิดพลาดหน้าจอสีน้ำเงินหรือหน้าจอสีน้ำเงินแห่งความตายเป็นความหลงใหลของผู้ใช้คอมพิวเตอร์มาช้านาน แล้วอะไรคือสาเหตุของข้อผิดพลาดและวิธีแก้ไขอย่างมีประสิทธิภาพ
หูฟังเป็นส่วนสำคัญของชีวิต จะเลือกชุดหูฟังมาตรฐานได้อย่างไร? WebTech360 แชร์วิธีแยกแยะหูฟังประเภทต่างๆ กับคุณ
การถ่ายภาพหน้าจอ Macbook ทำได้ง่ายและสะดวกมาก เพราะแมคบุ๊กได้ใส่ฟีเจอร์เหล่านี้ไว้ค่อนข้างมากเพื่อให้ผู้ใช้สะดวกระหว่างใช้งาน
คำแนะนำในการดาวน์โหลด .Net Framework และวิธีการติดตั้งอย่างง่ายและรวดเร็วเพื่อให้เครื่องสามารถใช้งานได้ภายในไม่กี่นาที
เพื่อช่วยให้ลูกค้าเข้าใจ SSD และ HDD ได้ดีขึ้น WebTech360 ได้แบ่งปันสิ่งที่พวกเขาจำเป็นต้องรู้เกี่ยวกับ SSD และ HDD ผ่านบทความด้านล่าง
การใช้หน้าจอคอมพิวเตอร์เป็นเวลานานอาจทำให้สีเปลี่ยนได้ง่าย วิธีที่ดีที่สุดในการปรับสีหน้าจอคืออะไร? อ่านบทความต่อไปนี้เพื่อตอบคำถามข้างต้น
Intel UHD Graphics 620 เป็นกราฟิกการ์ดออนบอร์ดที่มาแรงเมื่อไม่นานมานี้ อะไรทำให้ผลิตภัณฑ์นี้โดดเด่นกว่าการ์ดอื่นๆ ในตลาด
คุณกำลังมองหาสายแล็ปท็อป msi ที่เป็นที่นิยมในปัจจุบัน แล็ปท็อป msi ของประเทศใด มีคุณภาพดีหรือไม่? ด้วย WebTech360 สำหรับการอ้างอิง
ต้องการปัดเศษตัวเลขใน Excel แต่ไม่รู้จะทำอย่างไร? บทความต่อไปนี้จะแสดงวิธีการปัดเศษตัวเลขใน Excel
เมมโมรี่การ์ดมีขนาดเล็กแต่มีความจุขนาดใหญ่และสะดวกต่อการใช้งาน แล้วการ์ดหน่วยความจำ 64GB ยอดนิยมที่ใช้กันมากที่สุดคืออะไร?
คุณจะเลือกหน้าจอที่มีคุณภาพที่สอดคล้องกันขึ้นอยู่กับวัตถุประสงค์การใช้งาน อ้างถึงการแชร์หน้าจอคอมพิวเตอร์ของ WebTech360
Viber เป็นแอปพลิเคชั่นโทรและส่งข้อความออนไลน์ที่ได้รับความนิยมอย่างมากในปัจจุบัน บทความนี้จะแสดงรายละเอียดวิธีดาวน์โหลด Viber สำหรับพีซี แล็ปท็อปอย่างรวดเร็ว
คุณกำลังสงสัยว่าแล็ปท็อป Dell รุ่นใดดีที่สุด ควรซื้อวันนี้ ลองมาดูคำตอบโดยละเอียดในเนื้อหาด้านล่างนี้
ในตลาดมีแล็ปท็อปจำนวนมากจากแบรนด์ต่างๆ แต่ผู้ใช้จำนวนมากเลือกแล็ปท็อปที่บางและเบา 10 รุ่นที่มีการกำหนดค่าที่แข็งแกร่งด้านล่าง
การติดตั้งเครื่องพิมพ์สำหรับคอมพิวเตอร์และแล็ปท็อปเป็นข้อกำหนดถาวรสำหรับพนักงานในสำนักงาน มีวิธีที่ง่ายและรวดเร็วในการติดตั้งบนอุปกรณ์ทั้งสองหรือไม่
ตัวอ่านการ์ดหน่วยความจำไม่ได้เป็นเพียงเครื่องมือที่ช่วยให้การ์ดหน่วยความจำถ่ายโอนข้อมูลเท่านั้น แต่ยังช่วยรักษาและป้องกันการสูญหายของการ์ดอีกด้วย แล้วหัวเมมโมรี่การ์ดประเภทไหนดีที่สุด?
วิธีดึงรหัสผ่าน Gmail โดยไม่มีหมายเลขโทรศัพท์นั้นง่ายและรวดเร็วมากเพียง 5 ขั้นตอน ค้นหารายละเอียดเพิ่มเติมในบทความต่อไปนี้
ตัวขยายสัญญาณ Wi-Fi เป็นสิ่งจำเป็นสำหรับคุณในปัจจุบัน หากต้องการเรียนรู้เพิ่มเติมเกี่ยวกับผลิตภัณฑ์ คุณควรอ้างอิงข้อมูลในบทความด้านล่าง
Gmail นำประโยชน์มากมายมาสู่การสื่อสารของมนุษย์และกิจกรรมการแลกเปลี่ยนข้อมูล แล้วจะลงทะเบียนหรือสร้าง gmail ใหม่ได้อย่างไร?
การ์ดกราฟิกรวมใน CPU คืออะไร การ์ดกราฟิกในตัวมีข้อดีมากมายที่ผู้ใช้ชื่นชมอย่างมาก ทำไมหลายคนถึงเลือกการ์ดใบนี้?