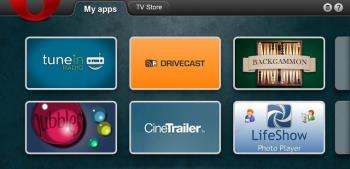คอมพิวเตอร์ แล็ปท็อป และเครื่องพิมพ์เป็นอุปกรณ์ที่เชื่อมโยงกันอย่างใกล้ชิดในสำนักงาน วิธีการติดตั้งเครื่องพิมพ์ อย่างรวดเร็วและง่ายดายมักเป็นคำถามของพนักงานออฟฟิศอยู่เสมอ สำหรับผู้ที่ยังไม่ทราบวิธีติดตั้งเครื่องพิมพ์กับพีซีหรือแล็ปท็อป อย่าพลาดคำแนะนำในการติดตั้งอัจฉริยะด้านล่าง
1. วิธีตั้งค่าเครื่องพิมพ์แบบใช้สายสำหรับคอมพิวเตอร์

การตั้งค่าเครื่องพิมพ์อย่างง่าย
เพื่อให้คอมพิวเตอร์และเครื่องพิมพ์ของคุณสามารถเชื่อมต่อกันได้ ให้บังคับอุปกรณ์ทั้งสองนี้แชร์เครือข่ายท้องถิ่น ไม่ว่าจะเป็น wifi หรือ LAN หลังจากนั้นทั้งคอมพิวเตอร์ที่เชื่อมโยงกับเครื่องพิมพ์จำเป็นต้องติดตั้งไดรเวอร์ ไดรเวอร์นี้ต้องเข้ากันได้กับเครื่องพิมพ์ก่อนจึงจะสามารถใช้งานได้
หลังจากดำเนินการข้างต้นเสร็จสิ้น ให้ดำเนินการติดตั้งเครื่องพิมพ์สำหรับคอมพิวเตอร์ดังต่อไปนี้:
ขั้นตอนที่ 1:เสียบสายเครื่องพิมพ์เข้ากับคอมพิวเตอร์

ขั้นตอนที่ 1: คุณป้อน Printers & Scanners ในแถบค้นหา > เลือก Printers & Scanners

ขั้นตอนที่ 2: คลิก เพิ่มเครื่องพิมพ์หรือสแกนเนอร์ > คลิกชื่อเครื่องพิมพ์ที่คุณต้องการเชื่อมต่อกับคอมพิวเตอร์

ขั้นตอนที่ 3:เมื่อคุณทำตามขั้นตอนข้างต้นเสร็จแล้ว ให้ตรวจสอบว่าคอมพิวเตอร์เครื่องใดที่ใช้ร่วมกันบนเครือข่าย LAN/wifi จากนั้นเชื่อมโยงไปยังที่อยู่ IP ของเครื่องพิมพ์ตามสูตร Windows + R เปิดกล่องโต้ตอบเรียกใช้ ป้อน IP ของเซิร์ฟเวอร์ หรือ ชื่อเครื่องพิมพ์เสร็จสมบูรณ์
2. วิธีเชื่อมต่อเครื่องพิมพ์ไร้สาย (ไวไฟ/บลูทูธ) กับแล็ปท็อป

การเชื่อมต่อคอมพิวเตอร์และเครื่องพิมพ์นั้นง่ายกว่าเพียงแค่แบ่งปัน wifi
เครื่องพิมพ์รุ่นใหม่ ๆ ปรากฏขึ้นในตลาดค่อนข้างมากและสามารถเชื่อมต่อกับเครื่องพิมพ์ผ่าน wifi หรือบลูทู ธ ได้อย่างง่ายดาย แล็ปท็อปไร้สายที่จะติดตั้งกับเครื่องพิมพ์ต้องทำสิ่งต่อไปนี้:
ขั้นตอนที่ 1:วางคอมพิวเตอร์และเครื่องพิมพ์ไว้ใกล้กัน (เพื่อให้ 2 เครื่องสามารถเชื่อมต่อบลูทูธเข้าด้วยกัน) เปิดเครื่องพิมพ์ไร้สาย จากนั้นเปิดเครื่อง
ขั้นตอนที่ 2:เครื่องพิมพ์ที่มีการเชื่อมต่อแบบไร้สายจะแนะนำวิธีการเชื่อมต่อเครื่องพิมพ์กับคอมพิวเตอร์ของคุณ
ขั้นตอนที่ 3:เชื่อมต่อเครื่องพิมพ์กับเครือข่าย wifi และคอมพิวเตอร์ต้องแชร์ wifi นั้นด้วย หากเชื่อมต่อด้วยบลูทูธ เราสามารถเลือกปุ่มจับคู่บนเครื่องพิมพ์เพื่อเชื่อมต่อได้
ขั้นตอนที่ 4:บนแล็ปท็อปของคุณ เลือกเริ่ม เลือกการตั้งค่า จากนั้นคลิกอุปกรณ์ และเลือกบลูทูธและอุปกรณ์อื่นๆ
ขั้นตอนที่ 5:ที่นี่ คลิก เพิ่มเครื่องพิมพ์หรือสแกนเนอร์ หรือ เพิ่ม Bluetooth หรืออุปกรณ์อื่นๆ
ขั้นตอนที่ 6:หากเชื่อมต่อกับ wifi ให้เลือกชื่อเครื่องพิมพ์และการพิมพ์เสร็จสมบูรณ์ กรณีเราเชื่อมต่อบลูทูธ ให้เลือกชื่อเครื่องพิมพ์ กดเชื่อมต่อเพื่อเลือกจับคู่
3. วิธีเชื่อมต่อเครื่องพิมพ์แบบใช้สายกับ Macbook

เครื่องพิมพ์และ macbook เชื่อมต่อกันยากไหม
Macbook หรือ Mac มีการใช้งานที่ใกล้เคียงกันเมื่อเทียบกับระบบปฏิบัติการ Windows ดังนั้นในการเชื่อมต่อเครื่องพิมพ์กับระบบปฏิบัติการนี้ วิธีการทำจะแตกต่างออกไปอย่างเห็นได้ชัด นั่นคือ:
ขั้นตอนที่ 1:ผู้ใช้เปิด macbook แล้วอัปเดตเป็นเวอร์ชันใหม่ วางไว้ใกล้กับคอมพิวเตอร์ที่มีเครื่องพิมพ์เพื่อไม่ให้สายยืด
ขั้นตอนที่ 2:สำหรับเครื่องพิมพ์ คุณเสียบปลั๊กไฟ เปิดเครื่อง และเสียบ USB เข้ากับแล็ปท็อปของคุณ MacBook แต่ละรุ่นจะมีประเภทการเชื่อมต่อ USB ของตัวเอง และบางครั้งไม่มี USB Type A แบบดั้งเดิม แต่มีพอร์ต USB Type C เท่านั้น ดังนั้นคุณควรติดตั้ง USB Type C เพิ่มเติมเพื่อความสะดวกระหว่างการใช้งาน
ขั้นตอนที่ 3:เมื่อเครื่องพิมพ์และแล็ปท็อปเชื่อมต่อสำเร็จ คอมพิวเตอร์จะแจ้งเตือนโดยอัตโนมัติและแสดงว่าเชื่อมต่อแล้ว จากนั้นเพียงเลือก ติดตั้ง และทำตามคำแนะนำ
ขั้นตอนที่ 4:ครั้งแรกที่คุณเชื่อมต่ออุปกรณ์ 2 เครื่องเข้าด้วยกัน คุณจะต้องติดตั้งเครื่องพิมพ์โดยคลิกดาวน์โหลดและติดตั้ง และระบบจะดำเนินการเชื่อมโยงให้คุณโดยอัตโนมัติ
หมายเหตุ:เมื่อใช้เครื่องพิมพ์ คุณไม่ควรปิดเซิร์ฟเวอร์ เพราะจะทำให้เครื่องพิมพ์หยุดทำงานและคอมพิวเตอร์เครื่องอื่นไม่สามารถใช้เครื่องพิมพ์ได้ การเชื่อมต่อคอมพิวเตอร์กับเครื่องพิมพ์แบบไร้สายหรือแบบมีสายมีทั้งข้อดีและข้อเสียในตัวมันเอง ในแต่ละสภาพแวดล้อมการทำงาน คุณควรมีความยืดหยุ่นในการจัดการเพื่อให้งานดำเนินไปได้อย่างราบรื่น
4. ข้อผิดพลาดทั่วไปเมื่อเชื่อมต่อและใช้งานเครื่องพิมพ์
ข้อผิดพลาดไม่สามารถเชื่อมต่อเครื่องพิมพ์ได้
ความล้มเหลวในการเชื่อมต่อเครื่องพิมพ์ผ่าน LAN ทำให้ผู้ใช้เชื่อมต่อได้ยาก ส่งผลต่องานพิมพ์ของผู้ใช้ ในการแก้ไขข้อผิดพลาดนี้ คุณสามารถทำได้สองสามอย่าง:
+ แชร์เครื่องพิมพ์ผ่าน LAN อย่างเหมาะสม
+ ตรวจสอบไดรเวอร์
+ ใช้เครื่องมือแก้ปัญหา
+ เรียกใช้ตัวค้นหาเครื่องพิมพ์อีกครั้งใน Windows 10
+ การแก้ไขปัญหา 101.
ข้อผิดพลาดของคอมพิวเตอร์ Windows ไม่พบเครื่องพิมพ์
เมื่อคอมพิวเตอร์ Windows ของคุณไม่พบเครื่องพิมพ์ อาจเป็นเพราะปัญหาในการเชื่อมต่อระหว่างคอมพิวเตอร์และเครื่องพิมพ์เมื่อซื้อและใช้ครั้งแรก
ไม่เพียงเท่านั้น ระบบปฏิบัติการเข้ากันไม่ได้ LAN มีจำกัด หรือ เซิร์ฟเวอร์ ติดไวรัส ซึ่งเป็นสาเหตุที่ทำให้คอมพิวเตอร์ Windows ไม่พบเครื่องพิมพ์
ในการแก้ไขปัญหานี้ คุณต้อง:
+ แก้ไขข้อผิดพลาดที่เกิดจากระบบปฏิบัติการที่เข้ากันไม่ได้
+ ตรวจสอบที่อยู่ IP ของคอมพิวเตอร์โฮสต์
+ แก้ไขข้อผิดพลาด LAN ที่จำกัด
+ แก้ไขข้อผิดพลาดที่เกิดจากเซิร์ฟเวอร์ติดไวรัส
ข้อผิดพลาดคอมพิวเตอร์ไม่รู้จักเครื่องพิมพ์
สาเหตุหลักที่คอมพิวเตอร์ไม่รู้จักเครื่องพิมพ์อาจเป็นเพราะสายเชื่อมต่อเสียหายหรือเสียบไม่แน่น นอกจากนี้ คุณอาจลืมเปิดเครื่องพิมพ์หรือเนื่องจากความล้มเหลวของฮาร์ดแวร์หรือตลับหมึก
หากต้องการแก้ไขสถานการณ์ข้างต้น ให้ลอง:
+ เริ่มบริการ Print Spooler ใหม่
+ ถอนการติดตั้งไดรเวอร์เครื่องพิมพ์
+ สร้างพอร์ตในเครื่องใหม่
+ คัดลอก "mscms.dll" ด้วยตนเอง
ข้อผิดพลาดเครื่องพิมพ์ไม่ได้รับงานพิมพ์
เครื่องพิมพ์ไม่ยอมรับงานพิมพ์อาจเป็นเพราะคอมพิวเตอร์ของคุณมีข้อผิดพลาดของระบบปฏิบัติการหรือข้อผิดพลาดเนื่องจาก IP บนเครื่องพิมพ์ของคุณ
นอกจากนี้ อาจเป็นไปได้ว่าสายเคเบิลที่เชื่อมต่อเครื่องพิมพ์กับคอมพิวเตอร์เสียหายหรือหลวม ทำให้ไม่สามารถเชื่อมต่อเครื่องได้ นอกจากนี้ ข้อผิดพลาดของไดรเวอร์เครื่องพิมพ์ยังทำให้เครื่องพิมพ์ไม่สามารถรับงานพิมพ์ได้ทันทีที่คุณต้องการ
ในการแก้ไขข้อผิดพลาดนี้ คุณสามารถดำเนินการดังต่อไปนี้:
+ ตรวจสอบสายเชื่อมต่อว่าเสียหายหรือหลวมหรือไม่
+ รีสตาร์ทคอมพิวเตอร์
ตรวจสอบพลังงานของเครื่องพิมพ์
ตรวจสอบให้แน่ใจว่าเครื่องพิมพ์ไม่มีกระดาษติด
+ ให้ Windows แก้ไขตัวเองโดย Troubleshoot
+ เริ่มกระบวนการ Print Spooler ใหม่
+ ตรวจสอบ IP บนเครื่องพิมพ์
+ อัปเดตไดรเวอร์สำหรับเครื่องพิมพ์
ข้อผิดพลาดเครื่องพิมพ์ได้รับคำสั่ง แต่ไม่พิมพ์
เมื่อถึงจุดหนึ่ง เครื่องพิมพ์ของคุณทำงานได้ตามปกติ และคุณกดพิมพ์งานถัดไป ทันใดนั้นเครื่องพิมพ์ก็ได้รับงานแต่ไม่พิมพ์
อาจเกิดจากข้อผิดพลาดทางอินเทอร์เน็ตหรือเนื่องจากเครื่องพิมพ์ได้รับงานพิมพ์มากเกินไปในครั้งเดียว นอกจากนี้ คอมพิวเตอร์ยังมีข้อผิดพลาดของระบบปฏิบัติการหรือข้อผิดพลาดของไดรเวอร์เครื่องพิมพ์ ซึ่งจะทำให้เครื่องพิมพ์ไม่สามารถรับงานพิมพ์ได้
เมื่อสิ่งนี้เกิดขึ้น คุณต้องทำสิ่งต่อไปนี้ :
+ ตรวจสอบเครื่องพิมพ์และการเชื่อมต่อ WiFi อีกครั้ง
+ รีสตาร์ทเครื่องพิมพ์
+ ติดตั้งซอฟต์แวร์ป้องกันไวรัสเพิ่มเติม
+ เริ่มกระบวนการ Print Spooler ใหม่
5. ตอบคำถามที่เกี่ยวข้อง
รอนานแต่คอมพิวเตอร์ตรวจไม่พบเครื่องพิมพ์?
- คำตอบ : กรุณาลองตรวจสอบว่าคอมพิวเตอร์เชื่อมต่อกับเครือข่ายเดียวกันกับเครื่องพิมพ์หรือไม่ หากเชื่อมต่อผ่านสาย USB ให้ตรวจสอบพอร์ตการเชื่อมต่อ
นอกจากนี้ หากคุณรอนาน โปรดคลิกที่ลิงก์ " เครื่องพิมพ์ที่ฉันต้องการไม่อยู่ในรายการ " และทำตามคำแนะนำบนหน้าจอ!
จะติดตั้งไดรเวอร์เครื่องพิมพ์ได้อย่างไร?
- คำตอบ : ในการติดตั้งไดรเวอร์เครื่องพิมพ์ ก่อนอื่นคุณต้องระบุระบบปฏิบัติการ กำหนดค่าคอมพิวเตอร์ของคุณ จากนั้นค้นหาไดรเวอร์ที่เหมาะสมและดาวน์โหลดและติดตั้งเครื่อง (ดูได้จากเว็บไซต์ของผู้ผลิตเครื่องพิมพ์)
ไม่เห็นเครื่องพิมพ์ในอุปกรณ์และเครื่องพิมพ์ใช่หรือไม่
- คำตอบ : เมื่อคุณไม่เห็นเครื่องพิมพ์แสดงใน Devices and Printers คุณต้องแก้ไขด้วยวิธีต่อไปนี้:
+ เพิ่มเครื่องพิมพ์ด้วยตนเองไปยังอุปกรณ์และเครื่องพิมพ์
+ คืนค่าไอคอนเครื่องพิมพ์ในอุปกรณ์และเครื่องพิมพ์
+ ติดตั้งระบบปฏิบัติการคอมพิวเตอร์ใหม่
หวังว่าการแชร์ WebTech360 เกี่ยวกับวิธีติดตั้งเครื่องพิมพ์สำหรับแล็ปท็อป/เดสก์ท็อป/Macbook ข้างต้นจะช่วยให้คุณได้รับข้อมูลที่เป็นประโยชน์มากขึ้นเพื่อรองรับกระบวนการทำงานของคุณ การเชื่อมต่อเครื่องพิมพ์กับคอมพิวเตอร์อาจทำได้ง่ายและรวดเร็วกว่าที่เคย













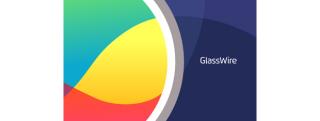









![[ฟรี] ซอฟต์แวร์ Epubor Ultimate Converter ลิขสิทธิ์ [ฟรี] ซอฟต์แวร์ Epubor Ultimate Converter ลิขสิทธิ์](https://img.webtech360.com/ArticleS1/internet-software-6905.jpg)