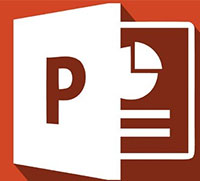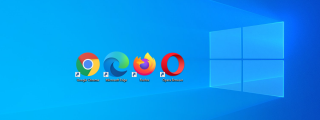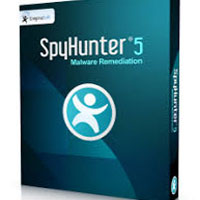อัปเดตวิธีเล่น Adorable Home ในปี 2024 และ 2025

วิธีเล่น Adorable Home ในปี 2024 - 2025 คำแนะนำในการเล่น Adorable Home - เกมแมวเสมือนที่กำลังได้รับความนิยม
การฉายหน้าจอคอมพิวเตอร์ของคุณไปยังจอภาพรองหรือแม้แต่หน้าจอทีวีนั้นมีประโยชน์มากมาย พื้นที่หน้าจอที่ใหญ่ขึ้นทำให้ผู้ใช้สามารถทำงานหลายอย่างพร้อมกันได้อย่างมีประสิทธิภาพมากขึ้นโดยการแสดงหน้าต่างแอปพลิเคชันที่แอ็คทีฟจำนวนมากขึ้นพร้อมๆ กัน และปรับปรุงประสบการณ์การใช้สื่อ ก่อนหน้านี้ หากผู้ใช้ต้องการแสดงหน้าจอคอมพิวเตอร์ พวกเขาจะต้องใช้สาย HDMI ที่เกะกะเพื่อเชื่อมต่อคอมพิวเตอร์หรือแล็ปท็อปกับทีวี แต่ด้วยสมาร์ททีวีที่กลายเป็นส่วนหนึ่งของทุกครัวเรือน จึงสามารถทิ้งสาย HDMI ได้ เทคโนโลยี Miracast ของ WiFi Alliance ซึ่งได้รับการขนานนามว่าเป็น HDMI ผ่าน WiFi ต้องขอบคุณสำหรับสิ่งนี้
Miracast ตามชื่อคือเทคโนโลยี screencasting ที่พบในระบบ Windows 10 และยังได้รับการรับรองโดยผู้ผลิตอุปกรณ์เทคโนโลยีรายอื่นเช่น Google, Roku, Amazon, Blackberry เป็นต้น เทคโนโลยีนี้ทำงานบนโปรโตคอล Wi-Di เช่น , WiFi Direct ไม่จำเป็นต้องใช้เราเตอร์ไร้สาย เมื่อใช้ Miracast คุณสามารถสะท้อนวิดีโอความละเอียด 1080p (ตัวแปลงสัญญาณ H.264) และสร้างเสียงเซอร์ราวด์ 5.1 ได้ นอกเหนือจาก Windows แล้ว Android เวอร์ชันที่สูงกว่า 4.2 ทั้งหมดยังมีการรองรับเทคโนโลยี Miracast ในตัว ในขณะที่ Miracast ได้ขจัดความจำเป็นในการยุ่งกับสาย HDMI มันตามหลัง Chromecast ของ Google และ Airplay ของ Apple ในแง่ของคุณสมบัติ อย่างไรก็ตาม สำหรับผู้ใช้ส่วนใหญ่ ความสามารถพื้นฐานของ Miracast ในการเชื่อมต่อคอมพิวเตอร์และหน้าจอทีวีเป็นไปอย่างราบรื่น
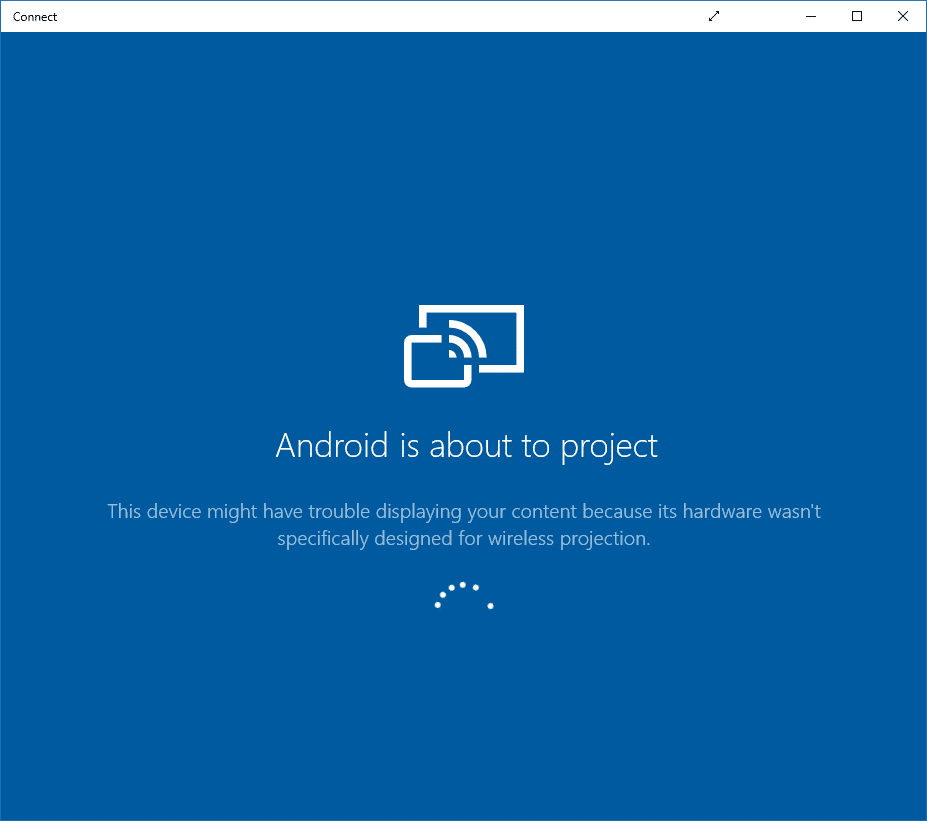
สารบัญ
คอมพิวเตอร์ส่วนใหญ่ที่ใช้ Windows 8.1 และ Windows 10 รองรับเทคโนโลยี Miracast แม้ว่าคุณจะอัพเกรดจากระบบปฏิบัติการรุ่นเก่ากว่า เช่น Windows 7 คุณอาจต้องการยืนยันการสนับสนุน มีสองวิธีในการตรวจสอบว่าคอมพิวเตอร์ของคุณรองรับ Miracast หรือไม่
1. เปิดการเรียกใช้คำสั่งกล่องโดยพร้อมกันกดปุ่ม Windows และ R พิมพ์dxdiagและคลิกที่ OK เพื่อเปิดเครื่องมือวินิจฉัย DirectX
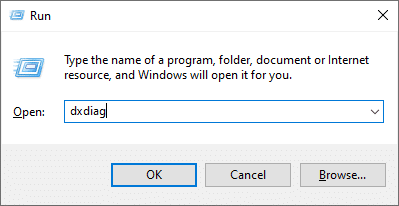
2. รอให้แถบสีเขียวโหลดจนเสร็จและคลิกที่ปุ่มบันทึกข้อมูลทั้งหมด…ที่ด้านล่างของหน้าต่าง เลือกตำแหน่งที่เหมาะสมเพื่อบันทึกไฟล์ และตรวจดูให้แน่ใจว่าประเภทไฟล์ถูกตั้งค่าเป็นข้อความ
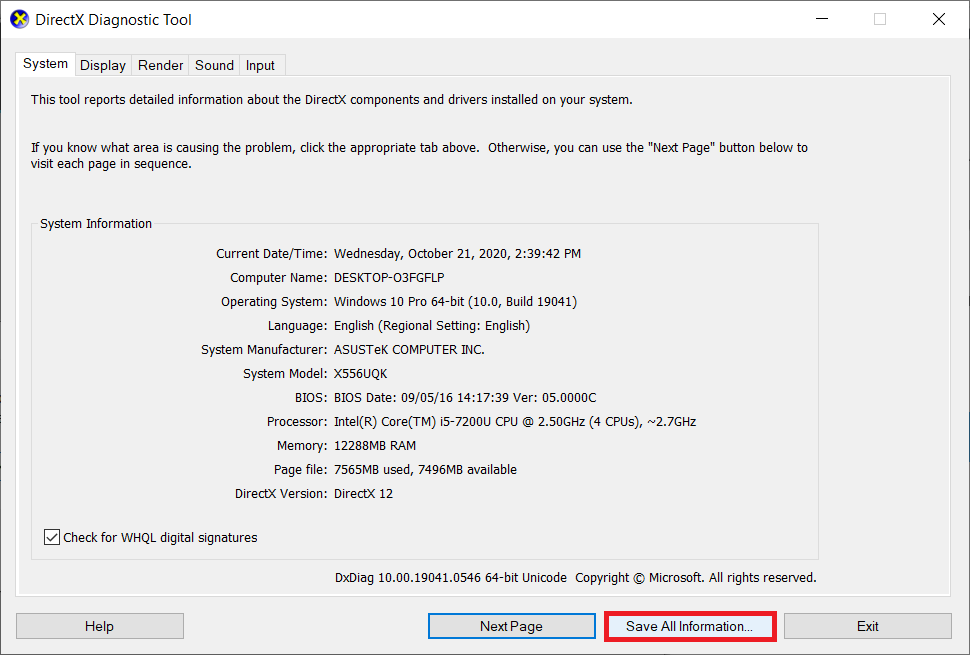
3. ค้นหาและเปิดไฟล์ .txt ที่บันทึกไว้ใน Notepad กด Ctrl + Fเพื่อเปิดช่องค้นหา/ค้นหาและค้นหา Miracast
4. รายการ Miracast จะอ่านว่า 'พร้อมใช้งาน' หรือ 'พร้อมใช้งานพร้อม HDCP'ซึ่งเห็นได้ชัดว่าคอมพิวเตอร์ของคุณรองรับเทคโนโลยีนี้ หากไม่เป็นเช่นนั้น รายการจะเขียนว่า 'ไม่รองรับโดยไดรเวอร์กราฟิก' หรือเพียงแค่ 'ไม่พร้อมใช้งาน'
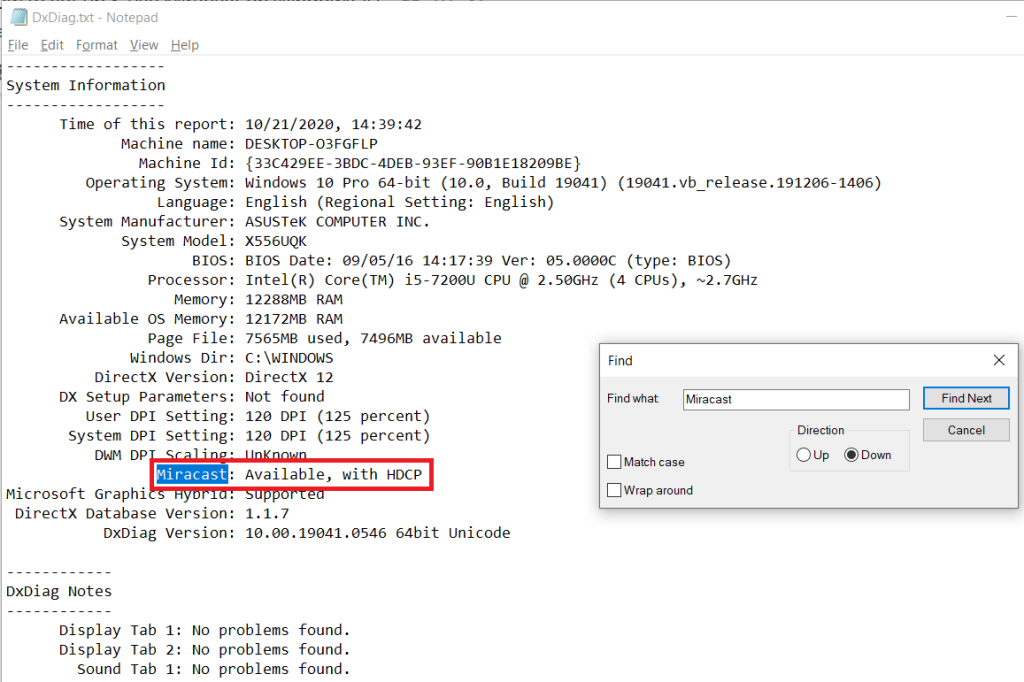
คุณยังสามารถตรวจสอบว่า Windows Settings รองรับเทคโนโลยี Miracast หรือไม่ เปิดการตั้งค่าการแสดงผล (ภายใต้การตั้งค่าระบบ) และเลื่อนลงไปที่แผงด้านขวาไปยังส่วนการแสดงผลหลายจอ คุณจะเห็นไฮเปอร์ลิงก์'เชื่อมต่อกับจอแสดงผลไร้สาย'หากรองรับเทคโนโลยี Miracast
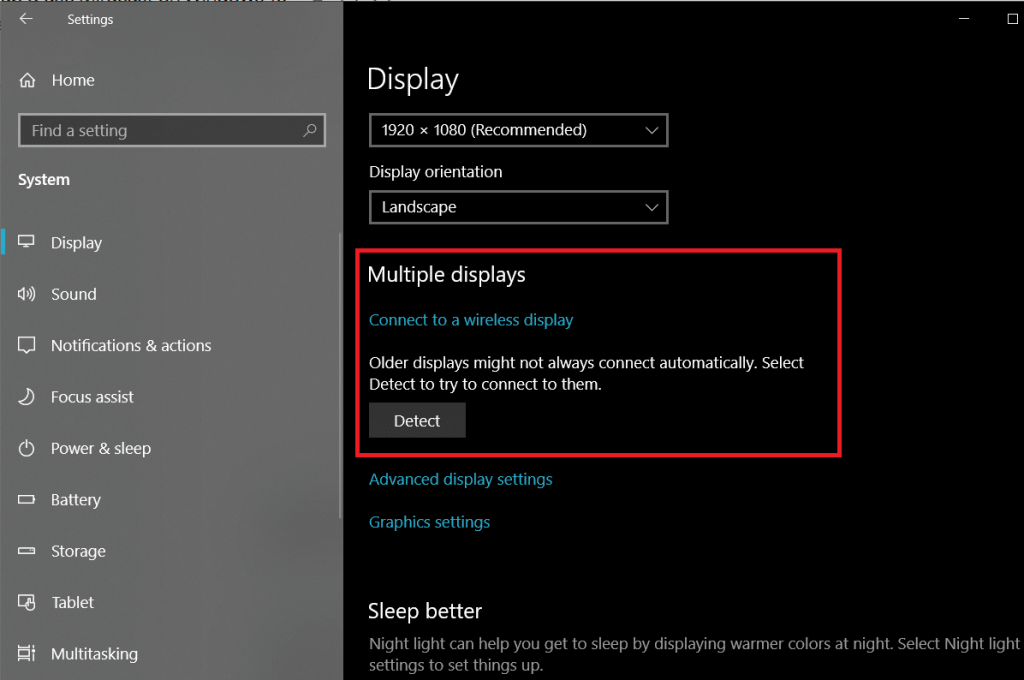
เห็นได้ชัดว่าทีวี โปรเจ็กเตอร์ หรือคอนโซลสื่ออื่นๆ ของคุณยังต้องรองรับเทคโนโลยีนี้ด้วย หากคุณต้องการสะท้อนหน้าจอ อ่านเอกสารอย่างเป็นทางการของอุปกรณ์หรือลองค้นหาจากเว็บไซต์ของ WiFi Alliance ซึ่งมีรายชื่ออุปกรณ์ที่รองรับ Miracast ทั้งหมด ปัจจุบันมีอุปกรณ์มากกว่า 10,000 เครื่องในตลาดที่รองรับ Miracast นอกจากนี้ ไม่ใช่ว่าอุปกรณ์ที่เปิดใช้งาน Miracast ทั้งหมดจะมีตราสินค้าเดียวกัน ตัวอย่างเช่น SmartShare ของ LG, AllShare Cast ของ Samsung, Screen Mirroring ของ Sony และ Display Mirroring ของ Panasonic ล้วนใช้เทคโนโลยี Miracast
หากทีวีของคุณไม่รองรับ Miracast คุณสามารถซื้อการ์ดแสดงผลแบบไร้สายที่รองรับ Miracast และเสียบเข้ากับชุดทีวีได้ Microsoft เองขายการ์ดแสดงผลแบบไร้สายในราคา 50 ดอลลาร์ แต่มีการ์ดแสดงผลอื่น ๆ มากมายพร้อมป้ายราคาที่ถูกกว่า ตัวอย่างเช่น Fire Stick ของ Amazon และดองเกิลของ AnyCast ยังอนุญาตให้ผู้ใช้สะท้อนหน้าจอคอมพิวเตอร์ของตนได้
อ่านเพิ่มเติม: แก้ไข 5GHz WiFi ไม่แสดงใน Windows 10
การใช้ Miracast เพื่อสะท้อนหน้าจอคอมพิวเตอร์ของคุณเป็นงานที่ค่อนข้างง่าย ประการแรก ตรวจสอบให้แน่ใจว่าอุปกรณ์ทั้งสอง (คอมพิวเตอร์และทีวี) เชื่อมต่อกับเครือข่าย WiFi เดียวกัน เมื่อคุณจัดการเชื่อมต่ออุปกรณ์ทั้งสองแล้ว คุณสามารถเลือกระหว่างการกำหนดค่าการแสดงผลต่างๆ เพื่อให้เหมาะกับความต้องการของคุณ
1. เปิดใช้งานเมนูเริ่มต้นโดยการกดปุ่ม Windows และคลิกที่ไอคอนเฟืองเพื่อเปิดการตั้งค่า windows แป้นพิมพ์ลัดสำหรับปุ่มเดียวกันคือปุ่ม Windows + I
2. คลิกที่อุปกรณ์

3. ในหน้าบลูทู ธ และอุปกรณ์อื่น ๆ คลิกที่เพิ่มบลูทู ธ หรืออุปกรณ์อื่น
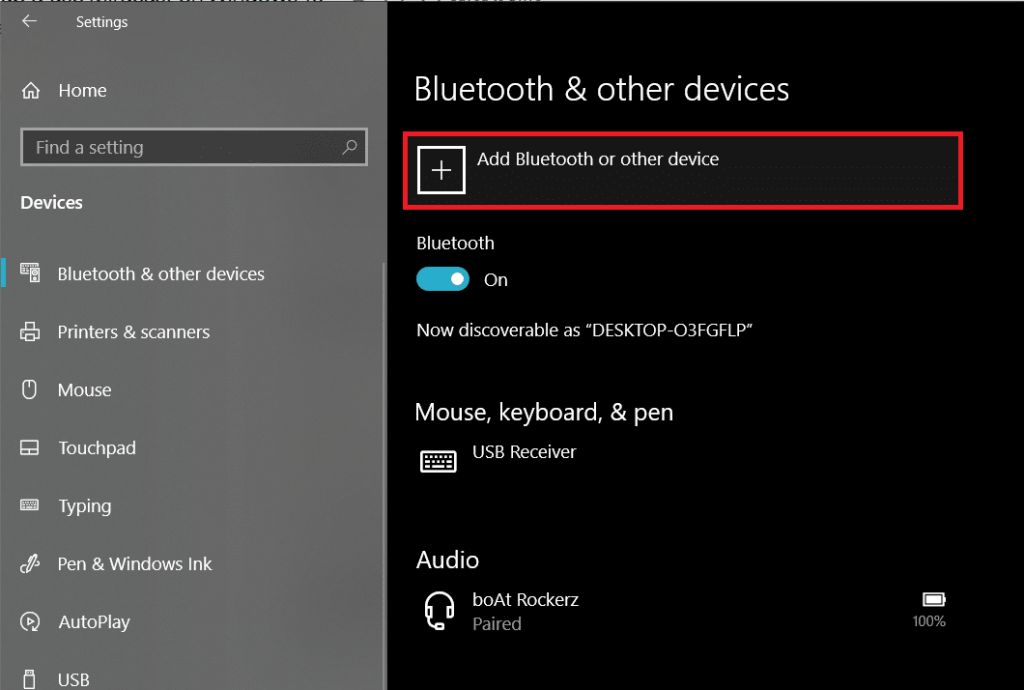
4. ต่อมาในหน้าต่างเพิ่มอุปกรณ์ให้คลิกที่จอแสดงผลแบบไร้สายหรือท่าเรือ
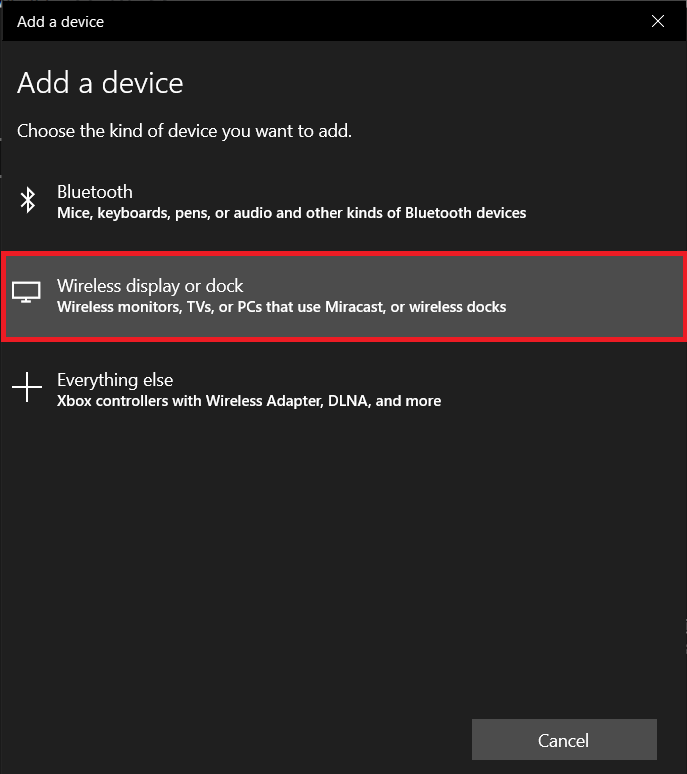
5. คอมพิวเตอร์จะเริ่มค้นหาอุปกรณ์ Miracast ที่ใช้งานอยู่ภายในช่วงดังกล่าว เพียงคลิกที่อุปกรณ์/อะแดปเตอร์ Miracastในผลการค้นหาเพื่อสร้างการเชื่อมต่อและฉายภาพหน้าจอคอมพิวเตอร์ของคุณบนหน้าจออื่น
6. ตอนนี้ให้กดแป้น Windows + Pเพื่อเปิดเมนูตัวสลับการแสดงผลและกำหนดค่าสองหน้าจอตามที่คุณต้องการ คุณสามารถทำเช่นนี้ได้ก่อนที่จะเชื่อมต่ออุปกรณ์ทั้งสอง
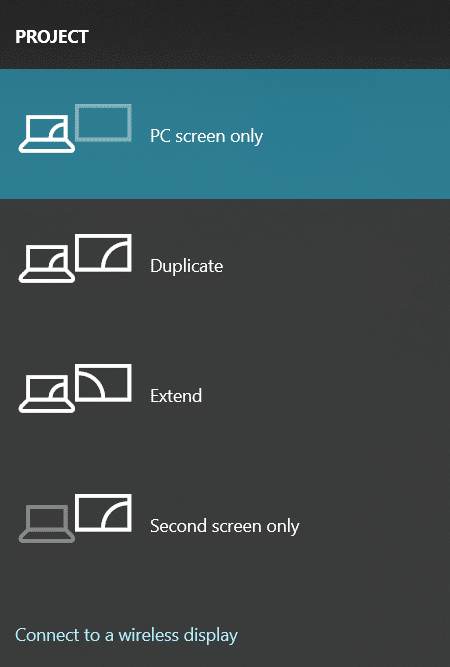
การกำหนดค่าที่แตกต่างกันสี่แบบที่มีให้สำหรับผู้ใช้คือ – หน้าจอพีซีเท่านั้นหรือหน้าจอที่สองเท่านั้น (ทั้งสองตัวเลือกอธิบายได้ค่อนข้างดี) ทำซ้ำ (แสดงเนื้อหาเดียวกันบนทั้งสองหน้าจอ) ขยาย (แยกหน้าต่างแอปพลิเคชันระหว่างสองหน้าจอ) คุณยังสามารถเชื่อมต่อกับจอแสดงผลแบบไร้สายจากเมนูตัวสลับการแสดงผลได้อีกด้วย
ผู้ใช้มักประสบปัญหาเล็กน้อยเมื่อใช้ Miracast เพื่อสะท้อนหน้าจอคอมพิวเตอร์ ปัญหาที่พบบ่อยที่สุด เช่น ไม่พบอุปกรณ์ ไม่รองรับ Miracast และปัญหาในการเชื่อมต่อสามารถแก้ไขได้โดยอัปเดตไดรเวอร์การ์ดแสดงผลและอะแดปเตอร์ WiFi (ไร้สาย) เป็นประจำ สามารถใช้แอปพลิเคชันต่างๆ เช่นDriver Booster เพื่อจุดประสงค์นี้ได้ บางครั้ง คอมพิวเตอร์ยังคงเล่นเสียงในขณะที่เนื้อหากำลังแสดงบนหน้าจอทีวีโดยใช้ Miracast ซึ่งสามารถแก้ไขได้โดยการเปลี่ยนอุปกรณ์การเล่นในการตั้งค่าเสียง (การตั้งค่า Windows > เสียง > การเล่น และตั้งค่า Miracast TV เป็นอุปกรณ์เริ่มต้น)
แนะนำ: เชื่อมต่อกับจอแสดงผลไร้สายด้วย Miracast ใน Windows 10
เราหวังว่าบทความนี้จะเป็นประโยชน์ และคุณสามารถตั้งค่าและใช้งาน Miracast บน Windows 10 ได้แต่ถ้าคุณประสบปัญหาอื่นๆ ในการใช้ Miracast เพื่อสะท้อนหน้าจอของคุณ เชื่อมต่อกับเราในความคิดเห็นด้านล่าง
วิธีเล่น Adorable Home ในปี 2024 - 2025 คำแนะนำในการเล่น Adorable Home - เกมแมวเสมือนที่กำลังได้รับความนิยม
แก้ไขปัญหาการเชื่อมต่อ WiFi จำกัด ใน Windows 10: หากคุณได้รับข้อความการเชื่อมต่อที่จำกัด โปรดติดตามขั้นตอนเหล่านี้เพื่อแก้ปัญหา.
บทความต่อไปนี้จะแนะนำวิธีเพิ่มสไตล์ให้กับ ProShow Producer (ProShow Gold) เพื่อสร้างวิดีโอที่สวยงามและน่าประทับใจยิ่งขึ้น
แน่นอนว่า PowerPoint มีคุณสมบัติที่ยอดเยี่ยมมากมายที่หลายคนไม่สามารถใช้ประโยชน์ได้อย่างเต็มที่ โดยเฉพาะการแทรกตัวนับถอยหลังช่วยในการนำเสนอ
ค้นหาวิธีปิดเสียงแท็บใน Google Chrome, Mozilla Firefox, Microsoft Edge และ Opera เพื่อหลีกเลี่ยงเสียงรบกวนจากเว็บไซต์ที่เล่นเสียงโดยอัตโนมัติ
Microsoft PowerPoint มีฟีเจอร์เล็ก ๆ ใน Ribbon ที่ช่วยให้คุณสามารถลบพื้นหลังของรูปภาพได้และสร้างภาพโปร่งใสได้อย่างราบรื่น
เรียนรู้วิธีใช้ไม้บรรทัดใน Microsoft Word ให้มีประสิทธิภาพ เพื่อการจัดแนวข้อความที่รวดเร็วและแม่นยำ รวมถึงเคล็ดลับต่าง ๆ ที่จะทำให้คุณทำงานได้สะดวกมากยิ่งขึ้น
Microsoft Office 2019 ดาวน์โหลดและติดตั้งฟรีได้ง่าย ๆ ด้วยขั้นตอนที่ชัดเจน รับ Microsoft Office 2019 ของคุณทันทีที่เปิดตัว!
การอัปเดตวิธีเลี้ยงแมวใน Adorable Home ให้มีประสิทธิภาพในปี 2024 และ 2025
ไฟล์ข้อความ Word จะไม่น่าเบื่ออีกต่อไปด้วยรูปแบบเสียงและภาพที่สร้างสรรค์ในเอกสาร Word ของคุณ
SpyHunter เป็นเครื่องมือที่มีประสิทธิภาพในการป้องกันและจัดการไวรัส, โทรจัน และมัลแวร์บนคอมพิวเตอร์ของคุณ
ทางลัดใน Blender ที่ผู้ใช้ต้องรู้ ทางลัดของ Blender ช่วยให้คุณทำงานได้เร็วขึ้นเมื่อออกแบบกราฟิก ดังนั้น WebTech360 จะสังเคราะห์คีย์ให้คุณ
PCI Express หรือ PCIe คืออะไร? สล็อต PCI Express และขนาดประเภทใดบ้าง มี PCI Express เวอร์ชันใดบ้าง ความเข้ากันได้ของเวอร์ชัน PCI Express คืออะไร?
ค้นหาแอพวาดรูปฟรีที่ดีที่สุดสำหรับ iPad ซึ่งเหมาะสำหรับนักวาดทั้งมือใหม่และมืออาชีพ พร้อมคุณสมบัติที่หลากหลาย
คำแนะนำสำหรับการเบลอภาพใน Word เพื่อทำให้เนื้อหาของข้อความดูสวยงามและน่าประทับใจ
![ปัญหาการเชื่อมต่อ WiFi จำกัด [แก้ไขแล้ว] ปัญหาการเชื่อมต่อ WiFi จำกัด [แก้ไขแล้ว]](https://img.webtech360.com/imagesupdate14/image-4727-1125144219851.png)