WiFi คืออะไร? WiFi ทำงานอย่างไร?
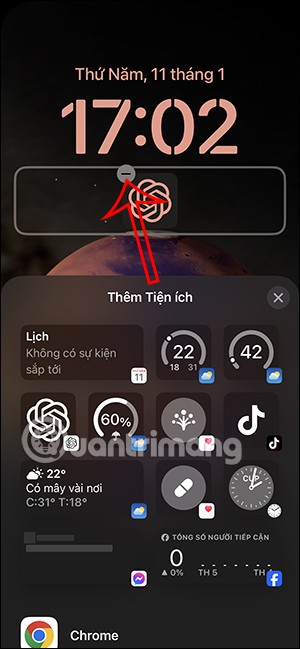
WiFi เป็นรูปแบบหนึ่งของเครือข่ายพื้นที่ท้องถิ่นและการเข้าถึงอินเทอร์เน็ตแบบไร้สายซึ่งผู้คนทั่วโลกใช้เพื่อเชื่อมต่ออุปกรณ์ของตนกับอินเทอร์เน็ตโดยไม่ต้องใช้สายเคเบิล
แก้ไขปัญหาการเชื่อมต่อ WiFi จำกัด: หากคุณพบข้อความแสดงความผิดพลาดในการเชื่อมต่อที่จำกัดในสถานะ WiFi ของคุณ คุณจะไม่สามารถเข้าถึงอินเทอร์เน็ตได้จนกว่าคุณจะแก้ไขปัญหานี้ ซึ่งอาจมีสาเหตุมาจากหลายปัจจัย เช่น การตั้งค่าไม่ถูกต้องหรือปัญหาด้านซอฟต์แวร์.
![ปัญหาการเชื่อมต่อ WiFi จำกัด [แก้ไขแล้ว] ปัญหาการเชื่อมต่อ WiFi จำกัด [แก้ไขแล้ว]](https://img.webtech360.com/imagesupdate14/image-3280-1125144220329.png)
สำหรับผู้ใช้ Windows ทุกคน การไม่สามารถเชื่อมต่ออินเทอร์เน็ตอาจเป็นปัญหาใหญ่ ดังนั้นเราจึงได้รวบรวมวิธีการแก้ไขที่มีประสิทธิภาพมาให้คุณ
บางครั้งคุณอาจสามารถแก้ไขข้อผิดพลาดนี้ได้โดยการ รีสตาร์ทโมเด็มหรือเราเตอร์ WiFi. นี่คือขั้นตอน:
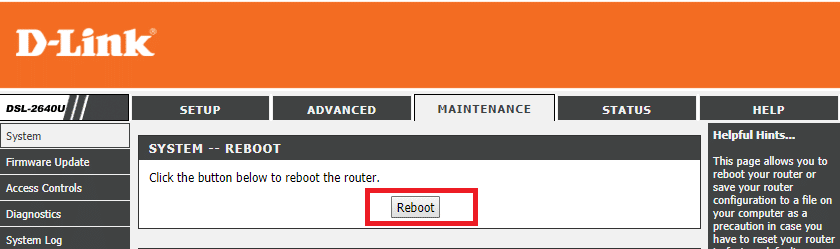
1. กด Windows Key + R จากนั้นพิมพ์ ncpa.cpl แล้วกด Enter

2. คลิกขวาที่ อแด็ปเตอร์ไร้สาย และเลือก ปิดการใช้งาน
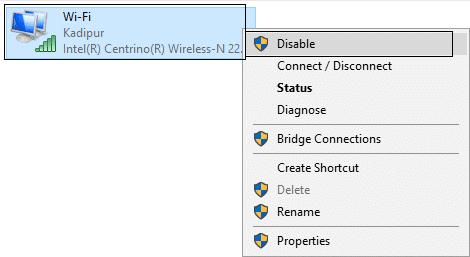
3. คลิกขวาที่อแด็ปเตอร์เดิมอีกครั้ง แล้วเลือก เปิดใช้งาน

4. ตรวจสอบว่าคุณสามารถเชื่อมต่อกับเครือข่ายไร้สายได้หรือไม่
ทำตามขั้นตอนเหล่านี้เพื่อรีเซ็ต TCP/IP:

1. คลิกขวาที่คีย์ Windows แล้วเลือก Command Prompt (Admin)

2. พิมพ์:
netsh int tcp set heuristics disabled netsh int tcp set global autotuninglevel=disabled netsh int tcp set global rss=enabled
1. คลิกขวาที่ไอคอนเครือข่ายและเลือก แก้ไขปัญหา

2. ทำตามคำแนะนำ
1. กด Windows Key + R จากนั้นพิมพ์ devmgmt.msc แล้วกด Enter

2. อัปเดตอแดปเตอร์ให้เหมาะสม
1. เปิด Windows Settings แล้วเลือก Devices
2. สลับ ดาวน์โหลดผ่านการเชื่อมต่อแบบมิเตอร์ เพื่อเปิดใช้งาน
1. เปิดแผงควบคุมและคลิกที่ เครือข่ายและอินเทอร์เน็ต
2. เลือกเครือข่าย WiFi ของคุณและเข้าไปที่ Properties
3. ใต้ Internet Protocol Version 4 (TCP/IPv4) ตั้งค่า DNS ดังนี้:
| ประเภท | ค่า |
|---|---|
| DNS หลัก | 8.8.8.8 |
| DNS สำรอง | 8.8.4.4 |
1. คลิกขวาที่ไอคอน WiFi บนซิสเต็มเทรย์และเลือก Open Network and Sharing Center
2. ลบการเลือก Internet Protocol Version 6 (TCP/IP)

1. กดปุ่ม Windows + R และพิมพ์ inetcpl.cpl
2. ไปที่แท็บ การเชื่อมต่อ และเลือก การตั้งค่า LAN
1. เปิด Device Manager และค้นหาอแดปเตอร์เครือข่าย
2. คลิกขวาและเลือก Uninstall
1. เปิด Device Manager และคลิกขวาที่อแดปเตอร์ WiFi ของคุณ แล้วเลือก Update Driver
1. เปิด Windows Settings และไปที่ Network & Internet
2. ตรวจสอบให้แน่ใจว่าคุณได้ปิดใช้งานทุกอย่างใน Wi-Fi Sense.
1. เปิดการตั้งค่า Bitdefender และเข้าไปที่ Firewalls.
2. ปิดการใช้งาน Block Internet Connection Sharing.
1. เปิด Bitdefender และเข้าที่ โมดูลการป้องกัน และตรวจสอบให้แน่ใจว่าไฟร์วอลล์เปิดอยู่.
1. คลิกขวาที่ไอคอนเครือข่ายและเลือก Properties.
2. ไปที่แท็บพลการและเปลี่ยน Roaming Aggressiveness.
1. ไปที่ Control Panel และเลือก เครือข่ายและอินเทอร์เน็ต.
1. ใช้คำสั่ง services.msc เพื่อหยุด WWAN AutoConfig.
1. ไปที่ซิสเต็มเทรย์และคลิกที่ไอคอน Wireless.
1. คลิกที่ Wi-Fi icon ในซิสเต็มเทรย์ แล้วเลือก คุณสมบัติ.
หากคุณติดตามขั้นตอนเหล่านี้แล้ว คุณจะสามารถแก้ไขปัญหาการเชื่อมต่อ WiFi จำกัด ใน Windows 10 ได้. หากคุณยังมีข้อสงสัยใดๆ อย่าลังเลที่จะถามในความคิดเห็นด้านล่าง.
WiFi เป็นรูปแบบหนึ่งของเครือข่ายพื้นที่ท้องถิ่นและการเข้าถึงอินเทอร์เน็ตแบบไร้สายซึ่งผู้คนทั่วโลกใช้เพื่อเชื่อมต่ออุปกรณ์ของตนกับอินเทอร์เน็ตโดยไม่ต้องใช้สายเคเบิล
ในปัจจุบันมีการติดตั้งเครือข่าย wifi ฟรีไว้ทั่วทุกที่ ไม่ว่าจะเป็นร้านกาแฟ สวนสนุก ห้างสรรพสินค้า ฯลฯ สะดวกต่อผู้ใช้งานอย่างเราๆ ที่จะเชื่อมต่อเครือข่ายได้ทุกที่ ไม่ว่าจะเล่น Facebook หรือทำงานได้ อย่างไรก็ตาม การใช้ไวไฟฟรีนั้นปลอดภัยหรือไม่?
คุณสามารถซ่อนเครือข่าย Wi-Fi ได้อย่างสมบูรณ์หรือป้องกันไม่ให้มันปรากฏขึ้นอีก คุณยังสามารถบล็อกเครือข่าย Wi-Fi อื่นๆ ทั้งหมดได้ด้วย ช่วยให้คอมพิวเตอร์ของคุณแสดงและเชื่อมต่อกับเครือข่าย Wi-Fi ที่คุณต้องการเท่านั้นได้อย่างง่ายดาย
โทรศัพท์ Samsung ของคุณไม่ได้เชื่อมต่อกับ Wifi เพื่อชมภาพยนตร์หรือท่องเว็บ นี่คือปัญหาบางประการและวิธีแก้ไข Samsung Android ไม่เชื่อมต่อกับ Wifi
วิธีเพิ่มความเร็วการเชื่อมต่อไร้สายของคุณให้สูงสุดเมื่อใช้แล็ปท็อป Windows แท็บเล็ตหรืออุปกรณ์ไฮบริดด้วยการ์ดเครือข่ายไร้สายของ Intel
เพื่อให้แน่ใจว่ามีความปลอดภัยที่ดีขึ้น อุปกรณ์ที่ใช้ Android 10 ขึ้นไปจะใช้ที่อยู่ MAC WiFi แบบสุ่มตามค่าเริ่มต้น
ในบทความนี้ เราจะแนะนำวิธีการกู้คืนการเข้าถึงฮาร์ดไดรฟ์ของคุณเมื่อเกิดข้อผิดพลาด มาดูกันเลย!
แวบแรก AirPods ก็ดูเหมือนหูฟังไร้สายแบบ True Wireless ทั่วไป แต่ทุกอย่างเปลี่ยนไปเมื่อค้นพบฟีเจอร์บางอย่างที่ไม่ค่อยมีใครรู้จัก
Apple ได้เปิดตัว iOS 26 ซึ่งเป็นการอัปเดตครั้งใหญ่ด้วยดีไซน์กระจกฝ้าใหม่เอี่ยม ประสบการณ์ที่ชาญฉลาดยิ่งขึ้น และการปรับปรุงแอพที่คุ้นเคย
นักศึกษาจำเป็นต้องมีแล็ปท็อปเฉพาะทางสำหรับการเรียน ไม่เพียงแต่จะต้องมีพลังเพียงพอที่จะทำงานได้ดีในสาขาวิชาที่เลือกเท่านั้น แต่ยังต้องมีขนาดกะทัดรัดและน้ำหนักเบาพอที่จะพกพาไปได้ตลอดวัน
การเพิ่มเครื่องพิมพ์ลงใน Windows 10 เป็นเรื่องง่าย แม้ว่ากระบวนการสำหรับอุปกรณ์แบบมีสายจะแตกต่างจากอุปกรณ์ไร้สายก็ตาม
อย่างที่ทราบกันดีว่า RAM เป็นส่วนประกอบฮาร์ดแวร์ที่สำคัญมากในคอมพิวเตอร์ ทำหน้าที่เป็นหน่วยความจำในการประมวลผลข้อมูล และเป็นปัจจัยที่กำหนดความเร็วของแล็ปท็อปหรือพีซี ในบทความด้านล่างนี้ WebTech360 จะแนะนำวิธีการตรวจสอบข้อผิดพลาดของ RAM โดยใช้ซอฟต์แวร์บน Windows
สมาร์ททีวีเข้ามาครองโลกอย่างแท้จริง ด้วยคุณสมบัติที่ยอดเยี่ยมมากมายและการเชื่อมต่ออินเทอร์เน็ต เทคโนโลยีได้เปลี่ยนแปลงวิธีการชมทีวีของเรา
ตู้เย็นเป็นเครื่องใช้ไฟฟ้าที่คุ้นเคยในครัวเรือน ตู้เย็นโดยทั่วไปจะมี 2 ช่อง โดยช่องแช่เย็นจะมีขนาดกว้างขวางและมีไฟที่เปิดอัตโนมัติทุกครั้งที่ผู้ใช้งานเปิด ในขณะที่ช่องแช่แข็งจะแคบและไม่มีไฟส่องสว่าง
เครือข่าย Wi-Fi ได้รับผลกระทบจากปัจจัยหลายประการนอกเหนือจากเราเตอร์ แบนด์วิดท์ และสัญญาณรบกวน แต่ยังมีวิธีชาญฉลาดบางอย่างในการเพิ่มประสิทธิภาพเครือข่ายของคุณ
หากคุณต้องการกลับไปใช้ iOS 16 ที่เสถียรบนโทรศัพท์ของคุณ นี่คือคำแนะนำพื้นฐานในการถอนการติดตั้ง iOS 17 และดาวน์เกรดจาก iOS 17 เป็น 16
โยเกิร์ตเป็นอาหารที่ยอดเยี่ยม กินโยเกิร์ตทุกวันดีจริงหรือ? เมื่อคุณกินโยเกิร์ตทุกวัน ร่างกายจะเปลี่ยนแปลงไปอย่างไรบ้าง? ลองไปหาคำตอบไปด้วยกัน!
บทความนี้จะกล่าวถึงประเภทของข้าวที่มีคุณค่าทางโภชนาการสูงสุดและวิธีเพิ่มประโยชน์ด้านสุขภาพจากข้าวที่คุณเลือก
การกำหนดตารางเวลาการนอนและกิจวัตรประจำวันก่อนเข้านอน การเปลี่ยนนาฬิกาปลุก และการปรับเปลี่ยนการรับประทานอาหารเป็นมาตรการบางประการที่จะช่วยให้คุณนอนหลับได้ดีขึ้นและตื่นนอนตรงเวลาในตอนเช้า
ขอเช่าหน่อยคะ! Landlord Sim เป็นเกมจำลองมือถือบน iOS และ Android คุณจะเล่นเป็นเจ้าของอพาร์ทเมนท์และเริ่มให้เช่าอพาร์ทเมนท์โดยมีเป้าหมายในการอัพเกรดภายในอพาร์ทเมนท์ของคุณและเตรียมพร้อมสำหรับผู้เช่า
รับรหัสเกม Bathroom Tower Defense Roblox และแลกรับรางวัลสุดน่าตื่นเต้น พวกเขาจะช่วยคุณอัพเกรดหรือปลดล็อคหอคอยที่สร้างความเสียหายได้มากขึ้น
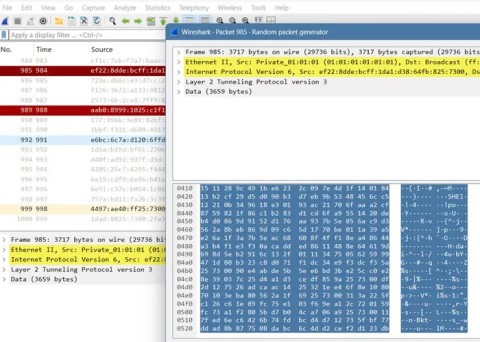
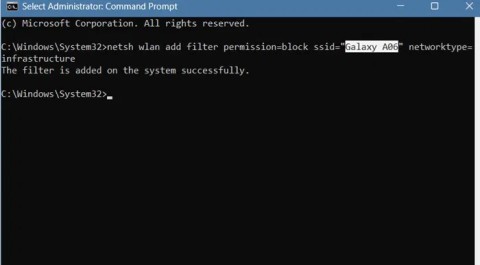
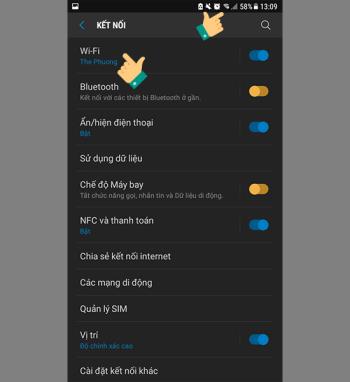
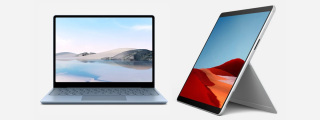
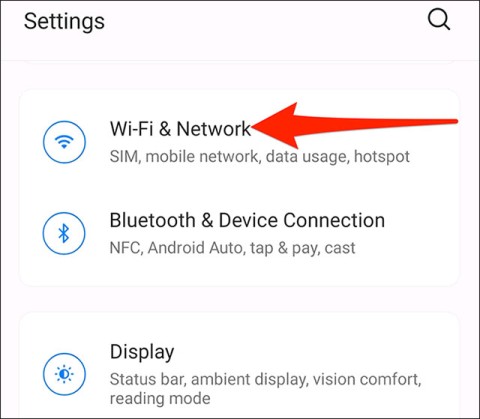















ซันนี่ -
หากใครมีปัญหาการเชื่อมต่อ WiFi ลองหาข้อมูลเพิ่มเติมที่นี่ค่ะ เป็นการช่วยได้มาก
น้ำฟ้า -
เป็นการแก้ไขที่ดีมากค่ะ ขอให้ทุกคนทำตามกันเยอะๆ นะคะ
โจย คลาสสิค -
ปัญหานี้ทำให้เราลำบากใช่ไหม! อยากให้คนอื่นๆ รู้เรื่องนี้มากๆ เพื่อเป็นเพื่อนช่วยเหลือกันได้
แมวเหมียว -
เห็นความสำคัญของ WiFi ทุกวันนี้มากขึ้น ฮ่าฮ่า ที่บ้านเราก็มีปัญหาแบบเดียวกัน...
บาย -
รู้สึกฮาตอนเห็นวิธีแก้ไข WiFi เพราะลองทำแบบต่างๆ มาหมดแล้วสุดท้ายเกิดขึ้นคือไม่รู้จะทำยังไง
ลูกชิ้น -
ขอบคุณสำหรับข้อมูลนะคะ รู้สึกว่าหลังจากอ่านแล้วทำให้เข้าใจว่าจะแก้ไขง่ายกว่าที่คิด
น้ำค้าง -
WiFi เป็นปัญหายอดฮิตที่ทำให้คนหลายคนเครียดมาก! ขอบคุณที่แชร์ข้อมูลดีๆ ค่ะ
ป๊อปปี้ -
มีใครแนะนำวิธีที่ดีกว่านี้ไหมคะ? อยากได้เคล็ดลับเพิ่มเติมจัง จะได้ไม่ต้องกังวลเรื่อง WiFi อีกต่อไป
มณีย์ -
ปัญหาการเชื่อมต่อ WiFi มันทำให้รู้สึกหงุดหงิดจริงๆ เลยค่ะ! ดีใจที่มีการแก้ไขแล้ว แบบนี้คงจะช่วยให้การทำงานราบรื่นขึ้นเยอะเลย
นกยูง -
ทุกวันนี้สมาร์ทโฟนต้องใช้งาน WiFi ถ้าเกิดว่าเชื่อมต่อไม่ได้จะเป็นเรื่องใหญ่เลยค่ะ
ปุ้ยน้อย -
ชอบมากค่ะที่มีการแบ่งปันประสบการณ์ดีๆ แบบนี้ ช่วยให้เราคลายกังวลได้เยอะเลย
ไซน์ -
ตอนแรกคิดว่าตัวเราเองมีปัญหา เลยลองตามบทความนี้ ได้ผลกับเราเลย
ว่างแล้ว -
บล็อกนี้ช่วยได้เยอะเลยค่ะ ถ้ามีปัญหาต้องกลับมาดูทุกที ดีใจที่มีการแก้ไข
น้ำตาล -
วิธีแก้ปัญหาเชื่อมต่อ WiFi ที่ชี้แจงไว้มีความเข้าใจง่าย และสามารถทำตามได้! ขอขอบคุณค่ะ
พิช -
ข้อมูลในที่นี้ยอดเยี่ยมมาก ขอบคุณที่มาช่วยให้ทุกคนมีความเข้าใจ! จะติดตามข่าวสารไว้แน่นอนค่ะ
ฟ้าทะลายโจร -
จะลองวิธีนี้ดูนะคะ ขอบคุณค่ะสำหรับเคล็ดลับ ดีใจที่มีข้อมูลที่มีประโยชน์
น้องพีม -
วู้วว เกิดเรื่องสนุกขึ้นเมื่อมีการแก้ไขแล้ว ผู้คนจะได้ใช้ WiFi ได้สะดวกสบายกันมากขึ้น
ปรางค์ -
ก่อนหน้านี้ฉันประสบปัญหานี้ตลอดเลยค่ะ ขอบคุณมากสำหรับข้อมูลที่แบ่งปัน รู้สึกว่ามันมีประโยชน์จริงๆ
เพชร -
ถ้าใครมีเคล็ดลับเพิ่มขอฝากแชร์ให้เราบ้างน้า เนื่องจาก WiFi เป็นเรื่องที่สำคัญมาก
ครูอ๊อฟ -
ข้อมูลนี้มีประโยชน์มากครับ จะแชร์ให้เพื่อนๆ พวกเขาก็มีปัญหาเหมือนกัน
ต้นกล้า -
ดูเหมือนว่า WiFi จะเป็นปัญหาที่ไม่สามารถหลีกเลี่ยงได้จริงๆ ขอบคุณสำหรับข้อมูลที่มีประโยชน์ค่ะ
เจน -
มันเป็นบล็อกที่ต้องอ่าน! ขอบคุณสำหรับเคล็ดลับที่ช่วยเราเห็นทางออกจากปัญหานี้
น้องโอม -
เห็นแล้วอยากแชร์ให้เพื่อนๆ ทุกคนเลยล่ะ! ขอบคุณที่มาแบ่งปันข้อมูลค่ะ
พราว -
กำลังจะย้ายบ้าน แล้วกังวลเรื่อง WiFi นี่แหละ! ขอบคุณสำหรับข้อมูลค่ะ
น้องเบลล์ -
เชื่อมต่อ WiFi ได้ยาก แต่เห็นบทความนี้แล้วรู้สึกมีความหวังมากขึ้นค่ะ จะลองทำตามดู
มิกซ์ -
รู้สึกดีใจที่เห็นว่าปัญหานี้ได้รับการแก้ไขแล้ว อยากให้รู้ว่าการใช้ WiFi เสถียรดีมากขึ้นมากที่สุด
ยิ้มแย้ม -
ปัญหาการเชื่อมต่อ WiFi เป็นปัญหาที่เราคิดว่าหลายคนเจอกันมาก แต่ไม่รู้จะแก้ยังไง แต่บทความนี้ออกมาช่วยได้เยอะเลย
อ้อม -
เรื่อง WiFi เป็นปัญหาที่ทุกคนเจอกันจริงๆ ค่ะ ไม่รู้จะมีใครไปเคยเจอปัญหาเดียวกันบ้าง
ชัย -
เมื่อเริ่มต้นใช้การเชื่อมต่อ WiFi ใหม่มันทำให้เราเพลิดเพลินมากขึ้นจริงๆ หวังว่าทุกคนจะได้ใช้ WiFi อย่างมีคุณภาพ
เจ๊จิ๋ม -
WiFi ก็เหมือนน้ำ ถ้าไม่มีจะทำยังไง? ดีใจที่ปัญหานี้มีการแก้ไขแล้ว
เจี๊ยบ -
ปัญหาการเชื่อมต่อ WiFi จริงๆ ต้องแก้ไขให้เร็วที่สุด ทำไมยังคงเกิดขึ้นอยู่ได้กันคะ
Kimmy จิตอาสา -
โอ้โห ตอนแรกนึกว่า WiFi ที่บ้านเสียซะแล้ว ดีใจเลยค่ะที่มีวิธีแก้ไข
สายลม -
ใครที่มีปัญหา WiFi ช่วยบอกคนอื่นๆ ด้วยนะคะ เราต้องช่วยกัน