คุณควรฝังวิดีโอเมื่อใด และควรลิงก์ไปยังวิดีโอใน PowerPoint เมื่อใด
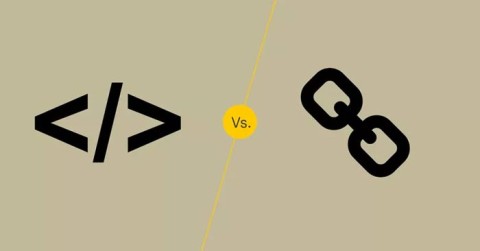
คุณควรฝังหรือลิงก์ไปยังวิดีโอใน PowerPoint หรือไม่? หากคุณกำลังสงสัยเช่นนั้นอยู่ บทความด้านล่างนี้จะให้คำตอบแก่คุณ
Microsoft PowerPoint มีคุณสมบัติขนาดเล็กในริบบิ้นที่คุณอาจไม่สังเกตเห็นเรียกว่าชุดสีโปร่งใส คุณลักษณะนี้สามารถลบพื้นหลังของรูปภาพและเปลี่ยนเป็นภาพโปร่งใสได้. เคล็ดลับนี้ดีมากหากคุณต้องการสร้างอินโฟกราฟิกใน PowerPoint.
คุณลักษณะการตั้งค่าสีโปร่งใสใน PowerPoint ใช้งานได้กับรูปภาพที่แทรกเท่านั้น ไม่สามารถใช้ได้กับรูปภาพภายในรูปร่าง. หากรูปภาพของคุณแทรกเข้าไปในรูปร่าง ตัวเลือกตั้งค่าสีโปร่งใสจะไม่สว่างขึ้นเพื่อให้สามารถเลือกได้.
หมายเหตุ: ภาพหน้าจอด้านล่างใช้สำหรับ Office for Mac แต่คุณสามารถทำได้กับ Office เวอร์ชัน Windows ของคุณ.
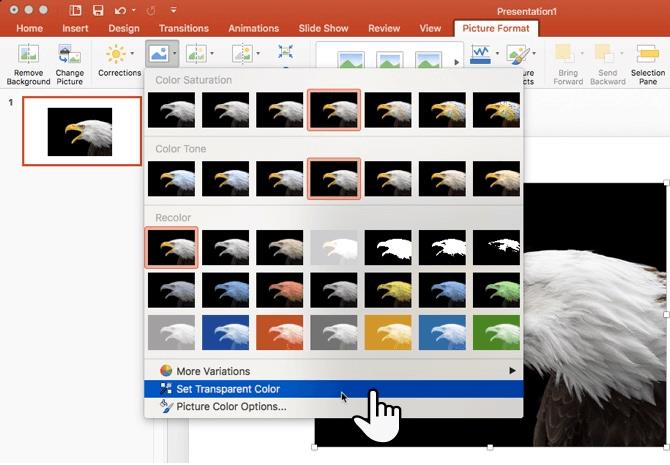
สร้างรูปภาพโปร่งใสใน PowerPoint 2016
เมื่อถึงจุดนี้ ตัวชี้เมาส์จะเปลี่ยนเป็นรูปร่างอื่น เลือกพื้นที่สีในภาพที่คุณต้องการทำให้โปร่งใส.
หากต้องการเปลี่ยนกลับเป็นภาพต้นฉบับเพียงคลิกไอคอน รีเซ็ตรูปภาพ ในพื้นที่เดียวกัน.
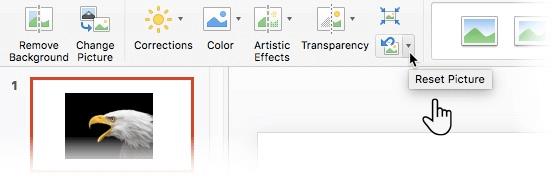
บางครั้งเครื่องมือ Set Transparent Color อาจทำงานได้ไม่สมบูรณ์, ซึ่งไม่ค่อยแม่นยำเท่าเครื่องมือ Eyedropper ใน Adobe Photoshop และคุณจะพบปัญหาสองประการ:
คุณจะไม่สามารถทำอะไรได้เลยหากคุณพบปัญหาแรก แต่ด้วยปัญหาที่สองไม่มีวิธีแก้ปัญหาที่ซับซ้อนมากนัก - ปกป้องพื้นที่ของรูปภาพที่ไม่ต้องการให้โปร่งใสโดยการวาดพื้นที่รูปร่าง.
ใช้เครื่องมือ Freeform เพื่อวาดภาพที่ซ่อนพื้นที่ของภาพที่คุณต้องการเก็บไว้โดยไม่มีแผ่นใส:
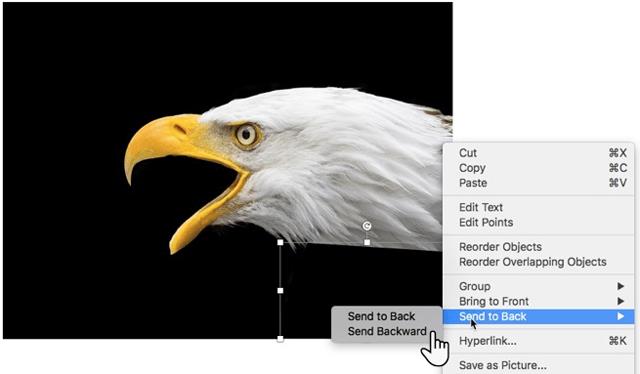
เติมพื้นที่อิสระที่วาดด้วยสีพื้นหลัง (สีดำในตัวอย่างนี้) แล้วเลื่อนไปทางด้านหลังของรูปภาพ แต่อยู่เหนือพื้นหลัง. คลิกขวาที่รูปนี้และเลือก ส่งเพื่อกลับ > ส่งย้อนหลัง.
จากนั้นตั้งค่าสีให้โปร่งใส.
ใน PowerPoint เวอร์ชันเก่าฟีเจอร์ Set Transparent Color นี้ใช้ได้กับภาพ PNG และ GIF เท่านั้น แต่ตอนนี้คุณสามารถแก้ไขไฟล์ PDF และ JPEG ได้แล้ว และแน่นอนว่ายิ่งสีเรียบง่ายเท่าไหร่ผลลัพธ์ก็จะยิ่งดีขึ้นเท่านั้น.
ถ้าในกรณีที่คุณไม่สามารถลบภาพพื้นหลังใน PowerPoint แล้วแน่นอนคุณต้องมีเครื่องมือที่มีประสิทธิภาพมากขึ้นเช่น Photoshop. คุณสามารถดูบทความด้านล่างเพื่อทราบวิธีการทำ:
คุณควรฝังหรือลิงก์ไปยังวิดีโอใน PowerPoint หรือไม่? หากคุณกำลังสงสัยเช่นนั้นอยู่ บทความด้านล่างนี้จะให้คำตอบแก่คุณ
PowerPoint Copilot ช่วยให้การทำงานด้วยตนเองเป็นเรื่องง่าย เพื่อให้คุณมุ่งเน้นไปที่การนำเสนอเนื้อหาได้อย่างเต็มที่
การใช้ Classpoint จะช่วยให้ครูสร้างปฏิสัมพันธ์โดยตรงกับนักเรียนเพื่อปรับปรุงคุณภาพการสอนและการเรียนรู้
ค้นพบวิธีอ้างอิงรูปภาพใน PowerPoint อย่างถูกต้องเพื่อหลีกเลี่ยงปัญหาลิขสิทธิ์ โดยเฉพาะการใช้เทคนิคการอ้างอิงที่เหมาะสม
ต้องการใช้การนำเสนอ Canva ใน PowerPoint หรือไม่? ต่อไปนี้เป็นวิธีการแปลงสไลด์ Canva เป็น PowerPoint ในไม่กี่คลิก
ในบทความนี้ เราจะแนะนำวิธีการกู้คืนการเข้าถึงฮาร์ดไดรฟ์ของคุณเมื่อเกิดข้อผิดพลาด มาดูกันเลย!
แวบแรก AirPods ก็ดูเหมือนหูฟังไร้สายแบบ True Wireless ทั่วไป แต่ทุกอย่างเปลี่ยนไปเมื่อค้นพบฟีเจอร์บางอย่างที่ไม่ค่อยมีใครรู้จัก
Apple ได้เปิดตัว iOS 26 ซึ่งเป็นการอัปเดตครั้งใหญ่ด้วยดีไซน์กระจกฝ้าใหม่เอี่ยม ประสบการณ์ที่ชาญฉลาดยิ่งขึ้น และการปรับปรุงแอพที่คุ้นเคย
นักศึกษาจำเป็นต้องมีแล็ปท็อปเฉพาะทางสำหรับการเรียน ไม่เพียงแต่จะต้องมีพลังเพียงพอที่จะทำงานได้ดีในสาขาวิชาที่เลือกเท่านั้น แต่ยังต้องมีขนาดกะทัดรัดและน้ำหนักเบาพอที่จะพกพาไปได้ตลอดวัน
การเพิ่มเครื่องพิมพ์ลงใน Windows 10 เป็นเรื่องง่าย แม้ว่ากระบวนการสำหรับอุปกรณ์แบบมีสายจะแตกต่างจากอุปกรณ์ไร้สายก็ตาม
อย่างที่ทราบกันดีว่า RAM เป็นส่วนประกอบฮาร์ดแวร์ที่สำคัญมากในคอมพิวเตอร์ ทำหน้าที่เป็นหน่วยความจำในการประมวลผลข้อมูล และเป็นปัจจัยที่กำหนดความเร็วของแล็ปท็อปหรือพีซี ในบทความด้านล่างนี้ WebTech360 จะแนะนำวิธีการตรวจสอบข้อผิดพลาดของ RAM โดยใช้ซอฟต์แวร์บน Windows
สมาร์ททีวีเข้ามาครองโลกอย่างแท้จริง ด้วยคุณสมบัติที่ยอดเยี่ยมมากมายและการเชื่อมต่ออินเทอร์เน็ต เทคโนโลยีได้เปลี่ยนแปลงวิธีการชมทีวีของเรา
ตู้เย็นเป็นเครื่องใช้ไฟฟ้าที่คุ้นเคยในครัวเรือน ตู้เย็นโดยทั่วไปจะมี 2 ช่อง โดยช่องแช่เย็นจะมีขนาดกว้างขวางและมีไฟที่เปิดอัตโนมัติทุกครั้งที่ผู้ใช้งานเปิด ในขณะที่ช่องแช่แข็งจะแคบและไม่มีไฟส่องสว่าง
เครือข่าย Wi-Fi ได้รับผลกระทบจากปัจจัยหลายประการนอกเหนือจากเราเตอร์ แบนด์วิดท์ และสัญญาณรบกวน แต่ยังมีวิธีชาญฉลาดบางอย่างในการเพิ่มประสิทธิภาพเครือข่ายของคุณ
หากคุณต้องการกลับไปใช้ iOS 16 ที่เสถียรบนโทรศัพท์ของคุณ นี่คือคำแนะนำพื้นฐานในการถอนการติดตั้ง iOS 17 และดาวน์เกรดจาก iOS 17 เป็น 16
โยเกิร์ตเป็นอาหารที่ยอดเยี่ยม กินโยเกิร์ตทุกวันดีจริงหรือ? เมื่อคุณกินโยเกิร์ตทุกวัน ร่างกายจะเปลี่ยนแปลงไปอย่างไรบ้าง? ลองไปหาคำตอบไปด้วยกัน!
บทความนี้จะกล่าวถึงประเภทของข้าวที่มีคุณค่าทางโภชนาการสูงสุดและวิธีเพิ่มประโยชน์ด้านสุขภาพจากข้าวที่คุณเลือก
การกำหนดตารางเวลาการนอนและกิจวัตรประจำวันก่อนเข้านอน การเปลี่ยนนาฬิกาปลุก และการปรับเปลี่ยนการรับประทานอาหารเป็นมาตรการบางประการที่จะช่วยให้คุณนอนหลับได้ดีขึ้นและตื่นนอนตรงเวลาในตอนเช้า
ขอเช่าหน่อยคะ! Landlord Sim เป็นเกมจำลองมือถือบน iOS และ Android คุณจะเล่นเป็นเจ้าของอพาร์ทเมนท์และเริ่มให้เช่าอพาร์ทเมนท์โดยมีเป้าหมายในการอัพเกรดภายในอพาร์ทเมนท์ของคุณและเตรียมพร้อมสำหรับผู้เช่า
รับรหัสเกม Bathroom Tower Defense Roblox และแลกรับรางวัลสุดน่าตื่นเต้น พวกเขาจะช่วยคุณอัพเกรดหรือปลดล็อคหอคอยที่สร้างความเสียหายได้มากขึ้น
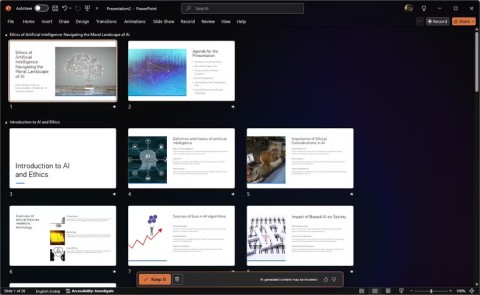
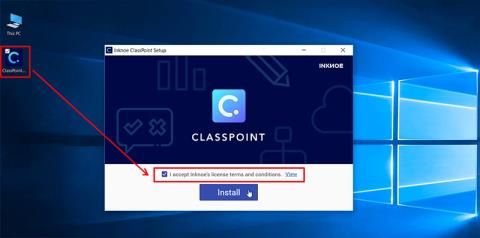

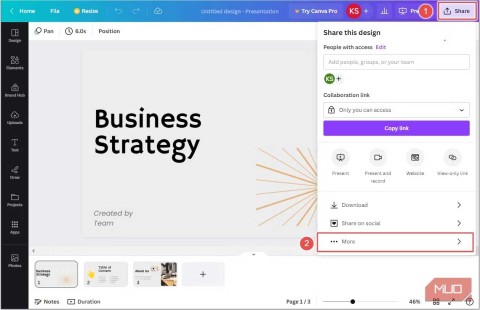















ริน -
พึ่งเจอวิธีการนี้ โคตรง่าย! ทำให้เหมาะกับงานปาร์ตี้ได้มากมาย ขอบคุณจริงๆ ค่ะ
ลูลู่ -
ใครมีคลิปสอนการทำมีให้ดูอีกไหมครับ อยากเห็นแบบสดๆ แบบนี้อยู่เหมือนกัน
ตต -
ฟังดูน่าสนใจมากค่ะ! จะลองทำนะคะ พอมีคำแนะนำเพิ่มเติมในส่วนอื่นมั้ยค่ะ
แอนนา -
ได้ลองกับรูปภาพหลาย ๆ รูปแล้วและเห็นผลทันที รูปโปร่งใสสวยมาก! บางทีอาจจะแชร์ไปให้เพื่อนด้วย
นิค -
สวัสดีครับ มีใครเคยลองทำรูปภาพโปร่งใสในเวอร์ชั่นใหม่ล่าสุดไหมครับ? อยากรู้ว่ามีอะไรเปลี่ยนแปลงไปบ้าง
รัชนี -
ดีมากค่ะ! ขอบคุณสำหรับเคล็ดลับการทำรูปร่างโปร่งใสใน PowerPoint รู้สึกมีความสร้างสรรค์มากขึ้น
ไอซ์ -
ขอบคุณสำหรับเคล็ดลับนี้นะครับ ผมลองแล้วสวยจริงๆ พลาดไม่ได้เลย
มินนี่ -
ว้าว! วิธีนี้ใช้ง่ายจริงๆ จะลองใช้ในโปรเจคต่อไปแน่นอน ขอบคุณที่แบ่งปันค่ะ
แตงโม -
วิธีอธิบายดีมากเลยครับ! ทำตามแล้วได้ผลจริงๆ เลย ขอบคุณค่ะ!
เบิร์ด -
สุดยอดมากค่ะ! ใครที่กำลังหาเทคนิคการทำสไลด์อย่าพลาดซะล่ะ
ปอ ปลาน้อย -
วิธีนี้เกิดขึ้นในระบบเก่าด้วยไหมคะ ถ้าใช้เวอร์ชั่นเก่าจะทำได้ไหมอ่ะ
เจ้าหญิงฟ้า -
เพิ่งอ่านเจอ ผมชอบการทำให้รูปภาพโปร่งใสใน PPT มาก ทำให้การนำเสนอสดใสขึ้นเยอะเลย
มิน -
จะลองทำตามวิธีนี้ในการสอนลูกหลานด้วยค่ะ ขอบคุณสำหรับความรู้ดีๆ นี้นะคะ
ต้าร์ -
ขอบคุณค่ะ ตอนนี้ได้รู้วิธีทำให้รูปภาพโปร่งใสใน PPT แล้ว มันช่วยให้สไลด์สวยยิ่งขึ้น
บิว ก๊อด -
ปกติแล้วผมไม่ค่อยเข้าใจ PowerPoint สักเท่าไหร่ แต่พออ่านวิธีนี้แล้วรู้สึกเข้าใจง่ายขึ้นมาก ขอบคุณครับ
ฟ้าใส -
เยี่ยมมากเลยค่ะ จะใช้วิธีนี้ในงานนำเสนอของโรงเรียน ขอบคุณสำหรับคำแนะนำดีๆ
พิมมี่ 1234 -
วิธีนี้ใช้ได้จริงนะ ชอบมาก รู้สึกว่าสไลด์ดีขึ้นเยอะเลย เหมือนมืออาชีพเลย
น้องข้าวหลาม -
ชอบค่ะ คิดว่ามันน่าสนใจ ถ้าได้ลองทำคงได้ผลดีรูปภาพก็น่าดูขึ้นเยอะ
ซัน -
เดี๋ยวนี้ PowerPoint มีฟีเจอร์เจ๋งๆ เยอะจริงๆ ลูกค้าเห็นแล้วชอบเลยค่ะ
โจโจ้ -
สงสัยว่าถ้าทำหลายๆ รูปภาพพร้อมกันจะได้ไหม ใช้แบบเดียวกันทั้งหมดได้มั้ยครับ
กอล์ฟ -
วิธีนี้ช่วยให้การทำงานของผมง่ายขึ้นเยอะเลย ขอบคุณสำหรับการแชร์วิธีดีๆ นะครับ
แอมป์ -
วิธีการนี้เจ๋งมาก! อยากลองไปทำในโปรเจคถัดไปค่ะ ขอบคุณสำหรับข้อมูลดีๆ นะคะ
เงินสุดงาม -
ดีมากเยย จะลองทำให้ลูกค้าเห็นภาพโปร่งใส ซึ่งทำให้เกิดการมีส่วนร่วมมากขึ้น
สมชาย -
ขอบคุณมากสำหรับวิธีการนี้นะครับ ผมลองทำดูแล้วได้ผลดีมาก ๆ รูปภาพโปร่งใสทำให้สไลด์สวยขึ้นเยอะเลย
พีท 123 -
เคยลองแล้วมันไม่โปร่งใสตามที่ต้องการเลย ต้องทำยังไงดี ใครช่วยแนะนำหน่อยครับ
พิมพ์พ์ -
รอคุณผู้เขียนมาแชร์วิธีทำอื่นๆ นะคะ อยากรู้เทคนิคเพิ่มเติมค่ะ
น้องเบส -
ดีใจมากที่เจอบทความนี้ ชอบการทำลายเส้นของรูปภาพให้โปร่งใส ให้ความรู้สึกทันสมัย
จินตนาการ -
ขอบคุณที่มาแชร์ คิดไม่ถึงว่าการทำให้ภาพโปร่งใสจะช่วยให้สไลด์ดูดีขึ้นได้ขนาดนี้!