วิธีการเข้าถึงฮาร์ดไดรฟ์อีกครั้ง แก้ไขข้อผิดพลาดที่ไม่สามารถเปิดฮาร์ดไดรฟ์ได้

ในบทความนี้ เราจะแนะนำวิธีการกู้คืนการเข้าถึงฮาร์ดไดรฟ์ของคุณเมื่อเกิดข้อผิดพลาด มาดูกันเลย!
แน่นอนเราแต่ละคนไม่สามารถมีโปรแกรม Microsoft Wordโดยคอมพิวเตอร์ นี่คือเครื่องมือที่ช่วยให้เราเรียบเรียงและแก้ไขเอกสารได้อย่างง่ายดายโดยไม่ต้องใช้ปากกาและกระดาษเหมือนแต่ก่อน
เพื่อทำให้ข้อความน่าประทับใจยิ่งขึ้นเรามักจะแทรกรูปภาพ แต่บางครั้งเราต้องการทำให้ข้อความโดดเด่น ผู้คนจึงไม่รู้ว่าจะ เบลอภาพ อย่างไร เพื่อช่วยให้คุณแก้ปัญหานี้ที่นี่เราขอเชิญชวนให้ทุกคนปฏิบัติตามคำแนะนำเกี่ยวกับการเบลอภาพใน Word
รับ Microsoft Office 2016 Microsoft Office 2019
| ขั้นตอน | คำอธิบาย |
|---|---|
| ขั้นตอนที่ 1: | เปิดซอฟต์แวร์ Word บนอุปกรณ์ของคุณแล้วให้คลิกที่ แทรก บนแถบเครื่องมือ |
| ขั้นตอนที่ 2: | คลิกที่ รูปภาพ เพื่อเริ่มกระบวนการแทรกรูปภาพลงในข้อความ |
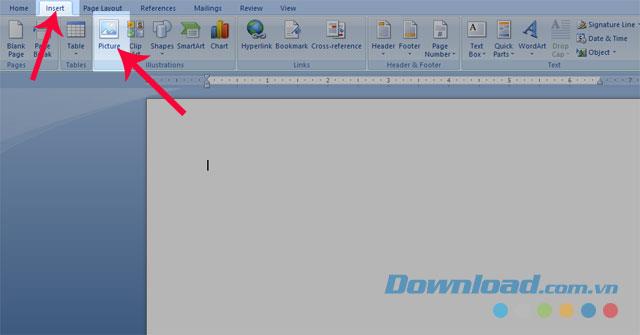 |
|
| ขั้นตอนที่ 3: | เลือกภาพที่คุณต้องการเพิ่มและกด แทรก |
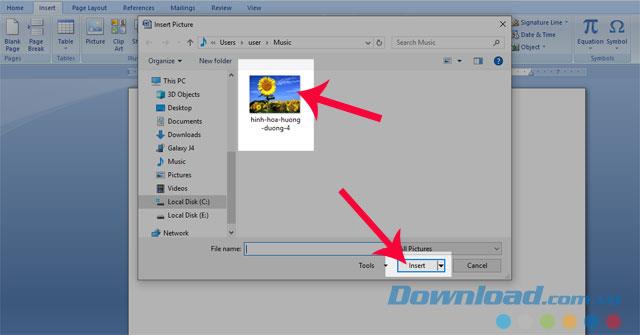 |
|
| ขั้นตอนที่ 4: | คลิกที่ภาพที่เราต้องการเบลอแล้วคลิกที่ รูปแบบ |
| ขั้นตอนที่ 5: | คลิกซ้ายที่ คมชัด |
| ขั้นตอนที่ 6: | เลือก รูปภาพ Correcrtions |
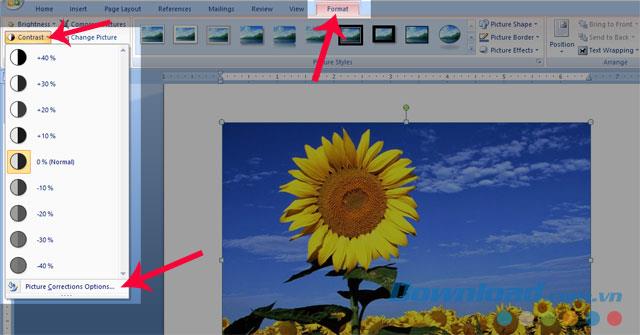 |
|
| ขั้นตอนที่ 7: | ลากตัวควบคุม ความคมชัดและความสว่าง เพื่อเบลอภาพของคุณ |
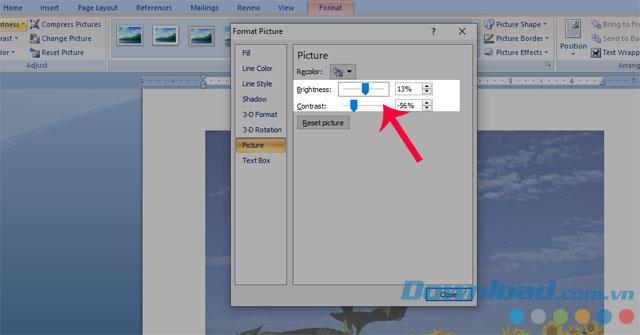 |
|
| นี่คือภาพเบลอ | |
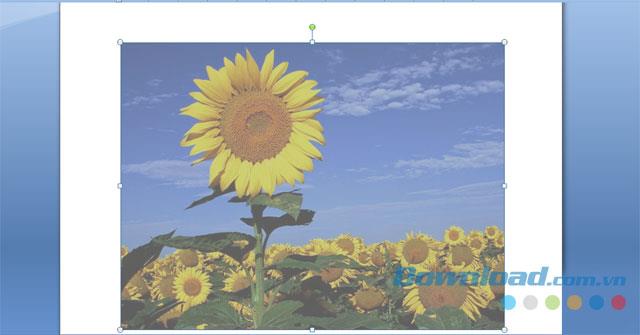 |
|
นอกจากขั้นตอนข้างต้นแล้วเรายังสามารถเพิ่มภาพเบลอลงในข้อความได้ด้วยวิธีต่อไปนี้
| ขั้นตอน | คำอธิบาย |
|---|---|
| ขั้นตอนที่ 1: | คลิก Page Layout บนแถบเมนู |
| ขั้นตอนที่ 2: | คลิกที่ ลายน้ำ |
| ขั้นที่ 3: | คลิกขวาที่ กำหนดเองลายน้ำ |
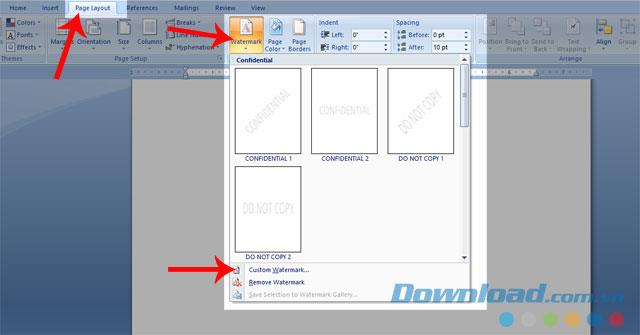 |
|
| ขั้นตอนที่ 4: | Tick รูปภาพ Watrmark จากนั้นคลิก เลือกรูปภาพ |
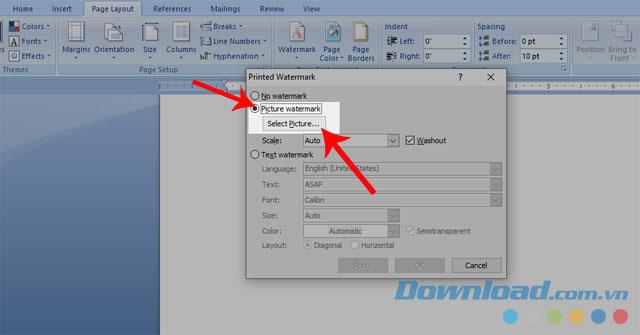 |
|
| ขั้นตอนที่ 5: | เลือกภาพที่คุณต้องการแทรกแล้วคลิก แทรก |
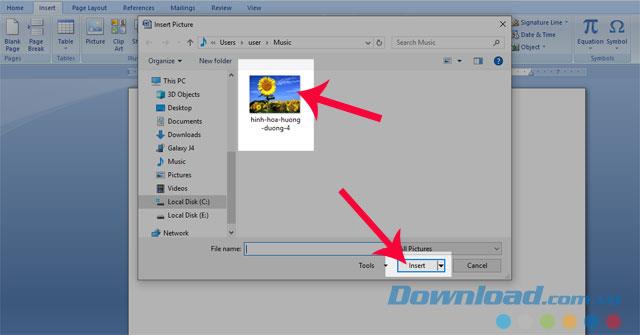 |
|
| ขั้นตอนที่ 6: | ปรับความกว้างของภาพโดยการเลือกขนาดใน สเกล กล่องและกด สมัคร |
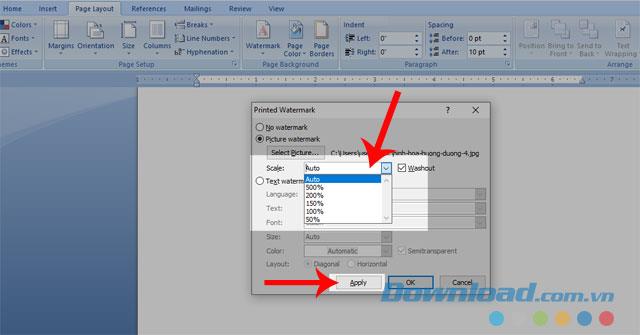 |
|
| นี่คือภาพหลังจากทำตามขั้นตอนข้างต้น | |
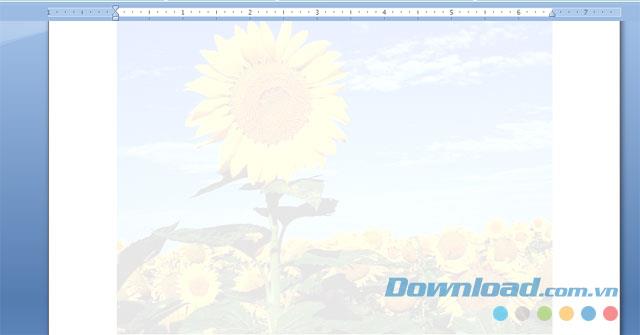 |
|
ด้านบนคือคำแนะนำในการสร้างลายน้ำใน Word เราหวังว่านี่จะเป็นประโยชน์อย่างยิ่งสำหรับทุกคนในการแก้ไขข้อความให้ดูสวยงามและน่าประทับใจ
นอกจากนี้คุณยังสามารถอ้างถึงบทความอื่นๆ เช่น: วิธีสร้างเฟรมและเอฟเฟกต์สำหรับรูปภาพใน Word, คำแนะนำในการแทรกพื้นหลังใน Microsoft Word, วิธีสร้างเส้นขอบสำหรับเพจใน Word, ...
ฉันขอให้คุณประสบความสำเร็จ!
ในบทความนี้ เราจะแนะนำวิธีการกู้คืนการเข้าถึงฮาร์ดไดรฟ์ของคุณเมื่อเกิดข้อผิดพลาด มาดูกันเลย!
แวบแรก AirPods ก็ดูเหมือนหูฟังไร้สายแบบ True Wireless ทั่วไป แต่ทุกอย่างเปลี่ยนไปเมื่อค้นพบฟีเจอร์บางอย่างที่ไม่ค่อยมีใครรู้จัก
Apple ได้เปิดตัว iOS 26 ซึ่งเป็นการอัปเดตครั้งใหญ่ด้วยดีไซน์กระจกฝ้าใหม่เอี่ยม ประสบการณ์ที่ชาญฉลาดยิ่งขึ้น และการปรับปรุงแอพที่คุ้นเคย
นักศึกษาจำเป็นต้องมีแล็ปท็อปเฉพาะทางสำหรับการเรียน ไม่เพียงแต่จะต้องมีพลังเพียงพอที่จะทำงานได้ดีในสาขาวิชาที่เลือกเท่านั้น แต่ยังต้องมีขนาดกะทัดรัดและน้ำหนักเบาพอที่จะพกพาไปได้ตลอดวัน
การเพิ่มเครื่องพิมพ์ลงใน Windows 10 เป็นเรื่องง่าย แม้ว่ากระบวนการสำหรับอุปกรณ์แบบมีสายจะแตกต่างจากอุปกรณ์ไร้สายก็ตาม
อย่างที่ทราบกันดีว่า RAM เป็นส่วนประกอบฮาร์ดแวร์ที่สำคัญมากในคอมพิวเตอร์ ทำหน้าที่เป็นหน่วยความจำในการประมวลผลข้อมูล และเป็นปัจจัยที่กำหนดความเร็วของแล็ปท็อปหรือพีซี ในบทความด้านล่างนี้ WebTech360 จะแนะนำวิธีการตรวจสอบข้อผิดพลาดของ RAM โดยใช้ซอฟต์แวร์บน Windows
สมาร์ททีวีเข้ามาครองโลกอย่างแท้จริง ด้วยคุณสมบัติที่ยอดเยี่ยมมากมายและการเชื่อมต่ออินเทอร์เน็ต เทคโนโลยีได้เปลี่ยนแปลงวิธีการชมทีวีของเรา
ตู้เย็นเป็นเครื่องใช้ไฟฟ้าที่คุ้นเคยในครัวเรือน ตู้เย็นโดยทั่วไปจะมี 2 ช่อง โดยช่องแช่เย็นจะมีขนาดกว้างขวางและมีไฟที่เปิดอัตโนมัติทุกครั้งที่ผู้ใช้งานเปิด ในขณะที่ช่องแช่แข็งจะแคบและไม่มีไฟส่องสว่าง
เครือข่าย Wi-Fi ได้รับผลกระทบจากปัจจัยหลายประการนอกเหนือจากเราเตอร์ แบนด์วิดท์ และสัญญาณรบกวน แต่ยังมีวิธีชาญฉลาดบางอย่างในการเพิ่มประสิทธิภาพเครือข่ายของคุณ
หากคุณต้องการกลับไปใช้ iOS 16 ที่เสถียรบนโทรศัพท์ของคุณ นี่คือคำแนะนำพื้นฐานในการถอนการติดตั้ง iOS 17 และดาวน์เกรดจาก iOS 17 เป็น 16
โยเกิร์ตเป็นอาหารที่ยอดเยี่ยม กินโยเกิร์ตทุกวันดีจริงหรือ? เมื่อคุณกินโยเกิร์ตทุกวัน ร่างกายจะเปลี่ยนแปลงไปอย่างไรบ้าง? ลองไปหาคำตอบไปด้วยกัน!
บทความนี้จะกล่าวถึงประเภทของข้าวที่มีคุณค่าทางโภชนาการสูงสุดและวิธีเพิ่มประโยชน์ด้านสุขภาพจากข้าวที่คุณเลือก
การกำหนดตารางเวลาการนอนและกิจวัตรประจำวันก่อนเข้านอน การเปลี่ยนนาฬิกาปลุก และการปรับเปลี่ยนการรับประทานอาหารเป็นมาตรการบางประการที่จะช่วยให้คุณนอนหลับได้ดีขึ้นและตื่นนอนตรงเวลาในตอนเช้า
ขอเช่าหน่อยคะ! Landlord Sim เป็นเกมจำลองมือถือบน iOS และ Android คุณจะเล่นเป็นเจ้าของอพาร์ทเมนท์และเริ่มให้เช่าอพาร์ทเมนท์โดยมีเป้าหมายในการอัพเกรดภายในอพาร์ทเมนท์ของคุณและเตรียมพร้อมสำหรับผู้เช่า
รับรหัสเกม Bathroom Tower Defense Roblox และแลกรับรางวัลสุดน่าตื่นเต้น พวกเขาจะช่วยคุณอัพเกรดหรือปลดล็อคหอคอยที่สร้างความเสียหายได้มากขึ้น














มี่ หนองคาย -
ขอบคุณสำหรับวิธีที่ดีนะคะ รู้สึกจะนำไปปรับใช้ได้บ่อยๆเลย
พีท 085 -
ลองใช้ในงานวิจัยบ้างซิค่ะ คิดว่าจะเป็นอีกวิธีที่ทำให้ดูเป็นมืออาชีพมากขึ้นค่ะ
เอิร์นคนรักแมว -
การเบลอภาพใน Word สะดวกมาก ชอบการทำงานที่รวดเร็วแบบนี้
บีมเทพ -
อ๋อ อย่างนี้นี่เอง! ผมเคยสงสัยมานาน ว่าทำไมภาพมันดูกระตุก ต้องเบลอซะแล้ว!
อีฟแบม -
ขอบคุณมากสำหรับเคล็ดลับค่ะ รู้สึกเหมือนเปิดโลกใหม่สำหรับการทำเอกสาร!
ลิซ่า หวาน -
อยากรู้ว่าถ้าทำภาพเบลอแล้วยังสามารถทำให้ชัดได้ไหมค่ะ เหมือนการรีวิวสินค้าบ้าง
น้องพรรษา -
เมื่อก่อนคิดว่าเป็นเรื่องที่ซับซ้อน แต่ตอนนี้รู้แล้วว่ามันทำง่ายๆ และได้ผลดีๆ
คุณส้ม -
คำแนะนำดีมากเลยค่ะ มีประโยชน์จริงๆ แต่ถ้านำไปใช้ใน презентация จะได้ผลดีไหม
เกษรทอง -
สุดยอดเลยค่ะ! จะลองทำให้เอกสารดูดีขึ้นอย่างที่เขาว่าไว้
เฮียชิน -
น่าสนใจมากครับ ผมจะลองใช้ในเอกสารของผมดู บางครั้งภาพก็ดูแย่มาก ถ้าเบลอจะช่วยได้จริง
เจน 123 -
ผมลองทำตามที่แนะนำแล้ว มันช่วยให้ภาพดูเป็นศิลปะมากขึ้นเลย ขอบคุณมากนะครับ!
น้องฟ้า -
ขอบคุณสำหรับคำแนะนำในการเบลอภาพใน Word นะคะ ประโยชน์มากๆๆเลยค่ะ อยากลองทำดูบ้างค่ะ
มิตเตอร์ชาลี -
เบลอภาพได้ง่ายๆ ด้วยวิธีนี้ รู้ไหมครับว่าผมใช้ประโยชน์จากมันในการทำงานแล้วด้วย!
เพื่อนซี้ -
ชอบมากๆ เลยค่ะ ไม่เคยคิดว่าการเบลอภาพจะทำให้เอกสารมันดูดีขึ้นได้แบบนี้
พี่หมี -
ตอนทำตามแนะนำรู้สึกดีมากค่ะ แค่คลิกก็ทำให้ภาพดู ‘เป็นศิลปะ’ ไปเลย
มีน 789 -
ใครมีเทคนิคเพิ่มเติมในการใช้เบลอภาพบ้าง อยากให้แนะนำค่ะ เป็นมือใหม่
คุณมี่ -
หากเบลอแล้วภาพแตก อยากรู้ว่าแก้ไขได้ไหมค่ะ ถ้าใช้ในสไลด์?
ตุ๊กตา -
โอ้โห! นึกไม่ถึงว่าการเบลอภาพใน Word มันทำให้ทุกอย่างสวยขึ้นได้ขนาดนี้
น้องเปิ้ล -
คำแนะนำที่เข้าใจง่ายมากค่ะ ขอบคุณจริงๆ อยากลองเบลอภาพที่เอามาทำงานดูค่ะ
ปลาทู -
หวังว่าจะได้ใช้ในงานพรีเซนเทชันค่ะ! รู้สึกมันน่าจะช่วยให้ดึงดูดความสนใจได้มากกว่าเดิม
คนสวน -
เบลอภาพใน Word เป็นเรื่องง่ายมาก ใช้เวลาน้อยมาก ผมทำได้เร็วเลย
โบว์เเควี่ -
สีสันมันช่วยทำให้ภาพของงานนำเสนอของเราเด่นชัดค่ะ อย่าลืมให้เพื่อนๆ มาลองบ้าง
คุณจำลอง -
สุดยอดเลยค่ะ! มันทำให้เอกสารดูหนักแน่นขึ้นได้จริง ขอบคุณที่แชร์ค่ะ
คุณนกฮูก -
ดีใจที่ได้รู้วิธีเบลอภาพใน Word ค่ะ บางครั้งภาพมันรบกวนความคิดมาก
แมวน้อย -
แค่คลิกไม่กี่ครั้ง ภาพก็ดูใหม่เลย ขอแชร์ไปให้เพื่อนๆ ด้วยค่ะ ขอบคุณที่แบ่งปัน
เจน กุ้ง -
แค่นี้ก็ดูเริ่ดแล้วค่ะ ฉันจะลองทำเสิร์ฟให้เพื่อนๆ รับชมกันดู
แป้งซูชิ -
ยอดเยี่ยมมากเลยค่ะ บทความนี้ทำให้รู้วิธีเบลอภาพใน Word ทำให้งานเขียนของเราดูเหมาะสมยิ่งขึ้น
นกน้อย -
ยิ่งเบลอภาพยิ่งดูดีนะ คิดถึงการทำงานในโปรเจคอยู่ดีๆ มันทำให้ภาพมัน ‘ลงตัว’ ขึ้นมาก
โอ๋ -
บอกตามตรงว่าไม่เคยคิดว่าจะได้ทำแบบนี้ใน Word สุดยอดมากเลยค่ะ!!