วิธีปิดการใช้งาน Pop-Up Blocker ใน Google Chrome, Safari และ Edge

เว็บเบราว์เซอร์ยอดนิยมทั้งหมดในทุกแพลตฟอร์มมาพร้อมกับตัวบล็อกป๊อปอัปในตัว โดยทั่วไปแล้วพวกเขาจะฉลาดพอที่จะบล็อกป๊อปอัปที่ไม่ต้องการ
การรู้วิธีเพิ่มลิงก์ใน Canva นั้นมีประโยชน์อย่างมาก ด้วยการแทรกลิงก์ลงในงานออกแบบของคุณ คุณสามารถอนุญาตให้ผู้มีโอกาสเป็นลูกค้าดูเว็บไซต์ของคุณหรือไปที่หน้าผลิตภัณฑ์ใดหน้าหนึ่งได้โดยตรง คุณยังมีตัวเลือกในการเพิ่มลิงก์ไปยังเรซูเม่ของคุณ ซึ่งจะช่วยให้ผู้รับสมัครงานสามารถดูเว็บไซต์ บล็อก หรือพอร์ตโฟลิโอของคุณได้

ในคู่มือนี้ เราจะแสดงวิธีเพิ่มและลบลิงก์ใน Canva บนอุปกรณ์ต่างๆ นอกจากนี้ เราจะตอบคำถามทั่วไปบางข้อเกี่ยวกับตัวเลือกลิงก์ใน Canva
จะเพิ่มลิงค์ใน Canva ได้อย่างไร?
มีวิธีสร้างสรรค์มากมายที่คุณสามารถใช้ Canva ให้เป็นประโยชน์ได้ คุณสามารถสร้างเรซูเม่ โพสต์โซเชียลมีเดีย ภาพหน้าปก สตอรี่ Instagram กราฟิก โลโก้ บล็อกโพสต์ และงานออกแบบอื่นๆ อีกมากมาย นอกเหนือจากตัวเลือกในการสร้างแทบทุกอย่าง Canva ยังมีเครื่องมือมากมายที่คุณสามารถใช้เพื่อปรับปรุงงานออกแบบของคุณ เช่น ข้อความ สี แบบอักษร เอฟเฟ็กต์ รูปภาพ ความคิดเห็น และลิงก์
คุณสามารถเพิ่มลิงก์ไปยังองค์ประกอบใดๆ ของงานออกแบบของคุณ ไม่ว่าจะเป็นคำ รูปภาพ หรือภาพเคลื่อนไหว คุณลักษณะนี้ทำให้คุณสามารถเชื่อมโยงการออกแบบของคุณกับเว็บไซต์อื่น ซึ่งคุณสามารถให้ข้อมูลเพิ่มเติม โฆษณาผลิตภัณฑ์ นำลูกค้าไปยังแพลตฟอร์มโซเชียลมีเดียของคุณ และอื่นๆ คุณยังสามารถเพิ่มลิงก์ที่คลิกได้ในไฟล์ PDF ที่บันทึกไว้ซึ่งคุณสร้างใน Canva
ขั้นตอนการเพิ่มลิงก์ใน Canva ค่อนข้างตรงไปตรงมา และต้องการเพียงไม่กี่ขั้นตอนเท่านั้น เราจะแสดงวิธีทำบนอุปกรณ์ต่างๆ
การเพิ่มลิงก์ไปยังโครงการ Canva บน Mac
หากต้องการเพิ่มลิงก์ไปยังโปรเจ็กต์ Canva บน Mac ให้ทำตามคำแนะนำด้านล่าง:
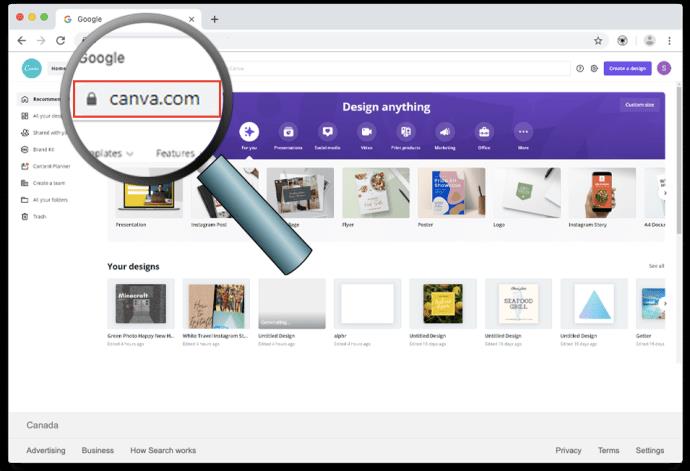
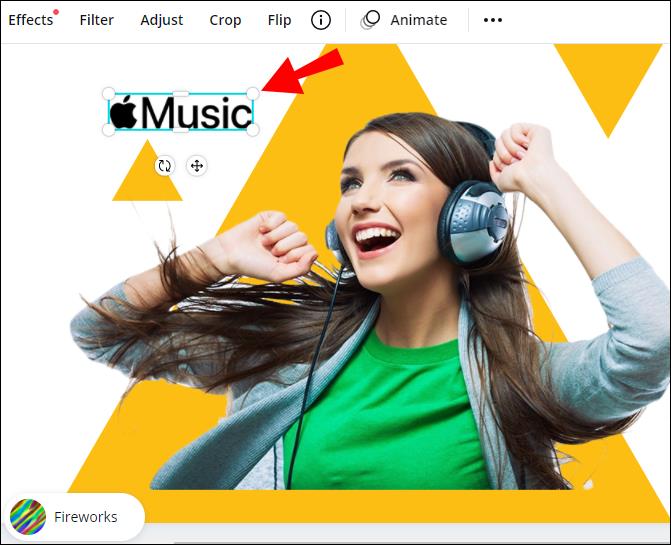
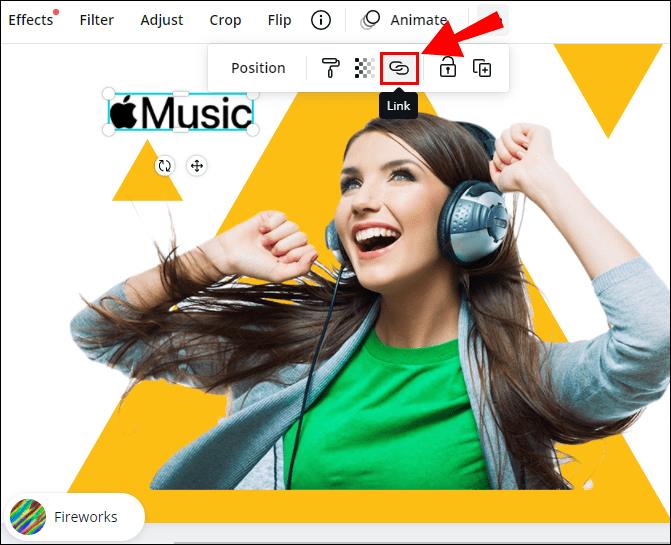
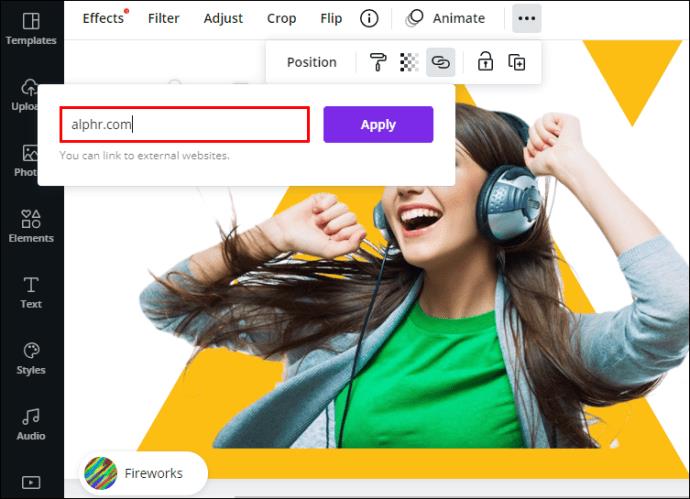
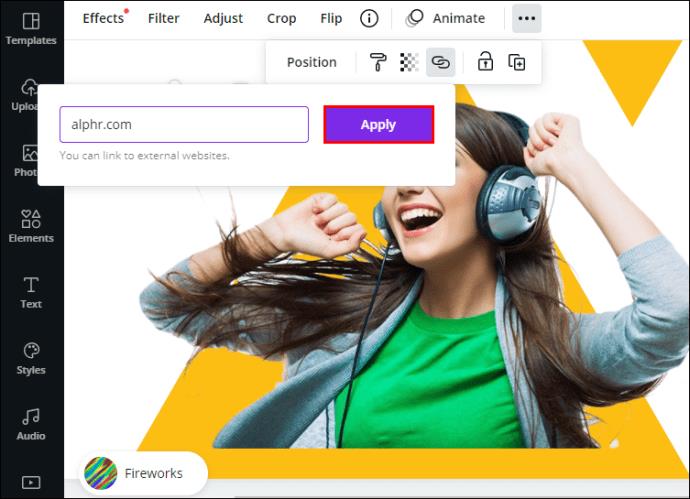
นั่นคือทั้งหมดที่มีไป ตอนนี้เมื่อคุณคลิกที่องค์ประกอบที่เชื่อมโยง คุณจะถูกนำไปที่เว็บไซต์ทันที
หากต้องการสร้างไฮเปอร์ลิงก์ใน Canva ให้ทำตามขั้นตอนเดียวกัน เมื่อคุณเสร็จสิ้นโครงการ อย่าลืมดาวน์โหลดโครงการของคุณในรูปแบบไฟล์ PDF หากคุณบันทึกโครงการของคุณเป็นไฟล์ JPEG หรือ PNG คุณจะไม่สามารถเปิดไฮเปอร์ลิงก์ได้ในภายหลัง
การใช้ลิงก์ในโครงการ Canva บนWindows 10
หากคุณต้องการเพิ่มลิงก์ไปยังงานออกแบบ Canva บน Windows 10 ให้ทำตามขั้นตอนด้านล่าง:
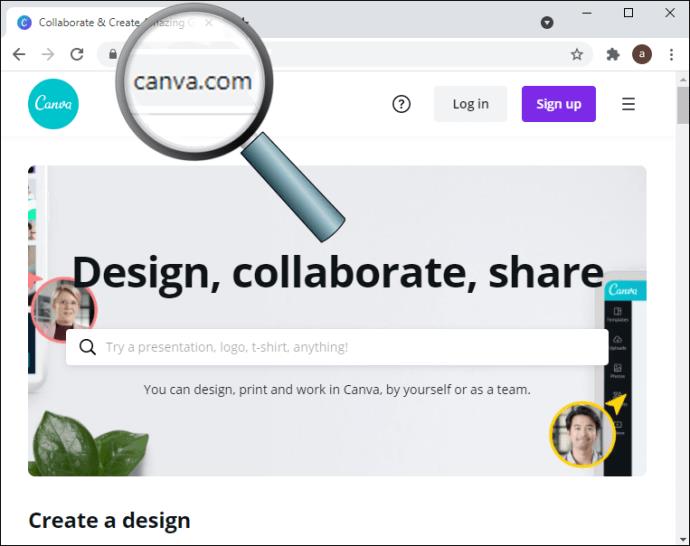
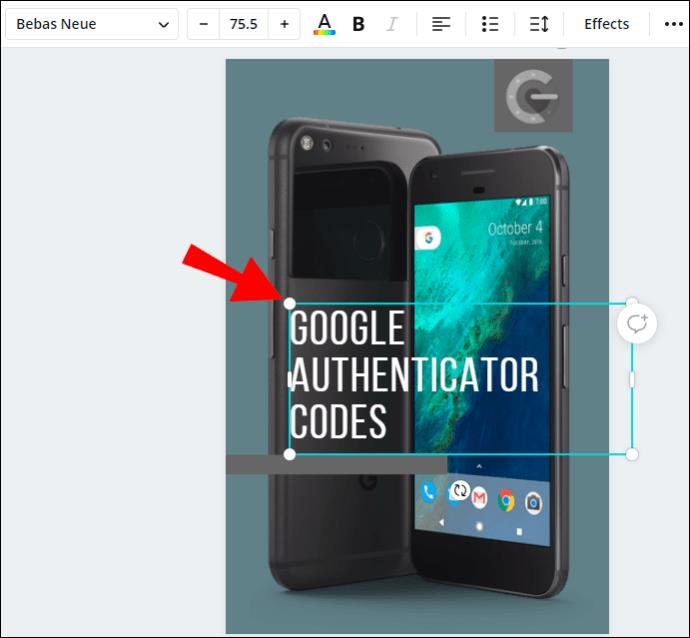
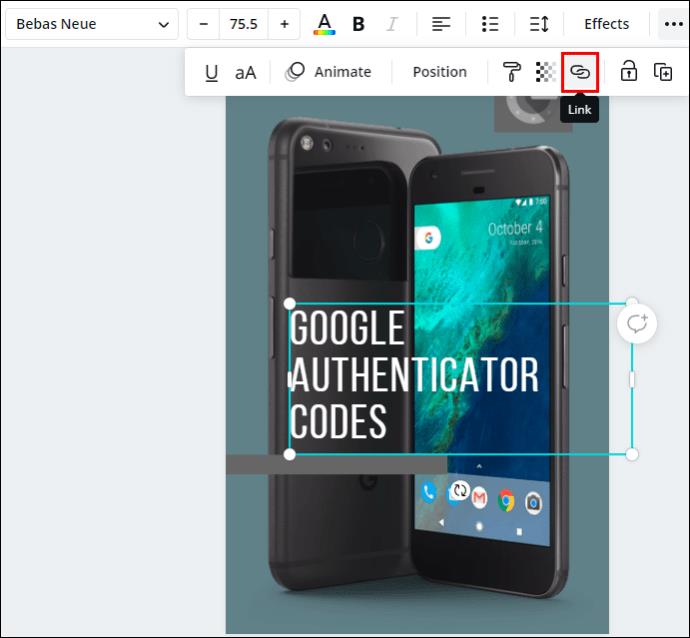
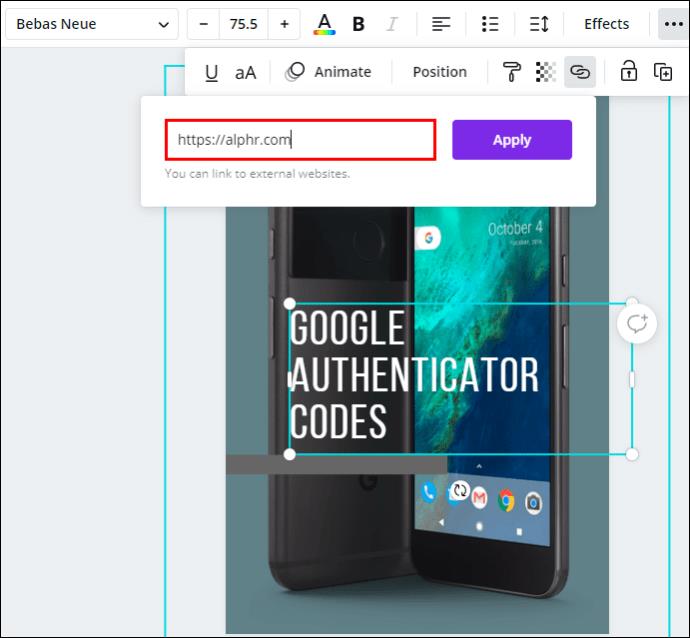
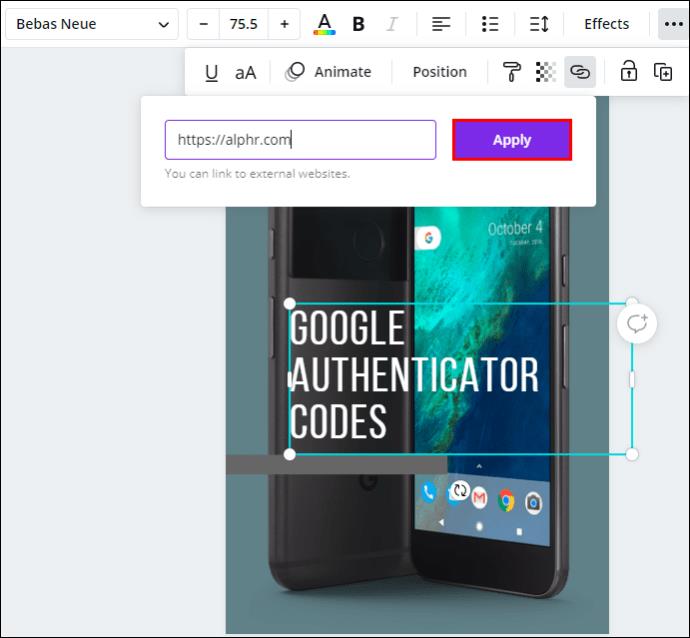
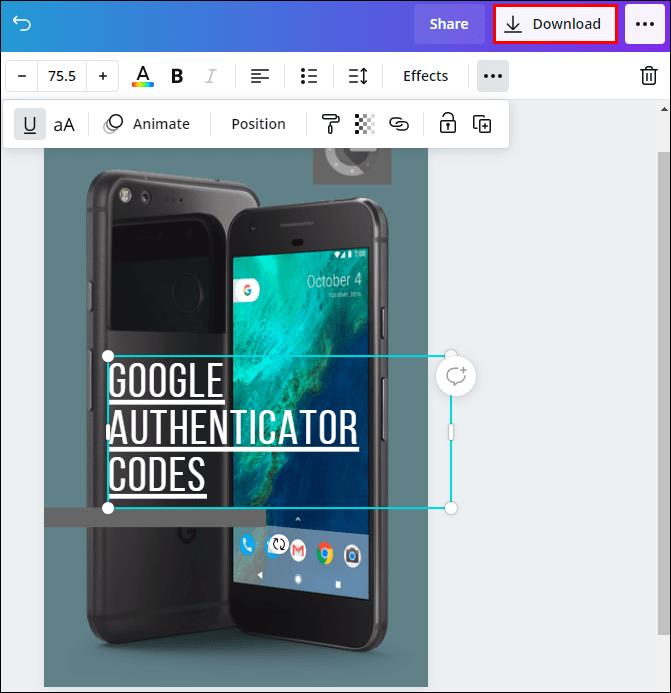

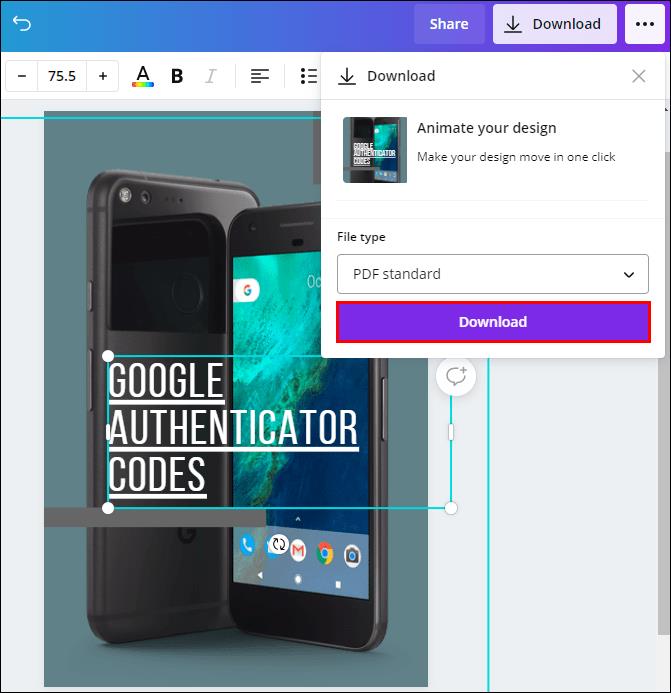
หมายเหตุ : คุณสามารถเพิ่มลิงก์ไปยังรูปภาพ ข้อความ วิดีโอ และองค์ประกอบอื่นๆ
หากคุณเปลี่ยนใจหรือป้อนลิงก์ไม่ถูกต้อง คุณยังมีตัวเลือกในการแก้ไขลิงก์ ในการทำเช่นนี้ เพียงคลิกที่ไอคอนลิงก์แล้วป้อนใหม่
การใช้ลิงก์ในโครงการ Canva บนAndroid
คุณยังสามารถติดตั้งแอป Canva บนโทรศัพท์ของคุณได้อีกด้วย หากต้องการเพิ่มลิงก์ไปยังงานออกแบบ Canva บนอุปกรณ์ Android ให้ทำตามขั้นตอนด้านล่าง:
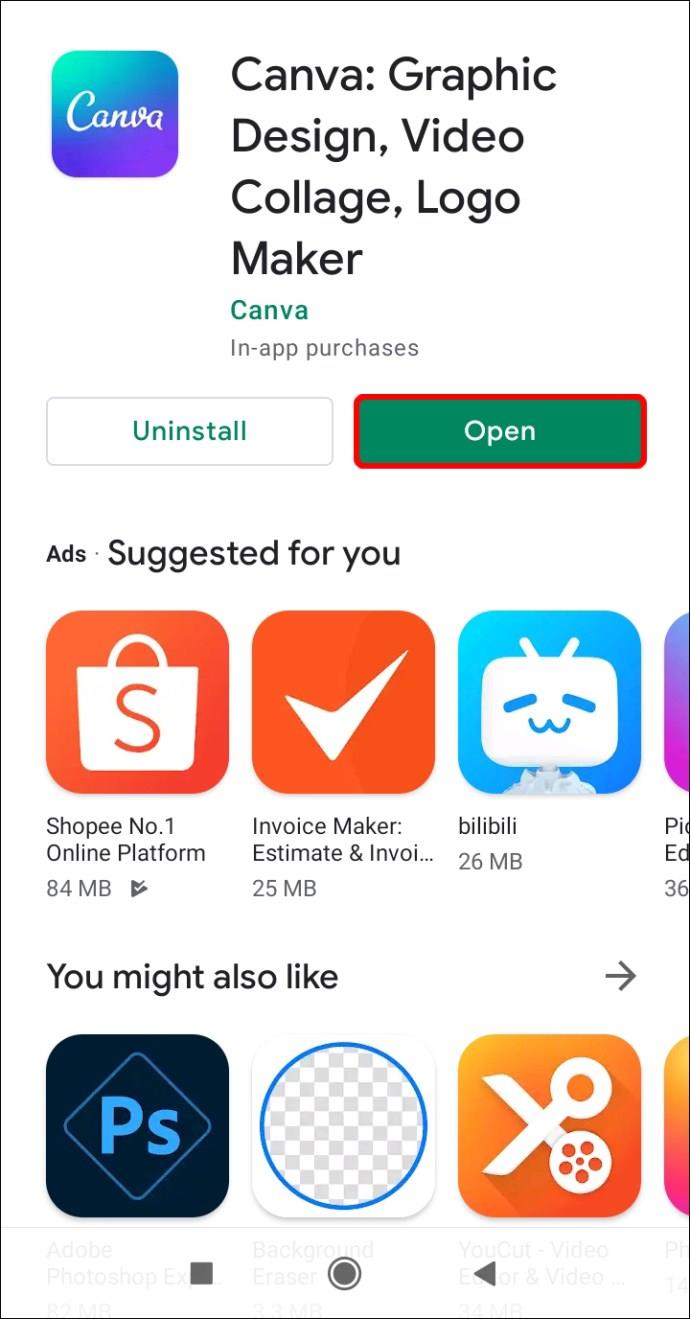
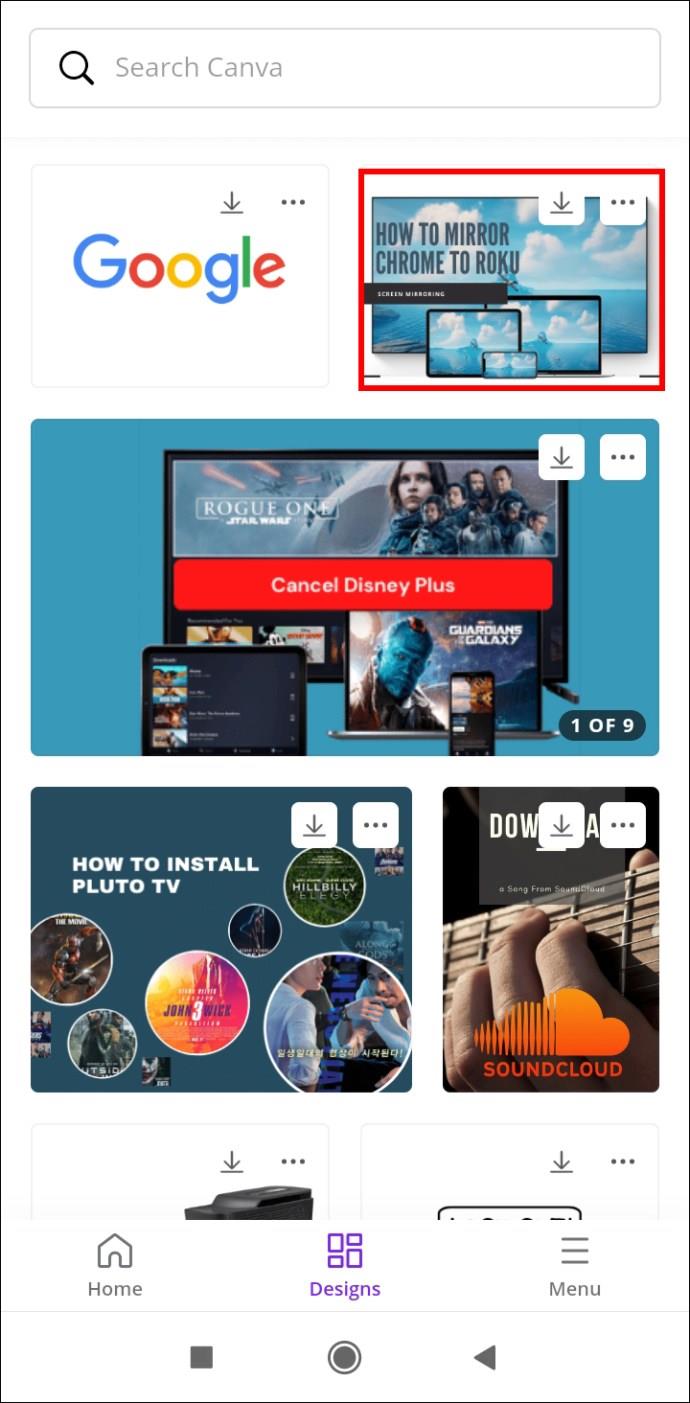
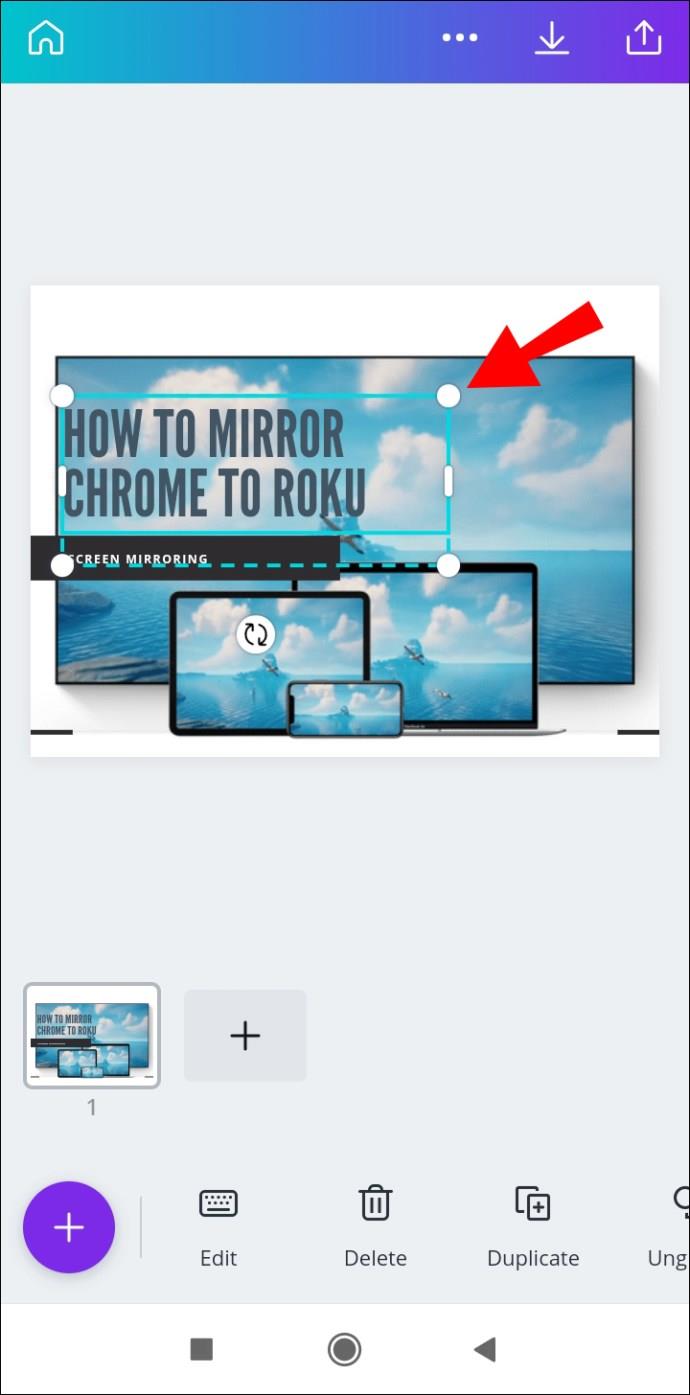
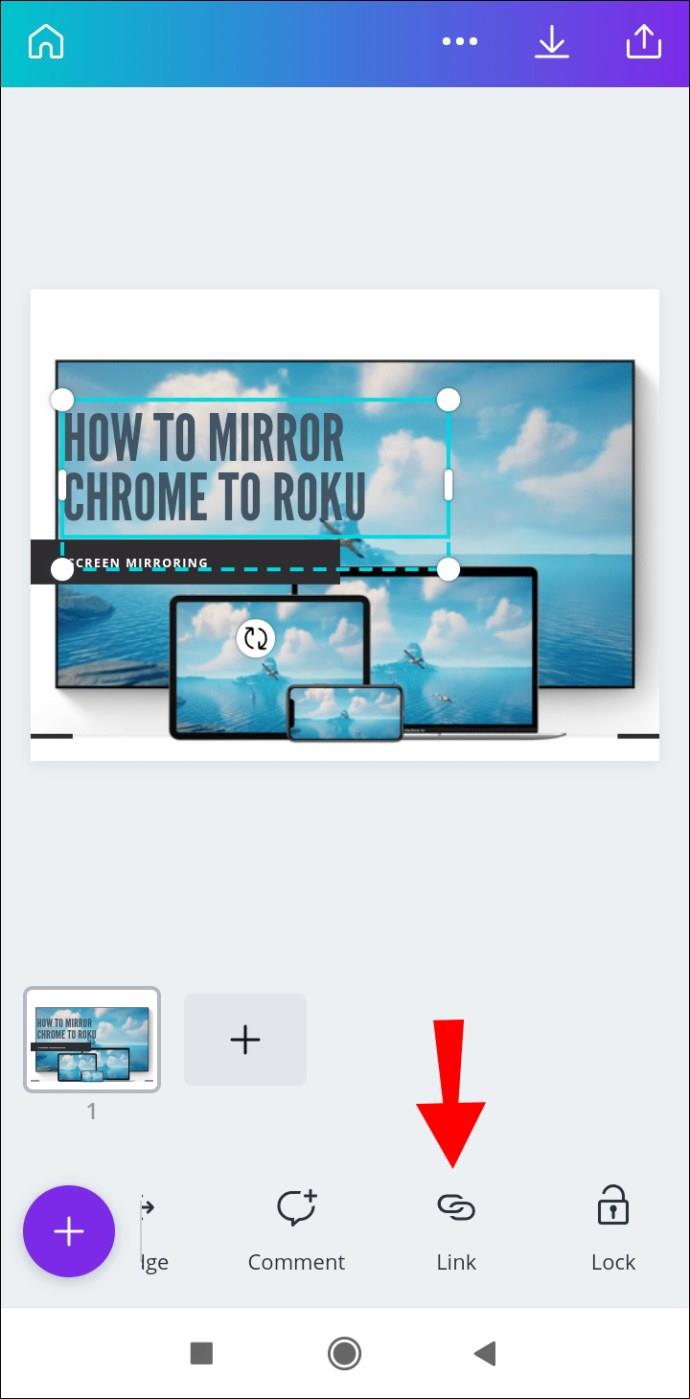
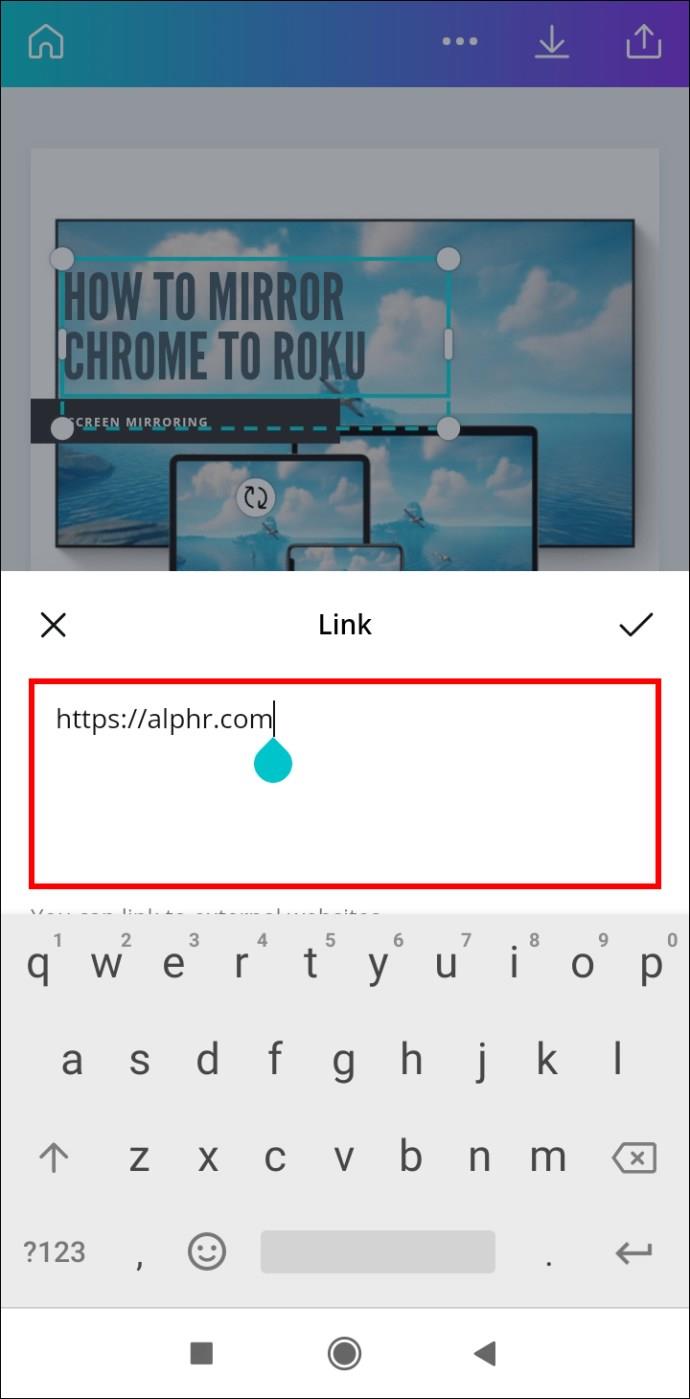
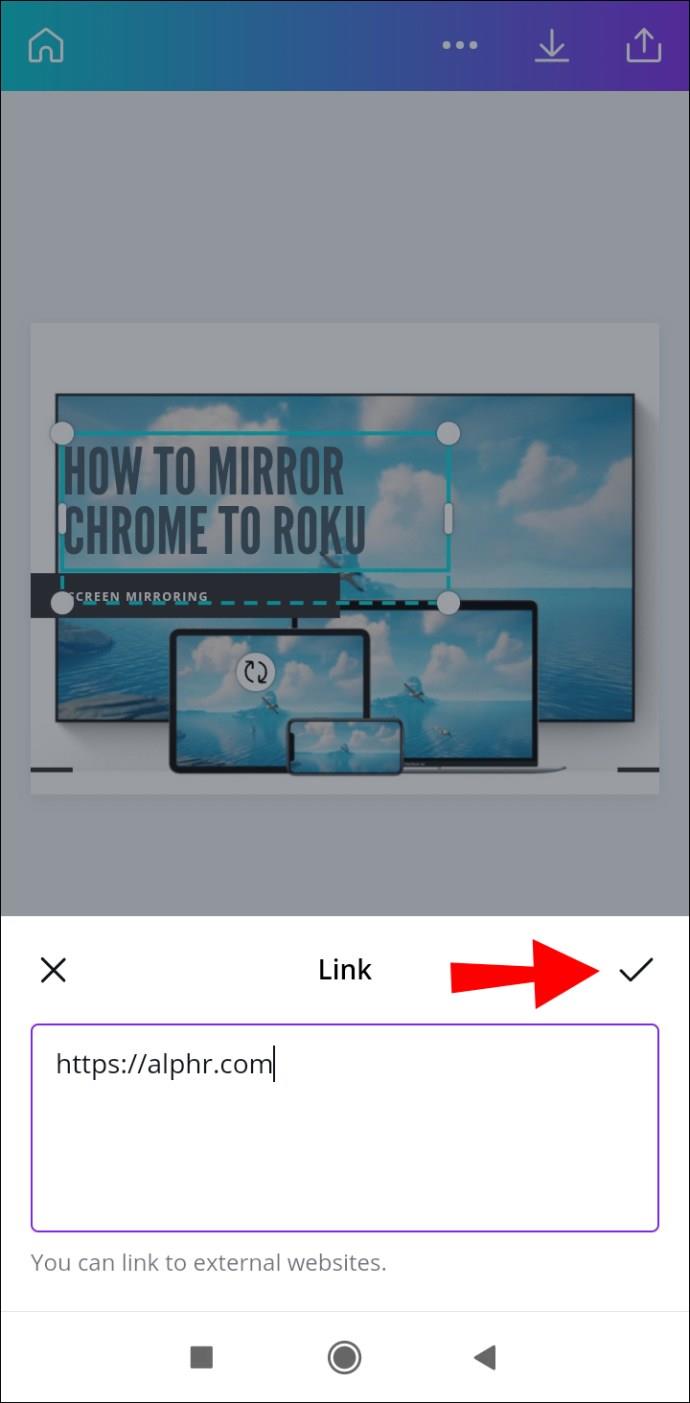
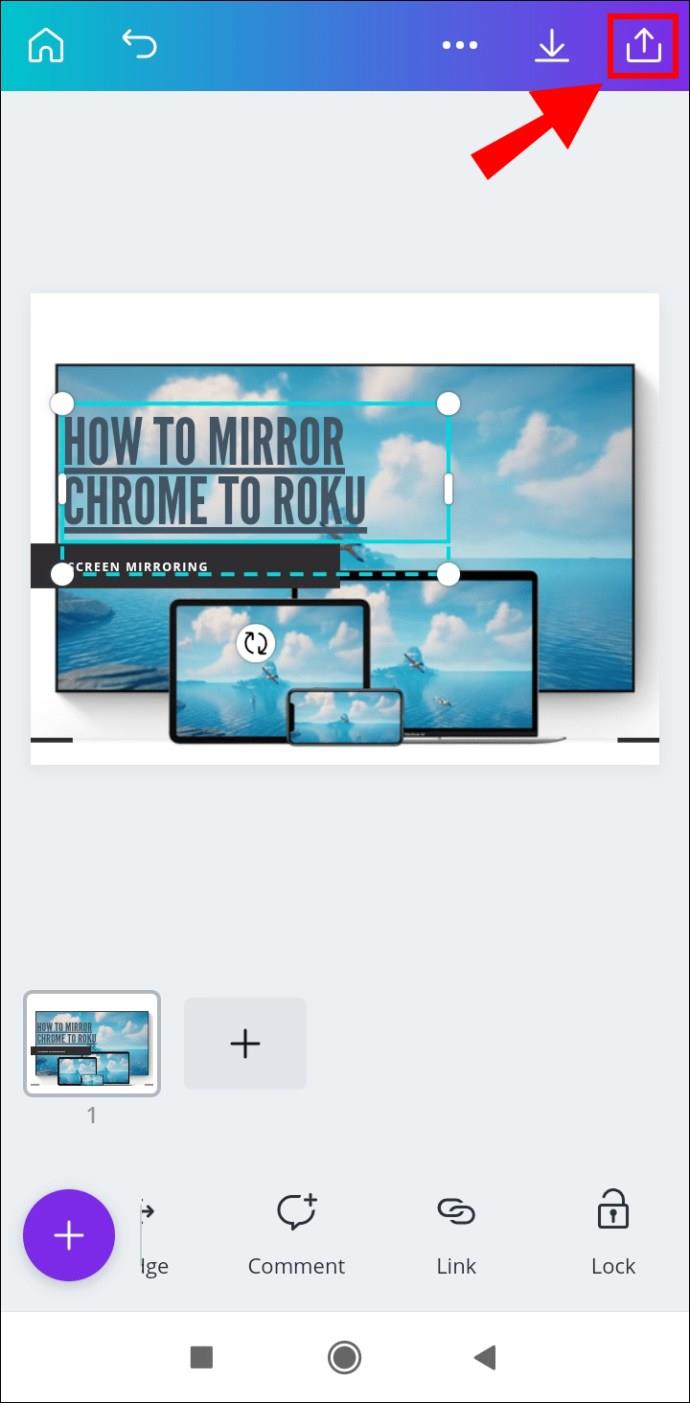
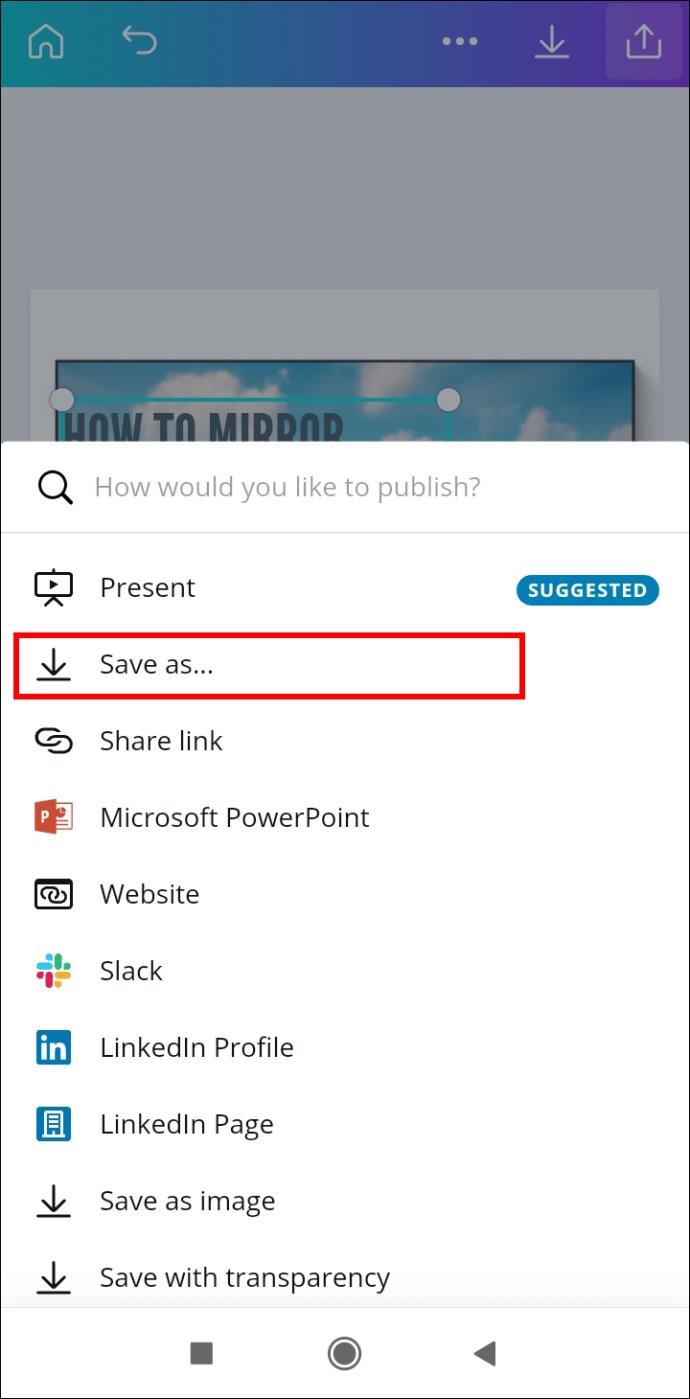
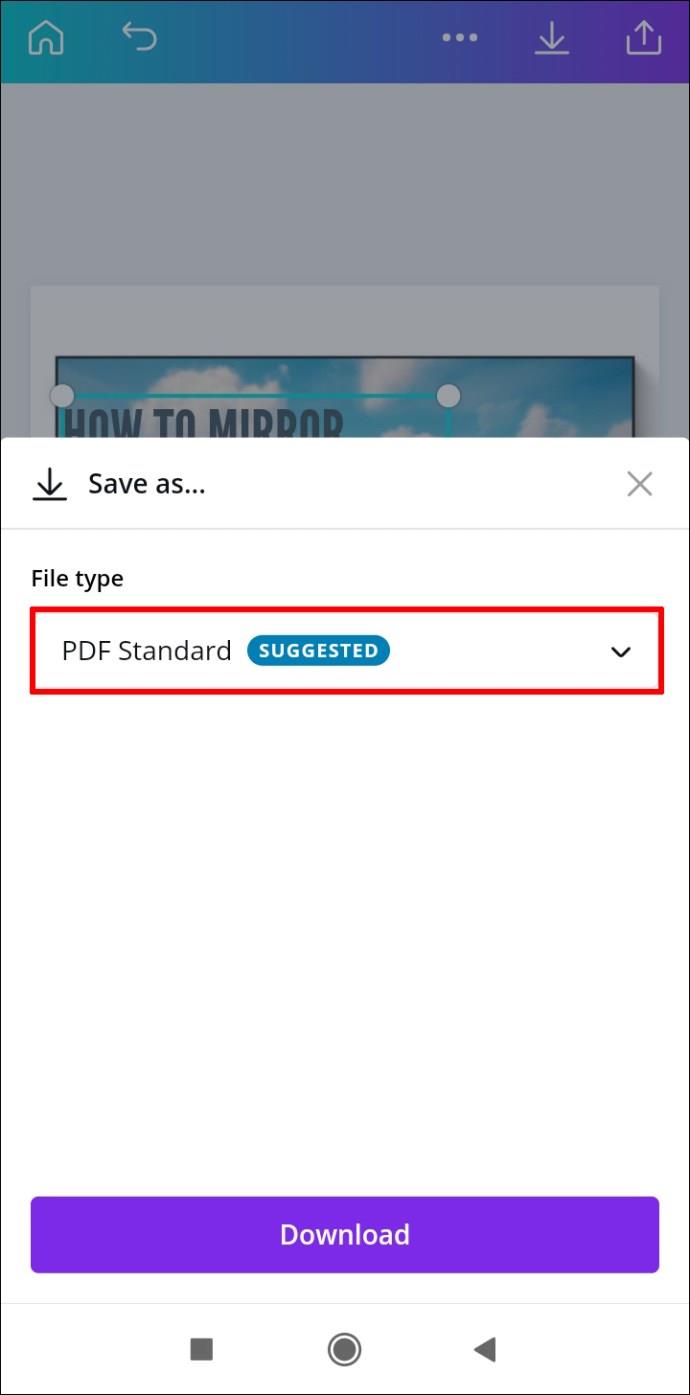
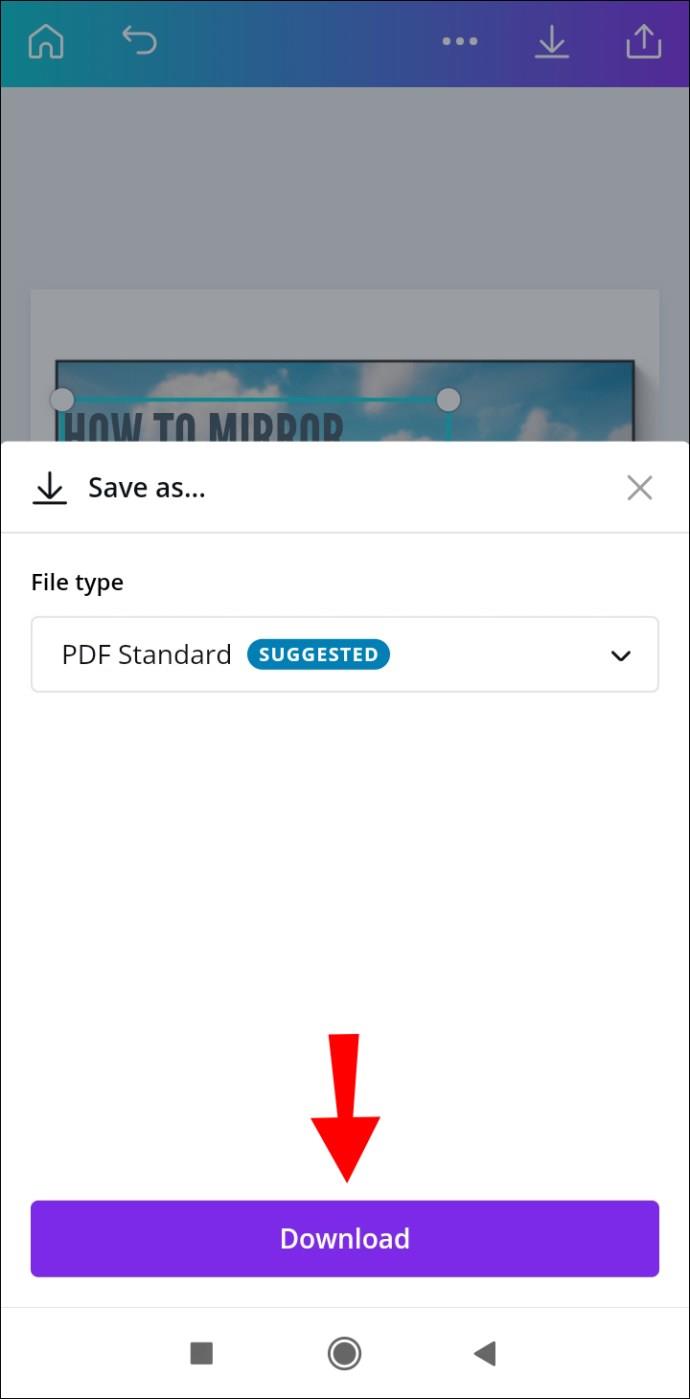
นั่นคือทั้งหมดที่มีไป ตอนนี้คุณสามารถแชร์งานออกแบบของคุณบนแพลตฟอร์มโซเชียลมีเดียต่างๆ ได้ ทำให้ทุกคนสามารถแตะหรือคลิกลิงก์ที่คุณแทรกได้
การใช้ลิงก์ในโครงการ Canva บนiPhone
หากต้องการเพิ่มลิงก์ใน Canva บนอุปกรณ์ iPhone ให้ทำตามคำแนะนำด้านล่าง:
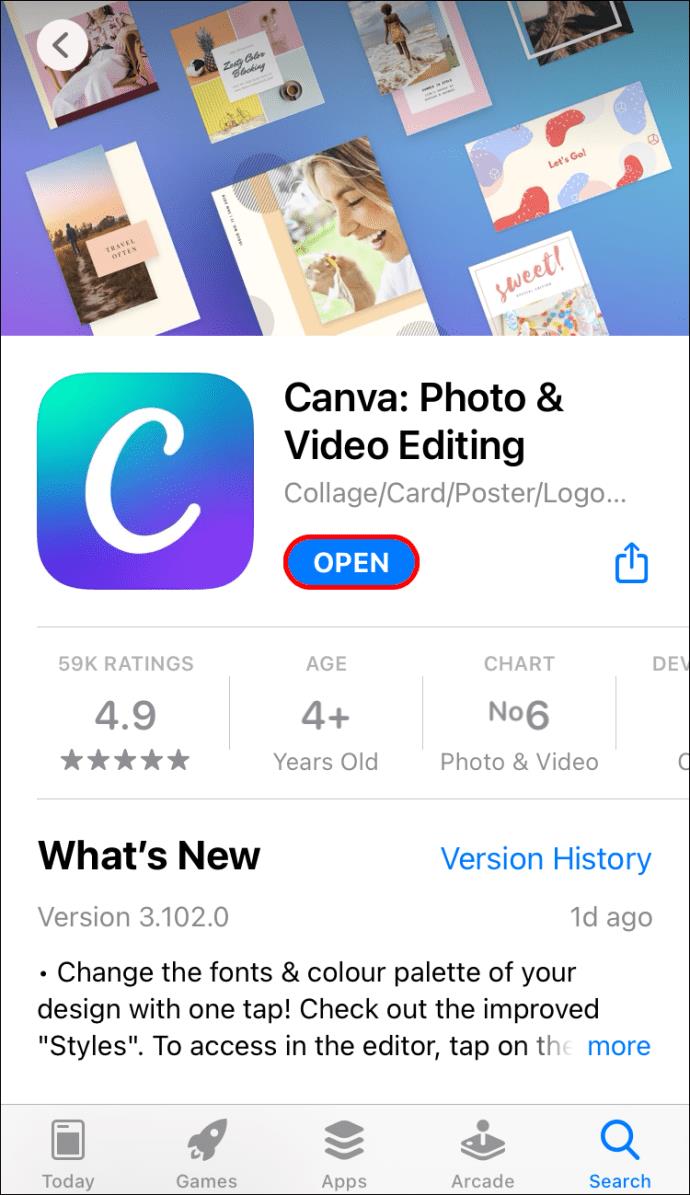
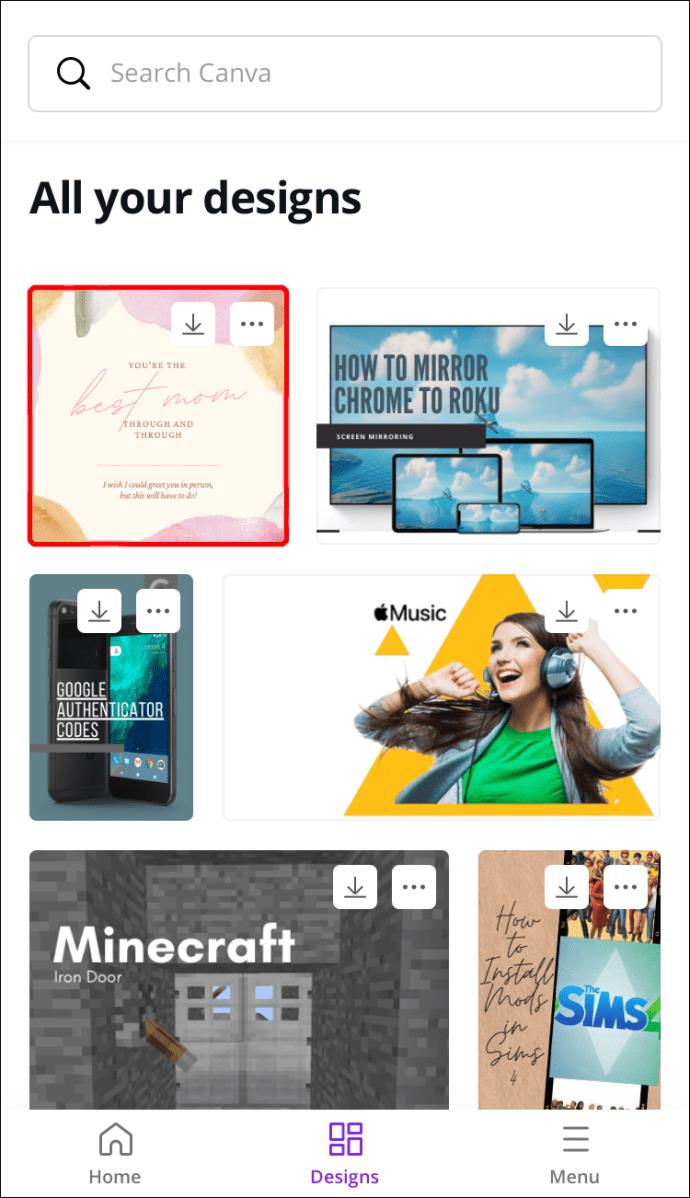
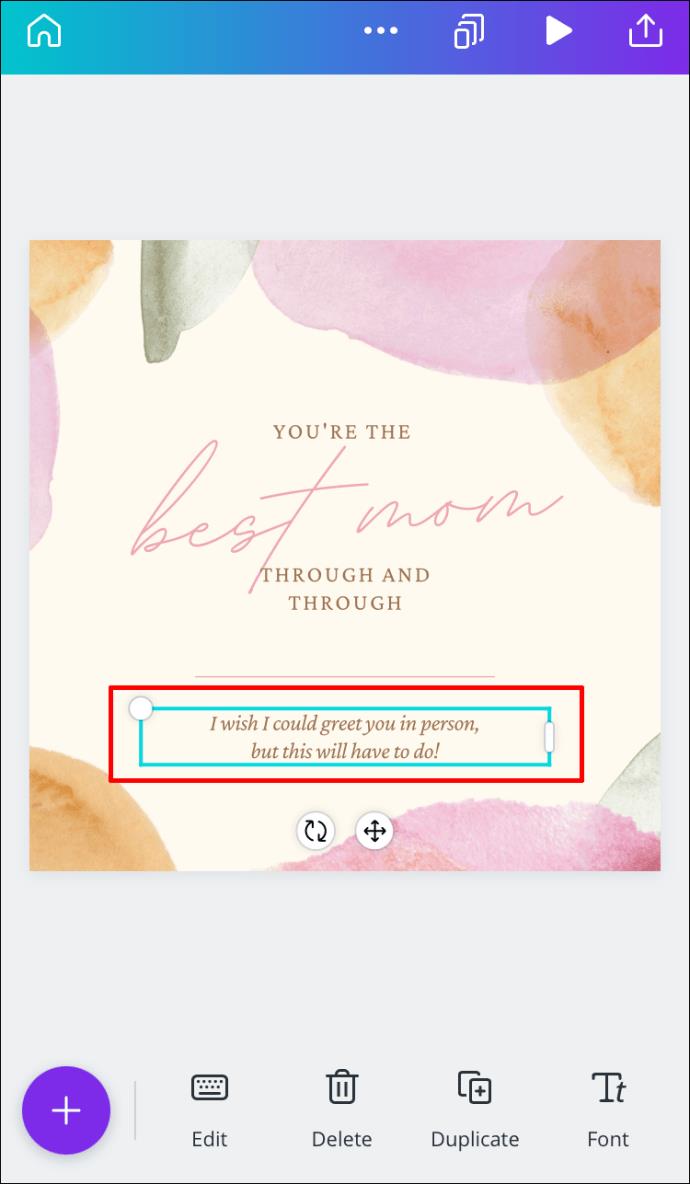
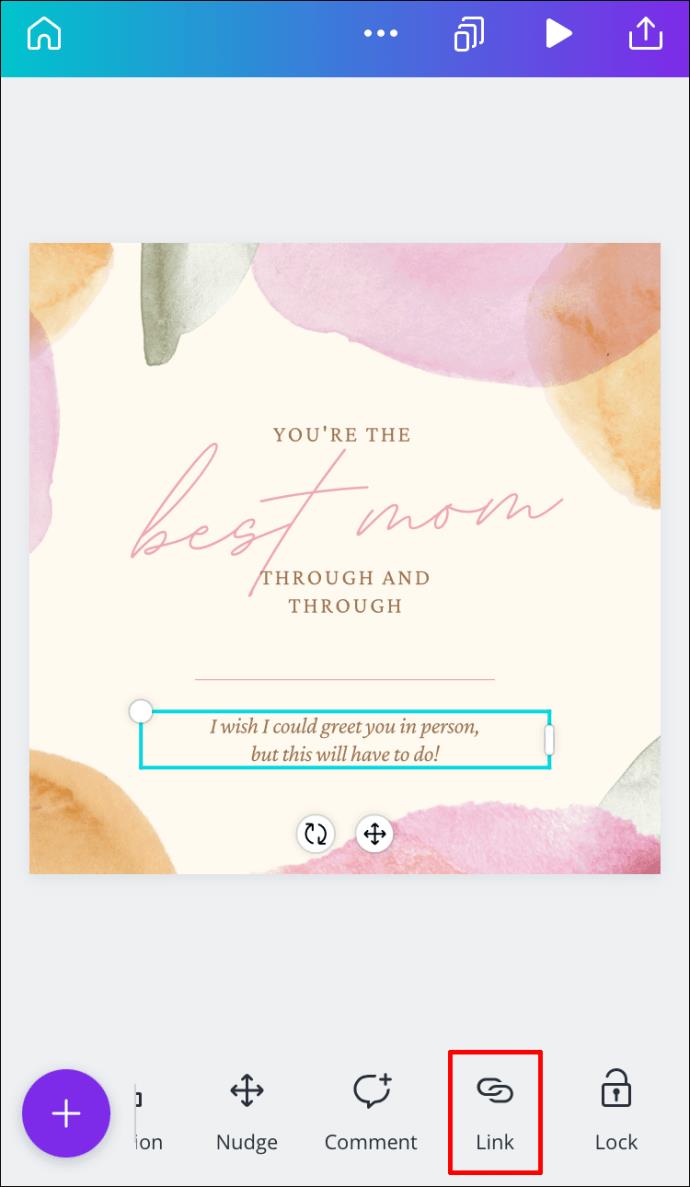
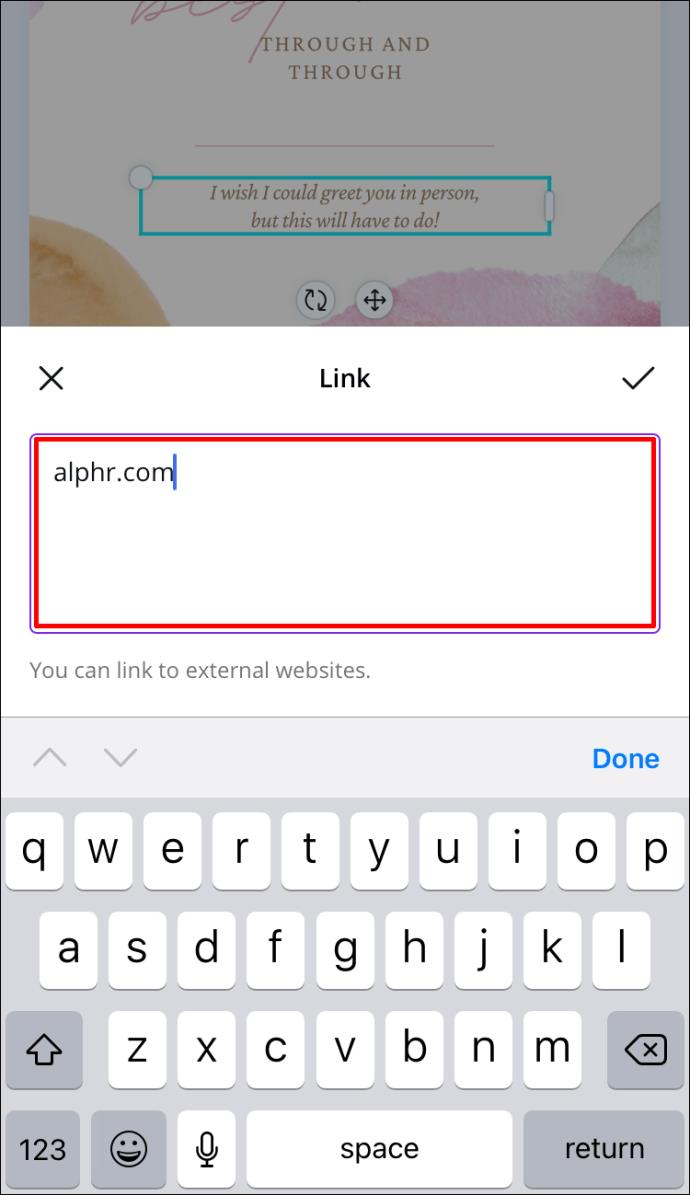

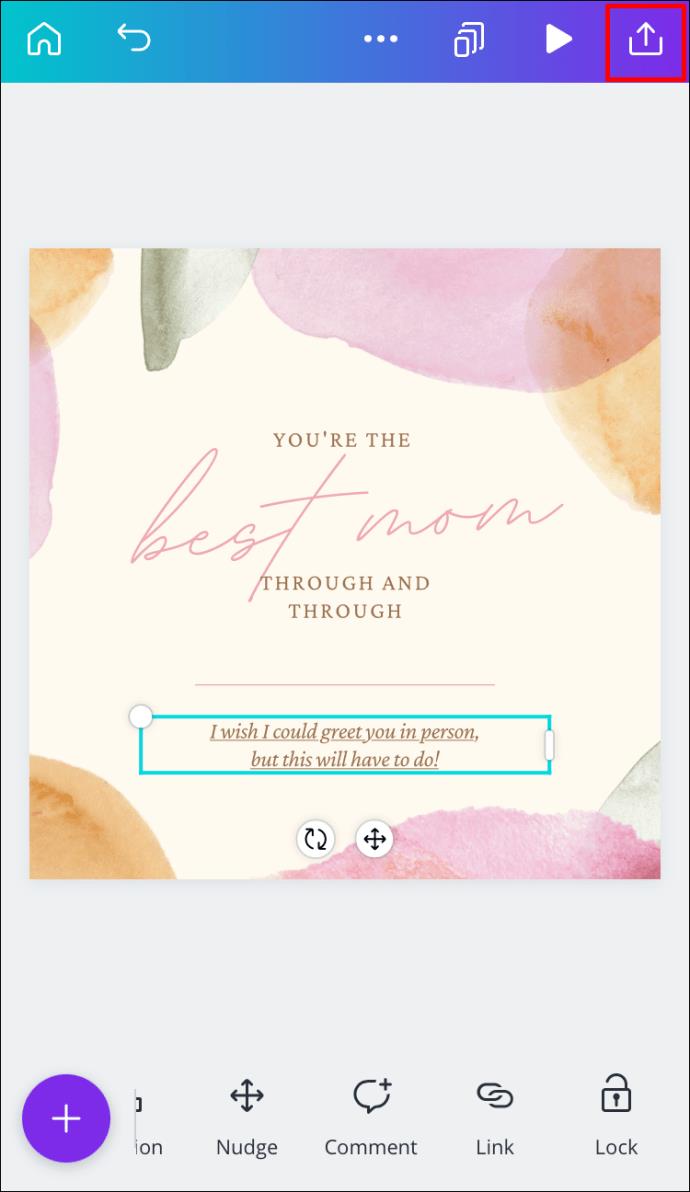
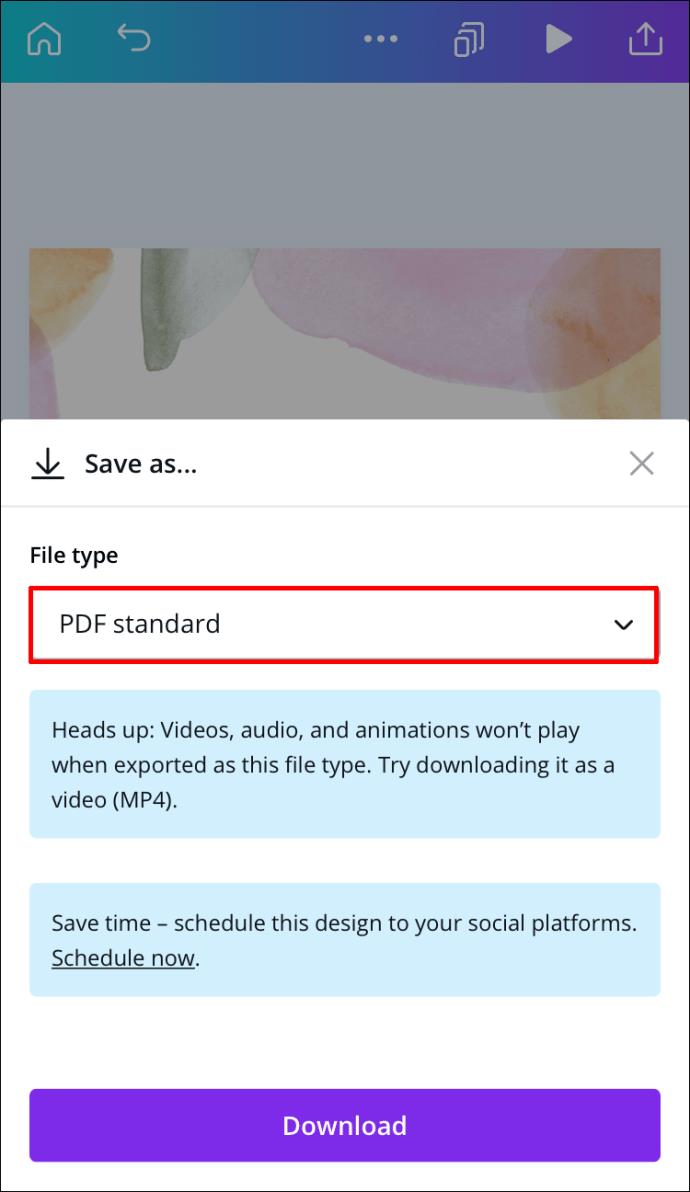
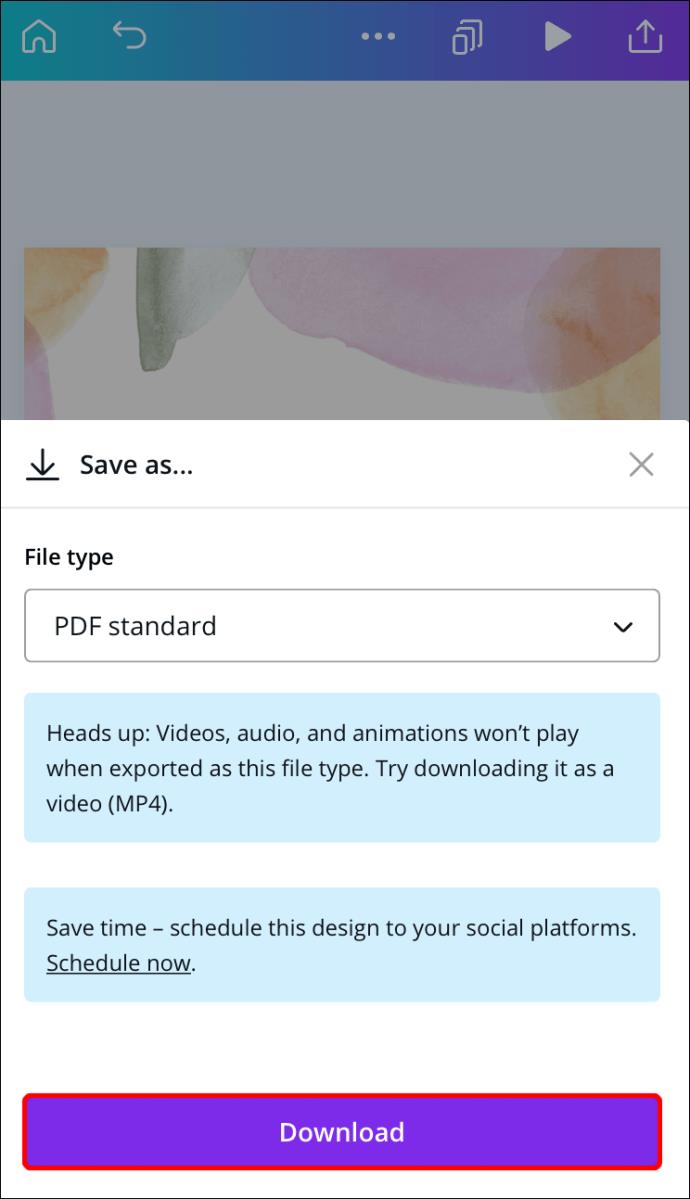
คุณเพิ่มลิงก์ไปยังโปรเจ็กต์ Canva และบันทึกลงในโทรศัพท์เรียบร้อยแล้ว
จะลบลิงค์ใน Canva ได้อย่างไร?
หากคุณเพิ่มลิงก์ผิดโดยไม่ได้ตั้งใจ หรือหากคุณต้องการลบลิงก์ด้วยเหตุผลอื่น คุณสามารถทำได้ในไม่กี่ขั้นตอนสั้นๆ ที่จริงแล้ว การลบลิงก์ใน Canva นั้นง่ายพอๆ กับการเพิ่มเข้าไป เราจะแสดงวิธีทำบนอุปกรณ์ต่างๆ
แม็ค
หากต้องการลบลิงก์ออกจากโปรเจ็กต์ Canva บน Mac ให้ทำตามขั้นตอนด้านล่าง:
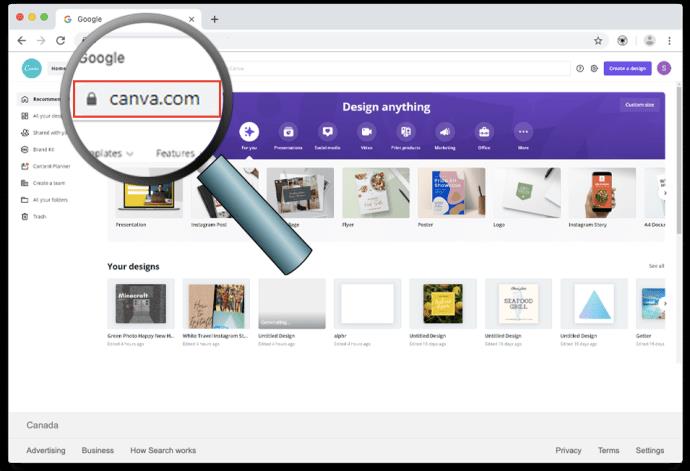
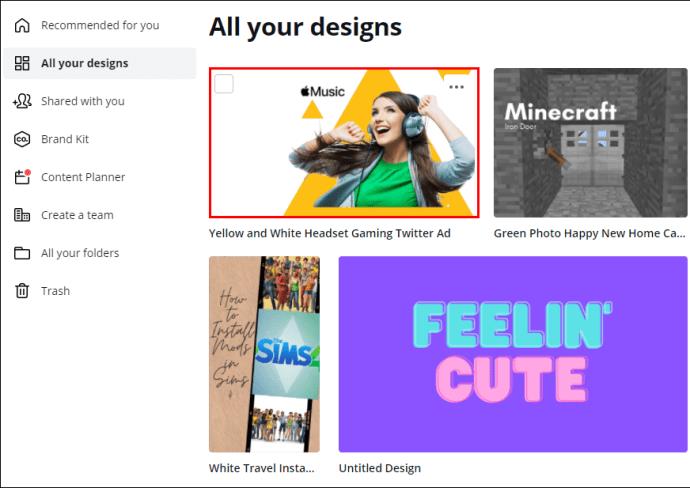
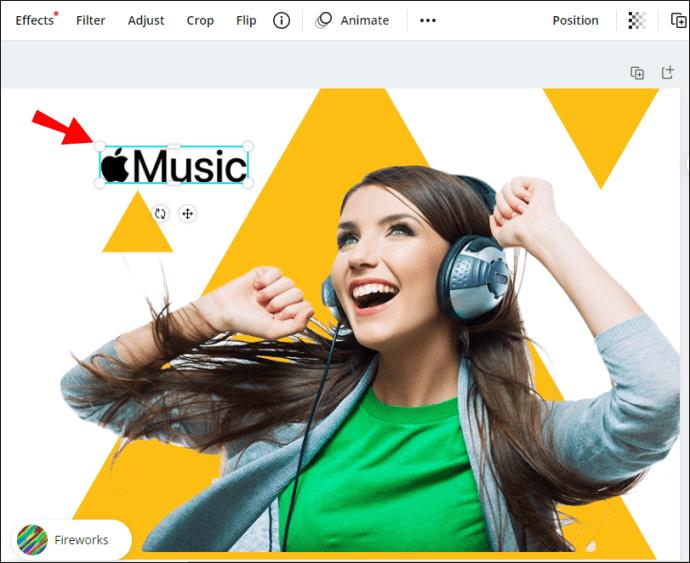
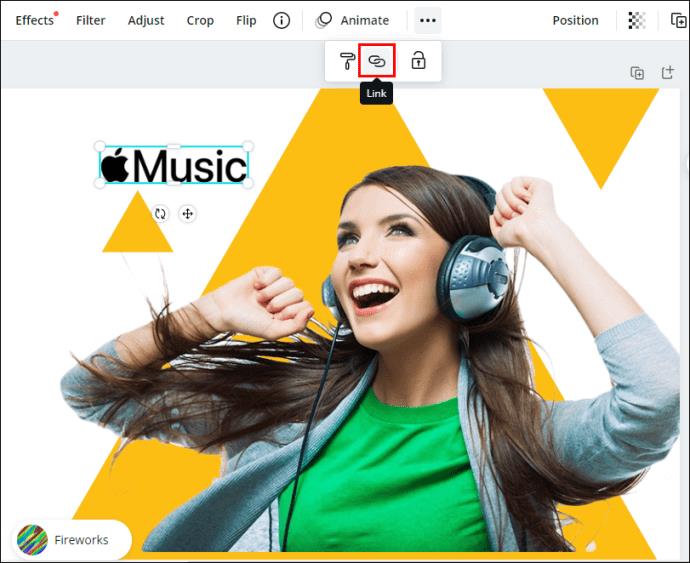
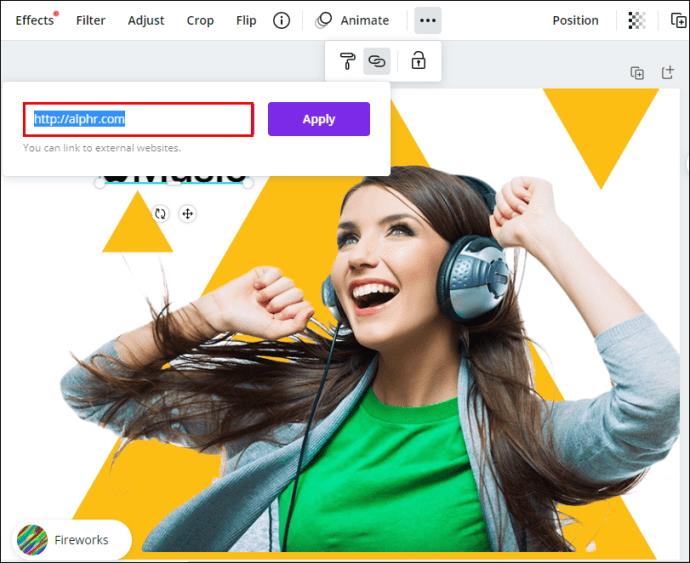
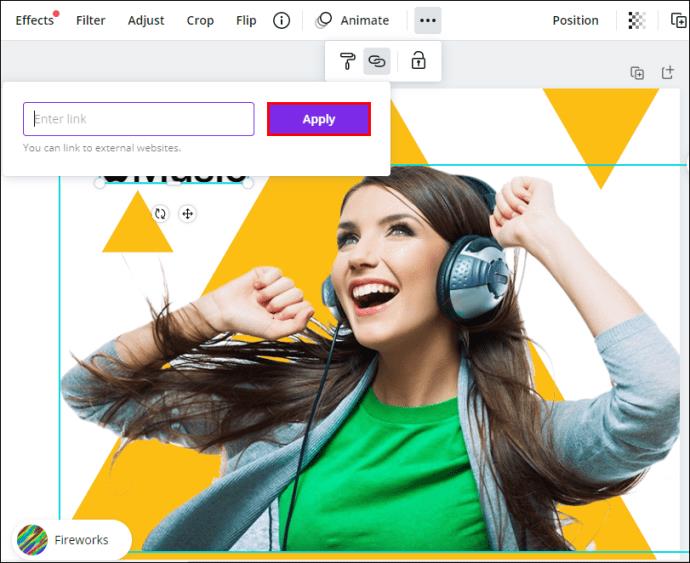
ตอนนี้คุณสามารถแนบลิงก์ใหม่ไปยังองค์ประกอบเดียวกันหรือแทรกลิงก์ใหม่ลงในช่องอื่นในงานออกแบบของคุณ
วินโดวส์ 10
ขั้นตอนการลบลิงก์ออกจาก Canva บน Windows 10 นั้นตรงไปตรงมา และใช้เวลาเพียงไม่กี่วินาทีเท่านั้น นี่คือวิธีการ:
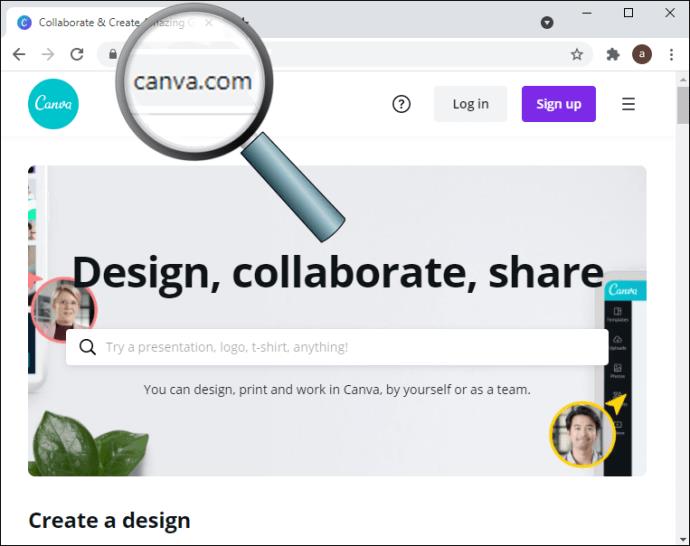
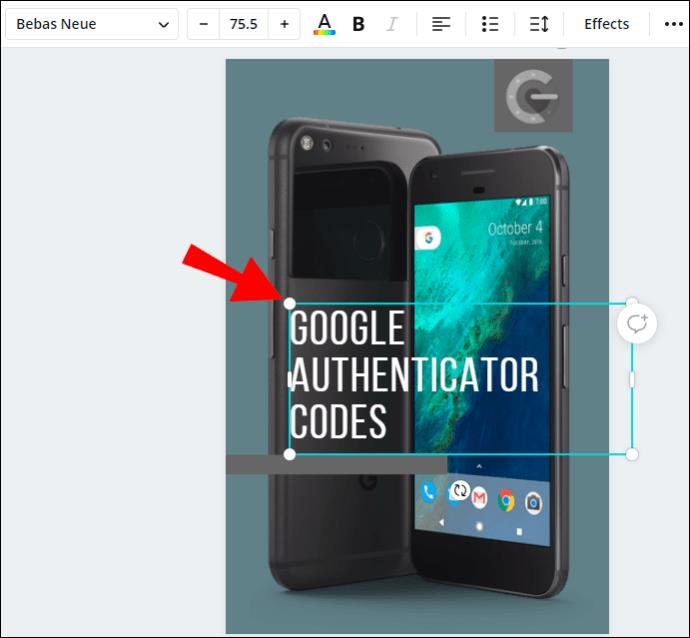
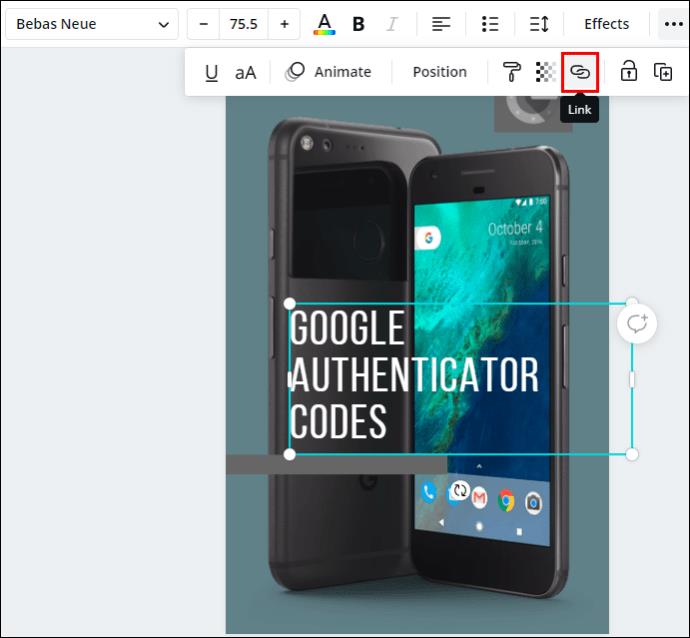
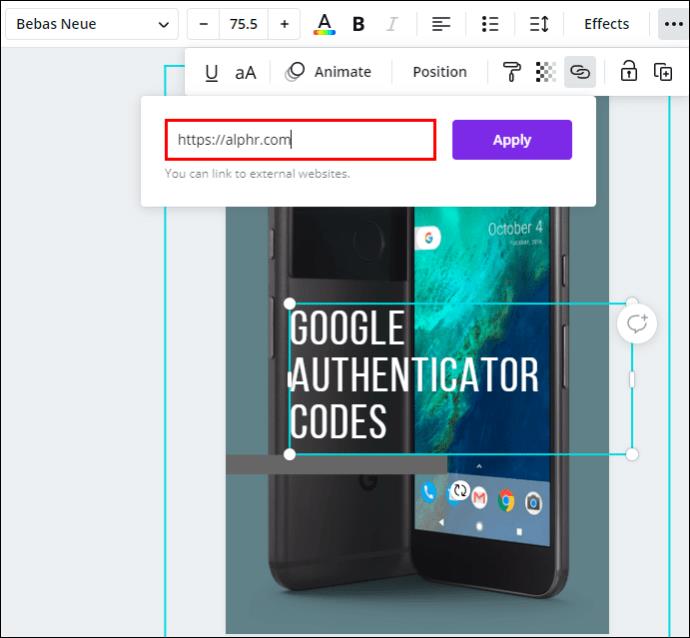
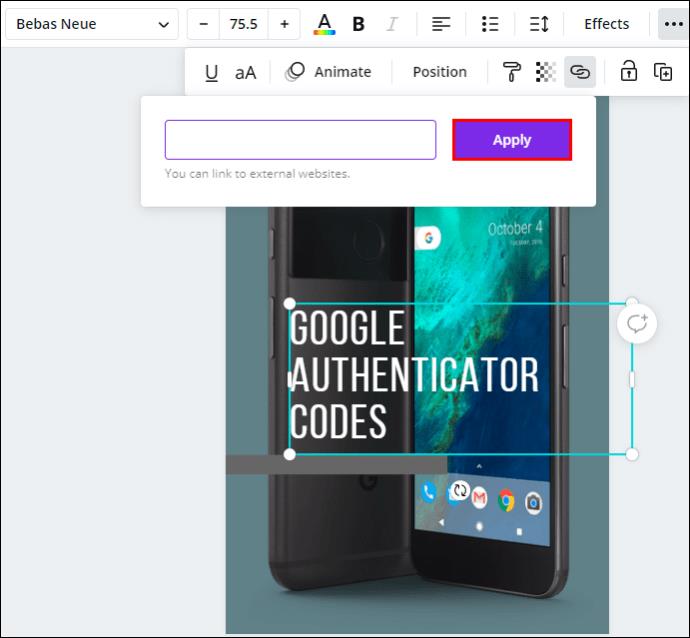
แอนดรอยด์
การลบลิงก์ออกจาก Canva บนโทรศัพท์ของคุณนั้นคล้ายกับวิธีที่คุณทำบนเดสก์ท็อป นี่คือวิธีการดำเนินการบนอุปกรณ์ Android:
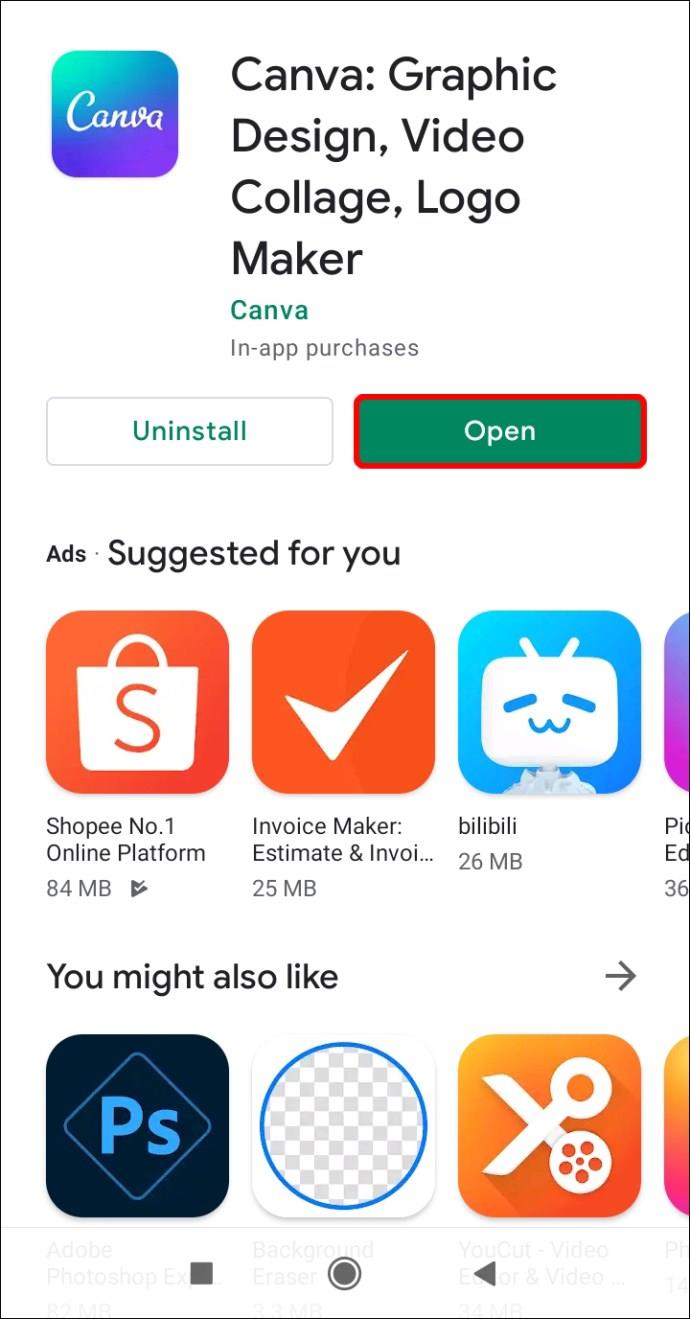
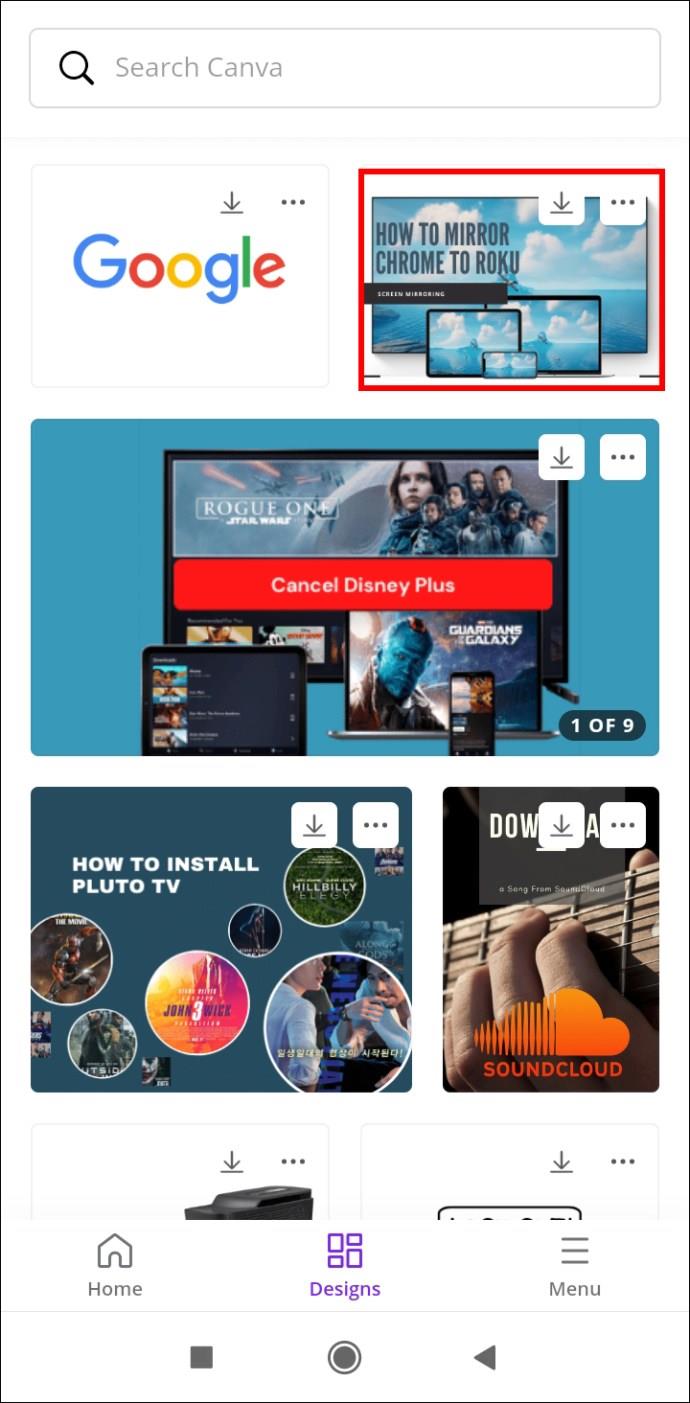
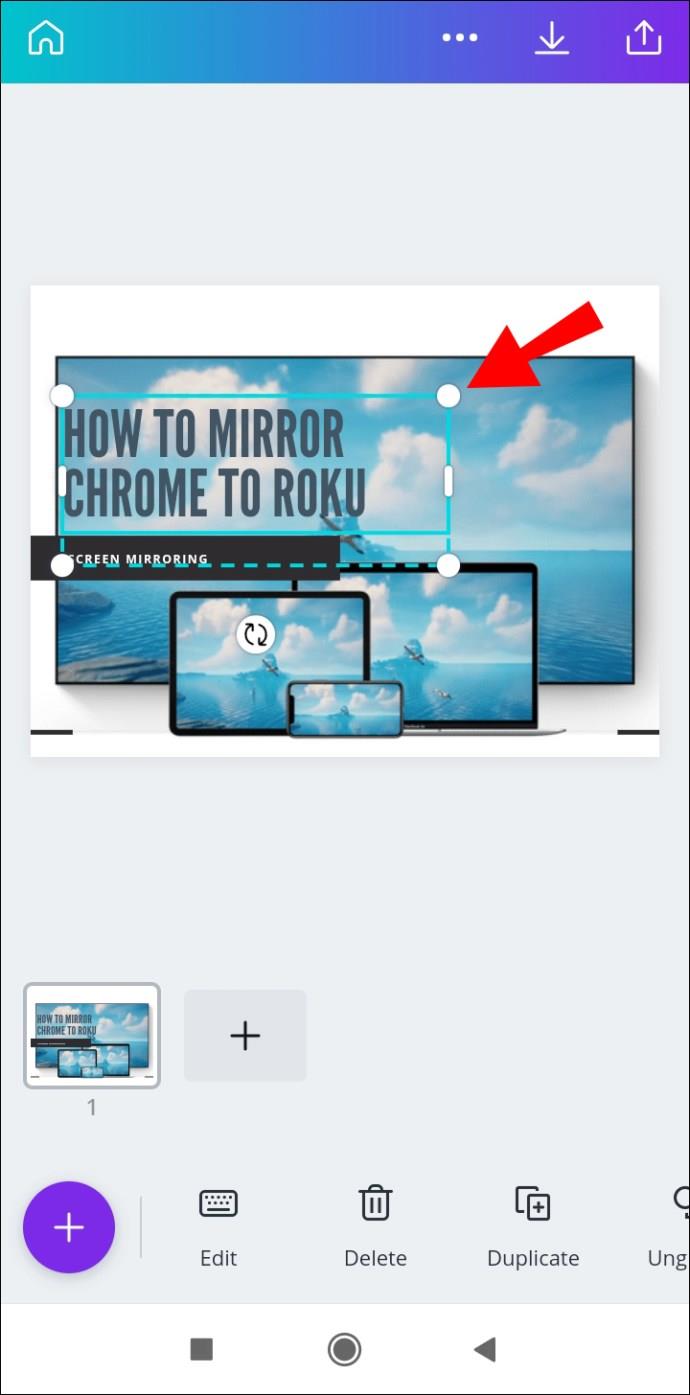
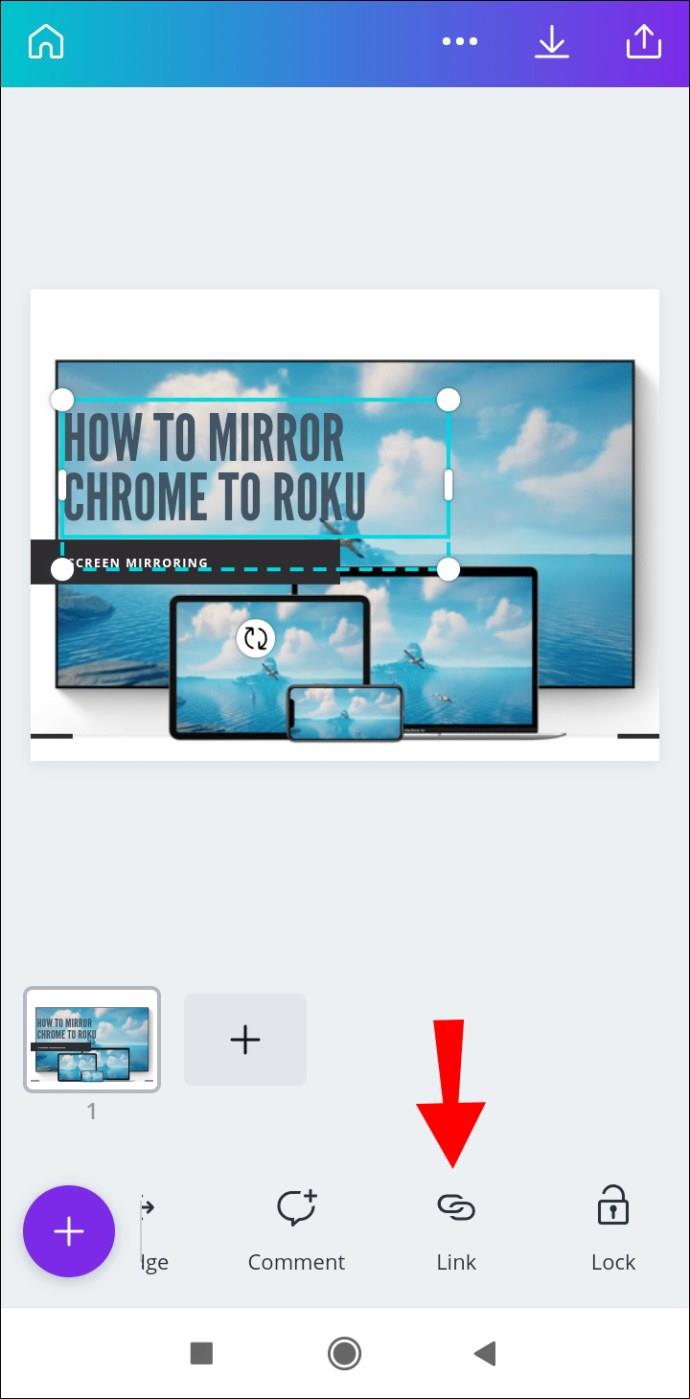
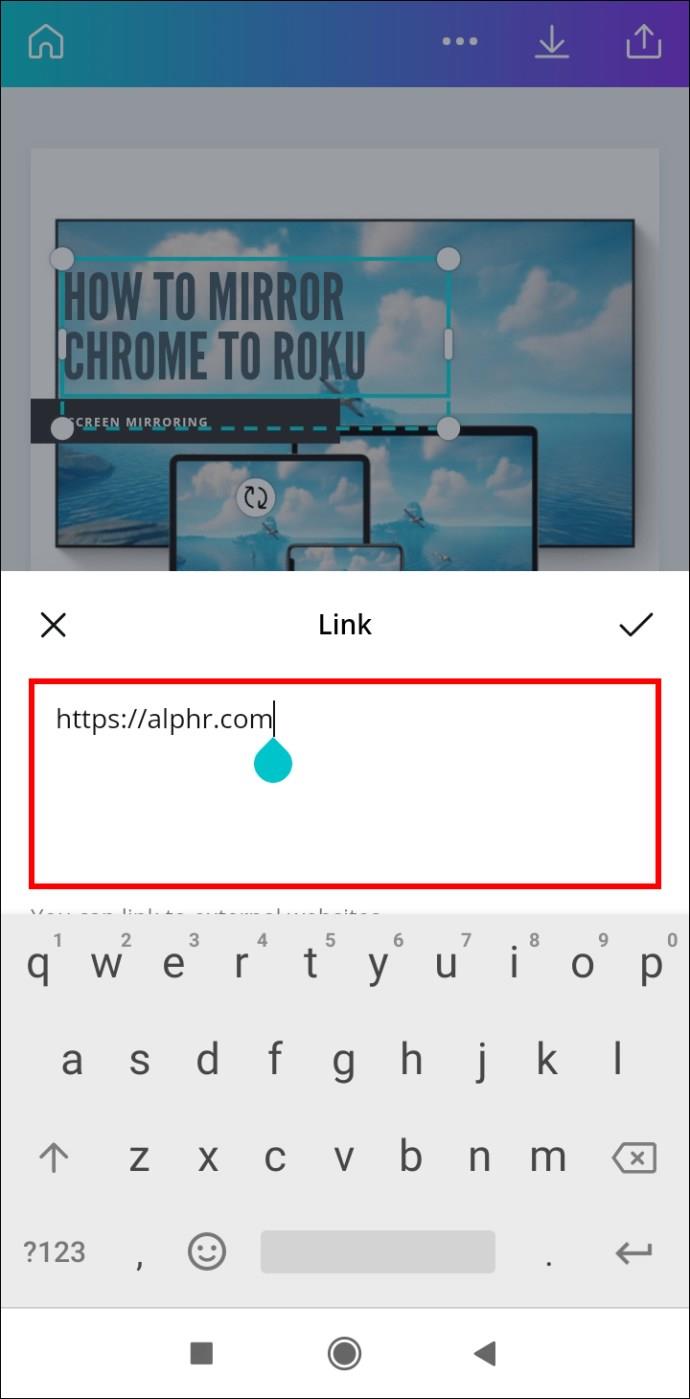
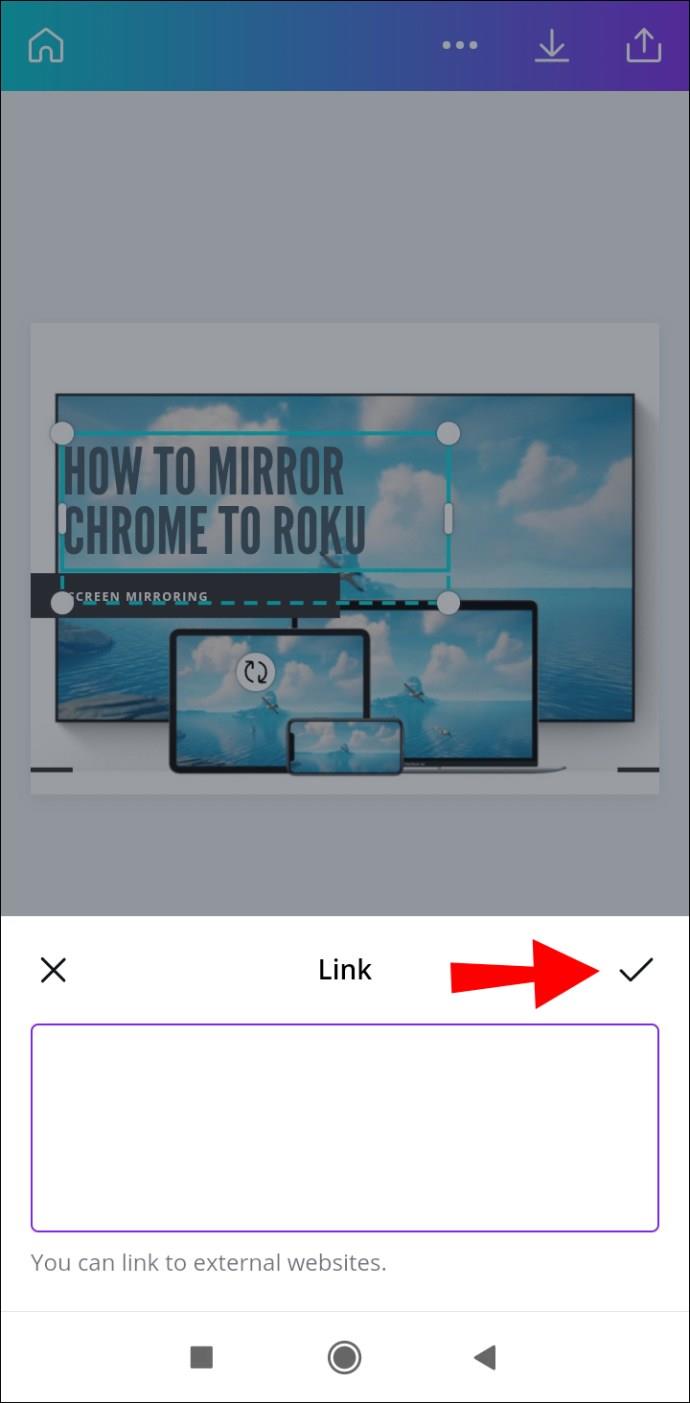
ไอโฟน
หากต้องการลบลิงก์ออกจากโปรเจ็กต์ Canva บน iPhone ให้ทำตามขั้นตอนด้านล่าง:
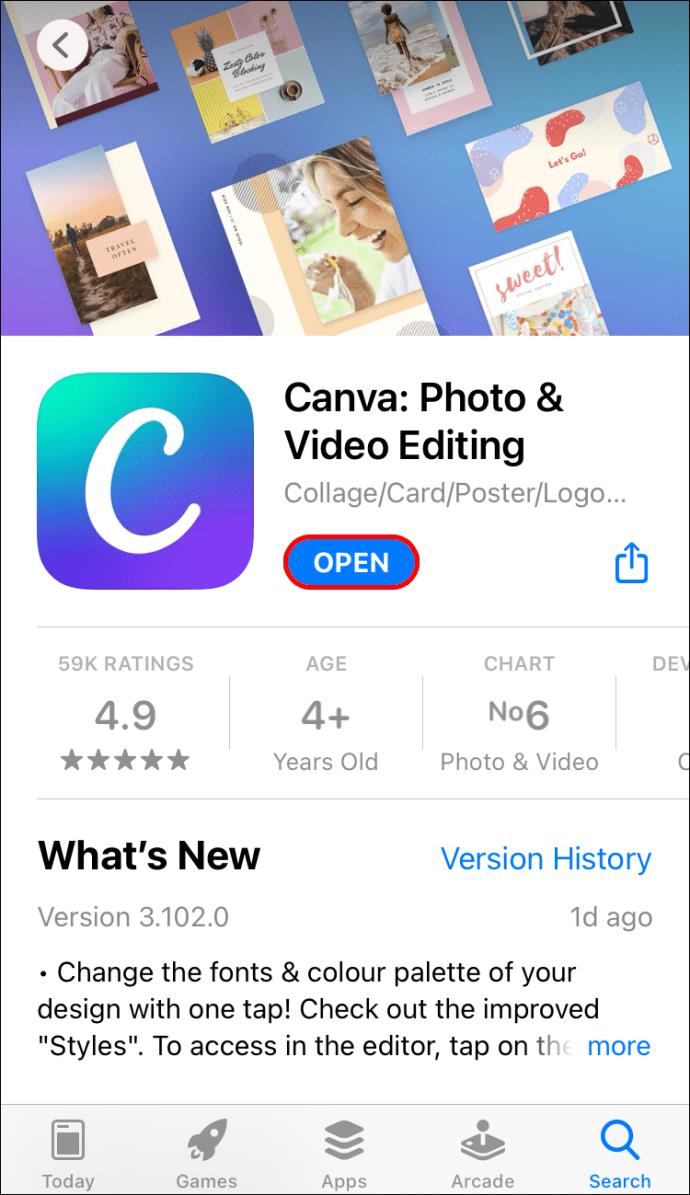
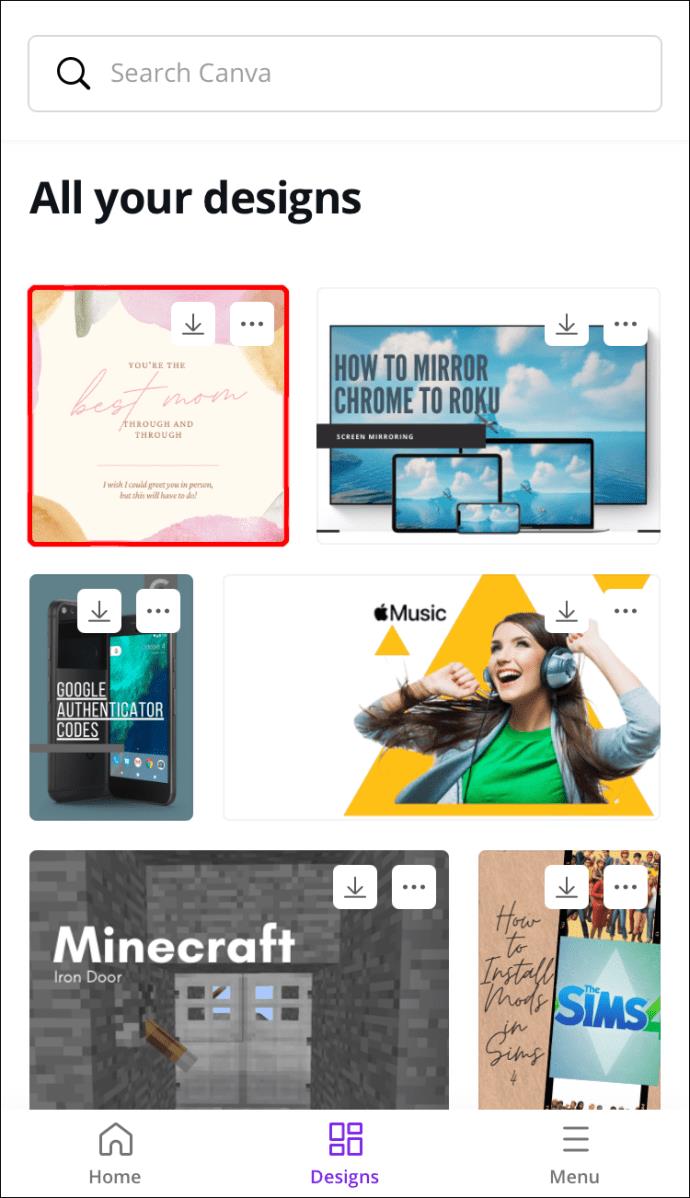
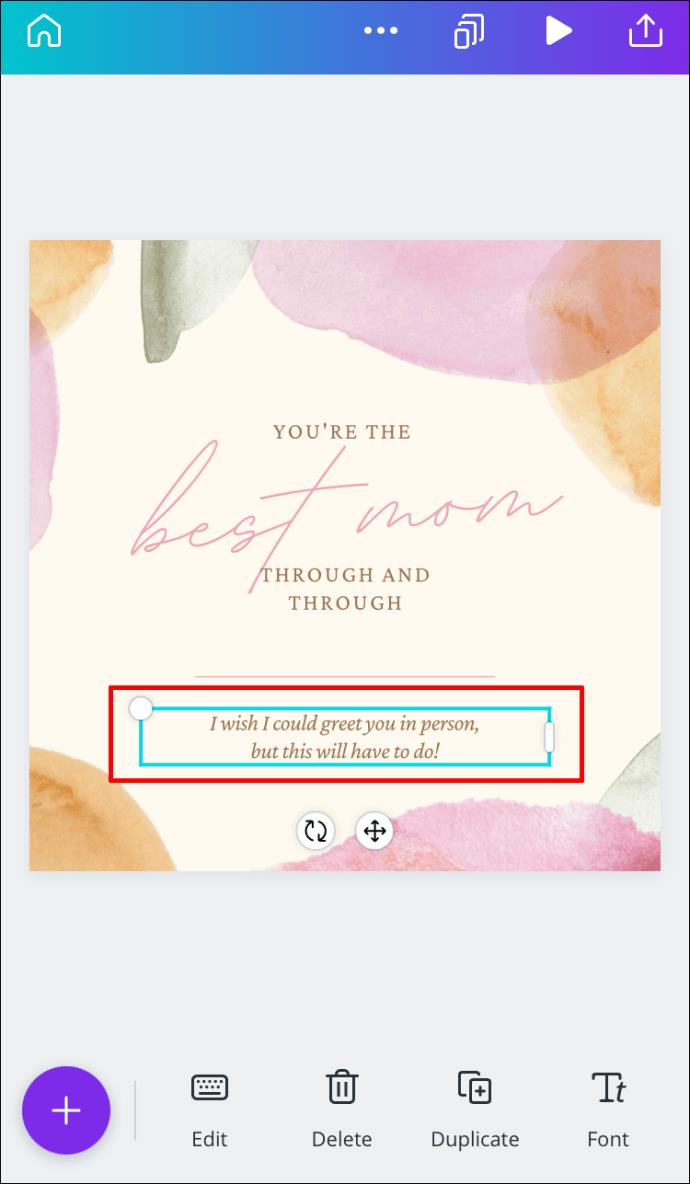
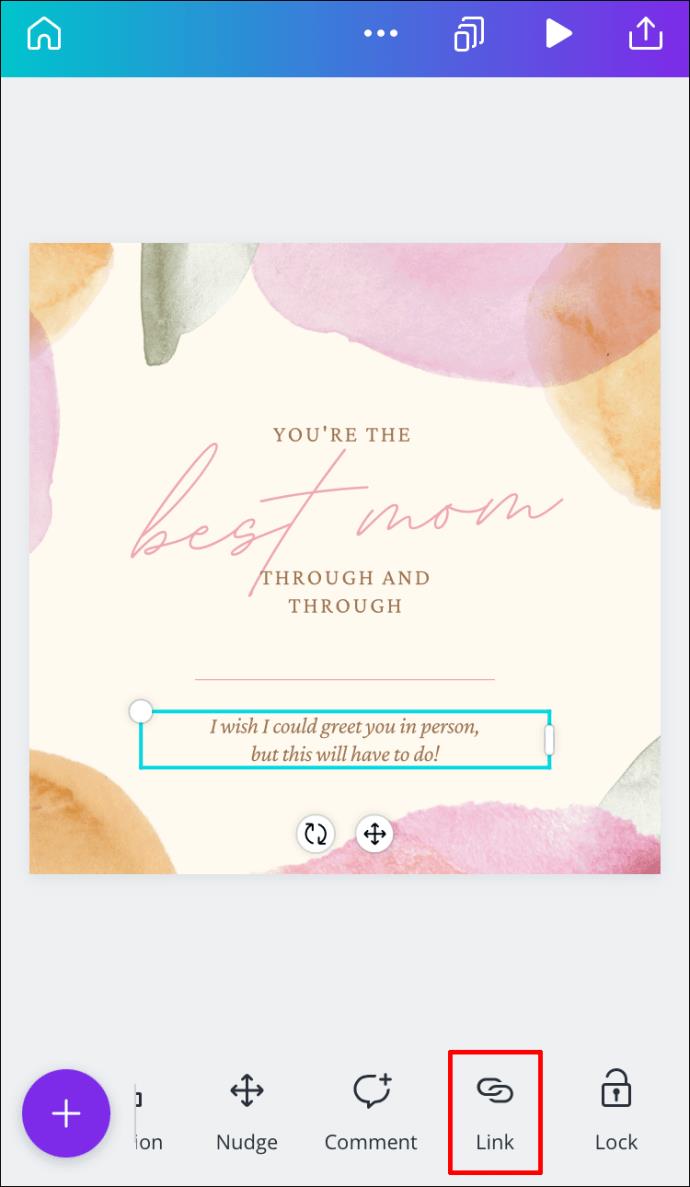
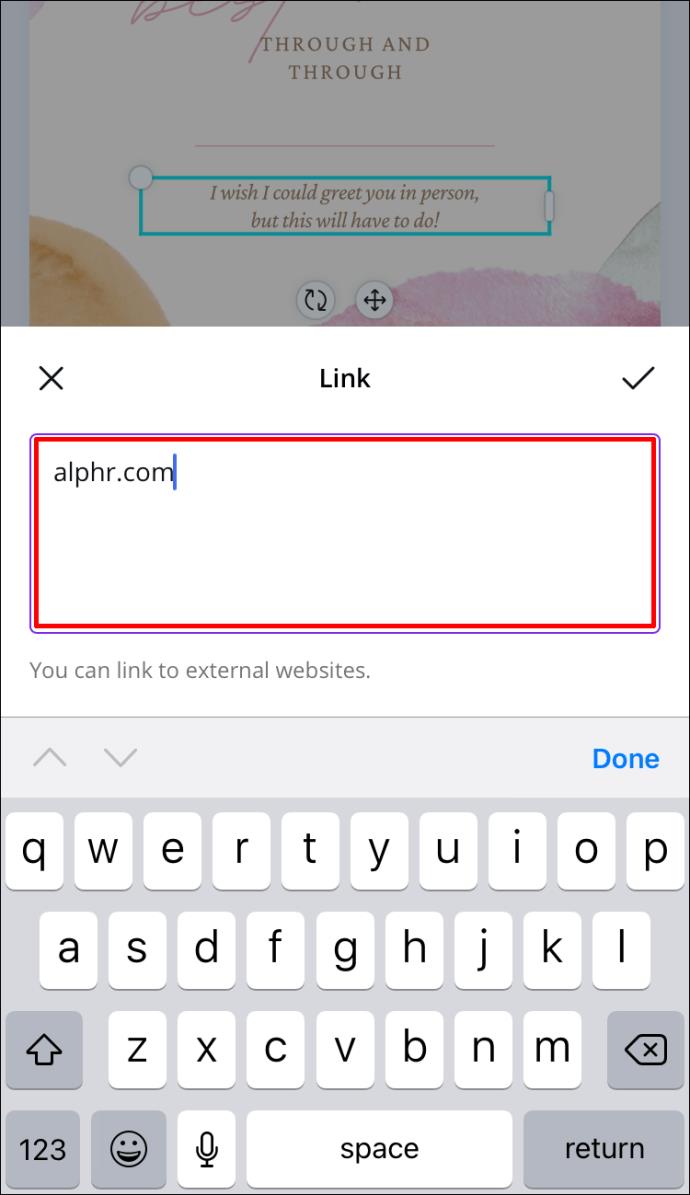
คุณนำลิงก์ออกจากงานออกแบบ Canva ของคุณสำเร็จแล้ว
อัพเดทลิงค์อัตโนมัติ
หากโปรเจ็กต์ Canva ของคุณมีความยาวไม่กี่หน้า การเพิ่มลิงก์ไปยังแต่ละหน้าอาจเป็นกระบวนการที่น่าเบื่อ อย่างไรก็ตาม ด้วยการอัปเดตล่าสุดของ Canva ลิงก์บางลิงก์ของคุณสามารถอัปเดตได้โดยอัตโนมัติ คุณลักษณะนี้ใช้กับลิงก์ส่วนท้ายและอีเมล
ลิงค์ส่วนท้าย
ในแง่ของส่วนท้าย หากคุณเพิ่มลิงก์ไปยังส่วนท้ายในหน้าเดียว ส่วนท้ายทั้งหมดในการออกแบบของคุณจะได้รับการอัปเดต ด้วยวิธีนี้ คุณไม่จำเป็นต้องแทรกลิงก์ลงในส่วนท้ายแต่ละรายการด้วยตนเอง
อีเมล
การอัปเดตอื่นที่ Canva แนะนำคือคุณลักษณะ "mailto" ซึ่งหมายถึงงานออกแบบของ Canva ที่ส่วนท้ายมีที่อยู่อีเมล หากมีใครคลิกที่อยู่อีเมลในส่วนท้ายของคุณ พวกเขาจะถูกพาไปที่อีเมลซึ่งสามารถติดต่อคุณได้
คำถามที่พบบ่อยเพิ่มเติม
คุณจะเพิ่มลิงค์ไปยังรูปภาพได้อย่างไร?
การเพิ่มลิงก์ไปยังรูปภาพบน Canva ทำได้โดยใช้วิธีการเดียวกันในตอนต้นของคู่มือนี้ นี่คือวิธีการ:
1. เปิดCanvaแล้วเข้าสู่ระบบ
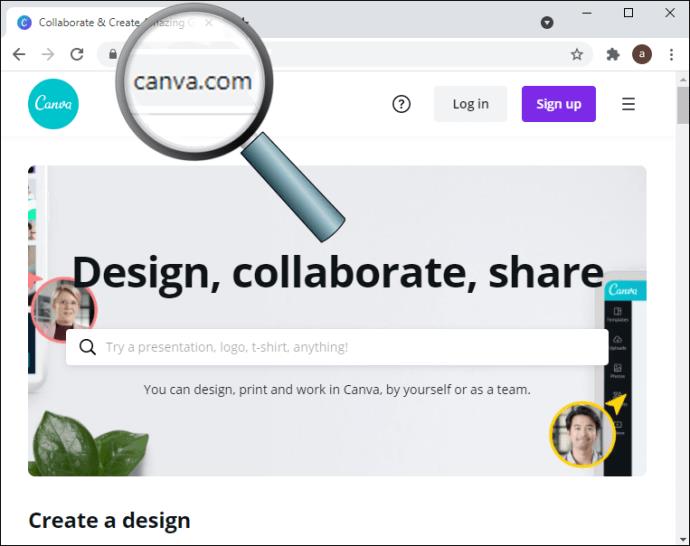
2. เปิดการออกแบบที่คุณต้องการเพิ่มลิงค์
3. คลิกที่รูปภาพที่คุณต้องการเชื่อมโยง
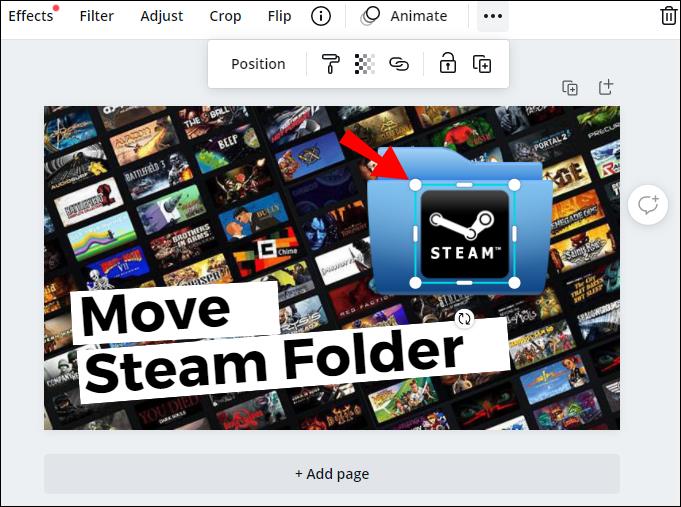
4. ไปที่ไอคอนลูกโซ่ที่มุมขวาบนของหน้าจอ
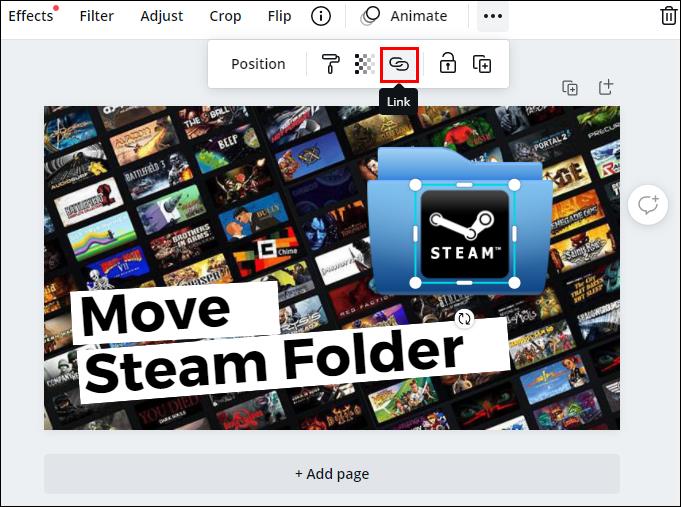
5. ใส่ลิงค์ที่คุณต้องการแนบไปกับภาพ
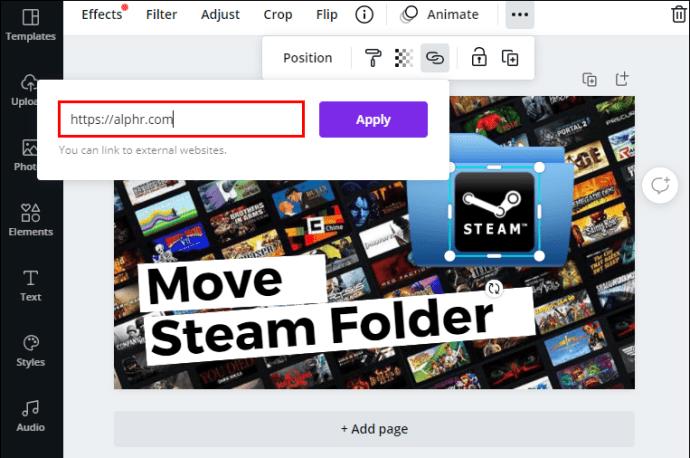
6. คลิกสมัคร
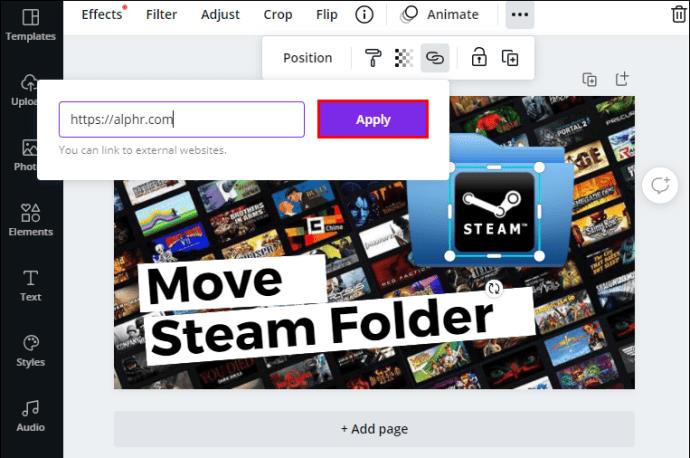
หากมีคนคลิกรูปภาพนั้น ระบบจะนำพวกเขาไปยังเว็บไซต์ที่คุณลิงก์กับรูปภาพนั้นโดยอัตโนมัติ
ปรับโปรเจ็กต์ Canva ของคุณให้เหมาะสมโดยการเพิ่มลิงก์
ตอนนี้คุณรู้วิธีเพิ่มลิงก์และไฮเปอร์ลิงก์ไปยังองค์ประกอบต่างๆ ใน Canva บนอุปกรณ์ต่างๆ แล้ว คุณยังทราบวิธีลบลิงก์และวิธีเพิ่มลิงก์อัตโนมัติไปยังส่วนท้ายและอีเมล การรู้วิธีแทรกลิงก์ในงานออกแบบจะช่วยยกระดับโครงการ Canva ของคุณไปอีกขั้น
คุณเคยเพิ่มลิงก์ใน Canva ไหม คุณปฏิบัติตามคำแนะนำเดียวกันที่ระบุไว้ในคู่มือนี้หรือไม่ แจ้งให้เราทราบในส่วนความคิดเห็นด้านล่าง
เว็บเบราว์เซอร์ยอดนิยมทั้งหมดในทุกแพลตฟอร์มมาพร้อมกับตัวบล็อกป๊อปอัปในตัว โดยทั่วไปแล้วพวกเขาจะฉลาดพอที่จะบล็อกป๊อปอัปที่ไม่ต้องการ
แอป Electronic Arts (EA) บน Windows เป็นปลายทางหลักในการเข้าถึงเกมโปรดของคุณ ดังนั้น มันจึงน่าหงุดหงิดอย่างไม่น่าเชื่อเมื่อ
ทุกคนต่างก็มีปัญหาร่วมกันในการค้นหาเว็บไซต์เผยแพร่หรือวันเปิดตัว บางคนต้องได้รับวันที่ตีพิมพ์สำหรับการเขียนเรียงความของโรงเรียนในขณะที่
ไม่ว่าคุณจะอัปโหลดเพลงหรือดูแลเพลย์ลิสต์ที่สมบูรณ์แบบสำหรับการออกกำลังกาย หน้าปกของเพลย์ลิสต์ของคุณคือสิ่งแรกที่ SoundCloud อื่น ๆ
หากคุณเคยพบว่าตัวเองในตอนท้ายของการจู่โจม Minecraft และค้นหาผู้บุกรุกคนสุดท้ายที่จะกำจัด คุณไม่ได้อยู่คนเดียว ผู้เล่นหลายคนก็มีสิ่งนั้น
JavaScript เป็นหนึ่งในไดนาโมที่ทรงพลังที่สุดเบื้องหลังเว็บเชิงโต้ตอบ ภาษาการเขียนโปรแกรมนี้ช่วยให้หน้าเว็บตอบสนองต่อการกระทำของคุณแบบเรียลไทม์
ทีวี Hisense ได้รับการจัดอันดับให้เป็นหนึ่งในทีวี ROKU ที่ดีที่สุดในตลาด แต่บางครั้งคุณอาจพบการแจ้งเตือนรหัสข้อผิดพลาด 014.50 บนทีวีของคุณเมื่อพยายาม
การพยายามจัดการรีโมตในปี 2024 ให้ความรู้สึกเหมือนกับการพยายามจัดการบิล โชคดีหากคุณใช้ Fire Stick เพื่อสตรีมรายการโปรดของคุณและ
เนื่องจากโทรศัพท์ Apple มาพร้อมกับพื้นที่เก็บข้อมูลภายในตามจำนวนที่กำหนดซึ่งไม่สามารถขยายได้ พื้นที่ว่างของคุณจึงอาจหมดอย่างรวดเร็ว เมื่อถึงจุดหนึ่งคุณอาจจะ
Hisense เป็นแบรนด์ที่ได้รับความนิยมมากขึ้นเรื่อยๆ เมื่อพูดถึงเทคโนโลยีสมาร์ททีวี พวกเขาผลิตยูนิต LED และ ULED (Ultra LED) ที่เป็นมิตรกับงบประมาณ
คู่มือฉบับสมบูรณ์สำหรับการซื้อหรือแลกเปลี่ยน Headless Head สุดพิเศษ ซึ่งเป็นที่รู้จักในด้านเอฟเฟกต์การตกแต่งอันเป็นเอกลักษณ์ใน Robolox
ในระหว่างการลงทะเบียนบัญชีกับ Telegram คุณต้องเพิ่มหมายเลขโทรศัพท์ในรายละเอียดส่วนบุคคลของคุณ หากคุณสงสัยเกี่ยวกับการยืนยันของคนอื่น
ค้นพบวิธีแปลง Amazon Echo Show ของคุณให้เป็นกรอบรูปดิจิทัลด้วย Amazon Photos ในคู่มือนี้
แบบฟอร์มคำสั่งซื้อออนไลน์ช่วยให้ธุรกิจรับคำสั่งซื้อจากลูกค้าได้โดยไม่ต้องยุ่งยาก ด้วยแบบฟอร์มการสั่งซื้อลูกค้าสามารถสั่งซื้อสินค้าสั่งทำ
สงสัยว่าจะขอเงินคืนสำหรับคำสั่งซื้อ DoorDash ของคุณได้อย่างไร? ตรวจสอบวิธีการขอเงินคืน ลำดับเวลาการคืนเงิน และอื่นๆ อีกมากมาย
ป้ายกำกับเป็นคุณลักษณะที่ขาดไม่ได้ของ Google Maps ซึ่งช่วยให้เราค้นหาสถานที่ต่างๆ ได้อย่างง่ายดาย อย่างไรก็ตาม แผนที่ที่เต็มไปด้วยหมุดและธงไม่ว่าคุณจะมองไปทางไหน
วิดีโอจะสนุกสนานยิ่งขึ้นพร้อมเพลงประกอบ ไม่ว่าจะเพิ่มเพลงสร้างอารมณ์เพื่อดึงดูดผู้ชมหรือใส่เอฟเฟกต์เสียงไว้บนวิดีโอ Canva
คุณเพิ่งเปลี่ยนหมายเลขโทรศัพท์ของคุณด้วยเหตุผลใดก็ตาม นี่เป็นการตัดสินใจครั้งใหญ่ โดยเฉพาะอย่างยิ่งหากคุณมีตัวเลขนั้นมาระยะหนึ่งแล้ว แต่การเปลี่ยนแปลงนี้จะ
การตลาดผ่านอีเมลจำนวนมากช่วยให้คุณประหยัดเวลาได้มากโดยให้คุณส่งแคมเปญอีเมลหนึ่งแคมเปญไปยังผู้รับจำนวนมากในเวลาเดียวกัน มันคือ
คุณเบื่อที่จะจัดการกับปัญหาหน่วยความจำระบบเหลือน้อยบนทีวี Hisense ของคุณหรือไม่? ต่อไปนี้เป็นวิธีแก้ไขปัญหาการทำงานบางส่วนเพื่อแก้ไขปัญหานี้


















