วิธีเพิ่มบัตรเครดิตในแอปเงินสด

แม้ว่า Cash App จะเชื่อมต่อกับบัญชีธนาคารและบัตรเดบิตของคุณเป็นหลักเพื่อให้การทำธุรกรรมราบรื่น แต่ก็รองรับบัตรเครดิตด้วย กำลังเพิ่มของคุณ
แก้ไข Pin to Taskbar ที่หายไปใน Windows 10: ใน Windows 10 เมื่อคุณคลิกขวาที่โปรแกรมหรือไอคอนแอปพลิเคชันที่กำลังทำงานอยู่ เมนูบริบทจะให้ตัวเลือกแก่คุณในการตรึงโปรแกรมไว้ที่แถบงาน อย่างไรก็ตาม มีผู้ใช้จำนวนมากที่บ่นเกี่ยวกับ ปัญหาที่ Pin to Taskbar หายไป และไม่สามารถปักหมุดหรือเลิกตรึงแอปพลิเคชันใดๆ กับแถบงานได้ นี่เป็นปัญหาที่ร้ายแรงมาก เนื่องจากผู้ใช้ทำงานในแต่ละวันขึ้นอยู่กับทางลัดเหล่านี้ และเมื่อไม่สามารถใช้ทางลัดเหล่านี้ได้ ผู้ใช้จะหงุดหงิดกับ Windows 10
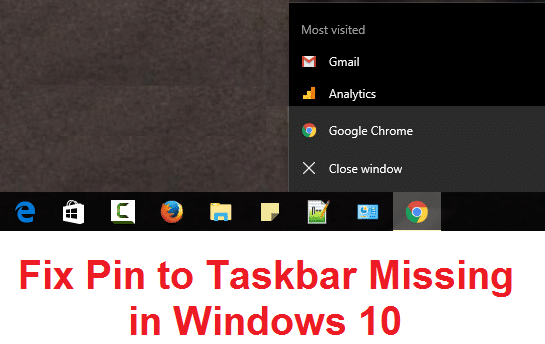
ปัญหาหลักน่าจะเป็นรายการรีจิสตรีที่เสียหายหรือแอพของบุคคลที่สามบางตัวอาจทำให้รีจิสตรียุ่งเหยิงเนื่องจากปัญหานี้น่าจะเกิดขึ้น การแก้ไขอย่างง่ายคือการคืนค่าพีซีของคุณเป็นเวลาทำงานก่อนหน้า และดูว่าปัญหาได้รับการแก้ไขหรือไม่ ดูเหมือนว่าการตั้งค่าอาจทำให้สับสนได้โดยใช้ตัวแก้ไขนโยบายกลุ่ม ดังนั้นเราจำเป็นต้องตรวจสอบว่าไม่ใช่กรณีนี้ อย่างไรก็ตาม โดยไม่เสียเวลาเรามาดูวิธีการแก้ไข Pin to Taskbar Missing ใน Windows 10 จริง ๆ พร้อมคำแนะนำด้านล่าง
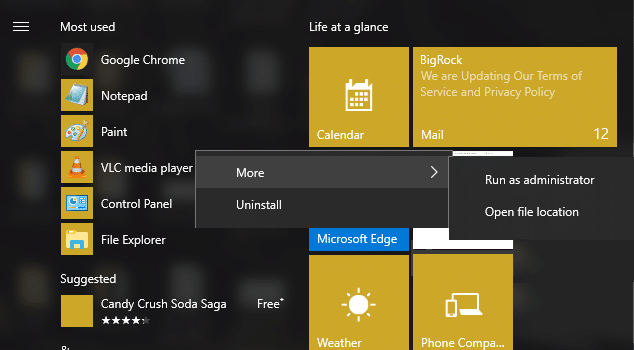
สารบัญ
แก้ไข Pin to Taskbar ที่หายไปใน Windows 10
อย่าลืม สร้างจุดคืนค่า ในกรณีที่มีสิ่งผิดปกติเกิดขึ้น
วิธีที่ 1: เรียกใช้การคืนค่าระบบ
1. กด Windows Key + R แล้วพิมพ์ ” sysdm.cpl ” จากนั้นกด Enter

2. เลือกแท็บSystem Protectionแล้วเลือกSystem Restore

3.Click ถัดไปและเลือกที่ต้องการSystem Restore จุด

4.ปฏิบัติตามคำแนะนำบนหน้าจอเพื่อกู้คืนระบบให้เสร็จสิ้น
5.หลังจากรีบูต คุณอาจสามารถแก้ไข Pin to Taskbar ที่หายไปใน Windows 10
วิธีที่ 2: ลบไอคอนโอเวอร์เลย์ลูกศรทางลัดใน Windows
1. กด Windows Key + R จากนั้นพิมพ์regeditแล้วกด Enter เพื่อเปิด Registry Editor

2. ไปที่คีย์รีจิสทรีต่อไปนี้:
ไอคอน HKEY_LOCAL_MACHINE\SOFTWARE\Microsoft\Windows\CurrentVersion\Explorer\Shell
3. ตรวจสอบให้แน่ใจว่าคุณได้เน้นไอคอนเชลล์ในบานหน้าต่างด้านซ้าย จากนั้นในบานหน้าต่างด้านขวา ให้คลิกขวาในพื้นที่ว่างและเลือกใหม่ > สตริง
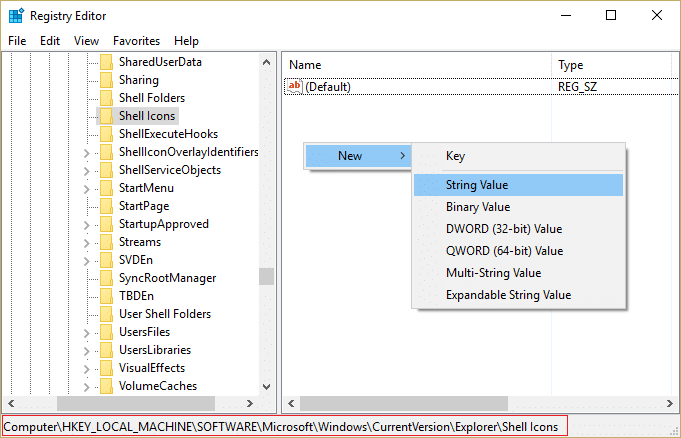
หมายเหตุ:หากคุณไม่พบไอคอนเชลล์ ให้คลิกขวาที่ Explorer แล้วเลือกใหม่ > คีย์ และตั้งชื่อคีย์นี้เป็นไอคอนเชลล์
4. ตั้งชื่อสตริงใหม่นี้เป็น29และดับเบิลคลิกที่ค่าสตริง 29เพื่อแก้ไข
5.พิมพ์C:\Windows\System32\shell32.dll,29แล้วคลิก OK
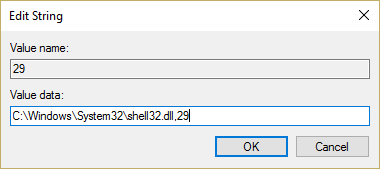
6. รีบูตเครื่องพีซีของคุณและดูว่าตัวเลือก Pin to Taskbar พร้อมใช้งานหรือไม่
7. หาก Pin to Taskbar ยังคงหายไป ให้เปิดRegistry Editorอีกครั้ง
8.คราวนี้ไปที่คีย์ต่อไปนี้:
HKEY_CLASSES_ROOT\lnkfile
9. ลบค่ารีจิสทรี IsShortcutในบานหน้าต่างด้านขวา
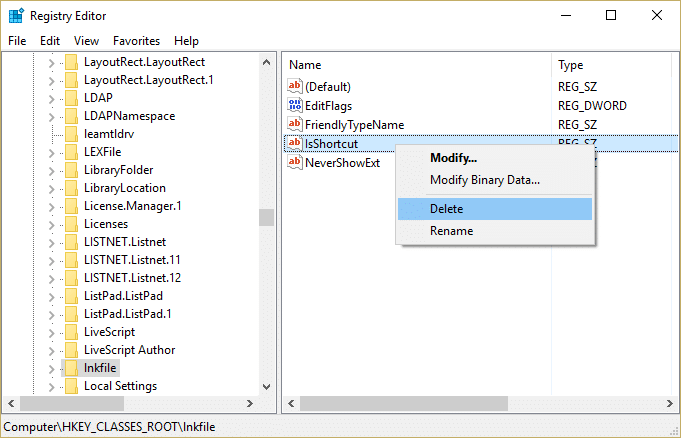
10. รีบูตเครื่องพีซีของคุณเพื่อบันทึกการเปลี่ยนแปลง
วิธีที่ 3: การแก้ไขรีจิสทรี
1.กด Windows Key + R จากนั้นพิมพ์notepadแล้วกด Enter
2.คัดลอกข้อความต่อไปนี้แล้ววางลงในไฟล์แผ่นจดบันทึก:
Windows Registry Editor เวอร์ชัน 5.00 [HKEY_CURRENT_USER\SOFTWARE\Microsoft\Windows\CurrentVersion\Policies\Explorer] "HideClock"=- "HideSCAVolume"=- "HideSCANetwork"=- "LockTaskbar"=- "NoAutoTrayNotify"=- "NoCloseDrag=-DropBands" "NoTaskGrouping"=- "NoToolbarsOnTaskbar"=- "NoTrayContextMenu"=- "NoTrayItemsDisplay"=- "TaskbarLockAll"=- "TaskbarNoAddRemoveToolbar"=- "TaskbarNoRedock"=- "TaskbarNoResize"=- "TaskbarHINE [แจ้งเตือนเหตุ_\FTIN" = SOCHLO Microsoft\Windows\CurrentVersion\Policies\Explorer] "HideClock"=- "HideSCAVolume"=- "HideSCANetwork"=- "LockTaskbar"=- "NoAutoTrayNotify"=- "NoCloseDragDropBands"=- "NoTaskGrouping"=- "NoToolbarsOnTaskbar"=- "NoTrayContextMenu"=- "NoTrayItemsDisplay"=- "TaskbarLockAll"=- "TaskbarNoAddRemoveToolbar"=- "TaskbarNoRedock"=- "TaskbarNoResize"=- "TaskbarHUSER\Policies" =-W . \Microsoft\Windows\Explorer] "DisableNotificationCenter"=- "EnableLegacyBalloonNotifications"=- "NoPinningStoreToTaskbar"=- "NoSystraySystemPromotion"=- "NoPinningToDestinations"=- "TaskbarNoPinnedList"=- [HKEY_LOCAL_MACHINE\SOFTWARE\Microsoft] "DisableNotificationCenter"=- "EnableLegacyBalloonNotifications"=- "NoPinningStoreToTaskbar"=- "NoSystraySystemPromotion"=- "NoPinningToDestinations"=- "TaskbarNoPinnedList"=-
3. ตอนนี้ คลิก เนื้อไม่มีมัน> บันทึกเป็นจากเมนูแผ่นจดบันทึก
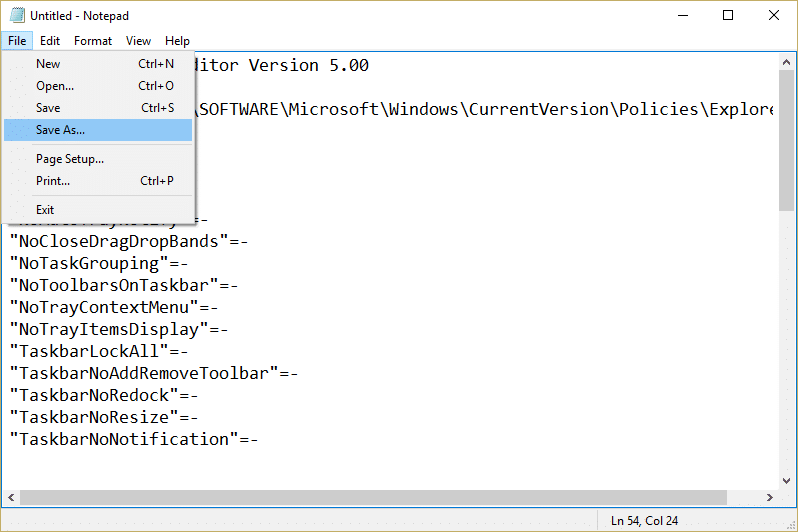
4. เลือก “ ไฟล์ทั้งหมด ” จากดรอปดาวน์บันทึกเป็นประเภท
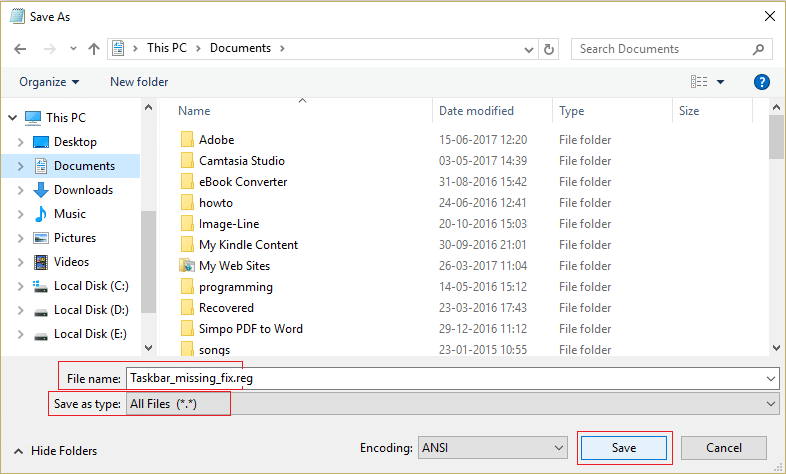
5.ตั้งชื่อไฟล์เป็นTaskbar_missing_fix.reg (นามสกุล .reg สำคัญมาก) และบันทึกไฟล์ไปยังตำแหน่งที่คุณต้องการ
6.ดับเบิลคลิกที่ไฟล์นี้แล้วคลิกใช่เพื่อดำเนินการต่อ

7. รีบูตเครื่องพีซีของคุณเพื่อบันทึกการเปลี่ยนแปลง
สิ่งนี้ควร แก้ไข Pin to Taskbar Missing Option แต่ถ้าไม่ใช่ให้ทำตามขั้นตอนต่อไป
วิธีที่ 4: เปลี่ยนการตั้งค่าจากตัวแก้ไขนโยบายกลุ่ม
หมายเหตุ:วิธีนี้ใช้ไม่ได้กับผู้ใช้ Windows Home รุ่น
1. กด Windows Key + R จากนั้นพิมพ์gpedit.mscแล้วกด Enter เพื่อเปิด Group Policy Editor

2. ไปที่การตั้งค่าต่อไปนี้โดยดับเบิลคลิกที่แต่ละรายการ:
การกำหนดค่าผู้ใช้ > เทมเพลตการดูแลระบบ > เมนูเริ่มและแถบงาน

3. ค้นหารายการโปรแกรมที่ตรึงไว้ออกจากเมนูเริ่มและลบโปรแกรมที่ตรึงไว้ออกจากแถบงานในรายการการตั้งค่า

4.ดับเบิลคลิกที่แต่ละรายการ และตรวจดูให้แน่ใจว่าการตั้งค่าทั้งสองถูกตั้งค่าเป็นไม่ได้กำหนดค่า
5. หากคุณเปลี่ยนการตั้งค่าข้างต้นเป็น ไม่ได้กำหนดค่า ให้คลิกใช้ ตามด้วย ตกลง
6. หาส่วนป้องกันผู้ใช้จากการปรับแต่งหน้าจอเริ่มต้นและการตั้งค่าเริ่มเค้าโครงอีกครั้ง

7. ดับเบิลคลิกที่แต่ละรายการและตรวจสอบให้แน่ใจว่าได้ตั้งค่าเป็นDisabled

8. คลิก Apply ตามด้วย OK
9.Reboot PC ของคุณเพื่อบันทึกการเปลี่ยนแปลง
วิธีที่ 5: ซ่อมแซมติดตั้ง Windows 10
วิธีนี้เป็นวิธีสุดท้ายเพราะถ้าไม่มีอะไรเกิดขึ้น วิธีการนี้จะซ่อมแซมปัญหาทั้งหมดกับพีซีของคุณ และจะแก้ไขตัวเลือก Pin to Taskbar Missing ใน Windows 10 การซ่อมแซมติดตั้งเพียงแค่ใช้การอัปเกรดแบบแทนที่เพื่อแก้ไขปัญหาเกี่ยวกับระบบที่ไม่มี การลบข้อมูลผู้ใช้ที่มีอยู่ในระบบ ดังนั้นให้ทำตามบทความนี้เพื่อดูวิธีการซ่อมแซมติดตั้ง Windows 10 อย่างง่ายดาย
แนะนำสำหรับคุณ:
เพียงเท่านี้คุณก็สามารถแก้ไข Pin to Taskbar ที่หายไปใน Windows 10 ได้สำเร็จแต่ถ้าคุณยังคงมีคำถามใดๆ เกี่ยวกับคู่มือนี้ อย่าลังเลที่จะถามพวกเขาในส่วนความคิดเห็น
แม้ว่า Cash App จะเชื่อมต่อกับบัญชีธนาคารและบัตรเดบิตของคุณเป็นหลักเพื่อให้การทำธุรกรรมราบรื่น แต่ก็รองรับบัตรเครดิตด้วย กำลังเพิ่มของคุณ
โดยธรรมชาติแล้ว โซเชียลมีเดียคือการแบ่งปัน เกี่ยวกับผู้คนที่รู้ว่าคุณอยู่ที่ไหนและทำอะไรอยู่ การใช้โซเชียลมีเดียหมายถึงการคาดหวังที่จะพ่ายแพ้
การนำเสนอของ Canva ช่วยให้คุณคิดใหม่และสร้างงานนำเสนอที่ให้ข้อมูลและดึงดูดสายตาได้ ต้องขอบคุณคลังสื่อขนาดใหญ่และ
เมื่อกรอกแบบฟอร์ม Google เสร็จแล้ว ก็ถึงเวลาแชร์กับกลุ่มเป้าหมายของคุณ แบบฟอร์มสามารถช่วยให้คุณมีส่วนร่วมกับผู้มีโอกาสเป็นลูกค้าและเรียนรู้เพิ่มเติม
การวาดภาพเป็นหนึ่งในสิ่งที่น่าตื่นเต้นที่สุดที่คุณสามารถทำได้ด้วย iPad อย่างไรก็ตาม คุณต้องมีแอปเพื่อช่วยคุณวาด แอพวาดรูปส่วนใหญ่ใช้งานได้บน
คนส่วนใหญ่ใช้ Apple Notes เพื่อเขียนและซิงค์โน้ตบน iCloud แอปนี้ไม่เพียงแต่ทำให้การเข้าถึงโน้ตจากอุปกรณ์ Apple ต่างๆ ของคุณง่ายขึ้นเท่านั้น แต่ยังทำให้คุณเข้าถึงโน้ตต่างๆ ได้ง่ายขึ้นด้วย
Google Slides เป็นสถานที่ที่ดีที่สุดในการจัดหาเทมเพลตฟรีเพื่อจัดรูปแบบและสร้างงานนำเสนอ ฟรีสำหรับผู้ใช้ Gmail และส่วนหนึ่งของ G-Suite คุณสามารถเลือกได้
หากคุณเป็น TikToker ที่กระตือรือร้นและโพสต์บ่อยครั้งเพื่อรักษาการมีส่วนร่วมของผู้ชมที่เป็นตัวเอก คุณอาจใช้ส่วนร่าง (หรือผู้สร้าง
หากคุณไม่สามารถส่งข้อความถึงเพื่อนใน Roblox ได้ พวกเขาอาจบล็อกคุณด้วยเหตุผลบางประการ แต่ฟังก์ชันนี้ทำงานอย่างไรอย่างแม่นยำ และมีวิธีอื่นอีกไหม
หากคุณกำลังมองหาแบบอักษรที่ดีที่สุดที่จะใช้บนอุปกรณ์ MIUI ของคุณ Xiaomi ทำให้มันง่ายมาก สิ่งที่คุณต้องทำคือดาวน์โหลดแบบอักษรที่คุณต้องการและบันทึกไว้
มีหลายสิ่งที่คุณสามารถทำได้บน Telegram เช่น ใช้สติกเกอร์หรือเข้าร่วมหนึ่งในช่องทาง Telegram ที่ดีที่สุด เพื่อขยายฟังก์ชันการทำงานเพิ่มเติม
เมื่อคุณสร้างบัญชี WhatsApp เป็นครั้งแรก คุณจะต้องลงทะเบียนโดยใช้หมายเลขโทรศัพท์ที่มีอยู่ ซึ่งช่วยให้คุณเข้าถึงรายชื่อผู้ติดต่อในโทรศัพท์ของคุณได้ อย่างไรก็ตามไม่ใช่
Telegram มีแคตตาล็อกสติกเกอร์ฟรีจำนวนมากที่สามารถเพิ่มลงในห้องสมุดของคุณได้ สติ๊กเกอร์มาในแพ็คเพื่อแสดงอารมณ์ความรู้สึกที่แตกต่างกันหรือ
เมื่อคุณพยายามเข้าถึงใครบางคนบน Messenger โดยไม่ประสบความสำเร็จ สาเหตุหนึ่งที่เป็นไปได้ก็คือคุณถูกบล็อก การตระหนักรู้นั้นไม่เป็นที่พอใจ
เมื่อคุณพยายามดึงดูดความสนใจของผู้ชมให้ได้มากที่สุด คุณจะต้องใช้เครื่องมือ CapCut ทุกอันที่มีอยู่ ภาพซ้อนทับช่วยสร้างวิดีโอ
อัปเดตเมื่อวันที่ 14 พฤศจิกายน 2022 โดย Steve Larner เพื่อให้สอดคล้องกับกระบวนการ Android/iOS ปัจจุบันในการสร้าง Gmail โดยไม่ต้องใช้หมายเลขโทรศัพท์ หากคุณต้องการสร้างใหม่
Spotify ทำให้การแชร์เพลย์ลิสต์กับครอบครัวและเพื่อนของคุณเป็นเรื่องง่าย - มีปุ่มแชร์ในแอป นอกจากนี้คุณยังมีตัวเลือกที่ต้องทำ
มีสิ่งของต่างๆ มากมายที่คุณจะต้องตุนใน “Legend of Zelda: Tears of the Kingdom” (TotK) ส่วนใหญ่จะต้องใช้เงินเพื่อให้ได้มา ที่
ช่อง Telegram เป็นวิธีที่ดีเยี่ยมในการติดตามข่าวสารล่าสุดเกี่ยวกับการเมือง กีฬา ธุรกิจ หรือหัวข้ออื่นๆ ที่คุณสนใจ เป็นช่องทาง
เรื่องราวของ Instagram ได้กลายเป็นวิธีการที่นิยมใช้เพื่อเพิ่มการมีส่วนร่วมและให้ผู้ติดตามได้รับเนื้อหาเบื้องหลังหรือเนื้อหาที่เกิดขึ้นเอง ตั้งแต่เมื่อ


















