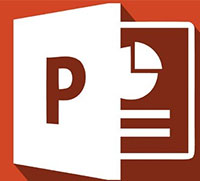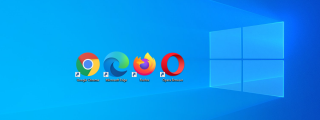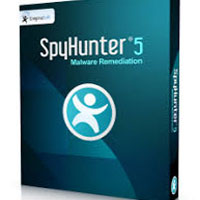อัปเดตวิธีเล่น Adorable Home ในปี 2024 และ 2025

วิธีเล่น Adorable Home ในปี 2024 - 2025 คำแนะนำในการเล่น Adorable Home - เกมแมวเสมือนที่กำลังได้รับความนิยม
แก้ไข Spinning Blue Circle ถัดจาก Mouse Cursor: หากคุณเพิ่งอัปเกรดเป็น Windows 10 มีโอกาสที่คุณอาจประสบปัญหานี้ซึ่งมีวงกลมการโหลดสีน้ำเงินกะพริบอยู่ถัดจากเคอร์เซอร์ของเมาส์ สาเหตุหลักที่วงกลมสีน้ำเงินหมุนนี้ปรากฏถัดจากตัวชี้เมาส์ของคุณเป็นเพราะงานที่ดูเหมือนว่าจะทำงานอย่างต่อเนื่องในพื้นหลัง และไม่ปล่อยให้ผู้ใช้ทำงานได้อย่างราบรื่น สิ่งนี้อาจเกิดขึ้นเมื่องานที่ทำงานอยู่เบื้องหลังไม่เสร็จสิ้นตามที่ควรจะเป็น และด้วยเหตุนี้จึงยังคงใช้ทรัพยากรของ Windows เพื่อโหลดกระบวนการต่อไป
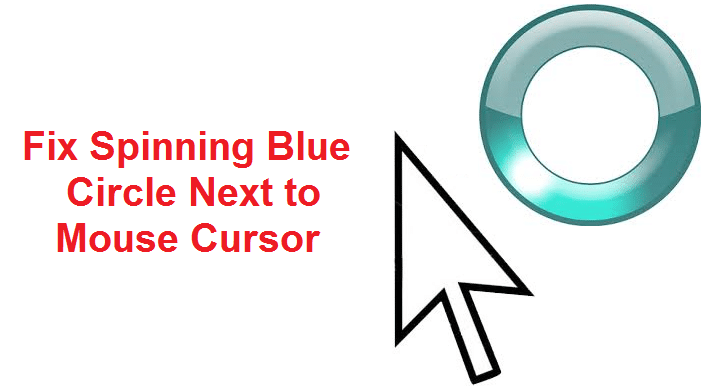
ผู้ใช้ที่ได้รับผลกระทบจากปัญหานี้ดูเหมือนว่าจะใช้เครื่องสแกนลายนิ้วมือซึ่งเป็นสาเหตุของปัญหาทั้งหมด แต่ปัญหาไม่ได้จำกัดอยู่เพียงเท่านี้ เนื่องจากปัญหานี้อาจเกิดขึ้นเนื่องจากไดรเวอร์ซอฟต์แวร์ของบุคคลที่ 3 ที่ล้าสมัย เสียหาย หรือเข้ากันไม่ได้ โดยไม่ต้องเสียเวลาเรามาดูวิธีการแก้ไขปัญหา Spinning Blue Circle ถัดจากปัญหาเคอร์เซอร์ของเมาส์ใน Windows 10 พร้อมคำแนะนำการแก้ไขปัญหาด้านล่าง
สารบัญ
อย่าลืม สร้างจุดคืนค่า ในกรณีที่มีสิ่งผิดปกติเกิดขึ้น
บางครั้งซอฟต์แวร์ของบริษัทอื่นอาจขัดแย้งกับ Windows Cursor ดังนั้น Spinning Blue Circle ถัดจาก Mouse Cursor อาจเกิดขึ้นได้เนื่องจากปัญหานี้ ในการแก้ไขปัญหา Spinning Blue Circle ถัดจาก Mouse Cursor คุณต้องทำคลีนบูตในพีซีของคุณและวินิจฉัยปัญหาทีละขั้นตอน

บางครั้งปัญหานี้อาจเกิดขึ้นเนื่องจากกระบวนการซิงค์ OneDrive ดังนั้นเพื่อแก้ไขปัญหานี้ ให้คลิกขวาที่ไอคอน OneDrive แล้วกด Stop Syncing หากคุณยังค้างอยู่ ให้ถอนการติดตั้งทุกอย่างที่เกี่ยวข้องกับ OneDrive วิธีนี้จะแก้ไขปัญหา Spinning Blue Circle ถัดจากปัญหาเคอร์เซอร์ของเมาส์โดยไม่มีปัญหาใดๆ แต่ถ้าคุณยังติดอยู่กับปัญหา ให้ทำตามขั้นตอนต่อไป
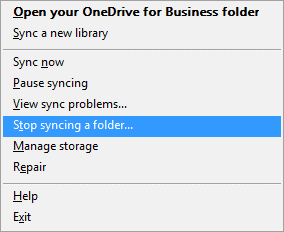
1. พิมพ์ control ใน Windows Search จากนั้นคลิกที่Control Panel จากผลการ��้นหา
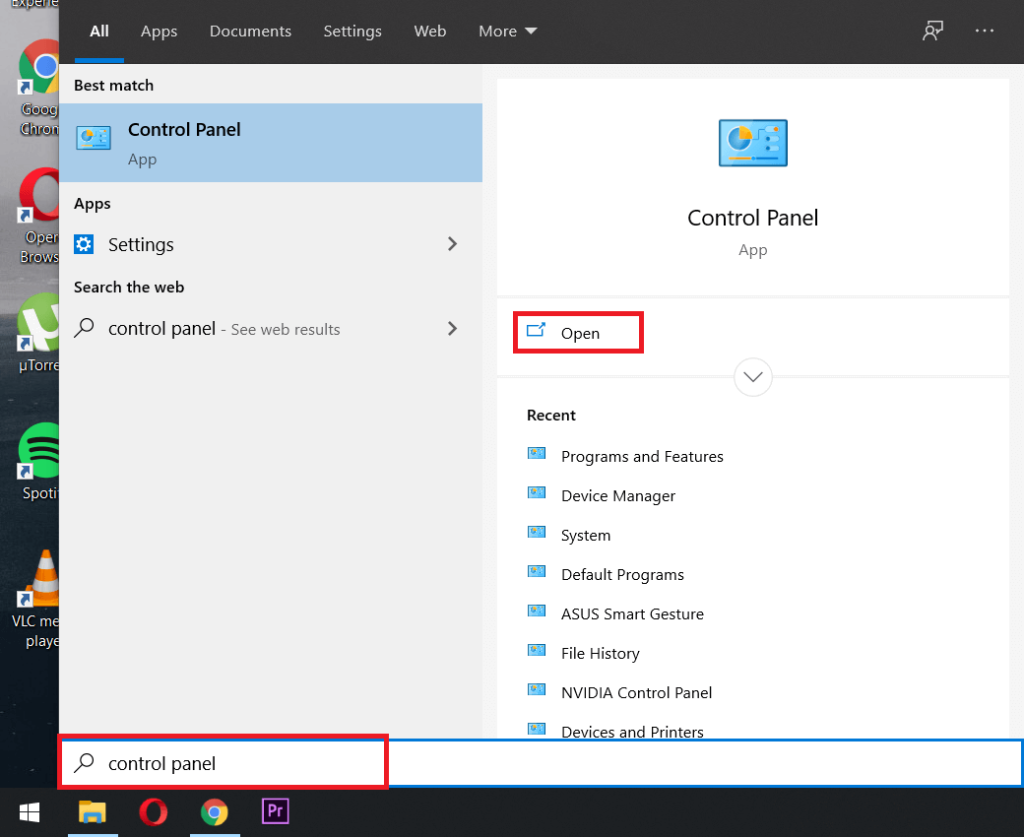
2. ตอนนี้คลิก ถอนการติดตั้งโปรแกรมและเลือกMS Officeจากรายการ

3. คลิกขวาที่ Microsoft Office แล้วเลือกChange
4. จากนั้นเลือกซ่อมแซมจากรายการตัวเลือก และปฏิบัติตามคำแนะนำบนหน้าจอเพื่อทำกระบวนการซ่อมแซมให้เสร็จสิ้น

5. รีบูตเครื่องพีซีของคุณเพื่อแก้ไขปัญหา
หากคุณคลิกตัวเลือกการพิมพ์โดยไม่ได้ตั้งใจในขณะที่ไม่มีเครื่องพิมพ์ติดอยู่กับระบบของคุณ อาจทำให้วงกลมสีน้ำเงินหมุนอยู่ถัดจากปัญหาเคอร์เซอร์ของเมาส์ใน Windows 10 จะเกิดอะไรขึ้นเมื่อคุณคลิกตัวเลือกการพิมพ์ กระบวนการพิมพ์ที่เรียกว่าเป็นสปูล หรือ บริการตัวจัดคิวเริ่มทำงานในพื้นหลัง และเนื่องจากไม่มีเครื่องพิมพ์เชื่อมต่ออยู่ บริการยังคงทำงานต่อไปแม้ว่าคุณจะรีบูตพีซีของคุณ บริการจะเลือกกระบวนการสพูลอีกครั้งเพื่อให้กระบวนการพิมพ์เสร็จสิ้น
1. กดปุ่มCtrl + Shift + Escพร้อมกันเพื่อเปิดตัวจัดการงาน

2. ค้นหากระบวนการที่มีชื่อ spool หรือ spoolerจากนั้นให้คลิกขวาและเลือกEnd Task
3. ปิดตัวจัดการงานและตรวจสอบว่าปัญหาได้รับการแก้ไขหรือไม่
เปิดตัวจัดการงานและฆ่าบริการที่เรียกว่าNvidia Streamerจากนั้นตรวจสอบว่าปัญหาได้รับการแก้ไขหรือไม่
บางครั้งโปรแกรมป้องกันไวรัสอาจทำให้ไดรเวอร์ NVIDIA หยุดทำงานอย่างต่อเนื่องและเพื่อตรวจสอบว่าไม่ใช่ในกรณีนี้ คุณต้องปิดใช้งานโปรแกรมป้องกันไวรัสในระยะเวลาที่จำกัด เพื่อให้คุณสามารถตรวจสอบได้ว่าข้อผิดพลาดยังคงปรากฏขึ้นเมื่อปิดโปรแกรมป้องกันไวรัสหรือไม่
1. คลิกขวาที่ไอคอนโปรแกรมป้องกันไวรัสจากถาดระบบและเลือกปิดใช้งาน

2. จากนั้นเลือกกรอบเวลาที่จะปิดการใช้งาน Antivirus
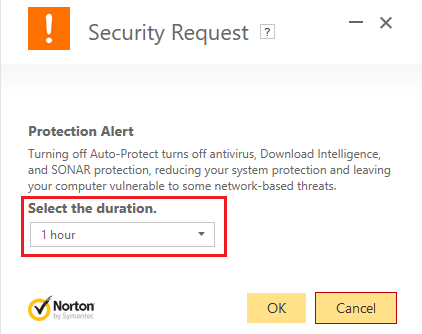
หมายเหตุ: เลือกเวลาที่น้อยที่สุดที่เป็นไปได้ เช่น 15 นาทีหรือ 30 นาที
3. เมื่อเสร็จแล้วให้ตรวจสอบว่าข้อผิดพลาดแก้ไขได้หรือไม่
4. พิมพ์ control ใน Windows Search จากนั้นคลิกที่Control Panel จากผลการค้นหา
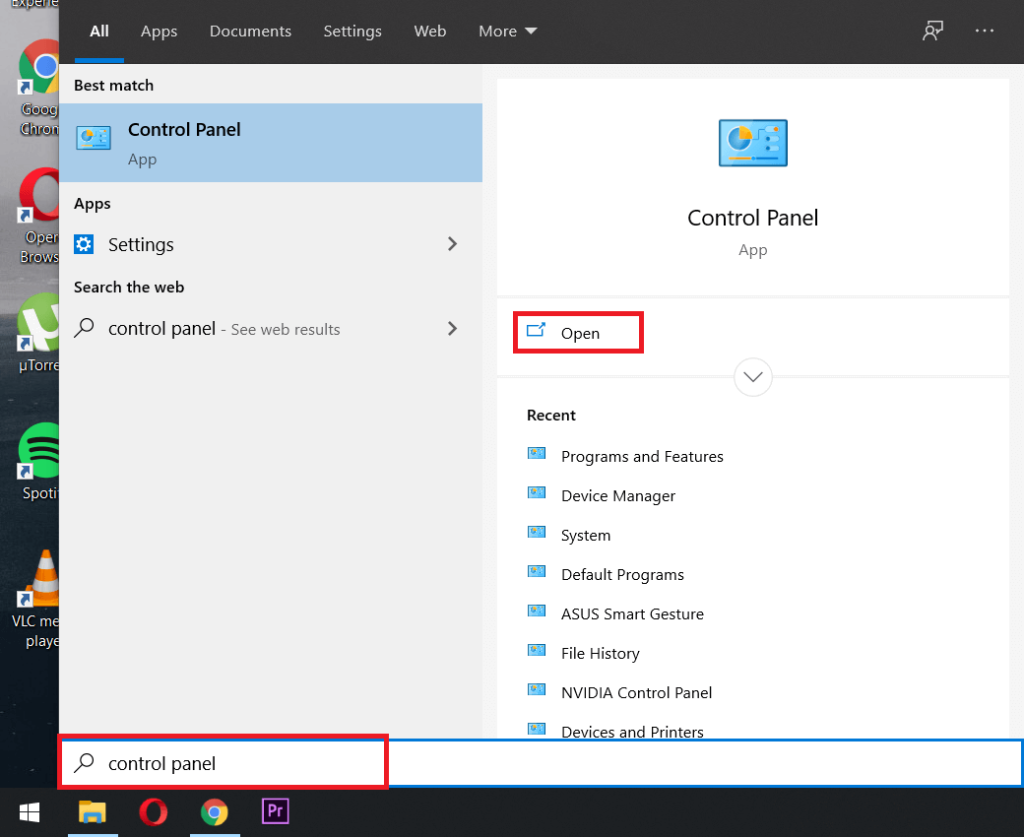
5. ถัดไป คลิกที่ระบบและความปลอดภัย
6. จากนั้นคลิกที่Windows Firewall

7. จากบานหน้าต่างด้านซ้ายให้คลิกที่ Turn Windows Firewall on or off

8. เลือกปิดไฟร์วอลล์ Windowsและรีสตาร์ทพีซีของคุณ สิ่งนี้จะ แก้ไขปัญหา Spinning Blue Circle ถัดจากปัญหา Mouse Cursor อย่างแน่นอน
หากวิธีการข้างต้นไม่ได้ผล ให้ทำตามขั้นตอนเดิมเพื่อเปิดไฟร์วอลล์อีกครั้ง
1. เปิดแผงควบคุมอีกครั้งจากนั้นคลิกฮาร์ดแวร์และเสียง
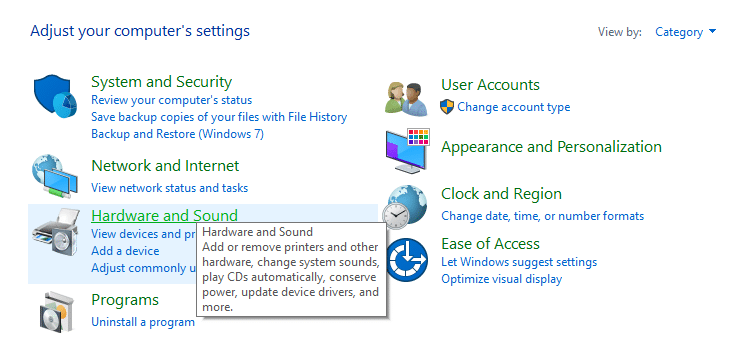
2. ภายใต้ ฮาร์ดแวร์และเสียง คลิกที่เมาส์ภายใต้ อุปกรณ์และเครื่องพิมพ์

3. สลับไปที่ตัวเลือกตัวชี้และยกเลิกการเลือก " แสดงตำแหน่งของตัวชี้เมื่อฉันกดปุ่ม CTRL ”
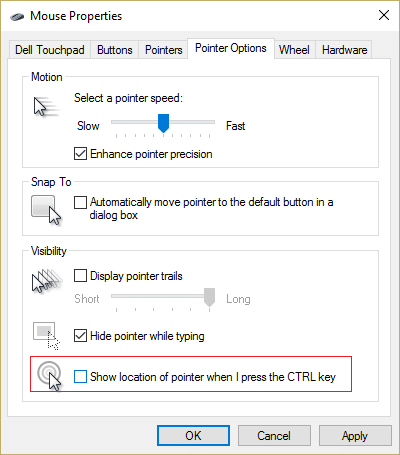
4. คลิก Apply ตามด้วย OK
5. รีบูทพีซีของคุณเพื่อบันทึกการเปลี่ยนแปลง
1. กด Windows Key + R จากนั้นพิมพ์devmgmt.mscแล้วกด Enter เพื่อเปิด Device Manager

2. ตอนนี้ขยายอุปกรณ์ไบโอเมตริกซ์แล้วคลิกขวาที่เซ็นเซอร์ตรวจสอบความถูกต้อง
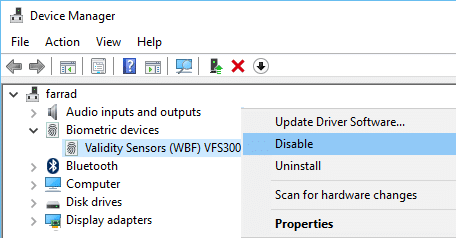
3. เลือกปิดการใช้งานจากเมนูบริบทและปิดตัวจัดการอุปกรณ์
4. รีบูทพีซีของคุณและสิ่งนี้ควรแก้ไขปัญหาหากไม่ทำต่อ
5. หากคุณใช้แล็ปท็อป HP ให้เปิดใช้HP SimplePass
6. คลิกที่ไอคอนรูปเฟืองที่ด้านบนและยกเลิกการเลือก LaunchSiteภายใต้การตั้งค่าส่วนบุคคล
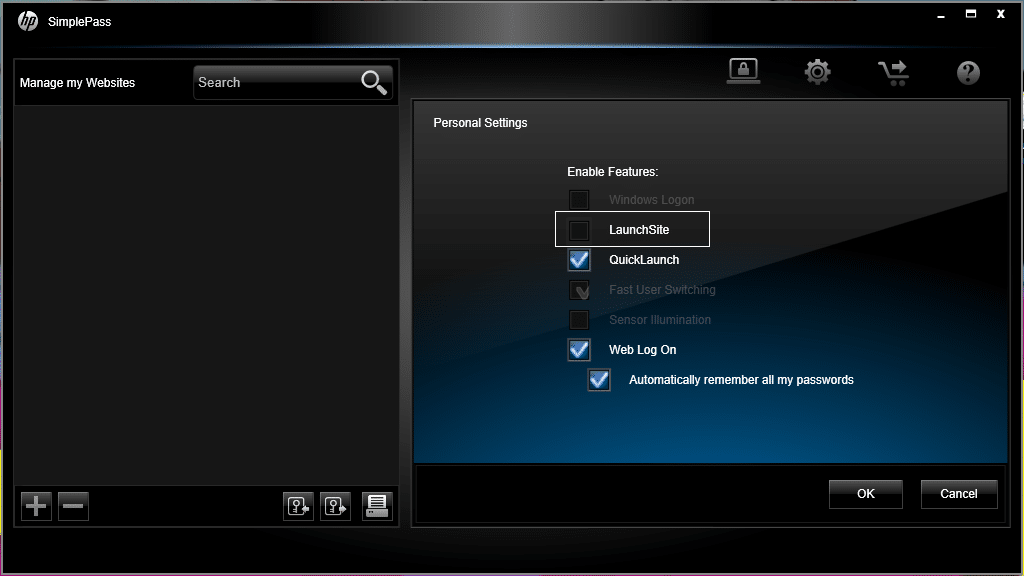
7. ถัดไป คลิกตกลง และปิด HP SimplePass รีสตาร์ทพีซีของคุณเพื่อบันทึกการเปลี่ยนแปลง
หากคุณมี ASUS PC ผู้ร้ายหลักในกรณีของคุณน่าจะเป็นซอฟต์แวร์ที่เรียกว่าAsus Smart Gesture ก่อนถอนการติดตั้ง คุณสามารถสิ้นสุดกระบวนการสำหรับบริการนี้จากตัวจัดการงาน หากไม่สามารถแก้ไขปัญหาได้ คุณสามารถดำเนินการถอนการติดตั้งซอฟต์แวร์ Asus Smart Gesture ได้
แนะนำสำหรับคุณ:
เพียงเท่านี้คุณก็สามารถแก้ไข Spinning Blue Circle ข้าง Mouse Cursorได้สำเร็จแล้วแต่หากคุณยังคงมีคำถามใดๆ เกี่ยวกับคู่มือนี้ อย่าลังเลที่จะถามพวกเขาในส่วนความคิดเห็น
วิธีเล่น Adorable Home ในปี 2024 - 2025 คำแนะนำในการเล่น Adorable Home - เกมแมวเสมือนที่กำลังได้รับความนิยม
แก้ไขปัญหาการเชื่อมต่อ WiFi จำกัด ใน Windows 10: หากคุณได้รับข้อความการเชื่อมต่อที่จำกัด โปรดติดตามขั้นตอนเหล่านี้เพื่อแก้ปัญหา.
บทความต่อไปนี้จะแนะนำวิธีเพิ่มสไตล์ให้กับ ProShow Producer (ProShow Gold) เพื่อสร้างวิดีโอที่สวยงามและน่าประทับใจยิ่งขึ้น
แน่นอนว่า PowerPoint มีคุณสมบัติที่ยอดเยี่ยมมากมายที่หลายคนไม่สามารถใช้ประโยชน์ได้อย่างเต็มที่ โดยเฉพาะการแทรกตัวนับถอยหลังช่วยในการนำเสนอ
ค้นหาวิธีปิดเสียงแท็บใน Google Chrome, Mozilla Firefox, Microsoft Edge และ Opera เพื่อหลีกเลี่ยงเสียงรบกวนจากเว็บไซต์ที่เล่นเสียงโดยอัตโนมัติ
Microsoft PowerPoint มีฟีเจอร์เล็ก ๆ ใน Ribbon ที่ช่วยให้คุณสามารถลบพื้นหลังของรูปภาพได้และสร้างภาพโปร่งใสได้อย่างราบรื่น
เรียนรู้วิธีใช้ไม้บรรทัดใน Microsoft Word ให้มีประสิทธิภาพ เพื่อการจัดแนวข้อความที่รวดเร็วและแม่นยำ รวมถึงเคล็ดลับต่าง ๆ ที่จะทำให้คุณทำงานได้สะดวกมากยิ่งขึ้น
Microsoft Office 2019 ดาวน์โหลดและติดตั้งฟรีได้ง่าย ๆ ด้วยขั้นตอนที่ชัดเจน รับ Microsoft Office 2019 ของคุณทันทีที่เปิดตัว!
การอัปเดตวิธีเลี้ยงแมวใน Adorable Home ให้มีประสิทธิภาพในปี 2024 และ 2025
ไฟล์ข้อความ Word จะไม่น่าเบื่ออีกต่อไปด้วยรูปแบบเสียงและภาพที่สร้างสรรค์ในเอกสาร Word ของคุณ
SpyHunter เป็นเครื่องมือที่มีประสิทธิภาพในการป้องกันและจัดการไวรัส, โทรจัน และมัลแวร์บนคอมพิวเตอร์ของคุณ
ทางลัดใน Blender ที่ผู้ใช้ต้องรู้ ทางลัดของ Blender ช่วยให้คุณทำงานได้เร็วขึ้นเมื่อออกแบบกราฟิก ดังนั้น WebTech360 จะสังเคราะห์คีย์ให้คุณ
PCI Express หรือ PCIe คืออะไร? สล็อต PCI Express และขนาดประเภทใดบ้าง มี PCI Express เวอร์ชันใดบ้าง ความเข้ากันได้ของเวอร์ชัน PCI Express คืออะไร?
ค้นหาแอพวาดรูปฟรีที่ดีที่สุดสำหรับ iPad ซึ่งเหมาะสำหรับนักวาดทั้งมือใหม่และมืออาชีพ พร้อมคุณสมบัติที่หลากหลาย
คำแนะนำสำหรับการเบลอภาพใน Word เพื่อทำให้เนื้อหาของข้อความดูสวยงามและน่าประทับใจ
![ปัญหาการเชื่อมต่อ WiFi จำกัด [แก้ไขแล้ว] ปัญหาการเชื่อมต่อ WiFi จำกัด [แก้ไขแล้ว]](https://img.webtech360.com/imagesupdate14/image-4727-1125144219851.png)