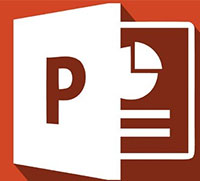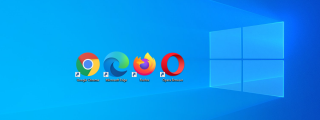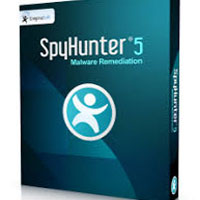อัปเดตวิธีเล่น Adorable Home ในปี 2024 และ 2025

วิธีเล่น Adorable Home ในปี 2024 - 2025 คำแนะนำในการเล่น Adorable Home - เกมแมวเสมือนที่กำลังได้รับความนิยม
คุณกำลังประสบปัญหากับเครื่องคิดเลข Windows 10 หรือไม่? มันไม่ทำงานหรือไม่เปิด? อย่ากังวลหากคุณประสบปัญหากับ Windows 10 Calculator เช่น เปิดไม่ได้หรือเครื่องคิดเลขไม่ทำงาน คุณต้องทำตามคำแนะนำนี้เพื่อแก้ไขปัญหาพื้นฐาน
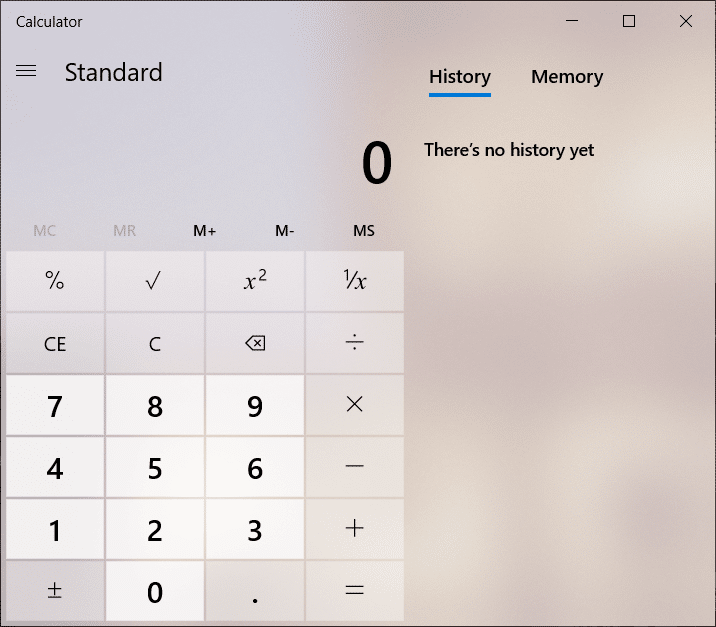
ระบบปฏิบัติการ Windows ได้จัดเตรียมแอพพลิเคชั่นยูทิลิตี้ที่เป็นสัญลักษณ์ไว้เสมอ เช่น สี เครื่องคิดเลข และแผ่นจดบันทึก เครื่องคิดเลขเป็นหนึ่งในแอปพลิเคชั่นที่มีประโยชน์ที่สุดที่ Windows มีให้ ทำให้การทำงานง่ายและรวดเร็ว และผู้ใช้ไม่ต้องดำเนินการกับเครื่องคำนวณทางกายภาพใดๆ แต่ผู้ใช้สามารถเข้าถึงเครื่องคิดเลขในตัวใน Windows 10 ได้ บางครั้ง Windows 10 Calculator จะไม่ทำงานเพื่อจัดการกับปัญหา���ังกล่าว มีวิธีง่าย ๆ มากมายในการแก้ไขปัญหาอย่างรวดเร็ว
สารบัญ
แก้ไขเครื่องคิดเลขไม่ทำงานใน Windows 10
อย่าลืม สร้างจุดคืนค่า ในกรณีที่มีสิ่งผิดปกติเกิดขึ้น
วิธีที่ 1: รีเซ็ตเครื่องคิดเลข Windows 10
หากแอปพลิเคชันใด ๆ ใน Windows 10 ไม่ทำงาน ให้จัดการกับสิ่งนี้ วิธีที่ดีที่สุดคือการรีเซ็ตแอปพลิเคชัน ในการรีเซ็ตเครื่องคิดเลขใน Windows 10 ให้ทำตามขั้นตอนเหล่านี้:
1. เปิดเริ่มต้นเมนูหรือกดปุ่ม Windows
2. พิมพ์Apps and Features ใน Windows Search จากนั้นคลิกที่ผลการค้นหา

3. ในหน้าต่างใหม่ ค้นหาเครื่องคิดเลขในรายการ
4. คลิกที่แอพลิเคชันแล้วคลิกที่ตัวเลือกขั้นสูง
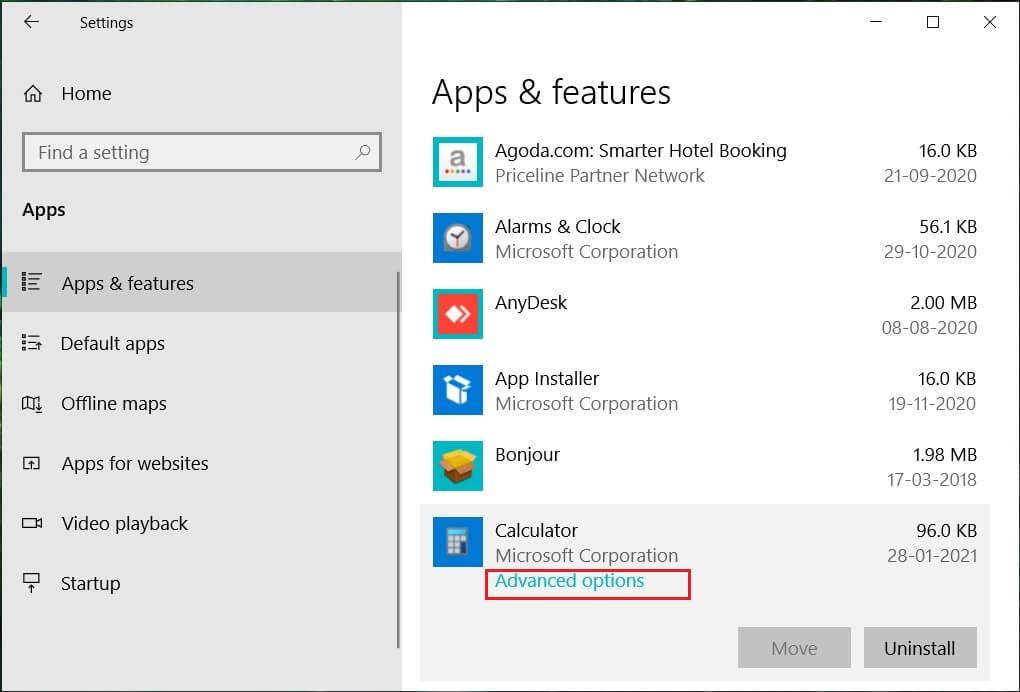
5. ในหน้าต่าง Advanced options ให้คลิกที่ปุ่มReset
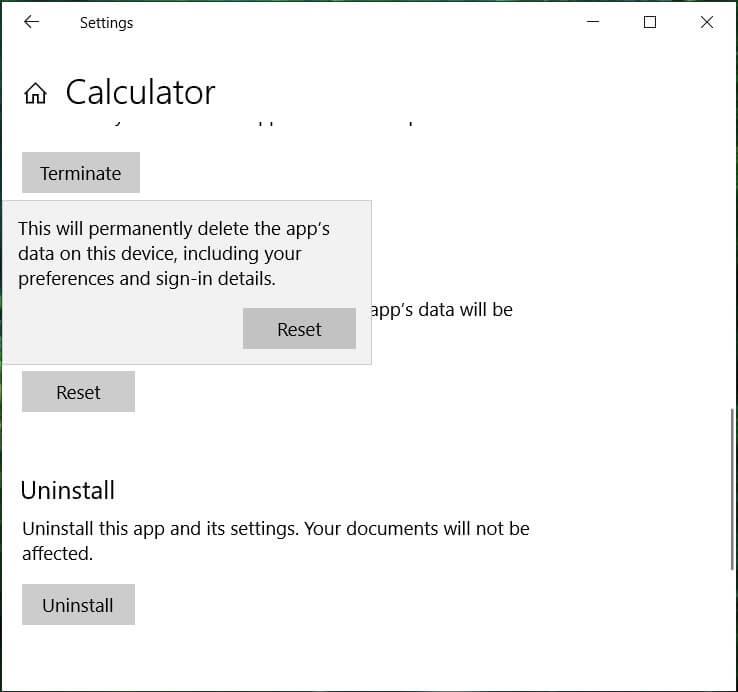
เครื่องคิดเลขจะถูกรีเซ็ต ตอนนี้ให้ลองเปิดเครื่องคิดเลขอีกครั้ง และจะทำงานโดยไม่มีปัญหาใดๆ
วิธีที่ 2: ติดตั้งเครื่องคิดเลขใหม่โดยใช้ PowerShell
เครื่องคิดเลข Windows 10 มีมาให้ในตัว ดังนั้นจึงไม่สามารถลบออกจากคุณสมบัติได้โดยตรง ในการติดตั้งแอปพลิเคชันใหม่ก่อน แอปพลิเคชันควรถูกลบ หากต้องการถอนการติดตั้งเครื่องคิดเลขและแอปพลิเคชันอื่นๆ คุณต้องใช้ Windows PowerShell อย่างไรก็ตาม มีขอบเขตจำกัดเนื่องจากแอปพลิเคชันอื่นๆ เช่น Microsoft Edge และ Cortana ไม่สามารถถอนการติดตั้งได้ อย่างไรก็ตาม หากต้องการถอนการติดตั้งเครื่องคิดเลข ให้ทำตามขั้นตอนเหล่านี้
1. พิมพ์Powershellใน Windows Search จากนั้นคลิกขวาที่Windows PowerShellแล้วเลือกRun as administrator
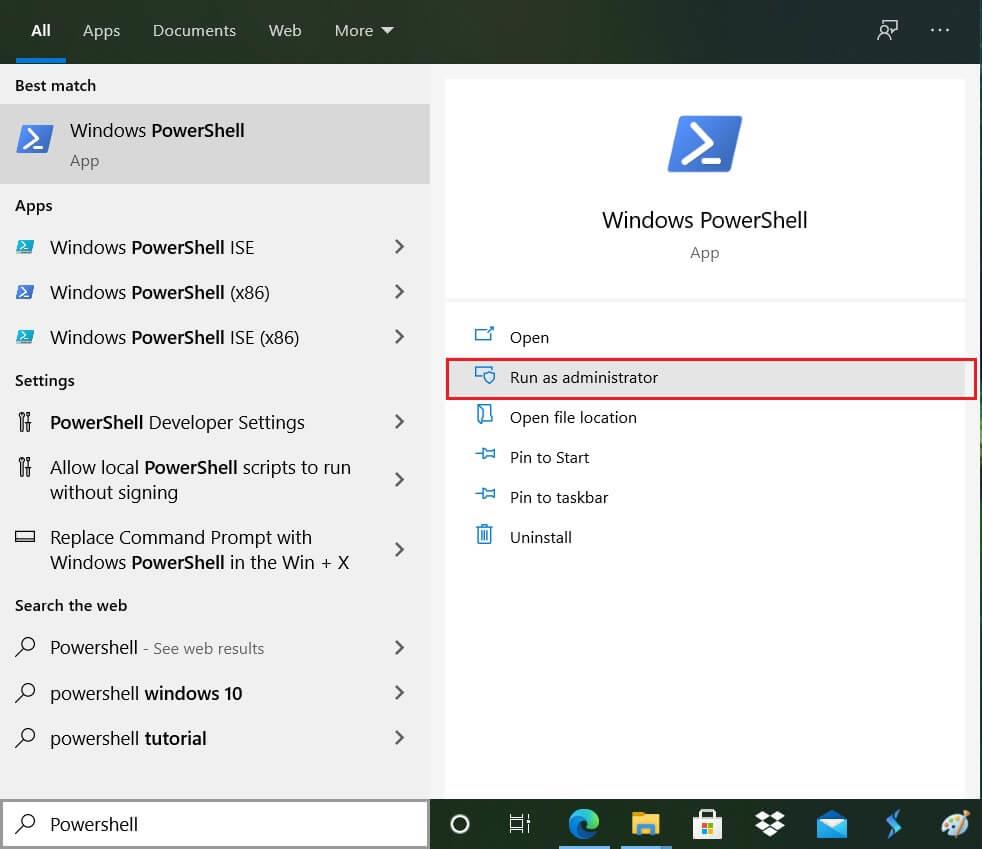
2. พิมพ์หรือวางคำสั่งต่อไปนี้ในWindows PowerShell:
รับ-AppxPackage *windowscalculator* | Remove-AppxPackage
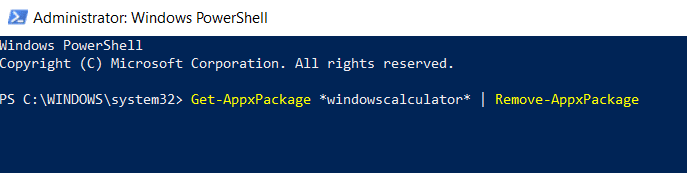
3. คำสั่งนี้จะถอนการติดตั้ง Windows 10 Calculator ได้สำเร็จ
4. ตอนนี้ ในการติดตั้งเครื่องคิดเลขอีกครั้ง คุณต้องพิมพ์หรือวางคำสั่งด้านล่างใน PowerShell แล้วกด Enter:
รับ-AppxPackage -AllUsers| Foreach {Add-AppxPackage -DisableDevelopmentMode -Register“$($_.InstallLocation)\AppXManifest.xml”}

นี้จะติดตั้งเครื่องคิดเลขใน Windows 10 อีกครั้ง แต่ถ้าคุณต้องการที่จะติดตั้งเครื่องคิดเลขใช้เก็บไมโครซอฟท์แล้วครั้งแรกที่ถอนการติดตั้งและจากนั้นคุณสามารถติดตั้งได้จากที่นี่ หลังจากติดตั้งเครื่องคิดเลขใหม่ คุณควรจะสามารถแก้ไขเครื่องคิดเลขไม่ทำงานในปัญหา Windows 10 ได้
วิธีที่ 3: เรียกใช้ตัวตรวจสอบไฟล์ระบบ (SFC)
System File Checker เป็นโปรแกรมอรรถประโยชน์ใน Microsoft Windows ที่สแกนและแทนที่ไฟล์ที่เสียหายด้วยสำเนาแคชของไฟล์ที่อยู่ในโฟลเดอร์ที่บีบอัดใน Windows หากต้องการเรียกใช้การสแกน SFC ให้ทำตามขั้นตอนเหล่านี้
1. เปิดเริ่มต้นเมนูหรือกดปุ่ม Windows
2. พิมพ์CMD , คลิกขวาที่พร้อมรับคำสั่งและเลือกเรียกใช้ในฐานะผู้ดูแลระบบ
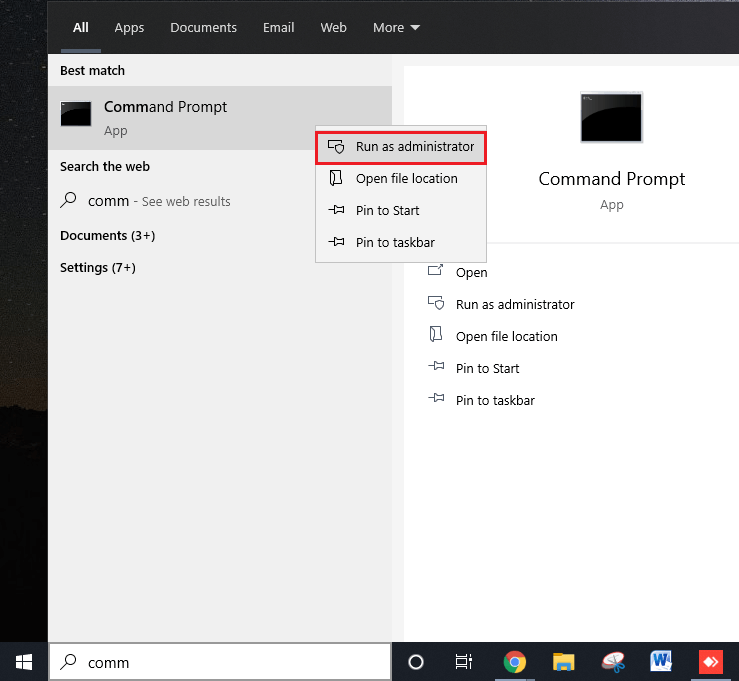
3. พิมพ์sfc/scannowแล้วกดEnterเพื่อเรียกใช้การสแกน SFC

4. รีสตาร์ทคอมพิวเตอร์เพื่อบันทึกการเปลี่ยนแปลง
การสแกน SFC จะใช้เวลาสักครู่ จากนั้นรีสตาร์ทคอมพิวเตอร์และพยายามเปิดแอปเครื่องคิดเลขอีกครั้ง คราวนี้คุณควรจะสามารถแก้ไขเครื่องคิดเลขไม่ทำงานในปัญหา Windows 10
วิธีที่ 4: เรียกใช้ Deployment Image Services and Management (DISM)
DISM เป็นยูทิลิตี้อื่นใน windows ที่ทำงานในลักษณะเดียวกับ SFC หาก SFC ไม่สามารถแก้ไขปัญหาของเครื่องคิดเลขได้ คุณควรเรียกใช้บริการนี้ หากต้องการเรียกใช้ DISM ให้ทำตามขั้นตอนเหล่านี้
1. เปิดพรอมต์คำสั่ง ผู้ใช้สามารถทำขั้นตอนนี้ได้โดยค้นหา'cmd'แล้วกด Enter

2. พิมพ์DISM /Online /Cleanup-Image /RestoreHealthแล้วกด Enter เพื่อเรียกใช้ DISM

3. กระบวนการอาจใช้เวลาระหว่าง 10 ถึง 15 นาที หรือมากกว่านั้นขึ้นอยู่กับระดับของการทุจริต อย่าขัดจังหวะกระบวนการ
4. หากคำสั่งด้านบนใช้ไม่ได้ผล ให้ลองใช้คำสั่งด้านล่าง:
Dism /Image:C:\offline /Cleanup-Image /RestoreHealth /Source:c:\test\mount\windows Dism /Online /Cleanup-Image /RestoreHealth /Source:c:\test\mount\windows /LimitAccess
5. หลังจาก DISM ให้เรียกใช้การสแกน SFCอีกครั้งโดยใช้วิธีการที่ระบุไว้ข้างต้น

6. รีสตาร์ทระบบและลองเปิดเครื่องคิดเลข & ควรเปิดโดยไม่มีปัญหาใด ๆ
วิธีที่ 5: ทำการคืนค่าระบบ
หากวิธีการข้างต้นไม่สามารถแก้ไขปัญหาได้ คุณสามารถใช้การคืนค่าระบบได้ จุดคืนค่าระบบคือจุดที่ระบบย้อนกลับ ระบบจะสร้างจุดคืนค่าระบบเพื่อให้เหมือนกับว่ามีปัญหาในอนาคต Windows สามารถย้อนกลับไปยังการกำหนดค่าที่ปราศจากข้อผิดพลาดนี้ได้ ในการดำเนินการกู้คืนระบบ คุณต้องมีจุดคืนค่าระบบ
1. พิมพ์ control ใน Windows Search จากนั้นคลิกที่ทางลัด" Control Panel " จากผลการค้นหา

2. เปลี่ยนโหมด ' ดูโดย ' เป็น ' ไอคอนขนาดเล็ก '
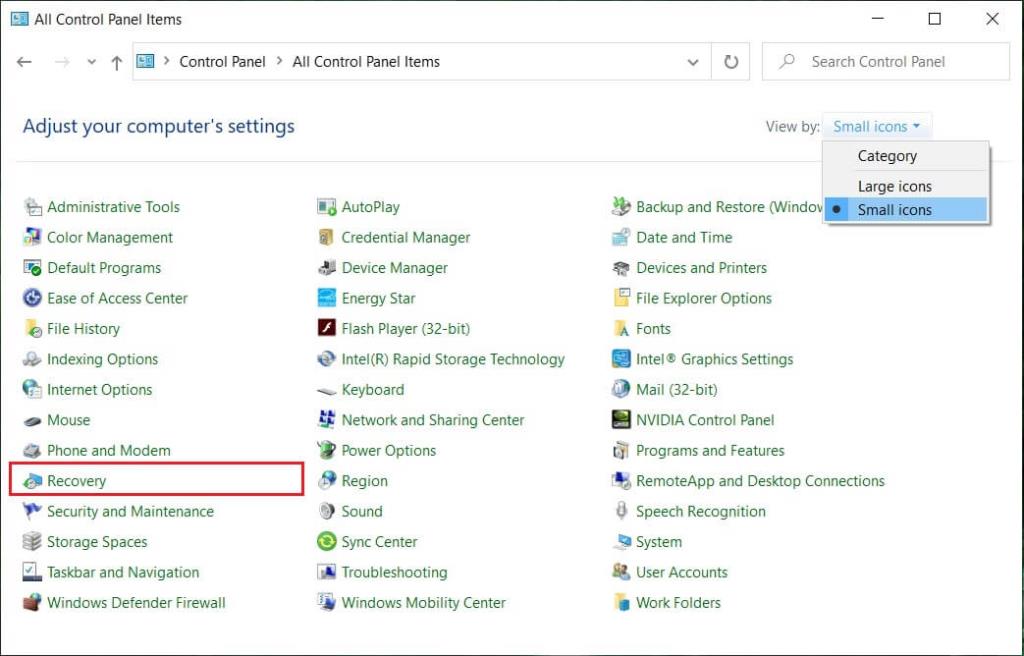
3. คลิกที่ ' การกู้คืน '
4. คลิกที่ ' เปิดการคืนค่าระบบ ' เพื่อยกเลิกการเปลี่ยนแปลงระบบล่าสุด ทำตามขั้นตอนทั้งหมดที่จำเป็น

5. ตอนนี้ จากหน้าต่างRestore system files and settingsให้คลิกที่ Next

6. เลือกจุดคืนค่าและตรวจสอบให้แน่ใจว่าจุดคืนค่านี้ถูกสร้างขึ้นก่อนที่จะประสบปัญหา BSOD

7. หากคุณไม่พบจุดคืนค่าเดิม ให้ทำเครื่องหมายที่ " แสดงจุดคืนค่าเพิ่มเติม " จากนั้นเลือกจุดคืนค่า

8. คลิกถัดไปจากนั้นตรวจสอบการตั้งค่าทั้งหมดที่คุณกำหนดค่า
9. สุดท้าย คลิกเสร็จสิ้นเพื่อเริ่มกระบวนการกู้คืน

10. รีสตาร์ทคอมพิวเตอร์และลองเปิดเครื่องคิดเลข
วิธีนี้จะย้อนกลับ Windows เป็นการกำหนดค่าที่เสถียร และไฟล์ที่เสียหายจะถูกแทนที่ ดังนั้นวิธีนี้ควรFix Calculator ไม่ทำงานในปัญหา Windows 10
วิธีที่ 6: เพิ่มบัญชีผู้ใช้ใหม่
หากวิธีการทั้งหมดข้างต้นล้มเหลว ให้สร้างบัญชีผู้ใช้ใหม่และลองเปิดเครื่องคิดเลขในบัญชีนั้น ในการสร้างบัญชีผู้ใช้ใหม่ใน Windows 10 ให้ทำตามขั้นตอนเหล่านี้
1. กด Windows Key + I เพื่อเปิดSettingsจากนั้นคลิกAccounts

2. คลิกที่แท็บ Family & other peopleในเมนูด้านซ้ายมือ แล้วคลิกเพิ่มบุคคลอื่นในพีซีเครื่องนี้ภายใต้ คนอื่นๆ
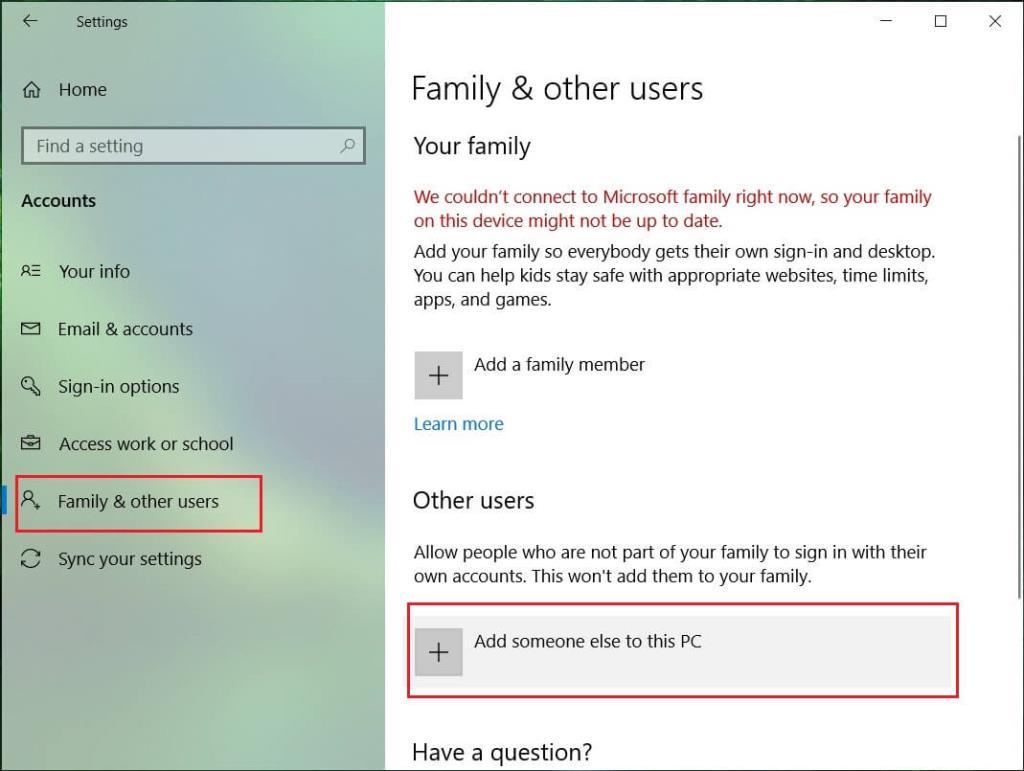
3. คลิกฉันไม่มีข้อมูลการลงชื่อเข้าใช้ของบุคคลนี้ ที่ด้านล่าง
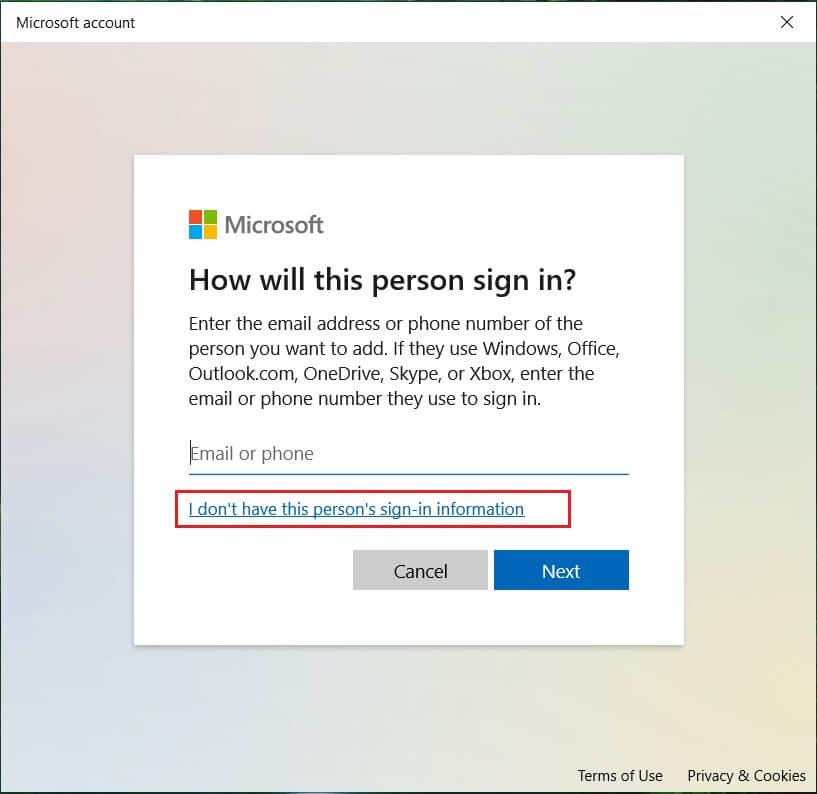
4. เลือกเพิ่มผู้ใช้ที่ไม่มีบัญชี Microsoft ที่ด้านล่าง
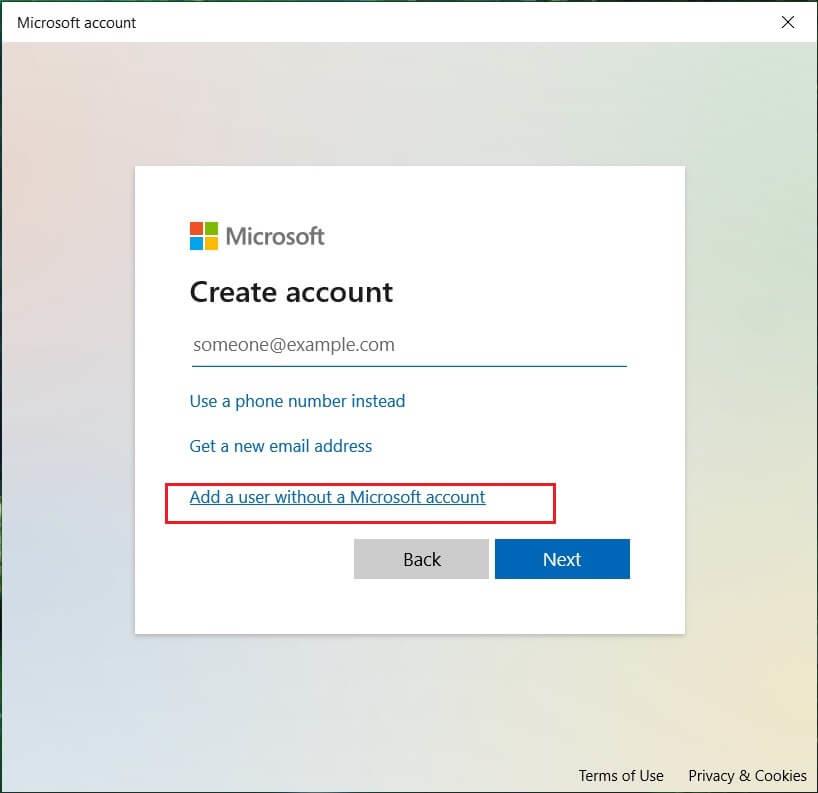
5. ตอนนี้พิมพ์ชื่อผู้ใช้และรหัสผ่านสำหรับบัญชีใหม่และคลิกถัดไป
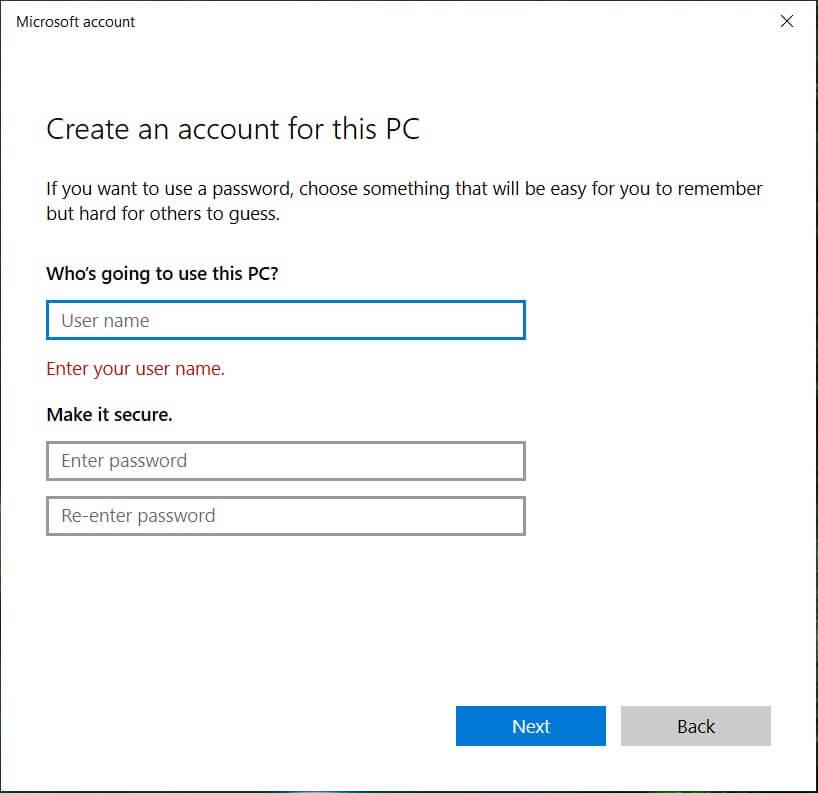
6. เปิดเมนูเริ่ม แล้วคุณจะเห็นไอคอนของผู้ใช้รายอื่น
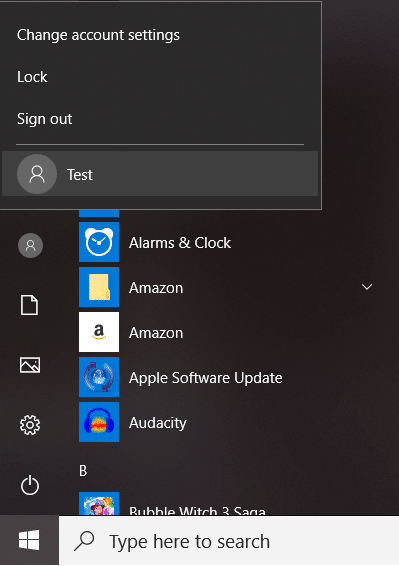
7. สลับไปที่บัญชีผู้ใช้นั้นแล้วลองเปิดเครื่องคิดเลข
ลงชื่อเข้าใช้บัญชีผู้ใช้ใหม่นี้และดูว่าเครื่องคิดเลขทำงานหรือไม่ หากคุณสามารถแก้ไขปัญหาเครื่องคิดเลขไม่ทำงาน ในบัญชีผู้ใช้ใหม่นี้ได้สำเร็จ แสดงว่าปัญหาอยู่ที่บัญชีผู้ใช้เก่าของคุณซึ่งอาจได้รับความเสียหาย
วิธีที่ 7: ใช้แอปพลิเคชันบุคคลที่สาม
หากไม่มีอะไรทำงานสำหรับคุณ คุณสามารถดาวน์โหลดแอปเครื่องคิดเลขของบริษัทอื่นได้ เครื่องคิดเลขนี้จะทำงานได้ดีเหมือนเครื่องคิดเลข Windows 10 หากต้องการดาวน์โหลดแอปเครื่องคิดเลขต่างๆ ให้ไปที่ลิงก์นี้และดาวน์โหลดแอปพลิเคชัน
ที่แนะนำ:
ฉันหวังว่าบทความนี้จะมีประโยชน์ และคุณสามารถ แก้ไขเครื่องคิดเลขไม่ทำงานใน Windows 10ได้อย่างง่ายดายแต่ถ้าคุณยังมีคำถามเกี่ยวกับบทช่วยสอนนี้อย่าลังเลที่จะถามพวกเขาในส่วนความคิดเห็น
วิธีเล่น Adorable Home ในปี 2024 - 2025 คำแนะนำในการเล่น Adorable Home - เกมแมวเสมือนที่กำลังได้รับความนิยม
แก้ไขปัญหาการเชื่อมต่อ WiFi จำกัด ใน Windows 10: หากคุณได้รับข้อความการเชื่อมต่อที่จำกัด โปรดติดตามขั้นตอนเหล่านี้เพื่อแก้ปัญหา.
บทความต่อไปนี้จะแนะนำวิธีเพิ่มสไตล์ให้กับ ProShow Producer (ProShow Gold) เพื่อสร้างวิดีโอที่สวยงามและน่าประทับใจยิ่งขึ้น
แน่นอนว่า PowerPoint มีคุณสมบัติที่ยอดเยี่ยมมากมายที่หลายคนไม่สามารถใช้ประโยชน์ได้อย่างเต็มที่ โดยเฉพาะการแทรกตัวนับถอยหลังช่วยในการนำเสนอ
ค้นหาวิธีปิดเสียงแท็บใน Google Chrome, Mozilla Firefox, Microsoft Edge และ Opera เพื่อหลีกเลี่ยงเสียงรบกวนจากเว็บไซต์ที่เล่นเสียงโดยอัตโนมัติ
Microsoft PowerPoint มีฟีเจอร์เล็ก ๆ ใน Ribbon ที่ช่วยให้คุณสามารถลบพื้นหลังของรูปภาพได้และสร้างภาพโปร่งใสได้อย่างราบรื่น
เรียนรู้วิธีใช้ไม้บรรทัดใน Microsoft Word ให้มีประสิทธิภาพ เพื่อการจัดแนวข้อความที่รวดเร็วและแม่นยำ รวมถึงเคล็ดลับต่าง ๆ ที่จะทำให้คุณทำงานได้สะดวกมากยิ่งขึ้น
Microsoft Office 2019 ดาวน์โหลดและติดตั้งฟรีได้ง่าย ๆ ด้วยขั้นตอนที่ชัดเจน รับ Microsoft Office 2019 ของคุณทันทีที่เปิดตัว!
การอัปเดตวิธีเลี้ยงแมวใน Adorable Home ให้มีประสิทธิภาพในปี 2024 และ 2025
ไฟล์ข้อความ Word จะไม่น่าเบื่ออีกต่อไปด้วยรูปแบบเสียงและภาพที่สร้างสรรค์ในเอกสาร Word ของคุณ
SpyHunter เป็นเครื่องมือที่มีประสิทธิภาพในการป้องกันและจัดการไวรัส, โทรจัน และมัลแวร์บนคอมพิวเตอร์ของคุณ
ทางลัดใน Blender ที่ผู้ใช้ต้องรู้ ทางลัดของ Blender ช่วยให้คุณทำงานได้เร็วขึ้นเมื่อออกแบบกราฟิก ดังนั้น WebTech360 จะสังเคราะห์คีย์ให้คุณ
PCI Express หรือ PCIe คืออะไร? สล็อต PCI Express และขนาดประเภทใดบ้าง มี PCI Express เวอร์ชันใดบ้าง ความเข้ากันได้ของเวอร์ชัน PCI Express คืออะไร?
ค้นหาแอพวาดรูปฟรีที่ดีที่สุดสำหรับ iPad ซึ่งเหมาะสำหรับนักวาดทั้งมือใหม่และมืออาชีพ พร้อมคุณสมบัติที่หลากหลาย
คำแนะนำสำหรับการเบลอภาพใน Word เพื่อทำให้เนื้อหาของข้อความดูสวยงามและน่าประทับใจ
![ปัญหาการเชื่อมต่อ WiFi จำกัด [แก้ไขแล้ว] ปัญหาการเชื่อมต่อ WiFi จำกัด [แก้ไขแล้ว]](https://img.webtech360.com/imagesupdate14/image-4727-1125144219851.png)