วิธีการเข้าถึงฮาร์ดไดรฟ์อีกครั้ง แก้ไขข้อผิดพลาดที่ไม่สามารถเปิดฮาร์ดไดรฟ์ได้

ในบทความนี้ เราจะแนะนำวิธีการกู้คืนการเข้าถึงฮาร์ดไดรฟ์ของคุณเมื่อเกิดข้อผิดพลาด มาดูกันเลย!
คุณจะเห็นทั้งหมดแล้ว เมื่อคุณเปิด File Explorer จะมีโฟลเดอร์มากมาย เช่น Windows (C:), Recovery (D:), New Volume (E:), New Volume (F:) และอื่นๆ คุณเคยสงสัยหรือไม่ว่าโฟลเดอร์เหล่านี้พร้อมใช้งานโดยอัตโนมัติในพีซีหรือแล็ปท็อป หรือมีคนสร้างมันขึ้นมา โฟลเดอร์เหล่านี้มีประโยชน์อย่างไร คุณสามารถลบโฟลเดอร์เหล่านี้หรือเปลี่ยนแปลงในโฟลเดอร์หรือหมายเลขได้หรือไม่
คำถามข้างต้นทั้งหมดจะมีคำตอบในบทความด้านล่าง มาดูกันว่าโฟลเดอร์เหล่านี้คืออะไรและใครเป็นคนจัดการ? โฟลเดอร์ ข้อมูล การจัดการทั้งหมดเหล่านี้ได้รับการจัดการโดยยูทิลิตี้ของ Microsoft ที่เรียกว่าการจัดการดิสก์
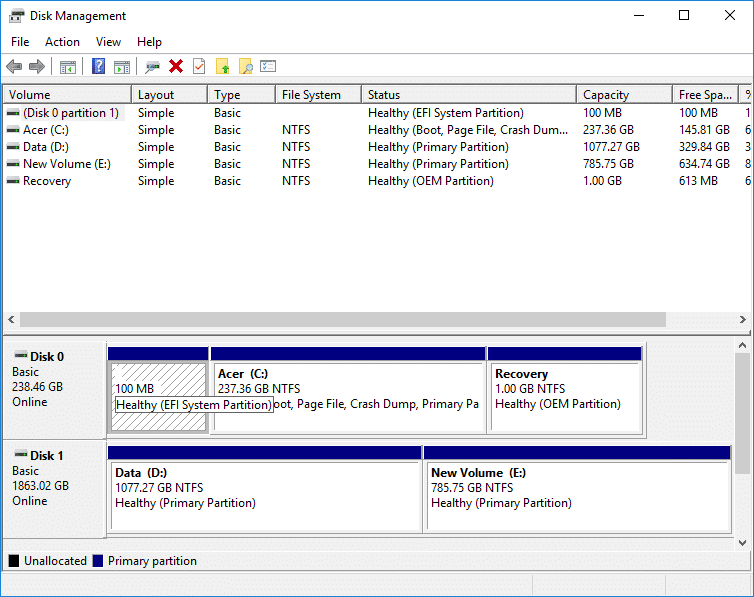
สารบัญ
การจัดการดิสก์คือยูทิลิตี้ของ Microsoft Windows ที่ช่วยให้สามารถจัดการฮาร์ดแวร์บนดิสก์ได้อย่างเต็มรูปแบบ มันเป็นครั้งแรกใน Windows XP และเป็นส่วนขยายของคอนโซลการจัดการของไมโครซอฟท์ ซึ่งช่วยให้ผู้ใช้สามารถดูและจัดการดิสก์ไดรฟ์ที่ติดตั้งในพีซีหรือแล็ปท็อปของคุณ เช่น ฮาร์ดดิสก์ไดรฟ์ (ภายในและภายนอก) ออปติคัลดิสก์ไดรฟ์ แฟลชไดรฟ์ และพาร์ติชั่นที่เกี่ยวข้อง การจัดการดิสก์ใช้เพื่อฟอร์แมตไดรฟ์ แบ่งพาร์ติชั่นฮาร์ดไดรฟ์ กำหนดชื่อต่าง ๆ ให้กับไดรฟ์ เปลี่ยนอักษรระบุไดรฟ์ และงานอื่น ๆ ที่เกี่ยวข้องกับดิสก์
การจัดการดิสก์พร้อมใช้งานแล้วใน Windows ทั้งหมด เช่น Windows XP, Windows Vista, Windows 7, Windows 8, Windows 10 แม้ว่าจะมีให้บริการในระบบปฏิบัติการ Windows ทั้งหมด แต่การจัดการดิสก์มีความแตกต่างเล็กน้อยจาก Windows เวอร์ชันหนึ่งไปอีกเวอร์ชันหนึ่ง
แตกต่างจากซอฟต์แวร์อื่น ๆ ที่มีอยู่ในคอมพิวเตอร์ที่มีทางลัดในการเข้าถึงโดยตรงจากเดสก์ท็อปหรือแถบงานหรือเมนูเริ่ม การจัดการดิสก์ไม่มีทางลัดในการเข้าถึงโดยตรงจากเมนูเริ่มหรือเดสก์ท็อป เนื่องจากไม่ใช่โปรแกรมประเภทเดียวกับซอฟต์แวร์อื่นๆ ทั้งหมดที่มีในคอมพิวเตอร์
เนื่องจากไม่มีทางลัด จึงไม่ต้องใช้เวลามากในการเปิด ใช้เวลาน้อยมาก กล่าวคือ ใช้เวลาเพียงไม่กี่นาทีในการเปิด นอกจากนี้ยังสามารถเปิดการจัดการดิสก์ได้ง่ายมาก เรามาดูกันว่าเป็นอย่างไร
อย่าลืม สร้างจุดคืนค่า ในกรณีที่มีสิ่งผิดปกติเกิดขึ้น
ในการเปิดการจัดการดิสก์โดยใช้แผงควบคุมให้ทำตามขั้นตอนด้านล่าง:
1. เปิดแผงควบคุมโดยค้นหาโดยใช้แถบค้นหาและกดปุ่ม Enter บนแป้นพิมพ์

2. คลิกที่ระบบและความปลอดภัย

หมายเหตุ: พบระบบและความปลอดภัยใน Windows 10, Windows 8 และ Windows 7 สำหรับ Windows Vista จะเป็นระบบและการบำรุงรักษา และสำหรับ Windows XP จะเป็นประสิทธิภาพและการบำรุงรักษา
3. ภายใต้ ระบบและความปลอดภัย ให้คลิกที่เครื่องมือการดูแลระบบ
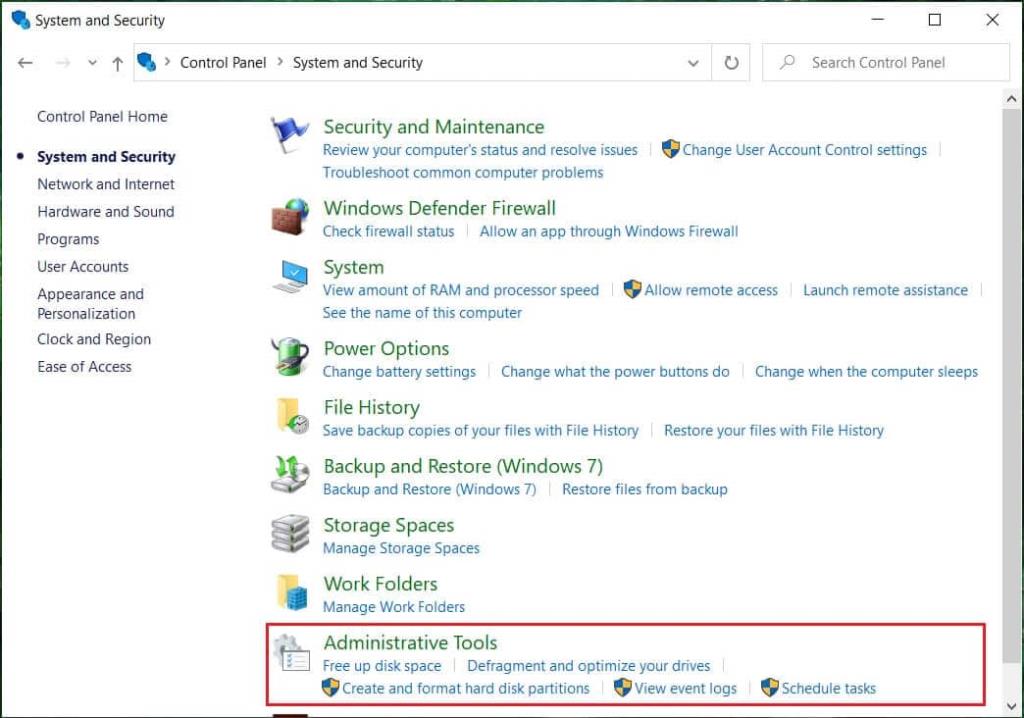
4. ภายในเครื่องมือการดูแลระบบ ให้ดับเบิลคลิกที่Computer Management
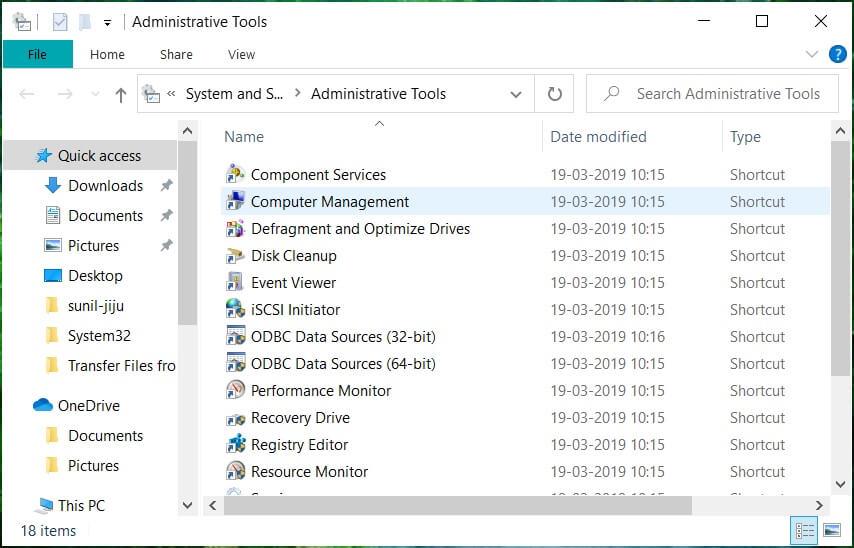
5. ภายใน Computer Management คลิกที่Storage
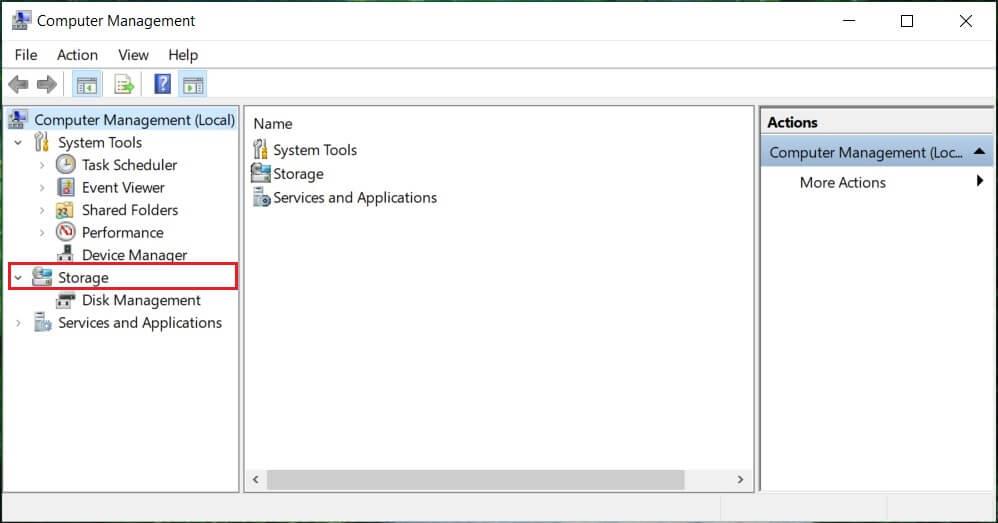
6. ภายใต้ Storage ให้คลิกที่Disk Managementซึ่งอยู่ใต้บานหน้าต่างด้านซ้าย
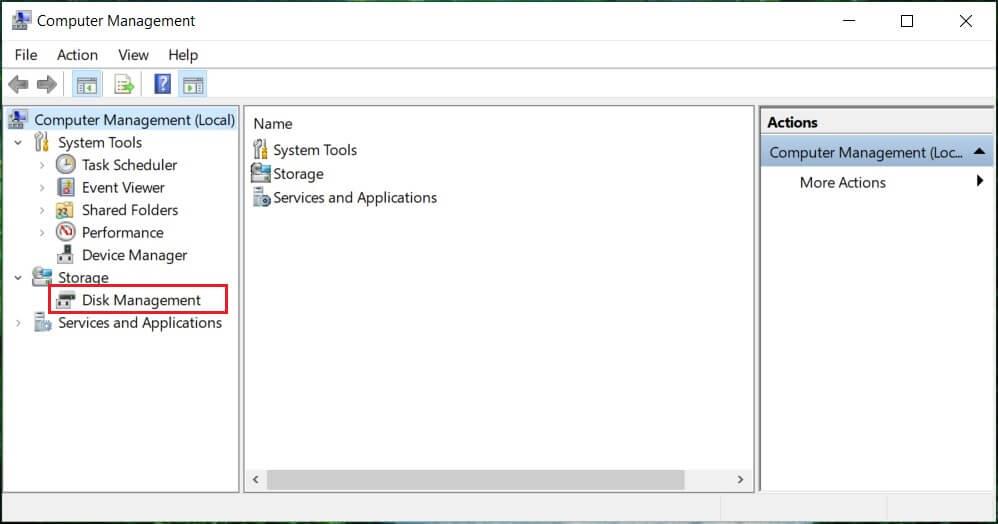
7. ด้านล่างหน้าจอการจัดการดิสก์จะปรากฏขึ้น
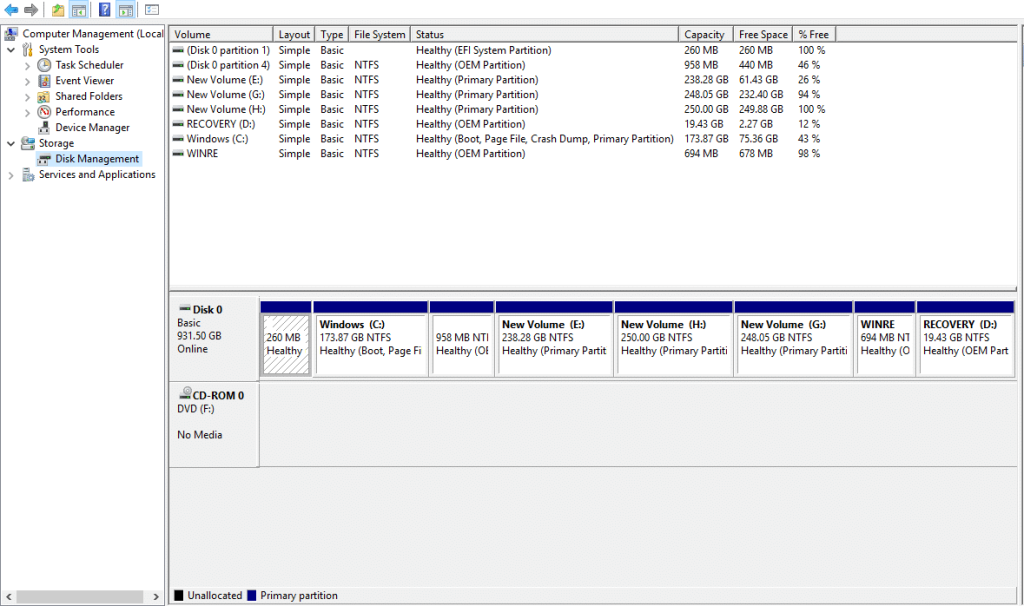
หมายเหตุ:อาจใช้เวลาหลายวินาทีหรือมากกว่าในการโหลด
8. ตอนนี้ การจัดการดิสก์ของคุณเปิดอยู่ คุณสามารถดูหรือจัดการดิสก์ไดรฟ์ได้จากที่นี่
วิธีนี้ใช้ได้กับ Windows ทุกรุ่นและเร็วกว่าวิธีก่อนหน้า ในการเปิด Disk Management โดยใช้ Run Dialog Box ให้ทำตามขั้นตอนด้านล่าง:
1. ค้นหาRun (แอปเดสก์ท็อป)โดยใช้แถบค้นหาแล้วกด Enter บนแป้นพิมพ์
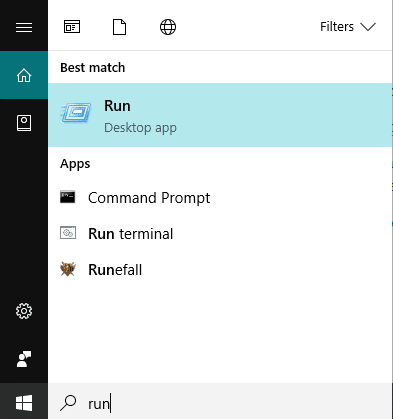
2. พิมพ์คำสั่งด้านล่างในช่อง Open แล้วคลิก OK:
diskmgmt.msc
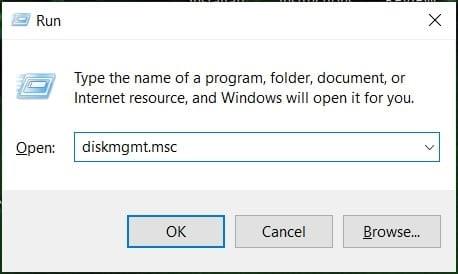
3. ด้านล่างหน้าจอการจัดการดิสก์จะปรากฏขึ้น
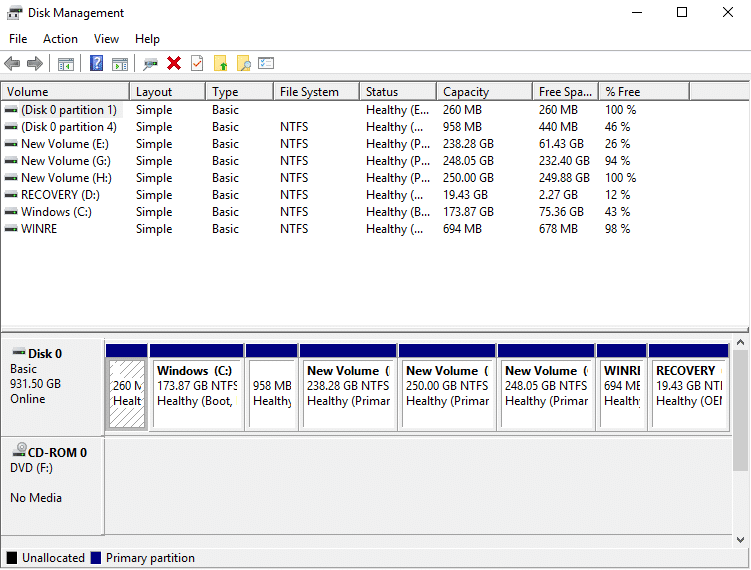
ตอนนี้ Disk Management เปิดอยู่ และคุณสามารถใช้สำหรับพาร์ติชัน เปลี่ยนชื่อไดรฟ์ และจัดการไดรฟ์ได้
หากคุณต้องการลดขนาดดิสก์ใดๆ เช่น ลดหน่วยความจำ จากนั้นทำตามขั้นตอนด้านล่าง:
1. คลิกขวาบนดิสก์ที่คุณต้องการจะหดตัวลง ตัวอย่างเช่น: ที่นี่ Windows(H:) กำลังหดตัว เริ่มแรกมีขนาด 248GB
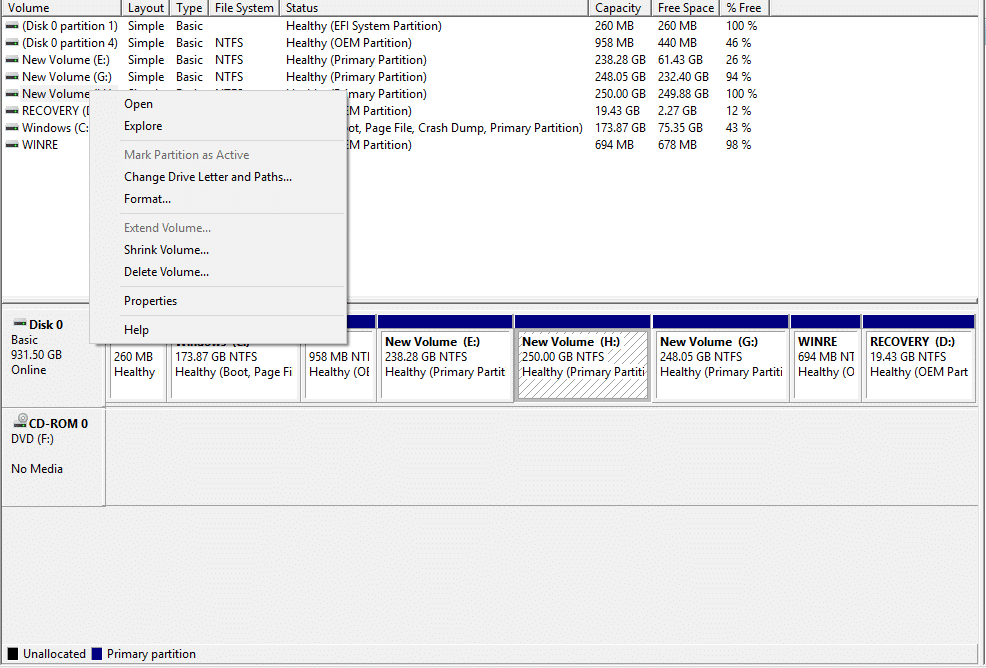
2. คลิกที่ปริมาณการหดตัว หน้าจอด้านล่างจะปรากฏขึ้น
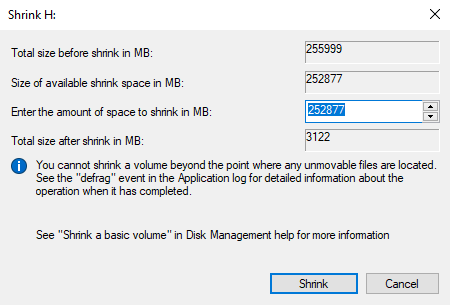
3. ป้อนจำนวน MB ที่คุณต้องการลดพื้นที่ในดิสก์นั้น ๆ และคลิกที่หด
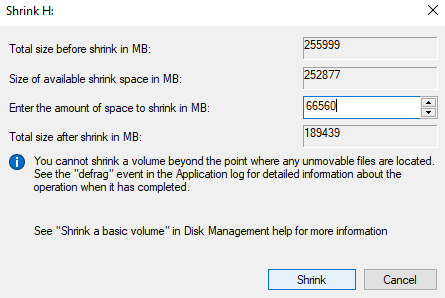
หมายเหตุ:มีการเตือนว่าคุณไม่สามารถลดขนาดดิสก์ใดๆ เกินขีดจำกัดที่กำหนดได้
4. หลังจาก Shrinking Volume (H:) การจัดการดิสก์จะมีลักษณะดังนี้
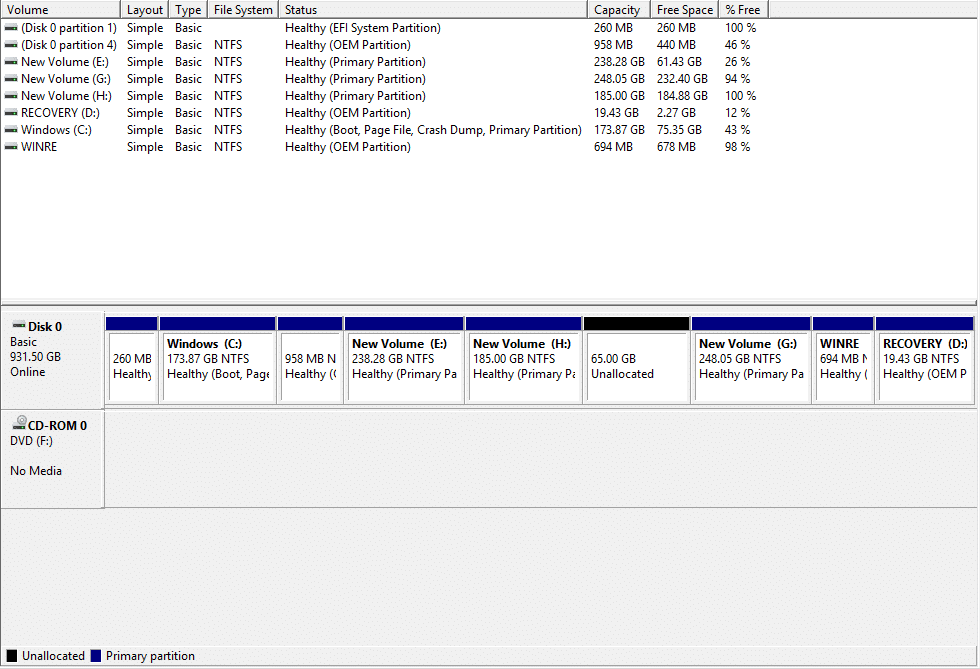
ตอนนี้ Volume H จะใช้หน่วยความจำน้อยลง และบางส่วนจะถูกทำเครื่องหมายว่ายังไม่ได้จัดสรรในขณะนี้ ขนาดของดิสก์โวลุ่ม H หลังจากการย่อขนาดคือ 185 GB และ 65 GB เป็นหน่วยความจำว่างหรือไม่ได้ถูกจัดสรร
รูปภาพด้านบนของ Disk Management แสดงไดรฟ์และพาร์ติชั่นที่มีอยู่ในคอมพิวเตอร์ในปัจจุบัน หากมีช่องว่างที่ไม่ได้ถูกจัดสรรไว้ซึ่งไม่ได้ใช้จนหมด จะทำเครื่องหมายด้วยสีดำซึ่งหมายถึงยังไม่ได้จัดสรร หากคุณต้องการสร้างพาร์ติชั่นเพิ่มเติม ให้ทำตามขั้นตอนด้านล่าง:
1. คลิกขวาบนหน่วยความจำที่ยังไม่ได้จัดสรร
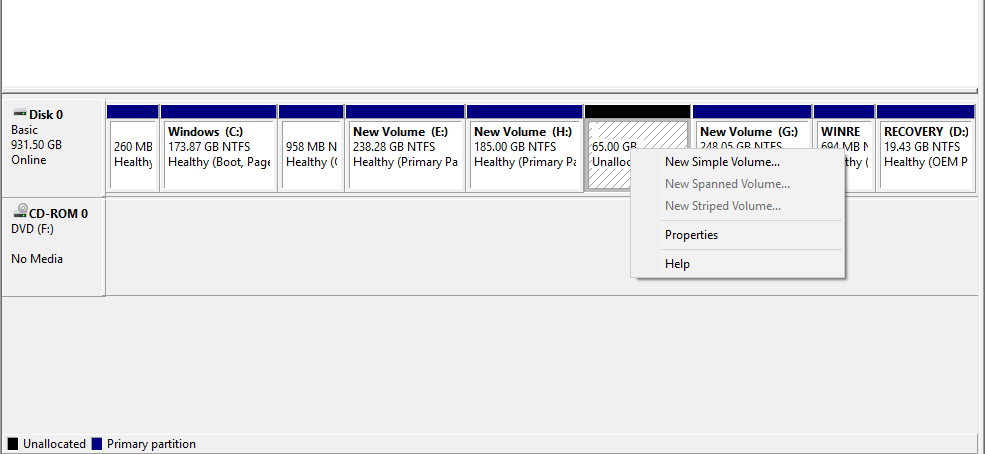
2. คลิกที่New Simple Volume
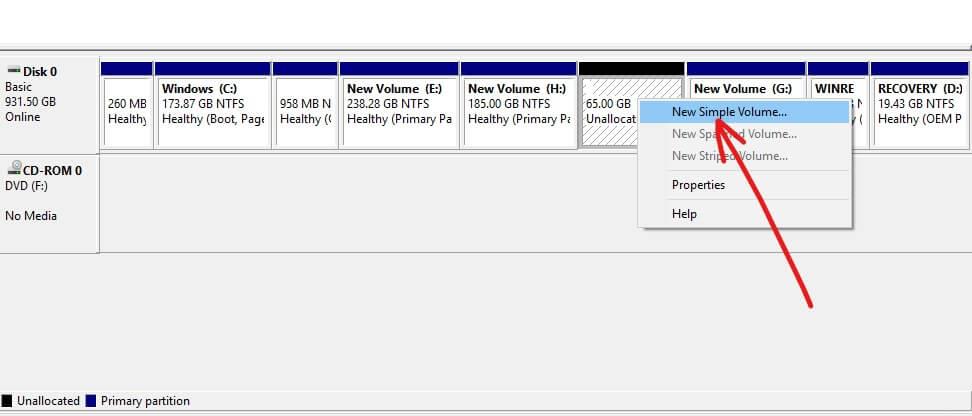
3. คลิกที่ต่อไป.
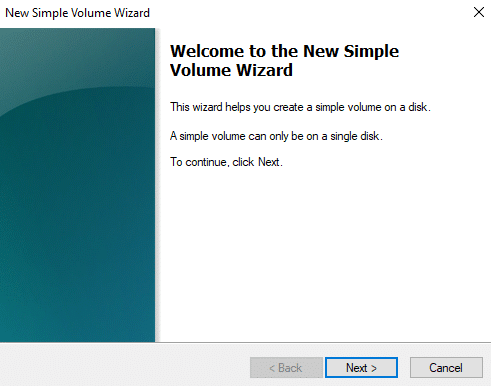
4. ป้อนขนาดดิสก์ใหม่และคลิกถัดไป
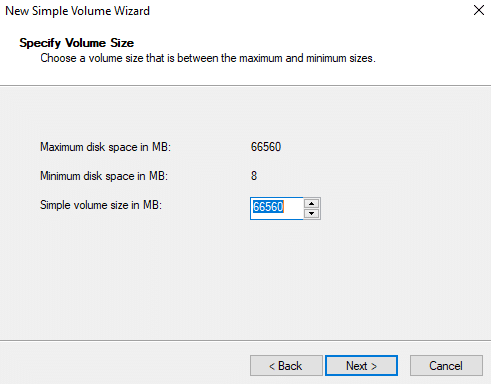
หมายเหตุ:ป้อนขนาดดิสก์ระหว่างพื้นที่สูงสุดและเนื้อที่ต่ำสุดที่กำหนด
5. กำหนดจดหมายให้กับดิสก์ใหม่และคลิกถัดไป
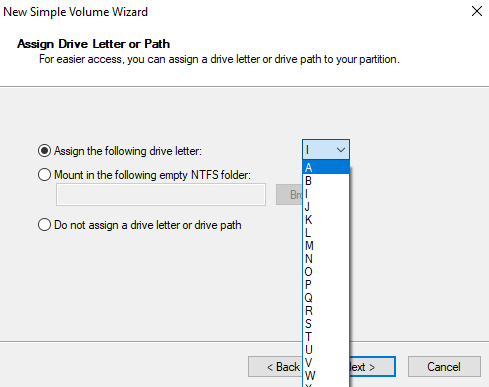
6. ทำตามคำแนะนำและคลิกถัดไปเพื่อดำเนินการต่อ
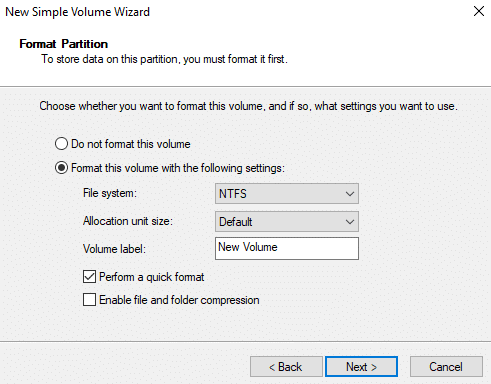
7. คลิกที่เสร็จสิ้น
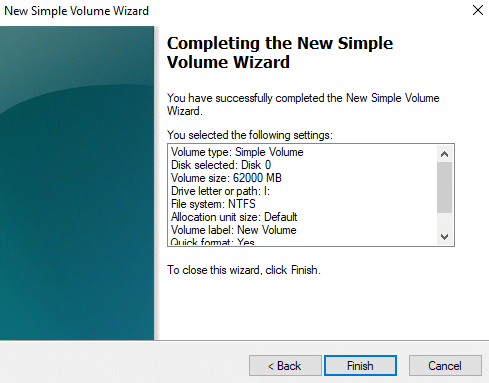
ไดรฟ์ข้อมูลดิสก์ใหม่ I พร้อมหน่วยความจำ 60.55 GB จะถูกสร้างขึ้นในขณะนี้
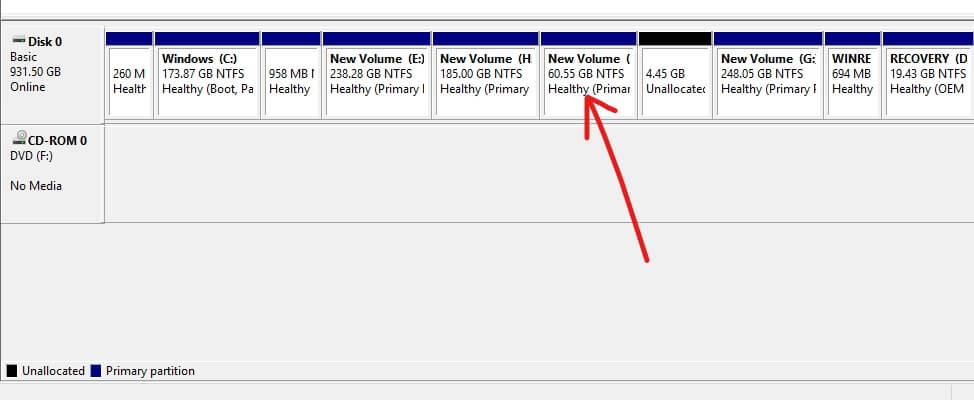
หากคุณต้องการเปลี่ยนชื่อไดรฟ์ เช่น ต้องการเปลี่ยนอักษร จากนั้นทำตามขั้นตอนด้านล่าง:
1. ในการจัดการดิสก์ ให้คลิกขวาที่ไดรฟ์ที่คุณต้องการเปลี่ยนตัวอักษร
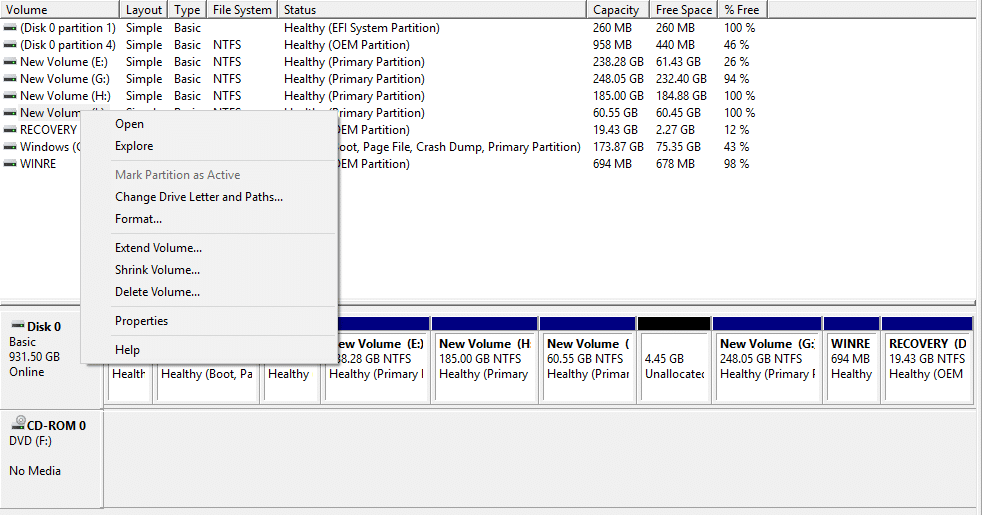
2. คลิกที่Change Drive Letter and Paths
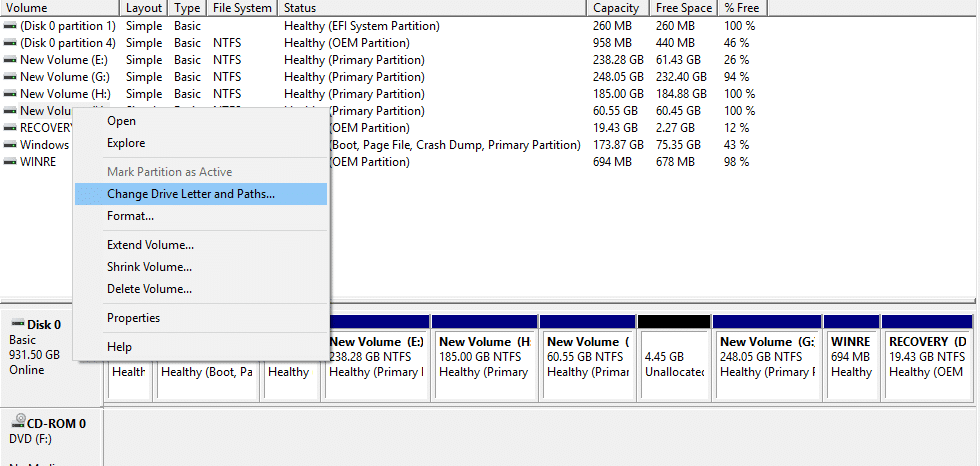
3. คลิกที่ Changeเพื่อเปลี่ยนอักษรของไดรฟ์
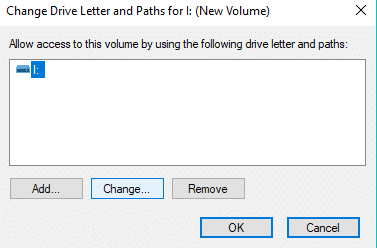
4. เลือกจดหมายใหม่ที่คุณต้องการกำหนดจากเมนูแบบเลื่อนลงแล้วคลิกตกลง
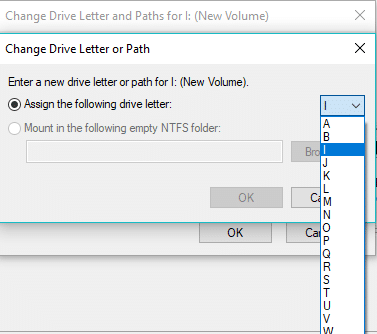
โดยการทำตามขั้นตอนข้างต้น อักษรระบุไดรฟ์ของคุณจะเปลี่ยนไป ตอนแรกซึ่งตอนนี้ฉันเปลี่ยนเป็น J.
หากคุณต้องการลบไดรฟ์หรือพาร์ติชั่นเฉพาะออกจากหน้าต่าง ให้ทำตามขั้นตอนด้านล่าง:
1. ในการจัดการดิสก์ ให้คลิกขวาที่ไดรฟ์ที่คุณต้องการลบ
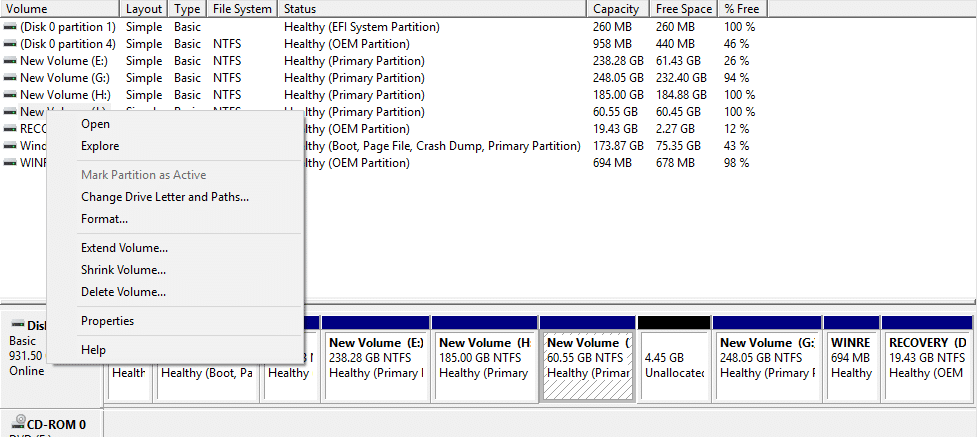
2. คลิกที่ลบโวลุ่ม
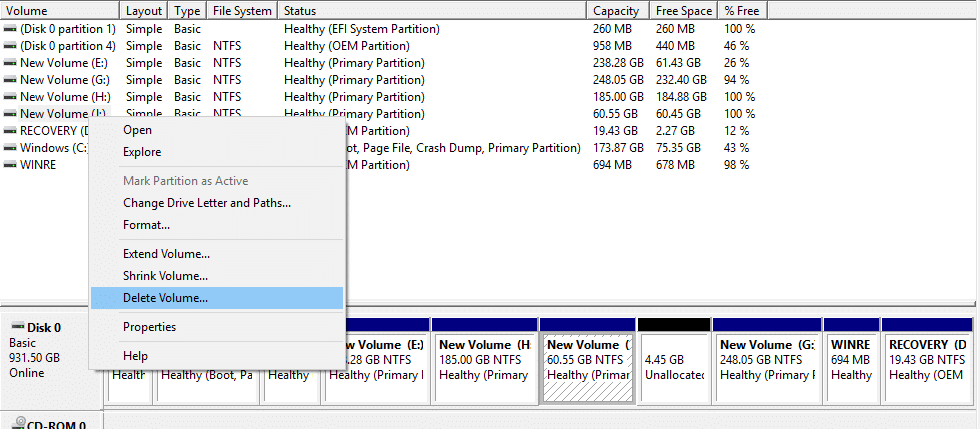
3. ด้านล่างกล่องคำเตือนจะปรากฏขึ้น คลิกที่ใช่
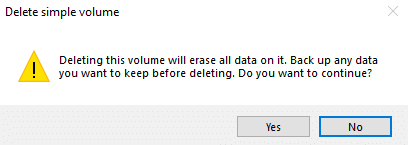
4. ไดรฟ์ของคุณจะถูกลบทิ้ง เหลือพื้นที่ว่างไว้เป็นพื้นที่ที่ไม่ได้ถูกจัดสรร
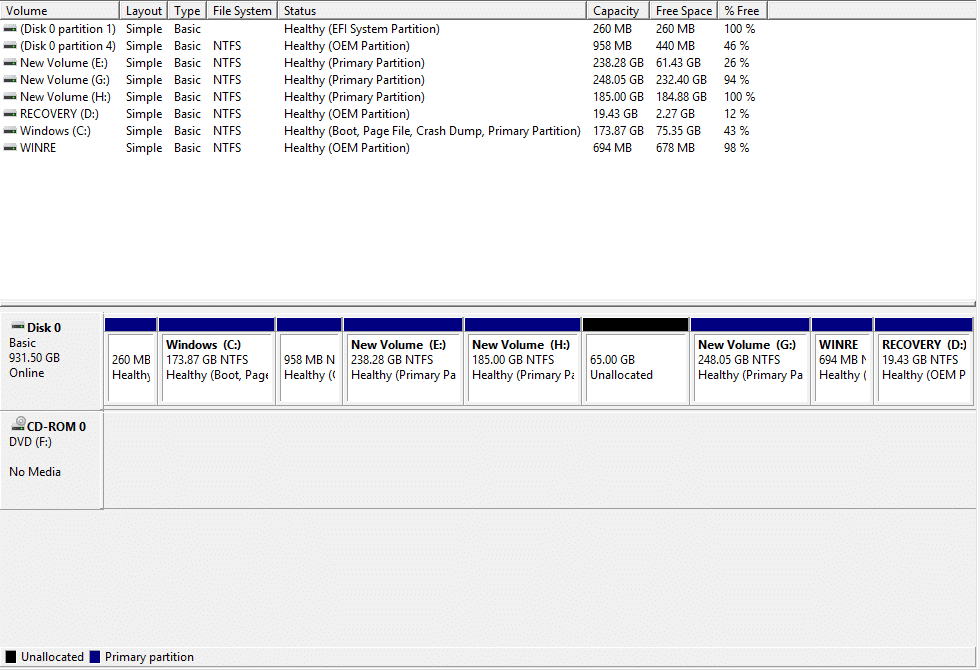
ที่แนะนำ:
ฉันหวังว่าบทความนี้จะมีประโยชน์ และคุณสามารถ ใช้การจัดการดิสก์ใน Windows 10เพื่อย่อขนาดดิสก์ ตั้งค่าฮาร์ดใหม่ เปลี่ยนอักษรระบุไดรฟ์ ลบพาร์ติชั่น ฯลฯ ได้อย่างง่ายดาย แต่ถ้าคุณยังมีคำถามใดๆ เกี่ยวกับบทช่วยสอนนี้ อย่าลังเลที่จะ เพื่อถามพวกเขาในส่วนความคิดเห็น
ในบทความนี้ เราจะแนะนำวิธีการกู้คืนการเข้าถึงฮาร์ดไดรฟ์ของคุณเมื่อเกิดข้อผิดพลาด มาดูกันเลย!
แวบแรก AirPods ก็ดูเหมือนหูฟังไร้สายแบบ True Wireless ทั่วไป แต่ทุกอย่างเปลี่ยนไปเมื่อค้นพบฟีเจอร์บางอย่างที่ไม่ค่อยมีใครรู้จัก
Apple ได้เปิดตัว iOS 26 ซึ่งเป็นการอัปเดตครั้งใหญ่ด้วยดีไซน์กระจกฝ้าใหม่เอี่ยม ประสบการณ์ที่ชาญฉลาดยิ่งขึ้น และการปรับปรุงแอพที่คุ้นเคย
นักศึกษาจำเป็นต้องมีแล็ปท็อปเฉพาะทางสำหรับการเรียน ไม่เพียงแต่จะต้องมีพลังเพียงพอที่จะทำงานได้ดีในสาขาวิชาที่เลือกเท่านั้น แต่ยังต้องมีขนาดกะทัดรัดและน้ำหนักเบาพอที่จะพกพาไปได้ตลอดวัน
การเพิ่มเครื่องพิมพ์ลงใน Windows 10 เป็นเรื่องง่าย แม้ว่ากระบวนการสำหรับอุปกรณ์แบบมีสายจะแตกต่างจากอุปกรณ์ไร้สายก็ตาม
อย่างที่ทราบกันดีว่า RAM เป็นส่วนประกอบฮาร์ดแวร์ที่สำคัญมากในคอมพิวเตอร์ ทำหน้าที่เป็นหน่วยความจำในการประมวลผลข้อมูล และเป็นปัจจัยที่กำหนดความเร็วของแล็ปท็อปหรือพีซี ในบทความด้านล่างนี้ WebTech360 จะแนะนำวิธีการตรวจสอบข้อผิดพลาดของ RAM โดยใช้ซอฟต์แวร์บน Windows
สมาร์ททีวีเข้ามาครองโลกอย่างแท้จริง ด้วยคุณสมบัติที่ยอดเยี่ยมมากมายและการเชื่อมต่ออินเทอร์เน็ต เทคโนโลยีได้เปลี่ยนแปลงวิธีการชมทีวีของเรา
ตู้เย็นเป็นเครื่องใช้ไฟฟ้าที่คุ้นเคยในครัวเรือน ตู้เย็นโดยทั่วไปจะมี 2 ช่อง โดยช่องแช่เย็นจะมีขนาดกว้างขวางและมีไฟที่เปิดอัตโนมัติทุกครั้งที่ผู้ใช้งานเปิด ในขณะที่ช่องแช่แข็งจะแคบและไม่มีไฟส่องสว่าง
เครือข่าย Wi-Fi ได้รับผลกระทบจากปัจจัยหลายประการนอกเหนือจากเราเตอร์ แบนด์วิดท์ และสัญญาณรบกวน แต่ยังมีวิธีชาญฉลาดบางอย่างในการเพิ่มประสิทธิภาพเครือข่ายของคุณ
หากคุณต้องการกลับไปใช้ iOS 16 ที่เสถียรบนโทรศัพท์ของคุณ นี่คือคำแนะนำพื้นฐานในการถอนการติดตั้ง iOS 17 และดาวน์เกรดจาก iOS 17 เป็น 16
โยเกิร์ตเป็นอาหารที่ยอดเยี่ยม กินโยเกิร์ตทุกวันดีจริงหรือ? เมื่อคุณกินโยเกิร์ตทุกวัน ร่างกายจะเปลี่ยนแปลงไปอย่างไรบ้าง? ลองไปหาคำตอบไปด้วยกัน!
บทความนี้จะกล่าวถึงประเภทของข้าวที่มีคุณค่าทางโภชนาการสูงสุดและวิธีเพิ่มประโยชน์ด้านสุขภาพจากข้าวที่คุณเลือก
การกำหนดตารางเวลาการนอนและกิจวัตรประจำวันก่อนเข้านอน การเปลี่ยนนาฬิกาปลุก และการปรับเปลี่ยนการรับประทานอาหารเป็นมาตรการบางประการที่จะช่วยให้คุณนอนหลับได้ดีขึ้นและตื่นนอนตรงเวลาในตอนเช้า
ขอเช่าหน่อยคะ! Landlord Sim เป็นเกมจำลองมือถือบน iOS และ Android คุณจะเล่นเป็นเจ้าของอพาร์ทเมนท์และเริ่มให้เช่าอพาร์ทเมนท์โดยมีเป้าหมายในการอัพเกรดภายในอพาร์ทเมนท์ของคุณและเตรียมพร้อมสำหรับผู้เช่า
รับรหัสเกม Bathroom Tower Defense Roblox และแลกรับรางวัลสุดน่าตื่นเต้น พวกเขาจะช่วยคุณอัพเกรดหรือปลดล็อคหอคอยที่สร้างความเสียหายได้มากขึ้น













