วิธีการเข้าถึงฮาร์ดไดรฟ์อีกครั้ง แก้ไขข้อผิดพลาดที่ไม่สามารถเปิดฮาร์ดไดรฟ์ได้

ในบทความนี้ เราจะแนะนำวิธีการกู้คืนการเข้าถึงฮาร์ดไดรฟ์ของคุณเมื่อเกิดข้อผิดพลาด มาดูกันเลย!
หน้าจอหมุนเป็นแนวนอนและแนวตั้ง นอกนั้น การแสดงผลจะเหมือนกันไหม? คำตอบคือไม่ และเราจะต้องอาศัยการทำงานเพียงเล็กน้อยเพื่อปรับการแสดงผลให้ใกล้เคียงกับตำแหน่งของหน้าจอคอมพิวเตอร์ ดังนั้นจะ หมุน หน้าจอคอมพิวเตอร์ บนระบบปฏิบัติการได้อย่างไร? มาทำความรู้จักกับWebTech360ในบทความนี้กัน
ปัจจุบัน เอกสารหรือวิดีโอบางรายการไม่ได้จัดรูปแบบเป็นสี่เหลี่ยมผืนผ้าแนวนอน หากคุณให้ความสนใจกับคลิปเพลงใหม่ คุณจะเห็นทีมงานจำนวนมากกำลังถ่ายทำในแนวตั้ง ด้วยหน้าจอคอมพิวเตอร์การดูในทิศทางนี้ไม่สะดวกเลย และจำเป็นต้องปรับเปลี่ยน การทำงานบนระบบปฏิบัติการจะช่วยให้คุณทำเช่นนี้ได้
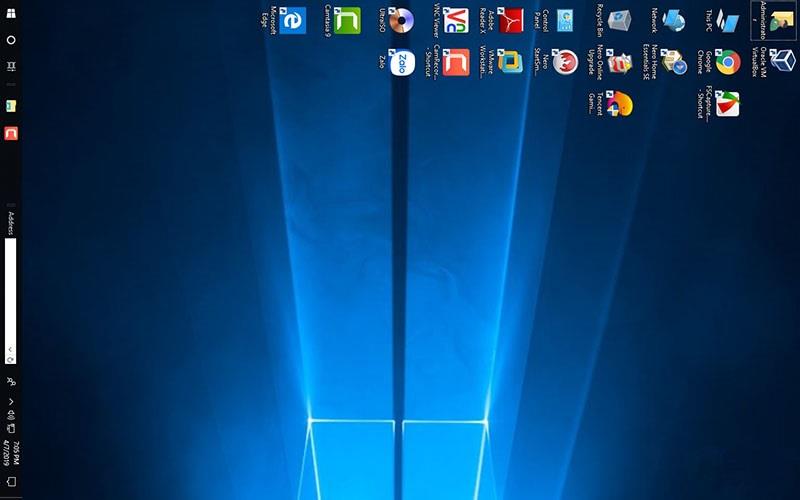
หมุนหน้าจอคอมพิวเตอร์เพื่อรองรับการทำงานและความบันเทิง
หากคุณเป็นคนที่อ่านเอกสารบ่อยๆ โดยเฉพาะ ebooks หน้าจอแนวนอนจะทำให้ขนาดตัวอักษรเล็กลงมาก บางครั้งคุณต้องดาวน์โหลดและจัดรูปแบบเพื่อติดตามเนื้อหาทั้งหมด หากคุณรู้วิธีหมุนหน้าจอในแนวตั้งคุณไม่จำเป็นต้องดาวน์โหลด ซึ่งจะจำกัดการใช้หน่วยความจำ คุณสามารถอ่านได้โดยตรงและเมื่อไม่ต้องการแล้ว คุณไม่จำเป็นต้องลบทิ้ง
คอมพิวเตอร์ส่วนใหญ่ที่ใช้ระบบปฏิบัติการ Windows สามารถหมุนหน้าจอได้ อย่างไรก็ตาม ผู้ผลิตบางรายสามารถปิดใช้งานคุณลักษณะนี้ในแล็ปท็อปพื้นฐานสำหรับผู้สูงอายุ เพื่อหลีกเลี่ยงการใช้งานที่ไม่ถูกต้อง ไม่ว่าคุณจะหมุนหน้าจอคอมพิวเตอร์ได้หรือไม่ขึ้นอยู่กับผู้ผลิตฮาร์ดแวร์ หากคุณมีความจำเป็นต้องทำกิจกรรมนี้ โปรดดำเนินการดังต่อไปนี้:
หากคอมพิวเตอร์ของคุณใช้การ์ดแสดงผลจาก Intel ให้ตรวจสอบโดยใช้แป้นพิมพ์ลัด คุณสามารถใช้แป้นพิมพ์ลัดเพื่อเปลี่ยนการวางแนวของหน้าจอได้ในเวลาเพียงไม่กี่วินาที ด้วยรุ่นสำหรับAMDและNvidiaที่ให้บริการการ์ด จะไม่สามารถปรับเปลี่ยนได้ด้วยทางลัดเหล่านี้
โดยเฉพาะอย่างยิ่ง คุณสามารถลองใช้คีย์ผสมต่อไปนี้:
- หมุนหน้าจอไปทางซ้าย 90 องศา: Ctrl + Alt +
- หมุนหน้าจอไปทางขวา 90 องศา: Ctrl + Alt + →
- หมุนหน้าจอ: Ctrl + Alt +
- หมุนไปทางเดิม: Ctrl + Alt +
ขั้นตอนที่ 1: ขั้นแรก ให้คลิกขวาที่หน้าจอคอมพิวเตอร์ จากนั้นเลือกการตั้งค่าการแสดงผล
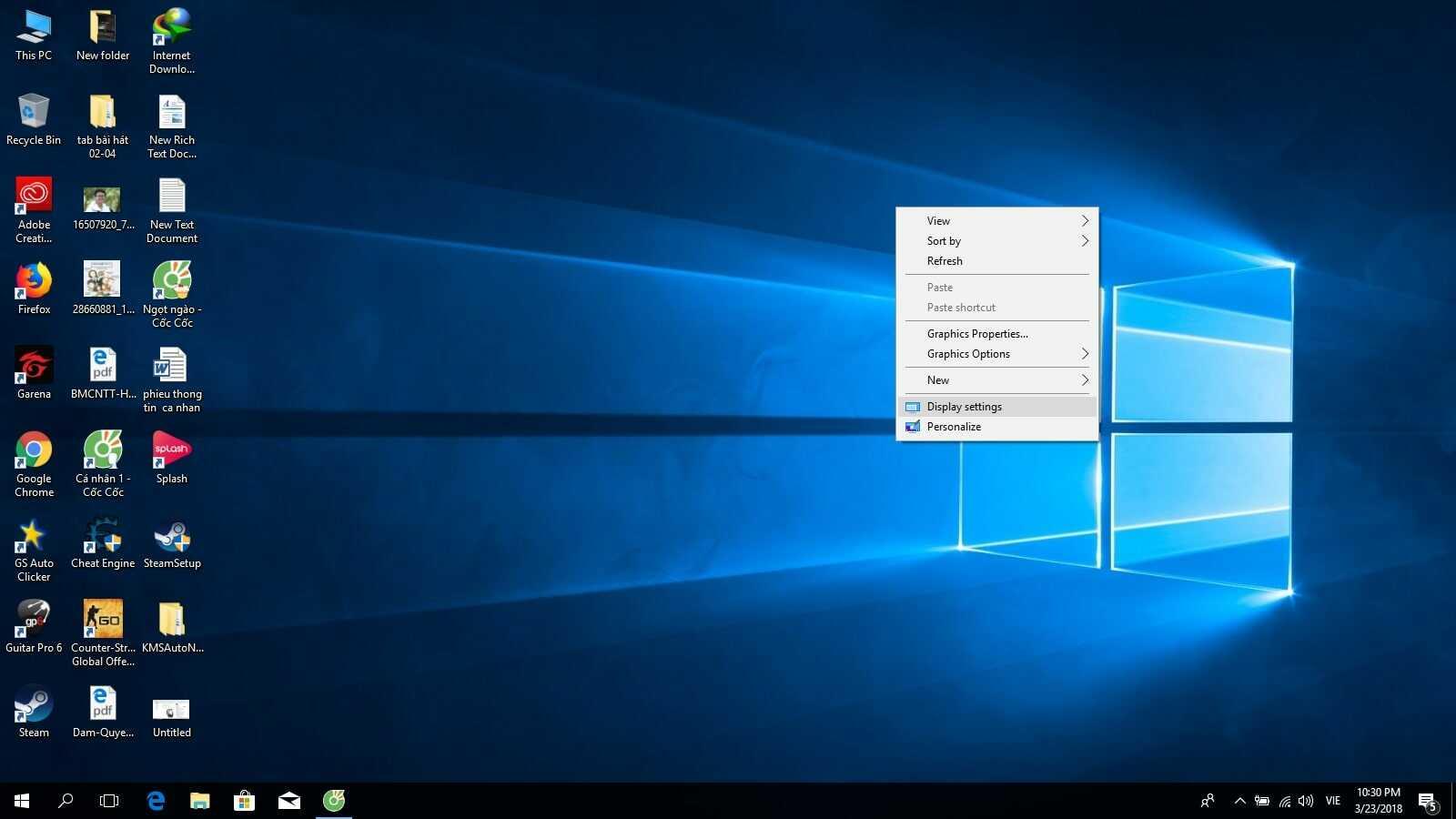
ขั้นตอนที่ 2: คุณพบ ตัวเลือกOrientationการทำงานของแต่ละปุ่มมีดังนี้:
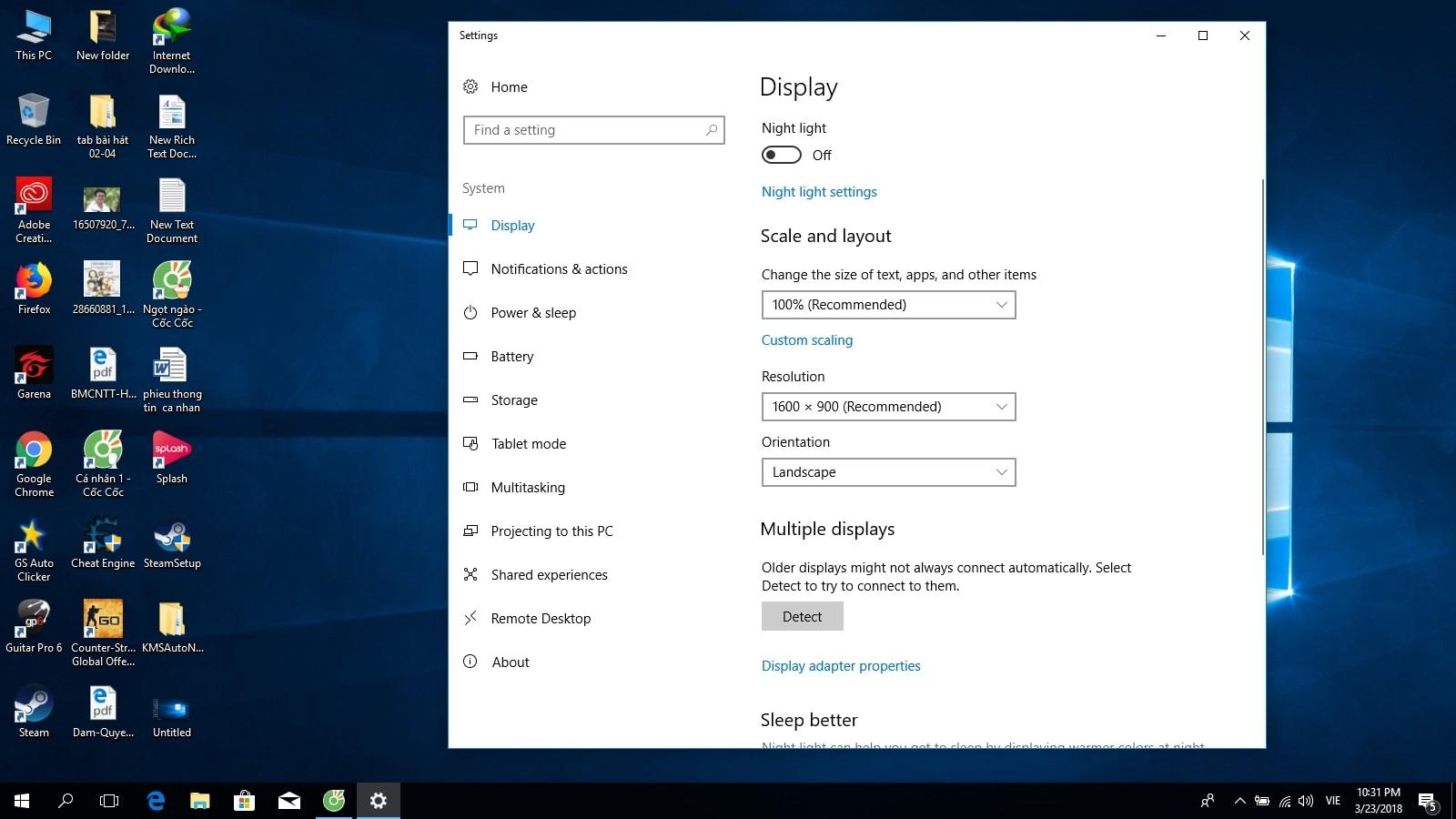
- แนวนอน:เป็นโหมดหน้าจอปกติ
- แนวนอน (กลับด้าน):พลิกหน้าจอกลับหัว
- แนวตั้ง:หมุนหน้าจอไปทางซ้าย
- แนวตั้ง (กลับด้าน):หมุนหน้าจอคอมพิวเตอร์ไปทางขวา
ขั้นตอนที่ 3:หากต้องการบันทึกการวางแนวหน้าจอที่เลือก ให้กด ปุ่ม เก็บการเปลี่ยนแปลงหากคุณไม่ต้องการ ให้กดย้อนกลับเพื่อกลับสู่สถานะเดิม
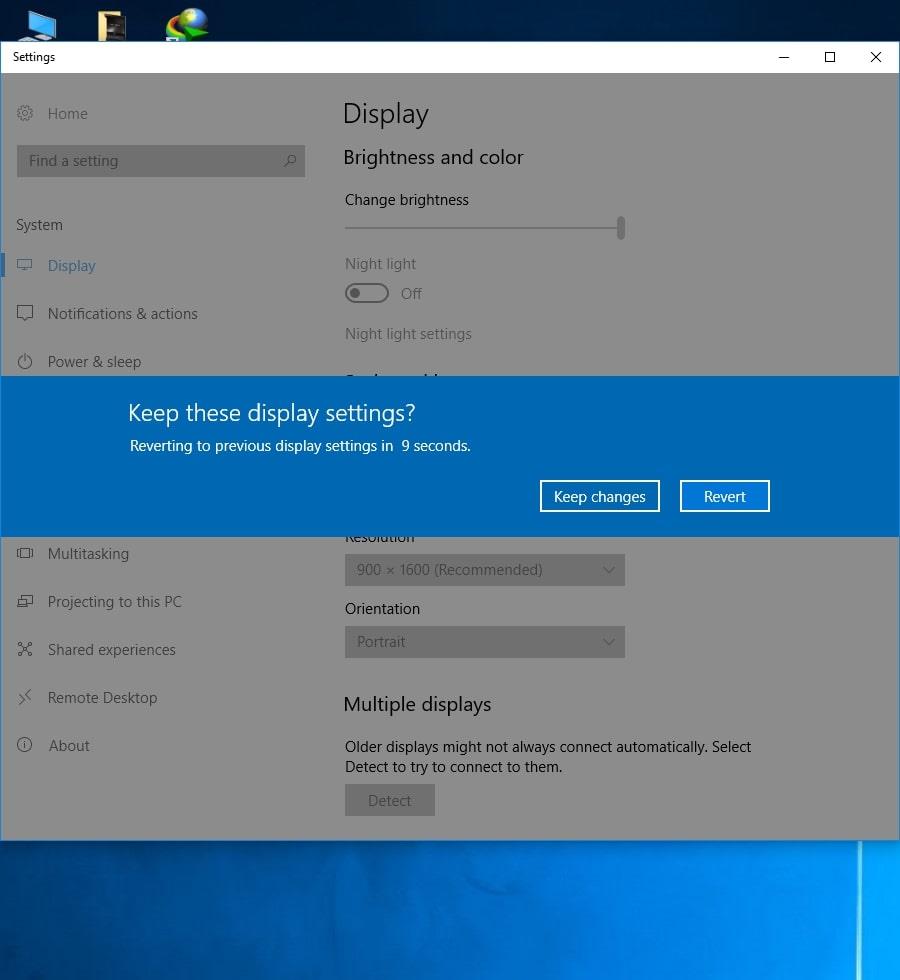
มี 3 วิธีในการปรับแต่งการหมุนหน้าจอคอมพิวเตอร์ที่กำลังหมุน 90 องศาบน Windows ทุกรุ่น ดังนี้
วิธีที่ 1:
หากใช้ทางลัดข้างต้นไม่ได้ ให้ตรวจสอบการ์ดแสดงผลของคอมพิวเตอร์ โดยปกติแล้วผู้ผลิตจะรวมโปรแกรมไว้ในแผงควบคุมเพื่อให้คุณสามารถหมุนหน้าจอในแนวตั้งและแนวนอนได้ตามความต้องการ คุณเพียงแค่ต้องคลิกขวาบนพื้นที่ว่างบนเดสก์ท็อปแล้วเลือก " หมุน " หรือ " การวางแนว " คุณยังสามารถไปที่ส่วน " เมนูเริ่ม " เพื่อเลือกตัวเลือกเหล่านี้
ด้วยการ์ดแสดงผลที่จัดทำโดย AMD ให้เลือกAMD Catalyst Control Center จากนั้นคุณจะพบ " คุณสมบัติเดสก์ท็อป " และเลือก " การหมุน " ด้วยการ์ด Nvidia คุณเลือก " หมุนหน้าจอ " เพื่อปรับการวางแนวของหน้าจอคอมพิวเตอร์
วิธีที่ 2:
หลังจากที่คุณได้เลือกโปรแกรมเพื่อปรับการวางแนวหน้าจอแล้ว ให้สร้างทางลัดเพื่อทำให้การทำงานง่ายขึ้นในภายหลัง การดำเนินการนี้ใช้กับอุปกรณ์ที่ใช้ การ์ด วิดีโอAMD เท่านั้น คุณเพียงแค่ต้องคลิกขวา เลือก " Catalyst Control Center " จากนั้นเลือก " Display Manager " จากนั้นเลือก " Hotkeys "
ณ จุดนี้ คุณมีสิทธิ์ตั้งค่าการกดแป้นพิมพ์เพื่อหมุนหน้าจอตามความต้องการของคุณ คุณเลือกชุดค่าผสมที่คุณคิดว่าง่ายที่สุดและจำง่ายที่สุด เพื่อที่ว่าเมื่อคุณเริ่มต้น คุณจะต้องดำเนินการอย่างรวดเร็วเพื่อให้บรรลุความต้องการของคุณ
วิธีที่ 3:
หากคอมพิวเตอร์ของคุณไม่มีการปรับแต่งข้างต้น หรือคุณรู้สึกว่าซับซ้อนเกินไป ให้ใช้วิธีการด้านล่าง คุณพบ เมนู " การวางแนว " ในหน้าต่าง Window จากนั้นเลือกการวางแนวที่คุณต้องการ ค่าเริ่มต้นที่ใช้ในปัจจุบันคือ " แนวนอน " ซึ่งหมายถึงหน้าจอเป็นแนวนอน หากคุณต้องการหมุนหน้าจอในแนวตั้งให้ยกเลิกการเลือกรายการนั้นแล้วเลือกรายการอื่น
ในกรณีที่ไม่มีส่วนนี้ ให้เลือกอัปเดตไดรเวอร์ของคอมพิวเตอร์เพื่อเปิดใช้งานการ์ดแสดงผล คุณสามารถดาวน์โหลดได้จากผู้ผลิตหรือใช้ Windows Update
ด้านบนเป็นข้อมูลโดยละเอียดเกี่ยวกับวิธีการหมุนหน้าจอคอมพิวเตอร์ในแนวนอนและแนวตั้งตามความต้องการที่ง่ายที่สุดและเร็วที่สุด หวังว่าด้วยคำแนะนำเหล่านี้ คุณจะมีเคล็ดลับเพิ่มเติมในการใช้อุปกรณ์อย่างมีประสิทธิภาพเมื่อจำเป็น หากคุณต้องการเปลี่ยนการ์ดแสดงผลเพื่อให้ทำงานได้ดีขึ้น โปรดดูผลิตภัณฑ์บน เว็บไซต์ของ WebTech360ทันที
ในบทความนี้ เราจะแนะนำวิธีการกู้คืนการเข้าถึงฮาร์ดไดรฟ์ของคุณเมื่อเกิดข้อผิดพลาด มาดูกันเลย!
แวบแรก AirPods ก็ดูเหมือนหูฟังไร้สายแบบ True Wireless ทั่วไป แต่ทุกอย่างเปลี่ยนไปเมื่อค้นพบฟีเจอร์บางอย่างที่ไม่ค่อยมีใครรู้จัก
Apple ได้เปิดตัว iOS 26 ซึ่งเป็นการอัปเดตครั้งใหญ่ด้วยดีไซน์กระจกฝ้าใหม่เอี่ยม ประสบการณ์ที่ชาญฉลาดยิ่งขึ้น และการปรับปรุงแอพที่คุ้นเคย
นักศึกษาจำเป็นต้องมีแล็ปท็อปเฉพาะทางสำหรับการเรียน ไม่เพียงแต่จะต้องมีพลังเพียงพอที่จะทำงานได้ดีในสาขาวิชาที่เลือกเท่านั้น แต่ยังต้องมีขนาดกะทัดรัดและน้ำหนักเบาพอที่จะพกพาไปได้ตลอดวัน
การเพิ่มเครื่องพิมพ์ลงใน Windows 10 เป็นเรื่องง่าย แม้ว่ากระบวนการสำหรับอุปกรณ์แบบมีสายจะแตกต่างจากอุปกรณ์ไร้สายก็ตาม
อย่างที่ทราบกันดีว่า RAM เป็นส่วนประกอบฮาร์ดแวร์ที่สำคัญมากในคอมพิวเตอร์ ทำหน้าที่เป็นหน่วยความจำในการประมวลผลข้อมูล และเป็นปัจจัยที่กำหนดความเร็วของแล็ปท็อปหรือพีซี ในบทความด้านล่างนี้ WebTech360 จะแนะนำวิธีการตรวจสอบข้อผิดพลาดของ RAM โดยใช้ซอฟต์แวร์บน Windows
สมาร์ททีวีเข้ามาครองโลกอย่างแท้จริง ด้วยคุณสมบัติที่ยอดเยี่ยมมากมายและการเชื่อมต่ออินเทอร์เน็ต เทคโนโลยีได้เปลี่ยนแปลงวิธีการชมทีวีของเรา
ตู้เย็นเป็นเครื่องใช้ไฟฟ้าที่คุ้นเคยในครัวเรือน ตู้เย็นโดยทั่วไปจะมี 2 ช่อง โดยช่องแช่เย็นจะมีขนาดกว้างขวางและมีไฟที่เปิดอัตโนมัติทุกครั้งที่ผู้ใช้งานเปิด ในขณะที่ช่องแช่แข็งจะแคบและไม่มีไฟส่องสว่าง
เครือข่าย Wi-Fi ได้รับผลกระทบจากปัจจัยหลายประการนอกเหนือจากเราเตอร์ แบนด์วิดท์ และสัญญาณรบกวน แต่ยังมีวิธีชาญฉลาดบางอย่างในการเพิ่มประสิทธิภาพเครือข่ายของคุณ
หากคุณต้องการกลับไปใช้ iOS 16 ที่เสถียรบนโทรศัพท์ของคุณ นี่คือคำแนะนำพื้นฐานในการถอนการติดตั้ง iOS 17 และดาวน์เกรดจาก iOS 17 เป็น 16
โยเกิร์ตเป็นอาหารที่ยอดเยี่ยม กินโยเกิร์ตทุกวันดีจริงหรือ? เมื่อคุณกินโยเกิร์ตทุกวัน ร่างกายจะเปลี่ยนแปลงไปอย่างไรบ้าง? ลองไปหาคำตอบไปด้วยกัน!
บทความนี้จะกล่าวถึงประเภทของข้าวที่มีคุณค่าทางโภชนาการสูงสุดและวิธีเพิ่มประโยชน์ด้านสุขภาพจากข้าวที่คุณเลือก
การกำหนดตารางเวลาการนอนและกิจวัตรประจำวันก่อนเข้านอน การเปลี่ยนนาฬิกาปลุก และการปรับเปลี่ยนการรับประทานอาหารเป็นมาตรการบางประการที่จะช่วยให้คุณนอนหลับได้ดีขึ้นและตื่นนอนตรงเวลาในตอนเช้า
ขอเช่าหน่อยคะ! Landlord Sim เป็นเกมจำลองมือถือบน iOS และ Android คุณจะเล่นเป็นเจ้าของอพาร์ทเมนท์และเริ่มให้เช่าอพาร์ทเมนท์โดยมีเป้าหมายในการอัพเกรดภายในอพาร์ทเมนท์ของคุณและเตรียมพร้อมสำหรับผู้เช่า
รับรหัสเกม Bathroom Tower Defense Roblox และแลกรับรางวัลสุดน่าตื่นเต้น พวกเขาจะช่วยคุณอัพเกรดหรือปลดล็อคหอคอยที่สร้างความเสียหายได้มากขึ้น













