วิธีการเข้าถึงฮาร์ดไดรฟ์อีกครั้ง แก้ไขข้อผิดพลาดที่ไม่สามารถเปิดฮาร์ดไดรฟ์ได้

ในบทความนี้ เราจะแนะนำวิธีการกู้คืนการเข้าถึงฮาร์ดไดรฟ์ของคุณเมื่อเกิดข้อผิดพลาด มาดูกันเลย!
แก้ไขแล็ปท็อปในทันใดไม่มีเสียง:หากระบบของคุณแสดงปัญหาเกี่ยวกับเสียง ถึงเวลาที่คุณต้องค้นหาสาเหตุและแก้ไขปัญหา อะไรคือสาเหตุที่ทำให้เสียงไม่ทำงานบนแล็ปท็อปของคุณ คุณสามารถแก้ไขได้หรือไม่ มีปัญหาเล็ก ๆ น้อย ๆ ที่คุณสามารถจัดการได้อย่างง่ายดายโดยไม่ต้องติดต่อกับช่างเทคนิคหรือไม่? ใช่ มีข้อผิดพลาดทั่วไปบางอย่างที่ทำให้เสียงไม่ทำงานบนแล็ปท็อป เพื่อแก้ไขปัญหานี้ สิ่งที่คุณต้องทำคือทำตามขั้นตอนทีละขั้นตอนที่กล่าวถึงในบทความนี้ เมื่อพูดถึงปัญหาฮาร์ดแวร์หรือซอฟต์แวร์ในระบบของเรา เป็นเรื่องปกติ ปัญหาเสียงเป็นหนึ่งในปัญหาที่พบมากที่สุดที่เราทุกคนมักจะประสบการณ์กับวินโดวส์ 10 ดังนั้นคุณไม่จำเป็นต้องตื่นตระหนกเมื่อโน้ตบุ๊กของคุณไม่มีเสียง
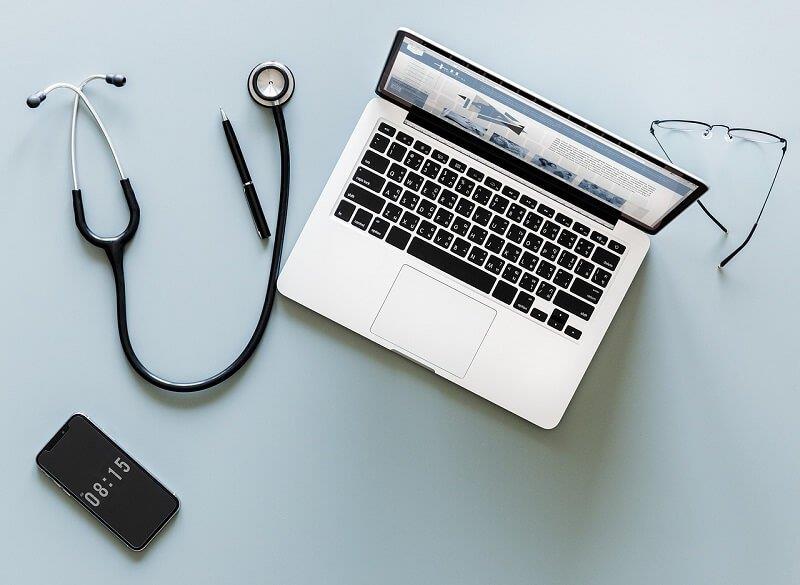
สารบัญ
จะทำอย่างไรเมื่อทันใดนั้นแล็ปท็อปของคุณไม่มีเสียง
อย่าลืม สร้างจุดคืนค่า ในกรณีที่มีสิ่งผิดปกติเกิดขึ้น
เราจะครอบคลุมทุกแง่มุมที่เป็นไปได้ของปัญหานี้ ไม่ว่าจะเป็นแบบง่าย ๆ หรือแบบทางเทคนิค
วิธีที่ 1 – เริ่มต้นด้วยการตรวจสอบระดับเสียงของระบบ
อาจเป็นไปได้ว่าคุณลดระดับเสียงของระบบโดยไม่ได้ตั้งใจ ดังนั้น ขั้นตอนแรกควรตรวจสอบระดับเสียงของระบบและลำโพงภายนอกหากคุณต่อเข้ากับระบบ
1. คลิกขวาที่ไอคอน Volumeบนทาสก์บาร์ของระบบใกล้กับพื้นที่แจ้งเตือนและเลือกOpen Volume Mixer
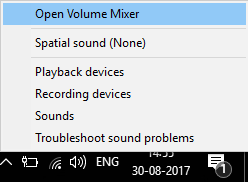
2.จากตัวปรับระดับเสียง ตรวจสอบให้แน่ใจว่าไม่มีอุปกรณ์หรือแอปพลิเคชันใดถูกตั้งค่าให้ปิดเสียง

3. เพิ่มระดับเสียงไปที่ด้านบนและปิดตัวปรับระดับเสียง
4. ตรวจสอบว่าปัญหาเสียงไม่ทำงานบนแล็ปท็อปได้รับการแก้ไขหรือไม่
วิธีที่ 2 – ตรวจสอบให้แน่ใจว่าอุปกรณ์เสียงของระบบของคุณเปิดใช้งานอยู่
คุณอาจไม่เคยสังเกตมาก่อน แต่สิ่งนี้เป็นสาเหตุที่ใหญ่ที่สุดของการไม่มีปัญหาเรื่องเสียงบนแล็ปท็อปของคุณ บางครั้งอุปกรณ์เสียงของแล็ปท็อปของคุณอาจถูกปิดหรือปิดใช้งาน ดังนั้น คุณจะไม่ได้ยินเสียงใดๆ
1.กด Windows Key + R จากนั้นพิมพ์controlแล้วกด Enter เพื่อเปิดControl Panel

2.ที่นี่คุณต้องคลิกที่ฮาร์ดแวร์และเสียงซึ่งจะเปิดแท็บใหม่พร้อมตัวเลือกมากมายรวมถึงเสียง

3.ที่นี่คุณเพียงแค่คลิกที่เสียงและหน้าต่างใหม่จะเปิดขึ้นซึ่งคุณสามารถเห็นอุปกรณ์เล่นของคุณ
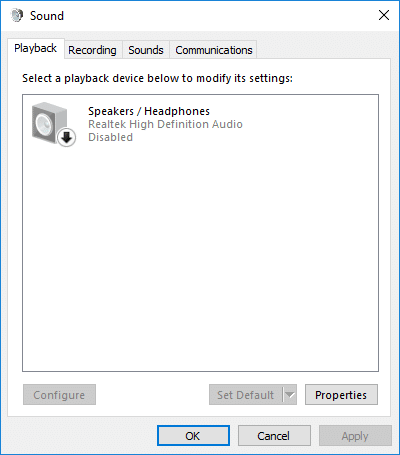
4. ตรวจสอบว่ามีการตั้งค่าอุปกรณ์เล่นเริ่มต้นและเปิดใช้งานอยู่หรือไม่ หากปิดหรือปิดใช้งาน ให้คลิกขวาที่อุปกรณ์และเลือกเปิดใช้งาน
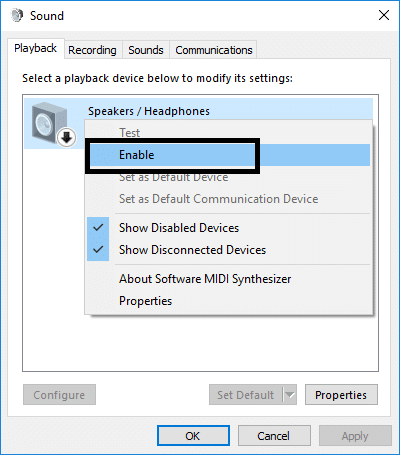
หมายเหตุ:หากคุณไม่เห็นอุปกรณ์ใดทำงานอยู่ อาจเป็นเพราะอุปกรณ์นั้นอาจถูกปิดใช้งานและซ่อนไว้ คุณเพียงแค่ต้องคลิกขวาในพื้นที่ว่างบนหน้าต่าง Sound แล้วคลิกShow Disabled Devices

วิธีที่ 3 – D isable จากนั้นเปิดใช้งาน Sound Controller อีกครั้ง
นี่เป็นอีกวิธีหนึ่งในการแก้ไขเสียงไม่ทำงานบนแล็ปท็อปของคุณ:
1. กด Windows + R บนระบบของคุณและเปิดคำสั่ง run ซึ่งคุณต้องพิมพ์devmgmt.mscแล้วกด Enter

2. ในส่วน Sound, video and game controls คุณจะพบอุปกรณ์เสียงที่คุณต้องการคลิกขวาแล้วเลือกDisable option จากเมนู
3. คลิกขวาบนมันอีกครั้งแล้วเลือกเปิดใช้งาน

3. ตอนนี้คุณต้องรีบูทอุปกรณ์ของคุณ เมื่ออุปกรณ์เริ่มทำงาน หน้าต่างป๊อปอัปจะขอให้คุณแก้ปัญหาเสียง สิ่งที่คุณต้องทำคือทำตามคำแนะนำเพื่อแก้ปัญหาด้านเสียง
วิธีที่ 4 – ปิดใช้งานการเพิ่มประสิทธิภาพเสียง
1. คลิกขวาที่ไอคอนระดับเสียงหรือลำโพงในแถบงานแล้วเลือกเสียง

2. จากนั้น สลับไปที่แท็บ Playback จากนั้นคลิกขวาที่ Speakersแล้วเลือกProperties

3. สลับไปที่แท็บการเพิ่มประสิทธิภาพและทำเครื่องหมายที่ตัวเลือก'ปิดใช้งานการปรับปรุงทั้งหมด'

4.คลิกสมัครตามด้วยตกลงแล้วรีสตาร์ทพีซีของคุณเพื่อบันทึกการเปลี่ยนแปลง
ดูว่าคุณสามารถ แก้ไขปัญหาแล็ปท็อปอย่างกะทันหันไม่มีเสียงใน Windows 10 หรือไม่ หากคุณยังคงติดขัดอยู่ ไม่ต้องกังวล เพียงทำตามวิธีการถัดไป
วิธีที่ 5 - เรียกใช้ตัวแก้ไขปัญหาเสียง
1.กด Windows Key + I เพื่อเปิด Settings จากนั้นคลิกที่ไอคอนUpdate & Security

2.จากเมนูด้านซ้ายมือ ตรวจสอบให้แน่ใจว่าได้เลือกแก้ไขปัญหา
3. ในส่วน "เริ่มต้นใช้งาน" ให้คลิกที่ " กำลังเล่นเสียง "
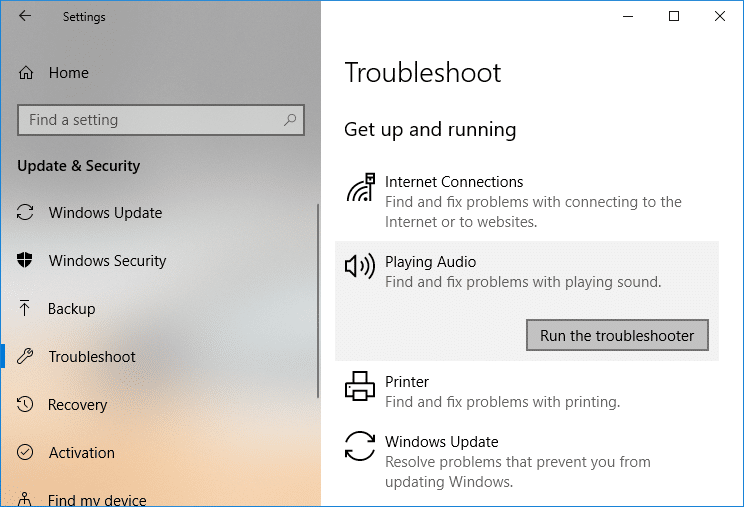
4. จากนั้น คลิกที่Run the Troubleshooter และทำตามคำแนะนำบนหน้าจอเพื่อFix Laptop Suddenly Has No Sound Issue
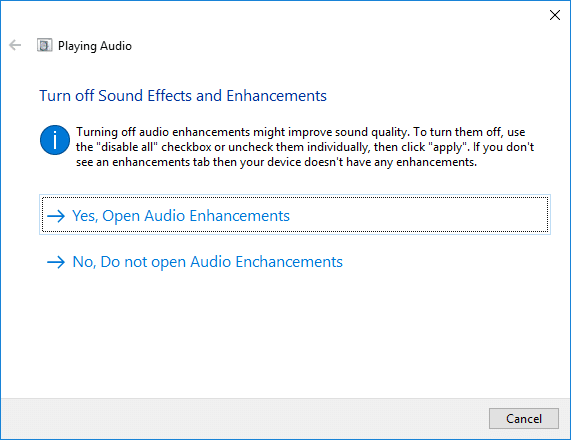
วิธีที่ 6 – เริ่มบริการ Windows Audio
1. กดปุ่มWindows + Rจากนั้นพิมพ์services.mscแล้วกด Enter เพื่อเปิดรายการบริการของ Windows

2. ค้นหาบริการต่อไปนี้:
Windows Audio Windows Audio Endpoint Builder Plug and Play

3.ตรวจสอบให้แน่ใจว่า ได้ตั้งค่าStartup Typeเป็นAutomaticและบริการกำลังทำงานไม่ว่าจะด้วยวิธีใด ให้รีสตาร์ททั้งหมดอีกครั้ง

4.หากประเภทการเริ่มต้นไม่เป็นอัตโนมัติ ให้ดับเบิลคลิกที่บริการและหน้าต่างคุณสมบัติภายในตั้งค่าเป็นอัตโนมัติ

5.ตรวจสอบให้แน่ใจว่าได้ตรวจสอบบริการข้างต้นในหน้าต่าง msconfig
หมายเหตุ: กด Windows Key + R จากนั้นพิมพ์msconfigแล้วกด Enter สลับไปที่แท็บบริการแล้วคุณจะเห็นหน้าต่างด้านล่าง

6. รีสตาร์ทคอมพิวเตอร์เพื่อใช้การเปลี่ยนแปลงเหล่านี้ และดูว่าคุณสามารถแก้ไขแล็ปท็อปกะทันหันไม่มีปัญหาเสียงหรือไม่
วิธีที่ 7 – การอัพเดตไดร์เวอร์เสียง
ปัญหาที่พบบ่อยที่สุดปัญหาหนึ่งที่เราพบในอุปกรณ์ของเรามักเกี่ยวข้องกับฮาร์ดแวร์และซอฟต์แวร์ หากไดรเวอร์ของเราไม่ได้รับการอัพเดต อาจทำให้เกิดปัญหาหรือบางครั้งปิดการทำงานของฮาร์ดแวร์นั้น สิ่งที่คุณต้องทำคือตรวจสอบสถานะไดรเวอร์อุปกรณ์เสียงของคุณหากมีข้อความแจ้งว่าได้รับการอัปเดตแล้ว ให้ดำเนินการได้เลย และหากคุณพบว่าจำเป็นต้องอัปเดตไดรเวอร์ คุณจำเป็นต้องอัปเดตเพื่อแก้ไขปัญหาเสียงที่ไม่ทำงานบนแล็ปท็อป
1.กด Windows Key + R จากนั้นพิมพ์ ' Devmgmt.msc'และกด Enter เพื่อเปิด Device Manager

2. ขยายตัวควบคุมเสียง วิดีโอ และเกม และคลิกขวาที่อุปกรณ์เสียงของคุณจากนั้นเลือก เปิดใช้งาน (หากเปิดใช้งานแล้ว ให้ข้ามขั้นตอนนี้)

3. หากอุปกรณ์เสียงของคุณเปิดใช้งานอยู่แล้ว ให้คลิกขวาที่อุปกรณ์เสียงของคุณ จากนั้นเลือกUpdate Driver Software

4. ตอนนี้ เลือก “ ค้นหาซอฟต์แวร์ไดรเวอร์ที่อัพเดตโดยอัตโนมัติ ” และปล่อยให้กระบวนการเสร็จสิ้น

5. หากไม่สามารถอัปเดตไดรเวอร์เสียงของคุณได้ ให้เลือกอัปเดตซอฟต์แวร์ไดรเวอร์อีกครั้ง
6.คราวนี้เลือก “ เรียกดูคอมพิวเตอร์ของฉันเพื่อหาซอฟต์แวร์ไดรเวอร์ “

7. จากนั้นเลือก " ให้ฉันเลือกจากรายการไดรเวอร์ที่มีอยู่ในคอมพิวเตอร์ของฉัน “

8. เลือกไดรเวอร์ล่าสุดจากรายการและคลิกถัดไป
9.ปล่อยให้กระบวนการเสร็จสมบูรณ์แล้วรีสตาร์ทพีซีของคุณ
ดูว่าคุณสามารถ แก้ไขปัญหาแล็ปท็อปอย่างกะทันหันไม่มีเสียงหรือไม่ แต่ถ้าคุณยังติดอยู่ก็ไม่ต้องกังวล เพียงทำตามวิธีการถัดไป
วิธีที่ 8 – ติดตั้งไดรเวอร์เสียงใหม่
1. กด Windows Key + R จากนั้นพิมพ์devmgmt.mscแล้วกด Enter เพื่อเปิดDevice Manager

2. ขยายตัวควบคุมเสียง วิดีโอ และเกมแล้วคลิกที่อุปกรณ์เสียง จากนั้นเลือกถอนการติดตั้ง

3. ยืนยันการถอนการติดตั้งโดยคลิก ตกลง

4.สุดท้าย ในหน้าต่าง Device Manager ให้ไปที่ Action และคลิกScan for hardware changes

5. รีสตาร์ทเพื่อใช้การเปลี่ยนแปลงและดูว่าคุณสามารถ แก้ไขแล็ปท็อปกะทันหันไม่มีปัญหาเสียงหรือไม่
วิธีที่ 9 – ใช้ Add legacy เพื่อติดตั้งไดรเวอร์เพื่อรองรับการ์ดเสียงรุ่นเก่า
1. กดปุ่ม Windows + R จากนั้นพิมพ์devmgmt.msc (โดยไม่ใส่เครื่องหมายอัญประกาศ) และกด Enter เพื่อเปิด Device Manager

2.ใน Device Manager เลือกSound, video and game controllersจากนั้นคลิกAction > Add legacy hardware

3. ในหน้าWelcome to Add Hardware Wizard ให้คลิก Next

4.คลิก ถัดไป เลือก ' ค้นหาและติดตั้งฮาร์ดแวร์โดยอัตโนมัติ (แนะนำ) '

5.หากวิซาร์ดไม่พบฮาร์ดแวร์ใหม่ ให้คลิกถัดไป
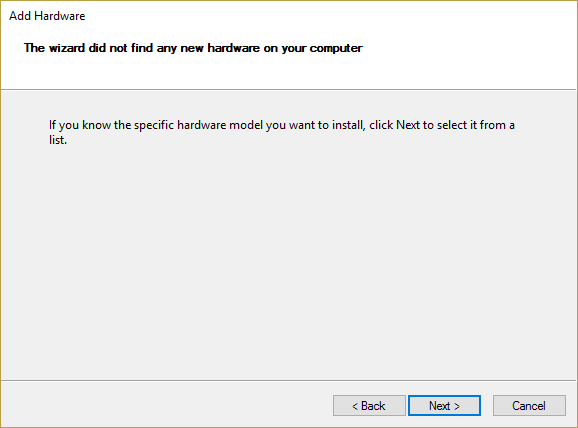
6. ในหน้าจอถัดไป คุณควรเห็นรายการประเภทฮาร์ดแวร์
7. เลื่อนลงมาจนพบตัวเลือกตัวควบคุมเสียง วิดีโอ และเกมจากนั้นไฮไลต์แล้วคลิกถัดไป

8. เลือกผู้ผลิตและรุ่นของการ์ดเสียงแล้วคลิกถัดไป

9. คลิก Next เพื่อติดตั้งอุปกรณ์ จากนั้นคลิก Finish เมื่อดำเนินการเสร็จสิ้น
10. รีบูตระบบของคุณเพื่อบันทึกการเปลี่ยนแปลงและตรวจดูอีกครั้งว่าคุณสามารถแก้ไขแล็ปท็อปในทันใดไม่มีปัญหาเสียง
หวังว่าวิธีการดังกล่าวข้างต้นจะช่วยให้คุณได้เสียงอุปกรณ์ของคุณกลับมา อย่างไรก็ตาม ขอแนะนำเสมอว่า ก่อนอื่นให้ค้นหาสาเหตุที่เสียงไม่ทำงานบนแล็ปท็อปของคุณ เมื่อคุณได้สำรวจสาเหตุของปัญหาแล้ว คุณจะพบวิธีแก้ปัญหาที่เกี่ยวข้องกับปัญหาเหล่านั้นได้อย่างง่ายดาย เช่น หากคุณพบว่าไดรเวอร์นั้นไม่ได้รับการอัพเดต คุณสามารถแก้ไขปัญหาเสียงไม่ทำงานโดยการอัปเดต ในทำนองเดียวกัน หากคุณพบว่าเสียงนั้นถูกปิด คุณต้องเน้นที่การเปิดใช้งานอีกครั้ง ดังนั้น การค้นหาข้อผิดพลาดจึงเป็นขั้นตอนแรกในการแก้ไขปัญหาหรือแก้ไขปัญหา
ที่แนะนำ:
ฉันหวังว่าบทความนี้จะเป็นประโยชน์ และตอนนี้คุณสามารถแก้ไขได้ง่ายๆกับเสียงไม่ทำงานบนแล็ปท็อปแต่ถ้าคุณยังมีคำถามใดๆ เกี่ยวกับบทช่วยสอนนี้อย่าลังเลที่จะถามพวกเขาในส่วนความคิดเห็น
ในบทความนี้ เราจะแนะนำวิธีการกู้คืนการเข้าถึงฮาร์ดไดรฟ์ของคุณเมื่อเกิดข้อผิดพลาด มาดูกันเลย!
แวบแรก AirPods ก็ดูเหมือนหูฟังไร้สายแบบ True Wireless ทั่วไป แต่ทุกอย่างเปลี่ยนไปเมื่อค้นพบฟีเจอร์บางอย่างที่ไม่ค่อยมีใครรู้จัก
Apple ได้เปิดตัว iOS 26 ซึ่งเป็นการอัปเดตครั้งใหญ่ด้วยดีไซน์กระจกฝ้าใหม่เอี่ยม ประสบการณ์ที่ชาญฉลาดยิ่งขึ้น และการปรับปรุงแอพที่คุ้นเคย
นักศึกษาจำเป็นต้องมีแล็ปท็อปเฉพาะทางสำหรับการเรียน ไม่เพียงแต่จะต้องมีพลังเพียงพอที่จะทำงานได้ดีในสาขาวิชาที่เลือกเท่านั้น แต่ยังต้องมีขนาดกะทัดรัดและน้ำหนักเบาพอที่จะพกพาไปได้ตลอดวัน
การเพิ่มเครื่องพิมพ์ลงใน Windows 10 เป็นเรื่องง่าย แม้ว่ากระบวนการสำหรับอุปกรณ์แบบมีสายจะแตกต่างจากอุปกรณ์ไร้สายก็ตาม
อย่างที่ทราบกันดีว่า RAM เป็นส่วนประกอบฮาร์ดแวร์ที่สำคัญมากในคอมพิวเตอร์ ทำหน้าที่เป็นหน่วยความจำในการประมวลผลข้อมูล และเป็นปัจจัยที่กำหนดความเร็วของแล็ปท็อปหรือพีซี ในบทความด้านล่างนี้ WebTech360 จะแนะนำวิธีการตรวจสอบข้อผิดพลาดของ RAM โดยใช้ซอฟต์แวร์บน Windows
สมาร์ททีวีเข้ามาครองโลกอย่างแท้จริง ด้วยคุณสมบัติที่ยอดเยี่ยมมากมายและการเชื่อมต่ออินเทอร์เน็ต เทคโนโลยีได้เปลี่ยนแปลงวิธีการชมทีวีของเรา
ตู้เย็นเป็นเครื่องใช้ไฟฟ้าที่คุ้นเคยในครัวเรือน ตู้เย็นโดยทั่วไปจะมี 2 ช่อง โดยช่องแช่เย็นจะมีขนาดกว้างขวางและมีไฟที่เปิดอัตโนมัติทุกครั้งที่ผู้ใช้งานเปิด ในขณะที่ช่องแช่แข็งจะแคบและไม่มีไฟส่องสว่าง
เครือข่าย Wi-Fi ได้รับผลกระทบจากปัจจัยหลายประการนอกเหนือจากเราเตอร์ แบนด์วิดท์ และสัญญาณรบกวน แต่ยังมีวิธีชาญฉลาดบางอย่างในการเพิ่มประสิทธิภาพเครือข่ายของคุณ
หากคุณต้องการกลับไปใช้ iOS 16 ที่เสถียรบนโทรศัพท์ของคุณ นี่คือคำแนะนำพื้นฐานในการถอนการติดตั้ง iOS 17 และดาวน์เกรดจาก iOS 17 เป็น 16
โยเกิร์ตเป็นอาหารที่ยอดเยี่ยม กินโยเกิร์ตทุกวันดีจริงหรือ? เมื่อคุณกินโยเกิร์ตทุกวัน ร่างกายจะเปลี่ยนแปลงไปอย่างไรบ้าง? ลองไปหาคำตอบไปด้วยกัน!
บทความนี้จะกล่าวถึงประเภทของข้าวที่มีคุณค่าทางโภชนาการสูงสุดและวิธีเพิ่มประโยชน์ด้านสุขภาพจากข้าวที่คุณเลือก
การกำหนดตารางเวลาการนอนและกิจวัตรประจำวันก่อนเข้านอน การเปลี่ยนนาฬิกาปลุก และการปรับเปลี่ยนการรับประทานอาหารเป็นมาตรการบางประการที่จะช่วยให้คุณนอนหลับได้ดีขึ้นและตื่นนอนตรงเวลาในตอนเช้า
ขอเช่าหน่อยคะ! Landlord Sim เป็นเกมจำลองมือถือบน iOS และ Android คุณจะเล่นเป็นเจ้าของอพาร์ทเมนท์และเริ่มให้เช่าอพาร์ทเมนท์โดยมีเป้าหมายในการอัพเกรดภายในอพาร์ทเมนท์ของคุณและเตรียมพร้อมสำหรับผู้เช่า
รับรหัสเกม Bathroom Tower Defense Roblox และแลกรับรางวัลสุดน่าตื่นเต้น พวกเขาจะช่วยคุณอัพเกรดหรือปลดล็อคหอคอยที่สร้างความเสียหายได้มากขึ้น













