วิธีแก้ไข CapCut ไม่ส่งออก

ไม่ว่าการสร้างเนื้อหาสนุกๆ ที่สร้างเป็นเพลง TikTok ที่กำลังอินเทรนด์ หรือตัวอย่างการส่งเสริมการขายที่แสดงแบรนด์ของคุณ CapCut สามารถช่วยให้คุณทำสิ่งที่ถูกต้องได้
ข้อความรีเซ็ตการเชื่อมต่ออาจเกิดจากหลายสถานการณ์ แต่ทั้งหมดมีความหมายเหมือนกัน นั่นคือลิงก์ระหว่างเว็บเบราว์เซอร์และเว็บเซิร์ฟเวอร์ที่คุณพยายามเข้าถึงถูกบล็อกหรือใช้งานไม่ได้ คุณสามารถแก้ปัญหาเส้นทางนี้ได้บางส่วน แต่ไม่ใช่ทั้งหมด
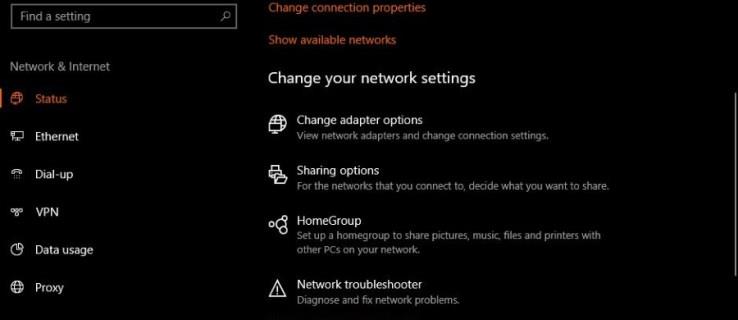
มีบางสิ่งที่คุณสามารถทำได้เพื่อแก้ไขข้อผิดพลาด "การเชื่อมต่อถูกรีเซ็ต" บทความนี้แสดงวิธีที่มีประสิทธิภาพที่สุดให้คุณเห็น
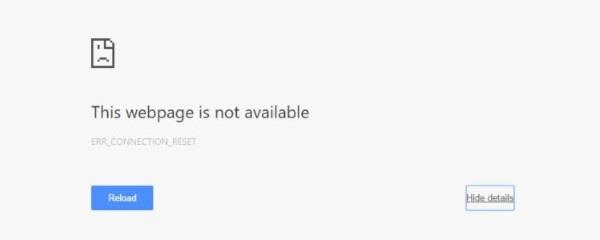
วิธีแก้ไขข้อผิดพลาด 'การเชื่อมต่อถูกรีเซ็ต'
ก่อนแก้ไขปัญหาการรีเซ็ตการเชื่อมต่อ คุณต้องรู้ว่าจะเริ่มต้นค้นหาที่ใด แหล่งที่มาสามารถเป็นอะไรก็ได้ที่ใดก็ได้ในอุปกรณ์และโปรแกรมต่างๆ
บางครั้ง การเชื่อมต่อจะกลับมาโดยอัตโนมัติภายในไม่กี่วินาที สถานการณ์นี้มักเกิดจากเครือข่าย VPN หรือตัวขยาย Wi-Fi ที่เปลี่ยนที่อยู่ DNS เพื่อความปลอดภัย
ไม่ว่าอะไรเป็นสาเหตุของปัญหาการเชื่อมต่อการรีเซ็ต ปัญหามักจะได้รับการแก้ไขโดยคุณ พิจารณาว่าปัญหาคืออะไรและจะแก้ไขอย่างไร อย่าลืมให้เวลาอุปกรณ์ของคุณสักครู่เพื่อดูว่าเชื่อมต่อใหม่หรือไม่ หากปัญหายังคงอยู่ ให้ลองวิธีแก้ปัญหาด้านล่าง
1. ลองใช้เว็บไซต์อื่น
หากคุณสามารถเข้าถึงเว็บไซต์อื่นได้ เป็นไปได้ว่าเว็บไซต์นั้นเป็นเว็บเซิร์ฟเวอร์ปลายทางที่ทำให้เกิดปัญหา สิ่งที่คุณทำได้คือรอแล้วลองอีกครั้งในภายหลังหรือติดต่อเจ้าของเว็บไซต์
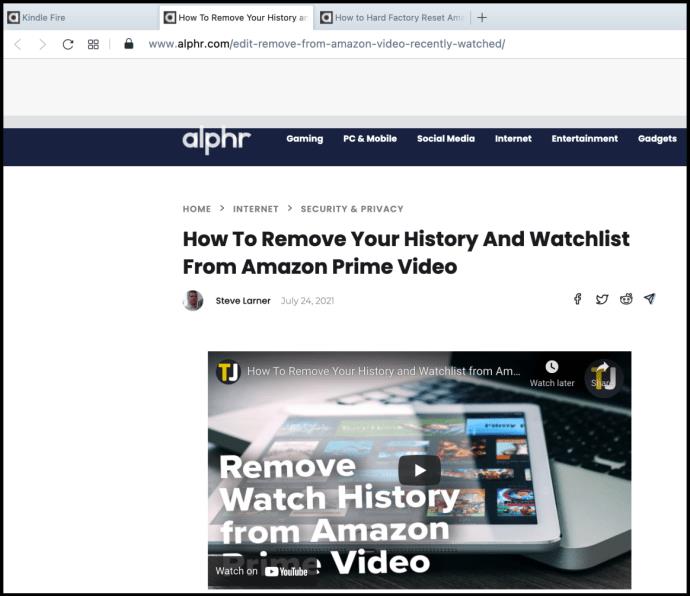
2. ลองใช้เบราว์เซอร์อื่น
Chrome, Firefox, Safari และ Edge ต่างทำงานด้วยวิธีต่างๆ เพื่อบรรลุเป้าหมายเดียวกัน หากเบราว์เซอร์หนึ่งแสดงข้อผิดพลาด แต่บางเบราว์เซอร์ไม่แสดง อาจเป็นไปได้ว่าปัญหาการกำหนดค่ากับเบราว์เซอร์ คุณสามารถรีเซ็ตเบราว์เซอร์เป็นการตั้งค่าเริ่มต้นเพื่อล้างการกำหนดค่าใดๆ ที่คุณทำไว้ หากไม่ได้ผล ให้ถอนการติดตั้งและติดตั้งใหม่อีกครั้ง หากปัญหายังคงอยู่ ให้ไปยังขั้นตอนถัดไป
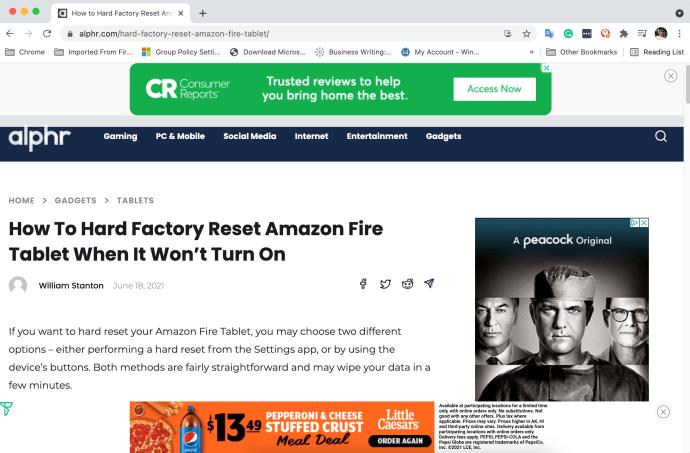
3. รีบูตอุปกรณ์ของคุณ
ปัญหาเกี่ยวกับเครือข่ายจำนวนมากสามารถแก้ไขได้โดยการรีบูตเครื่องคอมพิวเตอร์ของคุณ โดยเฉพาะอย่างยิ่งหากคุณเป็นผู้ใช้ Windows หากคุณยังคงมีปัญหาในการรีเซ็ตการเชื่อมต่อ ให้ลองใช้ตัวเลือกถัดไป
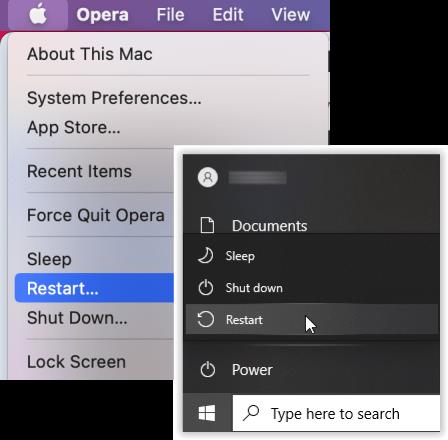
4. รีบูตโมเด็ม เราเตอร์ และตัวขยายสัญญาณ Wi-Fi
รีบูตเครือข่ายทุกอย่างที่เกี่ยวข้องกับการล้างแคชและข้อมูลอื่นๆ ในกรณีที่ DNS หรือการกำหนดค่ามีปัญหา บางครั้งข้อบกพร่องและความผิดพลาดทำให้เกิดข้อผิดพลาดของข้อมูลซึ่งนำไปสู่ปัญหาการรีเซ็ตการเชื่อมต่อ

5. ตัดการเชื่อมต่อและเชื่อมต่อ VPN ใหม่
บางครั้ง VPN จะสลับที่อยู่ DNS และเชื่อมต่อใหม่ภายในไม่กี่วินาที แต่นั่นไม่ได้หมายความว่าการเชื่อมต่อปัจจุบันจะเชื่อถือได้ ลองใช้เซิร์ฟเวอร์/ตำแหน่งที่ตั้งอื่นหรือปล่อยให้เชื่อมต่อใหม่กับเซิร์ฟเวอร์ที่ดีที่สุด
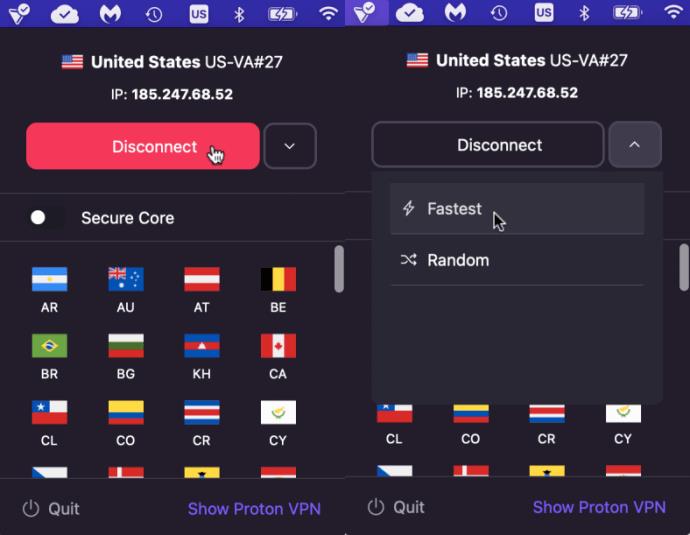
หากวิธีการข้างต้นไม่สามารถแก้ไขปัญหาการรีเซ็ตการเชื่อมต่อได้ ให้ลองใช้วิธีแก้ปัญหาขั้นสูงด้านล่าง
6. ล้างแคช DNS (Windows 10/11)
หากคุณใช้ Windows การล้างแคช DNS ไม่เพียงแต่สามารถแก้ไขปัญหา “การเชื่อมต่อถูกรีเซ็ต” เท่านั้น แต่ยังสามารถทำงานได้อย่างมหัศจรรย์สำหรับปัญหาทุกประเภทในการเข้าถึงเว็บไซต์ ใช้เวลาเพียงเสี้ยววินาทีและจะไม่ส่งผลเสียต่อสิ่งอื่นใด ดังนั้นจึงมักเป็นสิ่งแรกที่ควรลอง นี่คือวิธีการทำ
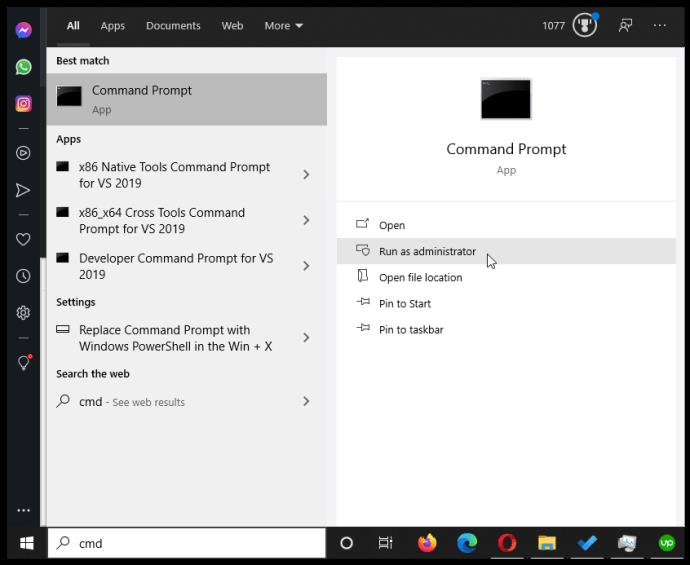

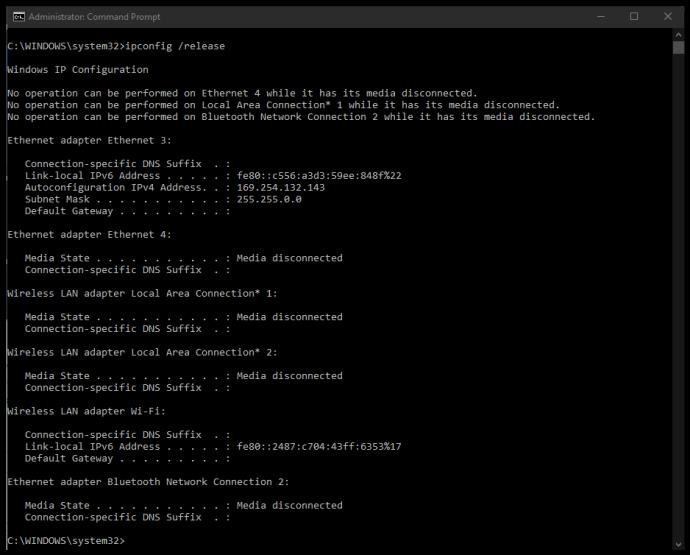
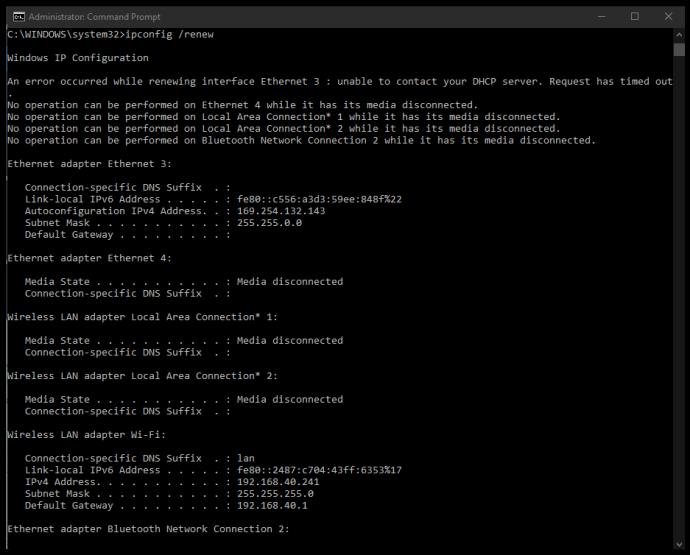
ขั้นตอนข้างต้นบังคับให้ Windows ทิ้งแคช DNS จากหน่วยความจำและรีเซ็ตที่อยู่ IP ของคุณ คำสั่ง “flushdns” มีประโยชน์มากที่สุดที่นี่ หากกระบวนการข้างต้นไม่สามารถแก้ปัญหาการรีเซ็ตการเชื่อมต่อของคุณ ให้ลองรีเซ็ต Winsock
7. รีเซ็ต Winsock (Windows 10/11)
การรีเซ็ต Winsock จะล้าง Windows Sockets Application Programming Interface (API) ที่เชื่อมต่อระหว่างระบบปฏิบัติการและ TCP/IP ในบางครั้ง สิ่งนี้นำไปสู่ข้อผิดพลาดหรือเสียหายและจำเป็นต้องรีเซ็ต
Winsock เป็นเทคโนโลยีดั้งเดิม แต่ก็ยังทำให้เกิดปัญหาในบางครั้ง หากเป็น API กระบวนการนี้จะแก้ไข
8. ตรวจสอบการตั้งค่าเครือข่าย (Windows/Mac)
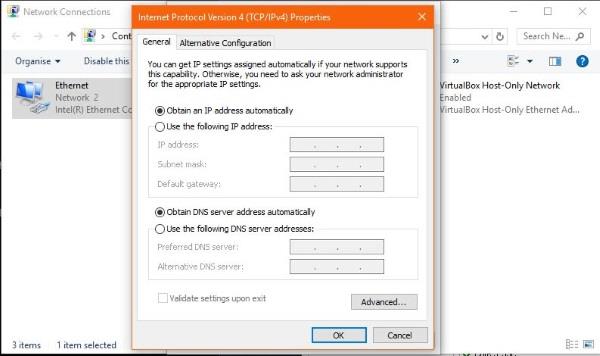
แม้ว่าคุณจะไม่เคยทำการเปลี่ยนแปลงการตั้งค่าเครือข่าย คุณควรตรวจสอบเพื่อให้แน่ใจว่าไม่มีโปรแกรมใดทำเช่นเดียวกัน หากคุณใช้ไฟร์วอลล์ ซอฟต์แวร์ VPN หรือเครือข่ายหรือเครื่องมือรักษาความปลอดภัยอื่นๆ การเปลี่ยนแปลงอาจเกิดขึ้นโดยที่คุณไม่รู้ตัว
หากคุณกำหนดค่าที่อยู่ IP ด้วยตนเองสำหรับอุปกรณ์แต่ละเครื่อง ให้จดบันทึก จากนั้นลองทำตามขั้นตอนด้านล่าง คุณสามารถเพิ่มการกำหนดค่าด้วยตนเองได้ในภายหลังหากต้องการ
วิธีตรวจสอบการตั้งค่าเครือข่ายใน Windows:
วิธีตรวจสอบการตั้งค่าเครือข่ายใน Mac OS:
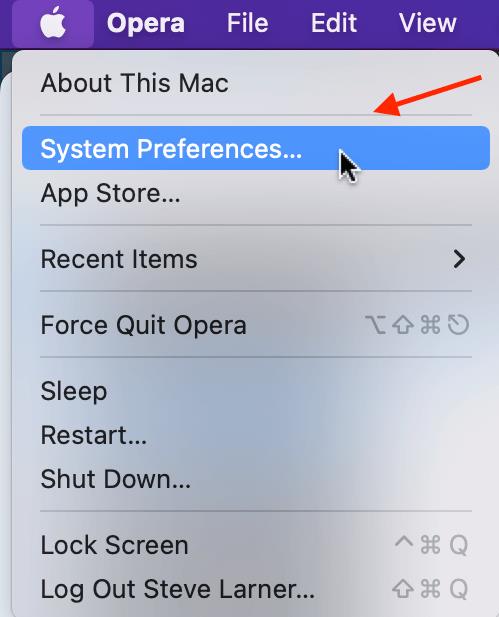
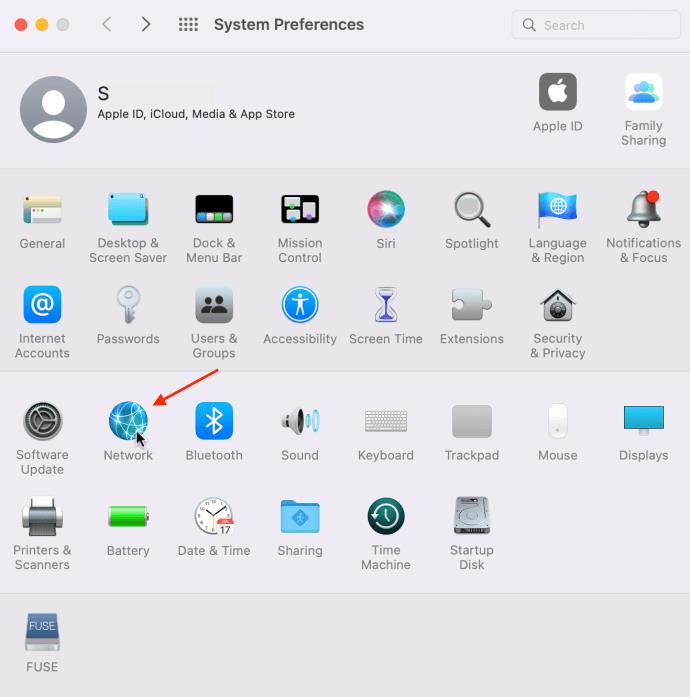
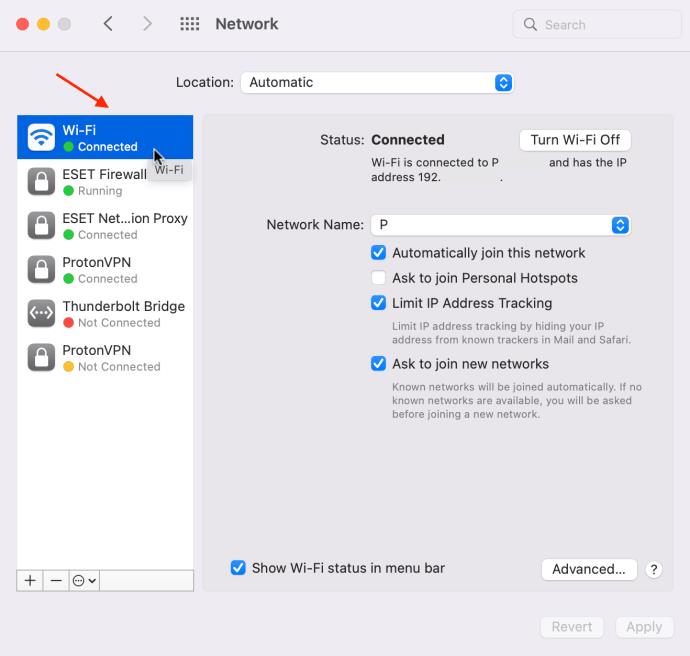
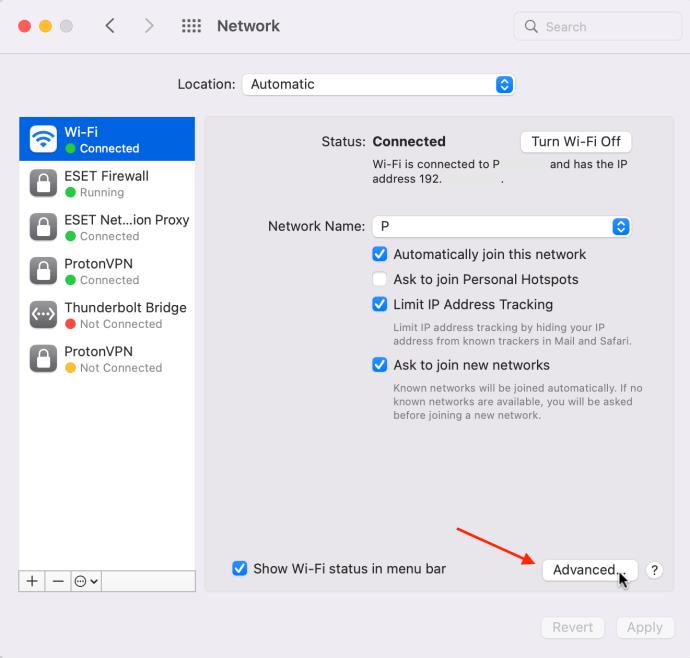
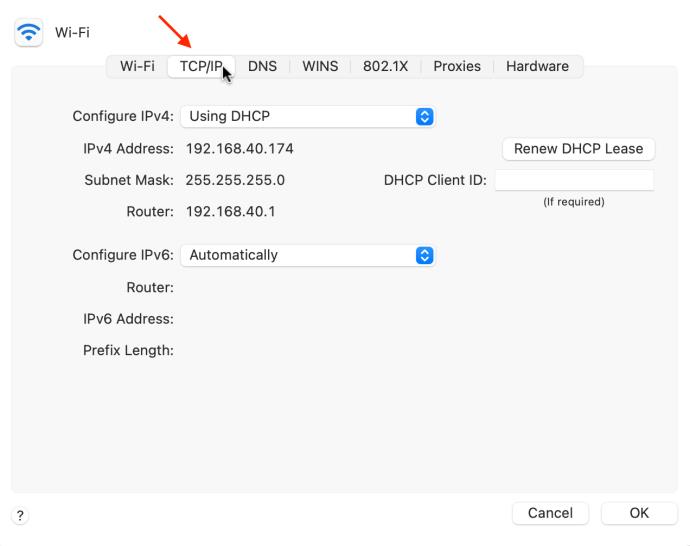
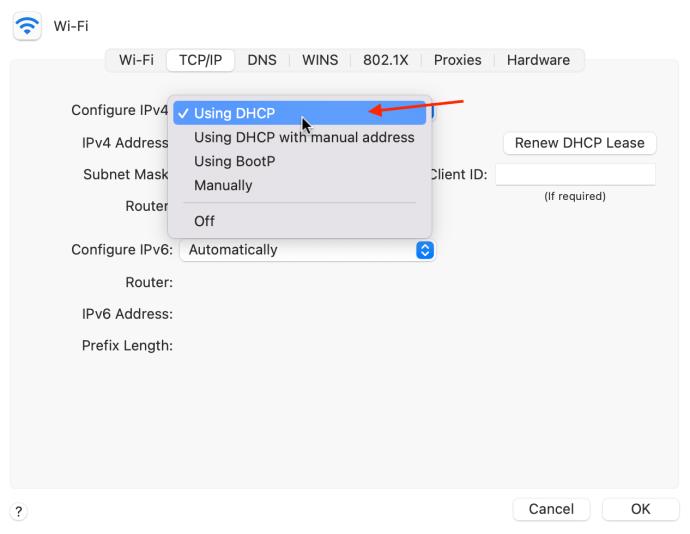
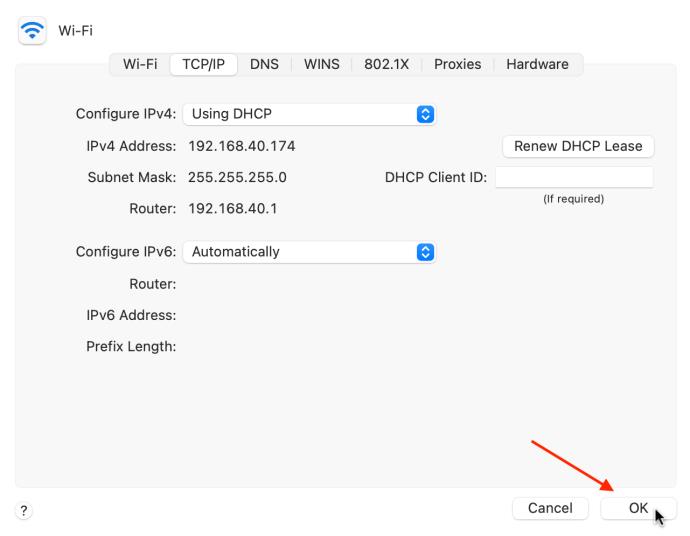
9. ปิดการใช้งาน IPv6
โดยทั่วไปไม่แนะนำให้ปิดใช้งาน IPv6 เนื่องจากมีอุปกรณ์จำนวนมากขึ้นที่เริ่มใช้งาน IPv6 แต่ผู้ใช้ Windows และ Mac จำนวนมากปิดใช้งานเมื่อมีปัญหากับเครือข่ายขณะใช้งาน
วิธีปิดการใช้งาน IPv6 ใน Windows
ร้อนเพื่อปิดการใช้งาน IPv6 ใน Mac
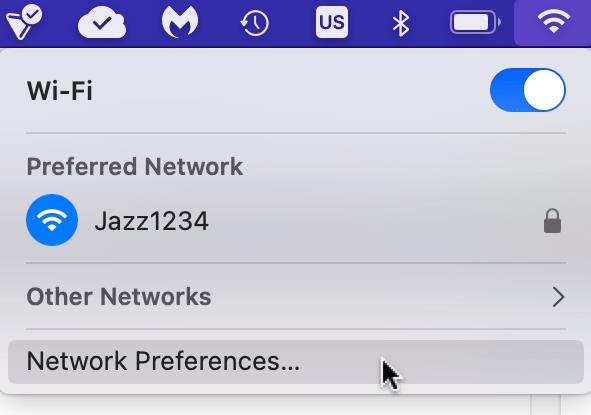
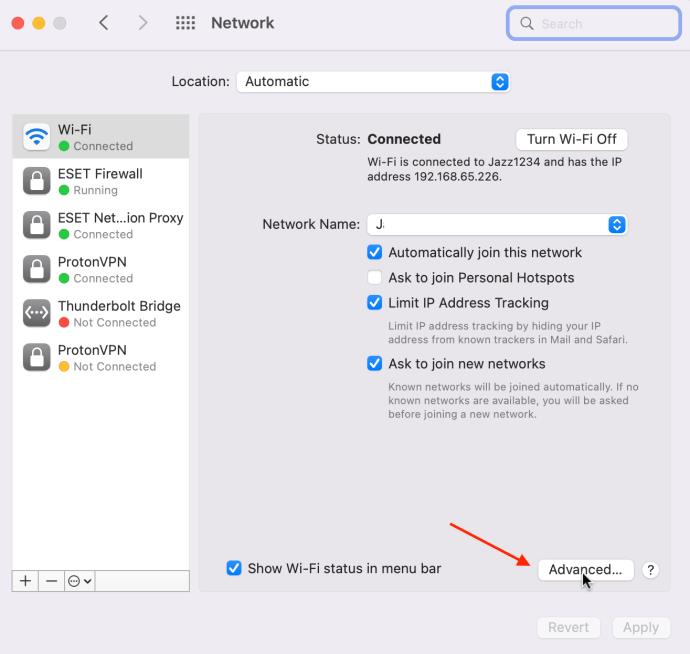
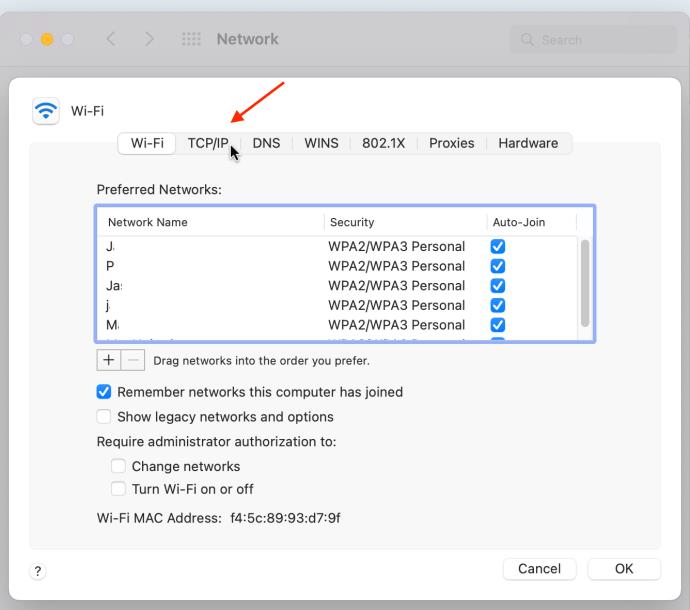
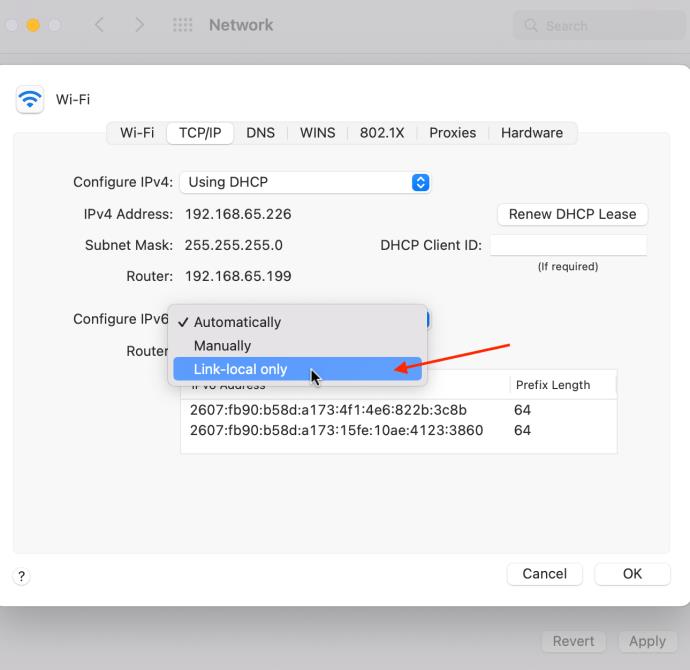
เมื่อใดก็ตามที่คุณประสบกับข้อผิดพลาด “การเชื่อมต่อถูกรีเซ็ต” อย่าสิ้นหวัง คำแนะนำข้างต้นอย่างน้อยหนึ่งข้อควรช่วยแก้ปัญหาได้ มีวิธีแก้ปัญหาอื่น ๆ ที่คุณรู้ว่าใช้ได้ผลหรือไม่? บอกเราเกี่ยวกับพวกเขาด้านล่างถ้าคุณทำ!
ไม่ว่าการสร้างเนื้อหาสนุกๆ ที่สร้างเป็นเพลง TikTok ที่กำลังอินเทรนด์ หรือตัวอย่างการส่งเสริมการขายที่แสดงแบรนด์ของคุณ CapCut สามารถช่วยให้คุณทำสิ่งที่ถูกต้องได้
หากคุณใช้เวลาออนไลน์เป็นจำนวนมาก มีโอกาสดีที่คุณจะเจอ Captcha Loop ของมนุษย์ของ Cloudflare มาตรการรักษาความปลอดภัยนี้มีสาเหตุหลายประการ
สถิติและการวิเคราะห์เป็นองค์ประกอบสำคัญของ YouTube แพลตฟอร์มติดตามความสำเร็จหลายประการ รวมถึงวิดีโอที่มีจำนวนมากที่สุด
การทำงานร่วมกันของ "Fortnite" และ "Star Wars" ทำให้ผู้เล่นได้รับพลังพิเศษและภารกิจ "Star Wars" พลังแห่งพลังปรากฏขึ้นพร้อมกับบทที่ 4
แพลตฟอร์ม Twitch มีตัวเลือกในการปกป้องคุณจากการมองเห็นภาษาที่เป็นอันตราย ไม่เหมาะสม และไม่เหมาะสมในการแชท สำหรับผู้ใช้อายุน้อยขอแนะนำให้มี
https://www.youtube.com/watch?v=Pt48wfYtkHE Google Docs เป็นเครื่องมือที่ยอดเยี่ยมสำหรับการทำงานร่วมกัน เนื่องจากช่วยให้คนหลายคนแก้ไขและทำงานในที่เดียวได้
คุณสามารถใช้หลายวิธีในการตัดรูปร่างใน Adobe Illustrator เนื่องจากวัตถุจำนวนมากไม่ได้ถูกสร้างขึ้นในลักษณะเดียวกัน น่าเสียดาย,
คุณเคยได้รับการแจ้งเตือน “หมายเลขโทรศัพท์นี้ถูกแบน” ใน Telegram หรือไม่? ถ้าเป็นเช่นนั้นคุณอาจสงสัยว่ามันหมายถึงอะไร โทรเลขมีข้อจำกัด
Snapchat เป็นแพลตฟอร์มโซเชียลยอดนิยมที่ให้ผู้ใช้สามารถโพสต์คลิปวิดีโอแบบสาธารณะและส่งข้อความถึงผู้ใช้รายอื่นได้โดยตรงหากมีคนไม่ตอบกลับ
การขออภัย คุณสามารถส่งข้อความไปยังผู้ติดต่อที่มีร่วมกันได้เท่านั้น ในขณะนี้ ข้อผิดพลาดใน Telegram อาจเป็นเรื่องที่น่ารังเกียจเมื่อติดต่อกับผู้ติดต่อรายใหม่
หากต้องการสร้างงานนำเสนอสำหรับโทรศัพท์มือถือ คุณจะต้องเปลี่ยนเลย์เอาต์เป็นแนวตั้งใน Google Slides Google Slides มีไว้เพื่อ
Soundboard เป็นโปรแกรมคอมพิวเตอร์ที่ช่วยแอปพลิเคชันอย่าง Discord ในการสร้างเอฟเฟกต์เสียงสุดเจ๋ง นอกจากนี้ยังให้คุณอัพโหลดเสียงต่าง ๆ ไปยัง
Obsidian นำเสนอแพลตฟอร์มสำหรับการสร้างและการจัดการลิงก์ระหว่างทรัพยากร บันทึกย่อ และแนวคิด การสร้างลิงก์ใน Obsidian ช่วยให้คุณปลดล็อกระดับใหม่ของ
การรวมใบหน้าสองหน้าที่แตกต่างกันโดยสิ้นเชิงจากรูปถ่ายเข้าด้วยกันเป็นวิธีที่ดีในการสนุกสนานเสมอ ผสมผสานสองภาพที่แยกจากกันเพื่อสร้างรูปลักษณ์ใหม่เอี่ยมได้
https://www.youtube.com/watch?v=ptR9NfE8FVw ช่อง Discord คือสิ่งที่ทำให้แอปพลิเคชัน Discord สนุกสนาน ไม่ว่าจะเป็นช่องข้อความที่เต็มไปด้วยมีม
อัปเดตเมื่อ 19 ต.ค. 2023 บางครั้งชีวิตก็ขวางทางเป้าหมายโซเชียลมีเดียของเรา คุณคงมีช่วงเวลาที่คุณกำลังพิมพ์บนโทรศัพท์
แม้ว่าจะปิดใช้งานการโทรบน WhatsApp ได้ แต่ตัวเลือกนี้หาได้ยากในแอป เว้นแต่คุณจะทำการแก้ไขบางอย่าง ผู้ใช้หลายคนเลือกที่จะ
ปัญหาที่ใหญ่ที่สุดที่ผู้ใช้ Roblox พบคือการติดอยู่ในเกม นี่เป็นเพราะการนำทาง UI ที่คุณอาจเปิดไว้โดยไม่ได้ตั้งใจในขณะนั้น
https://www.youtube.com/watch?v=srNFChLxl5c ไฮไลท์ Instagram เป็นวิธีที่ดีในการใกล้ชิดผู้ติดตามของคุณมากขึ้น คุณสามารถแบ่งปันช่วงเวลาพิเศษของคุณได้
หากคุณใช้แอปส่งข้อความเพื่อติดต่อกับครอบครัวและเพื่อนฝูง แสดงว่าคุณคุ้นเคยกับ Facebook Messenger และ WhatsApp อยู่แล้ว ทั้งสองมีอิสระ


















