วิธีการเข้าถึงฮาร์ดไดรฟ์อีกครั้ง แก้ไขข้อผิดพลาดที่ไม่สามารถเปิดฮาร์ดไดรฟ์ได้

ในบทความนี้ เราจะแนะนำวิธีการกู้คืนการเข้าถึงฮาร์ดไดรฟ์ของคุณเมื่อเกิดข้อผิดพลาด มาดูกันเลย!
ค้นหาเนื้อหาไฟล์ใน Windows 10:แล็ปท็อปหรือพีซีเป็นอุปกรณ์จัดเก็บข้อมูลที่คุณเก็บข้อมูลทั้งหมดของคุณ เช่น ไฟล์ รูปภาพ วิดีโอ เอกสาร ฯลฯ คุณเก็บข้อมูลและข้อมูลจากอุปกรณ์อื่น ๆ เช่น โทรศัพท์ USB จาก อินเทอร์เน็ต ฯลฯ จะถูกบันทึกไว้ในพีซีของคุณด้วย ข้อมูลทั้งหมดจะถูกบันทึกในโฟลเดอร์ต่างๆ ขึ้นอยู่กับตำแหน่งที่บันทึกข้อมูลนั้น
ดังนั้น ถ้าคุณต้องการค้นหาไฟล์หรือแอพเฉพาะ คุณจะทำอย่างไร?? หากคุณกำลังวางแผนที่จะเปิดแต่ละโฟลเดอร์และทุก ๆ โฟลเดอร์แล้วมองหาไฟล์หรือแอพนั้น ๆ ที่อยู่ในนั้น มันจะกินเวลามาก ตอนนี้เพื่อแก้ปัญหาข้างต้นWindows 10มาพร้อมกับคุณสมบัติที่ช่วยให้คุณสามารถค้นหาไฟล์หรือแอพใด ๆ ที่คุณต้องการเพียงแค่พิมพ์ลงในช่องค้นหา
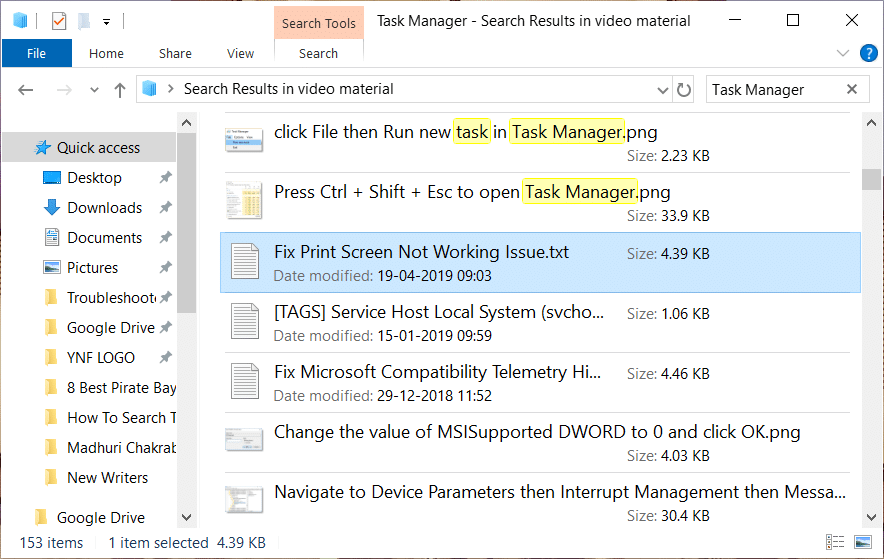
นอกจากนี้ มันไม่เพียงแต่ให้โอกาสคุณในการค้นหาไฟล์ใดไฟล์หนึ่งเท่านั้น แต่ยังให้คุณค้นหาเนื้อหาของไฟล์โดยเพียงแค่พิมพ์สิ่งที่คุณกำลังมองหา แม้ว่าคนส่วนใหญ่จะไม่ทราบว่าคุณลักษณะนี้มีอยู่ใน Windows 10 ดังนั้นหากต้องการใช้คุณลักษณะนี้ก่อนอื่น คุณต้องเปิดใช้งานคุณลักษณะนี้ ดังนั้น ในคู่มือนี้ คุณจะเห็นวิธีเปิดใช้งานคุณสมบัติที่จะช่วยให้คุณค้นหาเนื้อหาของไฟล์และตัวเลือกการค้นหาอื่นๆ ที่มีใน Windows 10
สารบัญ
ค้นหาข้อความหรือเนื้อหาของไฟล์ใดก็ได้ใน Windows 10
อย่าลืม สร้างจุดคืนค่า ในกรณีที่มีสิ่งผิดปกติเกิดขึ้น
วิธีที่ 1: ค้นหาโดยใช้ช่องค้นหาหรือ Cortana
ตัวเลือกการค้นหาขั้นพื้นฐานที่มีอยู่ในทุกรุ่นของ Windows เป็นแถบค้นหาได้ที่เมนู Start แถบค้นหาของ Windows 10 นั้นล้ำหน้ากว่าแถบค้นหาก่อนหน้าใดๆ และด้วยการรวมCortana ( ผู้ช่วยเสมือนของ Windows 10) คุณไม่เพียงแต่สามารถค้นหาไฟล์ภายใต้พีซีในพื้นที่ของคุณเท่านั้น แต่คุณยังสามารถค้นพบไฟล์ที่มีอยู่ในBingและแหล่งข้อมูลออนไลน์อื่นๆ
หากต้องการค้นหาไฟล์โดยใช้แถบค้นหาหรือ Cortana ให้ทำตามขั้นตอนด้านล่าง:
1. คลิกที่Start Menuและแถบค้นหาจะปรากฏขึ้น
2. พิมพ์ชื่อไฟล์ที่คุณต้องการค้นหา
3. ผลลัพธ์ที่เป็นไปได้ทั้งหมดจะปรากฏขึ้น จากนั้นคุณจะต้องคลิกที่ไฟล์ที่คุณต้องการ
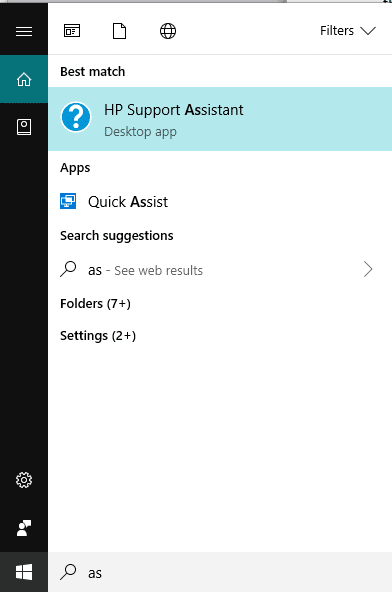
วิธีที่ 2: ค้นหาโดยใช้ File Explorer
หากคุณกำลังมองหาไฟล์และถ้าคุณรู้ว่าที่โฟลเดอร์หรือไดรฟ์จะอยู่ภายใต้แล้วคุณสามารถค้นหาไฟล์โดยตรงโดยใช้File Explorer จะใช้เวลาน้อยกว่าในการค้นหาไฟล์และวิธีนี้ทำได้ง่ายมาก
โดยทำตามขั้นตอนด้านล่าง:
1.กดWindows Key + Eเพื่อเปิดFile Explorer
2.จากด้านซ้ายเลือกโฟลเดอร์ที่มีไฟล์ของคุณอยู่ หากคุณไม่ทราบโฟลเดอร์ ให้คลิกที่พีซีเครื่องนี้
3.ช่องค้นหาจะปรากฏขึ้นที่มุมบนขวา
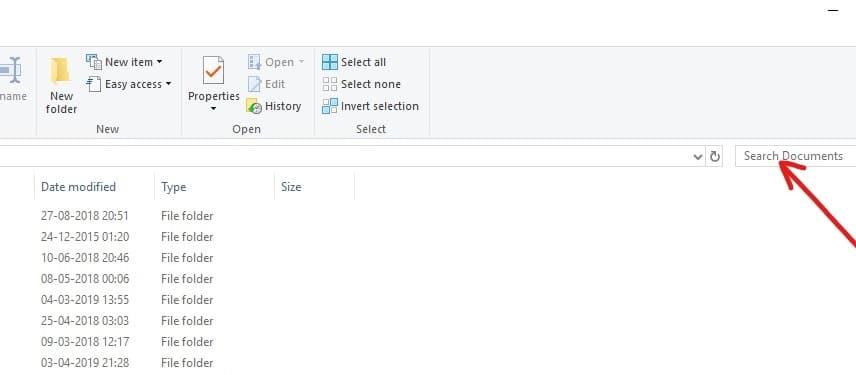
4. พิมพ์ชื่อไฟล์ที่คุณต้องการค้นหาและผลลัพธ์ที่ต้องการจะปรากฏบนหน้าจอเดียวกัน คลิกที่ไฟล์ที่คุณต้องการเปิดและไฟล์ของคุณจะเปิดขึ้น
วิธีที่ 3: การใช้เครื่องมือ “ทุกอย่าง”
คุณยังสามารถใช้เครื่องมือของบริษัทอื่นที่เรียกว่า " ทุกอย่าง " เพื่อค้นหาไฟล์ใดๆ บนพีซีของคุณ มันเร็วมากเมื่อเทียบกับคุณสมบัติการค้นหาในตัวและใช้งานง่ายมาก มันสร้างดัชนีการค้นหาของพีซีภายในไม่กี่นาที และเมื่อคุณใช้ดัชนีเดียวกัน มันก็จะเริ่มทำงานทันที เป็นแอปพลิเคชั่นที่มีน้ำหนักเบาและสะดวกมาก
หากคุณต้องการค้นหาไฟล์ใด ๆ บนคอมพิวเตอร์ของคุณอย่างรวดเร็ว เครื่องมือทุกอย่างเป็นทางออกที่ดีที่สุดเมื่อเทียบกับเครื่องมือค้นหาแบบรวมอื่นๆ
ทั้งสามวิธีข้างต้นจะให้เฉพาะชื่อไฟล์และโฟลเดอร์ที่มีอยู่ในพีซีของคุณ พวกเขาจะไม่ให้เนื้อหาของไฟล์ หากคุณต้องการค้นหาเนื้อหาของไฟล์ที่จำเป็น ให้ไปที่วิธีการด้านล่าง
วิธีที่ 4: ค้นหาข้อความหรือเนื้อหาของไฟล์ใด ๆ
การค้นหาเนื้อหาไฟล์สามารถทำได้ใน Windows 10 โดยใช้การค้นหาเมนูเริ่ม หากคุณไม่สามารถทำได้ แสดงว่าฟีเจอร์นั้นปิดอยู่โดยค่าเริ่มต้น ดังนั้น เพื่อที่จะใช้คุณลักษณะนี้ คุณต้องเปิดใช้งานคุณลักษณะนี้
หากต้องการเปิดใช้งานการค้นหาระหว่างคุณสมบัติเนื้อหาไฟล์ ให้ทำตามขั้นตอนด้านล่าง:
1.Open Cortana หรือการค้นหาบาร์และประเภทของการจัดทำดัชนีตัวเลือกในนั้น

2. คลิกที่ตัวเลือกการทำดัชนีที่จะปรากฏเป็นผลลัพธ์ที่ด้านบนหรือเพียงแค่กดปุ่ม Enter บนแป้นพิมพ์ ด้านล่างกล่องโต้ตอบจะปรากฏขึ้น
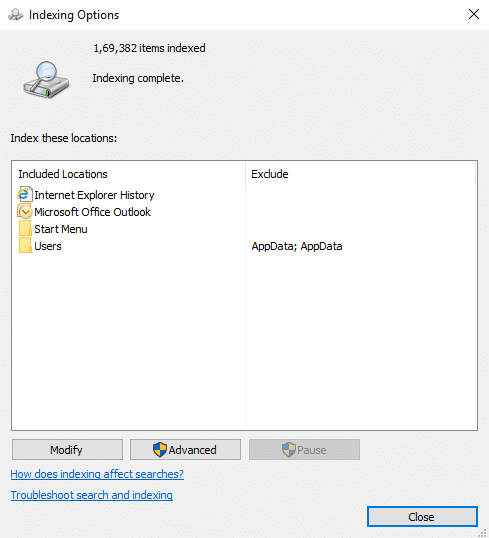
3. คลิกที่ปุ่มขั้นสูงที่ด้านล่าง
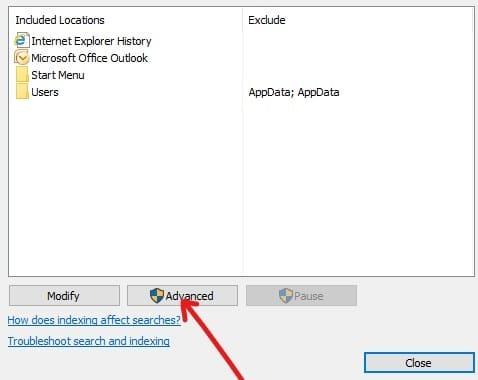
4.ภายใต้ตัวเลือกขั้นสูง ให้คลิกที่แท็บประเภทไฟล์
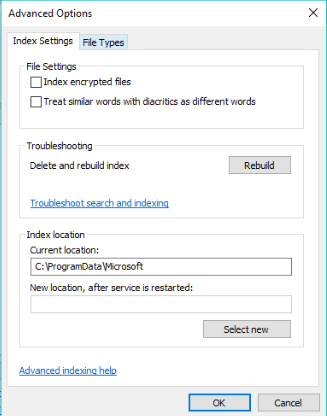
5. ด้านล่างกล่องจะปรากฏขึ้นโดยค่าเริ่มต้น ส่วนขยายทั้งหมดจะถูกเลือก
หมายเหตุ:เมื่อเลือกนามสกุลไฟล์ทั้งหมดแล้ว วิธีนี้จะช่วยให้คุณสามารถค้นหาเนื้อหาของไฟล์ทุกประเภทที่มีในพีซีของคุณได้
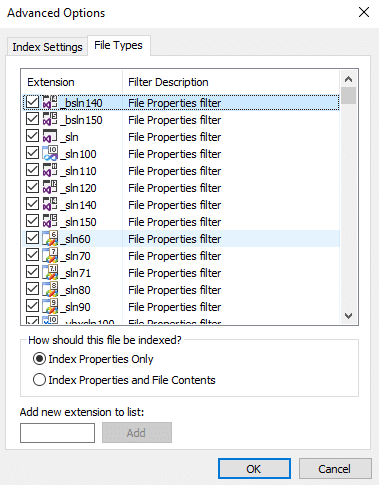
6. ตรวจสอบปุ่มตัวเลือกถัดจากตัวเลือกคุณสมบัติที่จัดทำดัชนีและเนื้อหาไฟล์
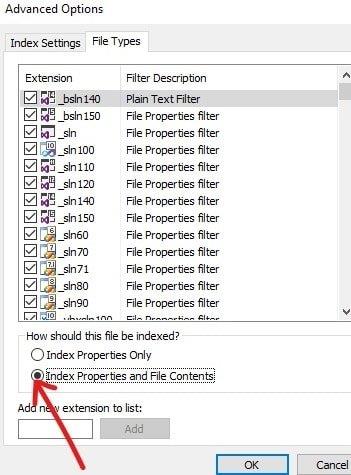
7. คลิกตกลง
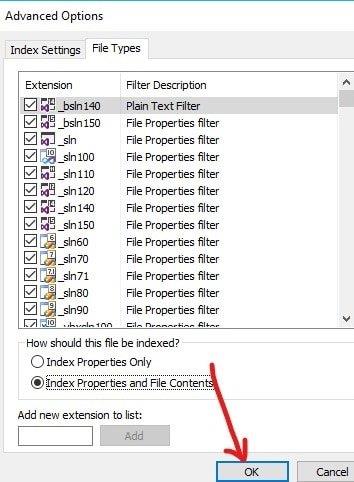
8.กล่องคำเตือน Rebuilding Index จะปรากฏขึ้น ซึ่งจะให้คำเตือนเกี่ยวกับเนื้อหาบางอย่างที่อาจไม่พร้อมใช้งานภายใต้การค้นหาจนกว่าการสร้างใหม่จะเสร็จสิ้น คลิกตกลงเพื่อปิดข้อความเตือน
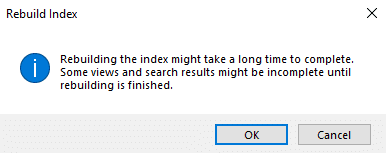
หมายเหตุ: การสร้างดัชนีใหม่อาจใช้เวลานานกว่าจะเสร็จสมบูรณ์ ขึ้นอยู่กับจำนวนและขนาดของไฟล์ในพีซีของคุณ
9. การสร้างดัชนีของคุณอยู่ในระหว่างดำเนินการ
10.คลิกปิดในกล่องโต้ตอบตัวเลือกขั้นสูง
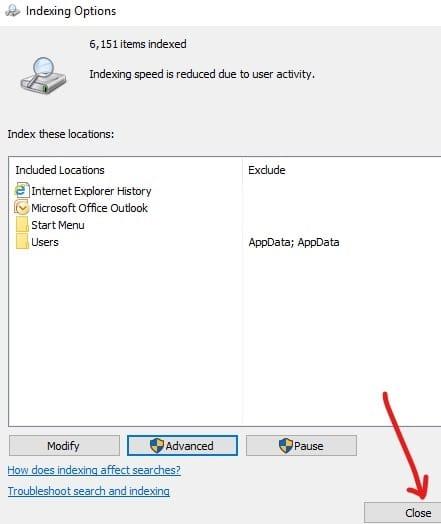
หลังจากสร้างดัชนีเสร็จแล้ว ตอนนี้คุณสามารถค้นหาข้อความหรือคำในไฟล์ใดก็ได้โดยใช้ File Explorer โดยทำตามขั้นตอนด้านล่าง:
1.กดWindows Key + Eเพื่อเปิดFile Explorer
2. จากด้านซ้าย เลือก " พีซีเครื่องนี้ "

3.ตอนนี้จากมุมบนขวาช่องค้นหาจะพร้อมใช้งาน
4.พิมพ์ข้อความในช่องค้นหาที่คุณต้องการค้นหาจากเนื้อหาของไฟล์ที่มีอยู่ ผลลัพธ์ที่เป็นไปได้ทั้งหมดจะปรากฏบนหน้าจอเดียวกัน
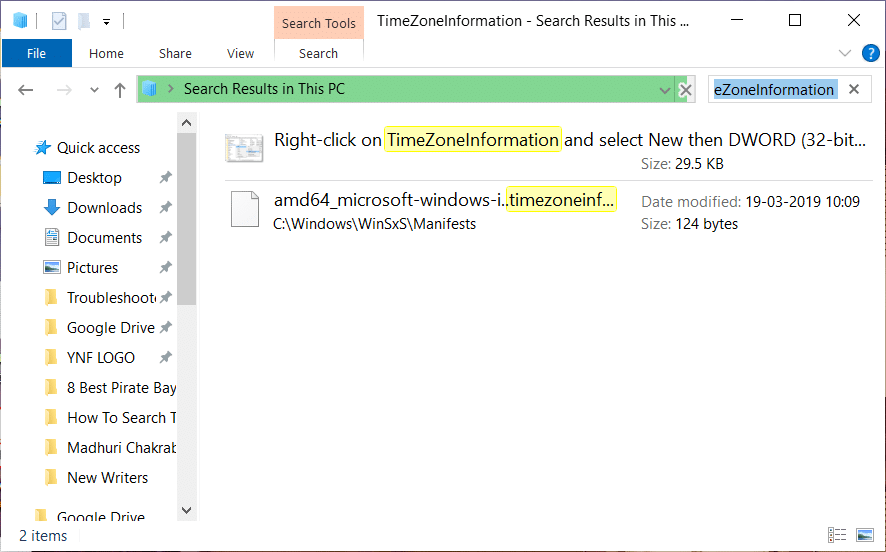
หมายเหตุ:หากคุณไม่ได้รับผลลัพธ์ใดๆ เป็นไปได้ว่าการจัดทำดัชนียังไม่เสร็จสมบูรณ์
สิ่งนี้จะให้ผลลัพธ์ทั้งหมดแก่คุณซึ่งรวมถึงเนื้อหาของไฟล์รวมถึงชื่อไฟล์ที่มีข้อความเฉพาะที่คุณค้นหา
ที่แนะนำ:
เอาล่ะคุณมีแล้ว! ตอนนี้คุณสามารถค้นหาข้อความหรือเนื้อหาของไฟล์ใดๆ บน Windows 10ได้อย่างง่ายดาย แต่ถ้าคุณยังมีคำถามใดๆ เกี่ยวกับคู่มือนี้ อย่าลังเลที่จะถามพวกเขาในส่วนความคิดเห็น
ในบทความนี้ เราจะแนะนำวิธีการกู้คืนการเข้าถึงฮาร์ดไดรฟ์ของคุณเมื่อเกิดข้อผิดพลาด มาดูกันเลย!
แวบแรก AirPods ก็ดูเหมือนหูฟังไร้สายแบบ True Wireless ทั่วไป แต่ทุกอย่างเปลี่ยนไปเมื่อค้นพบฟีเจอร์บางอย่างที่ไม่ค่อยมีใครรู้จัก
Apple ได้เปิดตัว iOS 26 ซึ่งเป็นการอัปเดตครั้งใหญ่ด้วยดีไซน์กระจกฝ้าใหม่เอี่ยม ประสบการณ์ที่ชาญฉลาดยิ่งขึ้น และการปรับปรุงแอพที่คุ้นเคย
นักศึกษาจำเป็นต้องมีแล็ปท็อปเฉพาะทางสำหรับการเรียน ไม่เพียงแต่จะต้องมีพลังเพียงพอที่จะทำงานได้ดีในสาขาวิชาที่เลือกเท่านั้น แต่ยังต้องมีขนาดกะทัดรัดและน้ำหนักเบาพอที่จะพกพาไปได้ตลอดวัน
การเพิ่มเครื่องพิมพ์ลงใน Windows 10 เป็นเรื่องง่าย แม้ว่ากระบวนการสำหรับอุปกรณ์แบบมีสายจะแตกต่างจากอุปกรณ์ไร้สายก็ตาม
อย่างที่ทราบกันดีว่า RAM เป็นส่วนประกอบฮาร์ดแวร์ที่สำคัญมากในคอมพิวเตอร์ ทำหน้าที่เป็นหน่วยความจำในการประมวลผลข้อมูล และเป็นปัจจัยที่กำหนดความเร็วของแล็ปท็อปหรือพีซี ในบทความด้านล่างนี้ WebTech360 จะแนะนำวิธีการตรวจสอบข้อผิดพลาดของ RAM โดยใช้ซอฟต์แวร์บน Windows
สมาร์ททีวีเข้ามาครองโลกอย่างแท้จริง ด้วยคุณสมบัติที่ยอดเยี่ยมมากมายและการเชื่อมต่ออินเทอร์เน็ต เทคโนโลยีได้เปลี่ยนแปลงวิธีการชมทีวีของเรา
ตู้เย็นเป็นเครื่องใช้ไฟฟ้าที่คุ้นเคยในครัวเรือน ตู้เย็นโดยทั่วไปจะมี 2 ช่อง โดยช่องแช่เย็นจะมีขนาดกว้างขวางและมีไฟที่เปิดอัตโนมัติทุกครั้งที่ผู้ใช้งานเปิด ในขณะที่ช่องแช่แข็งจะแคบและไม่มีไฟส่องสว่าง
เครือข่าย Wi-Fi ได้รับผลกระทบจากปัจจัยหลายประการนอกเหนือจากเราเตอร์ แบนด์วิดท์ และสัญญาณรบกวน แต่ยังมีวิธีชาญฉลาดบางอย่างในการเพิ่มประสิทธิภาพเครือข่ายของคุณ
หากคุณต้องการกลับไปใช้ iOS 16 ที่เสถียรบนโทรศัพท์ของคุณ นี่คือคำแนะนำพื้นฐานในการถอนการติดตั้ง iOS 17 และดาวน์เกรดจาก iOS 17 เป็น 16
โยเกิร์ตเป็นอาหารที่ยอดเยี่ยม กินโยเกิร์ตทุกวันดีจริงหรือ? เมื่อคุณกินโยเกิร์ตทุกวัน ร่างกายจะเปลี่ยนแปลงไปอย่างไรบ้าง? ลองไปหาคำตอบไปด้วยกัน!
บทความนี้จะกล่าวถึงประเภทของข้าวที่มีคุณค่าทางโภชนาการสูงสุดและวิธีเพิ่มประโยชน์ด้านสุขภาพจากข้าวที่คุณเลือก
การกำหนดตารางเวลาการนอนและกิจวัตรประจำวันก่อนเข้านอน การเปลี่ยนนาฬิกาปลุก และการปรับเปลี่ยนการรับประทานอาหารเป็นมาตรการบางประการที่จะช่วยให้คุณนอนหลับได้ดีขึ้นและตื่นนอนตรงเวลาในตอนเช้า
ขอเช่าหน่อยคะ! Landlord Sim เป็นเกมจำลองมือถือบน iOS และ Android คุณจะเล่นเป็นเจ้าของอพาร์ทเมนท์และเริ่มให้เช่าอพาร์ทเมนท์โดยมีเป้าหมายในการอัพเกรดภายในอพาร์ทเมนท์ของคุณและเตรียมพร้อมสำหรับผู้เช่า
รับรหัสเกม Bathroom Tower Defense Roblox และแลกรับรางวัลสุดน่าตื่นเต้น พวกเขาจะช่วยคุณอัพเกรดหรือปลดล็อคหอคอยที่สร้างความเสียหายได้มากขึ้น













