วิธีการเข้าถึงฮาร์ดไดรฟ์อีกครั้ง แก้ไขข้อผิดพลาดที่ไม่สามารถเปิดฮาร์ดไดรฟ์ได้

ในบทความนี้ เราจะแนะนำวิธีการกู้คืนการเข้าถึงฮาร์ดไดรฟ์ของคุณเมื่อเกิดข้อผิดพลาด มาดูกันเลย!
ลิงค์อุปกรณ์
คำบรรยายคือคำตอบหากคุณต้องการเพลิดเพลินกับภาพยนตร์หรือรายการทีวีที่คุณชื่นชอบอย่างเงียบๆ เช่นเดียวกับแพลตฟอร์มสตรีมมิ่งอื่นๆ Paramount+ ช่วยให้คุณเปิดและปิดคำบรรยายได้อย่างรวดเร็ว
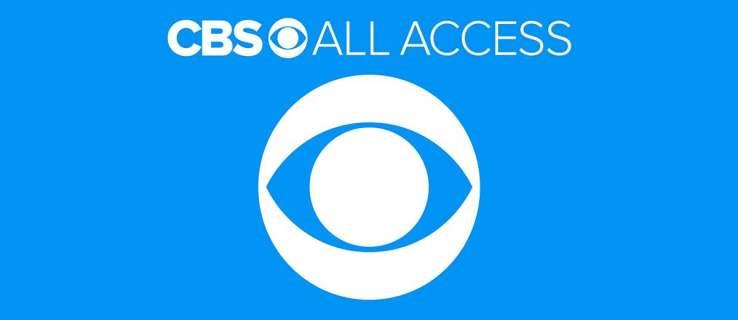
นอกจากนี้ยังมีการปรับแต่งมากมายเพื่อให้คำบรรยายเหมาะกับความต้องการรับชมของคุณ ส่วนต่อไปนี้จะบอกวิธีเปิดใช้งานคำบรรยาย Paramount+ สำหรับอุปกรณ์ต่างๆ
วิธีเปิดและปิดคำบรรยาย Paramount+
ผู้ใช้ Paramount+ บางรายบ่นว่าคำบรรยายไม่ทำงานบนอุปกรณ์เฉพาะ หรือจำเป็นต้องเปิดคำบรรยายด้วยตนเองสำหรับเนื้อหาทุกชิ้นที่พวกเขากำลังรับชม

โชคดีที่สิ่งเหล่านี้เป็นข้อบกพร่องชั่วคราวและดูเหมือนว่าจะได้รับการแก้ไขแล้วในขณะที่เขียน หากคุณยังคงประสบปัญหาอยู่ ให้ลองอัปเดตก่อน ต่อไปนี้เป็นวิธีเปิดและปิดคำบรรยายสำหรับอุปกรณ์สตรีมมิ่งต่างๆ
เปิด / ปิดคำบรรยายจากอุปกรณ์ Fire TV Stick
เปิดตัว Paramount+ ค้นหาเนื้อหาที่คุณต้องการรับชมและเล่น ขณะที่สตรีมเปิดอยู่ ให้กดปุ่มหยุดชั่วคราวหรือปุ่มเมนู จากนั้นคุณจะเห็นกล่องโต้ตอบ ที่มุมซ้ายบนของหน้าจอ
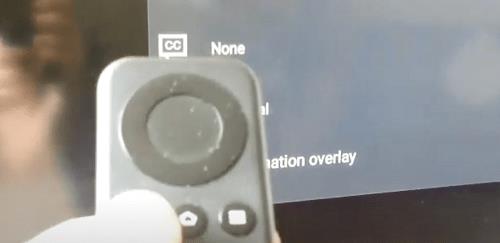
ใช้ปุ่มลูกศรบนรีโมทของคุณเพื่อนำทางไปยังกล่องโต้ตอบและเลือก คุณต้องเลือกเมนูคำบรรยายและเสียง (คำบรรยาย) และสลับตัวเลือกเปิดหรือปิด
หมายเหตุสำคัญสำหรับ Paramount+ บน Fire TV Stick:
หลังจากกดปุ่มเมนูแล้ว มีความเป็นไปได้ที่คุณจะเห็นเพียงตัวเลือกเสียงที่ไม่มีคำบรรยายใดๆ ไม่ต้องกังวล. สถานการณ์นี้เคยเกิดขึ้นกับผู้ใช้รายอื่นมาก่อน และคุณยังคงต้องไปที่กล่องโต้ตอบ CC หากไม่มีกล่องโต้ตอบ ให้หยุดการเล่นชั่วคราวซึ่งควรจะปรากฏบนหน้าจอ
เปิด/ปิดคำบรรยายจากอุปกรณ์ Roku
การเปิดและปิดการใช้งานคำบรรยาย Paramount+ บน Roku นั้นง่ายมาก คุณเริ่มต้นด้วยการเล่นรายการหรือภาพยนตร์ที่คุณต้องการดู
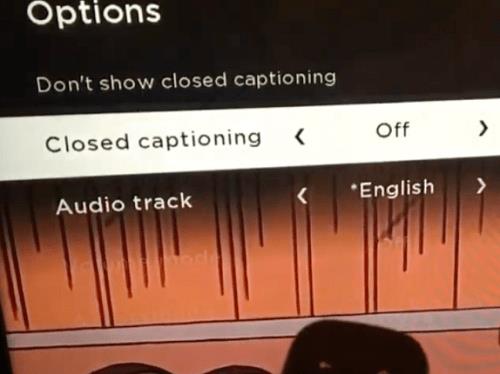
หยิบรีโมตแล้วกดปุ่มดอกจัน (รูปดาวเล็กๆ) การดำเนินการนี้จะแสดงเมนูด้านข้างและตัวเลือกคำบรรยายควรเป็นหนึ่งในสองตัวเลือกแรก
หากต้องการปิดใช้งานคำบรรยายสำหรับวิดีโอที่คุณกำลังดู ให้เลือกตัวเลือก "อย่าแสดงคำบรรยาย" คุณยังสามารถนำทางไปยังแท็บคำบรรยายและเลือกหนึ่งในสี่ตัวเลือก ได้แก่ เปิดตลอดเวลา เปิดปิดเสียง ปิด หรือเปิดเล่นซ้ำ
หมายเหตุสำคัญสำหรับ Paramount+ บน Roku:
การเปลี่ยนการตั้งค่าคำบรรยายบน Roku ของคุณอาจไม่ส่งผลต่อการตั้งค่า Paramount+ บนอุปกรณ์อื่นๆ คุณอาจต้องปรับแต่งการตั้งค่าอีกครั้งเมื่อเข้าถึงแพลตฟอร์มผ่านแอปมือถือหรือเว็บไคลเอ็นต์
เปิด/ปิดคำบรรยายจาก Android หรือ iPhone
อินเทอร์เฟซของแอป Paramount+ค่อนข้างจะเหมือนกันบนอุปกรณ์ Android และ iOS ดังนั้นจึงไม่จำเป็นต้องรวมคำแนะนำแยกต่างหากสำหรับระบบปฏิบัติการแต่ละระบบ และแน่นอนว่าส่วนนี้ถือว่าคุณได้ดาวน์โหลด ติดตั้ง และลงชื่อเข้าใช้แอปแล้ว
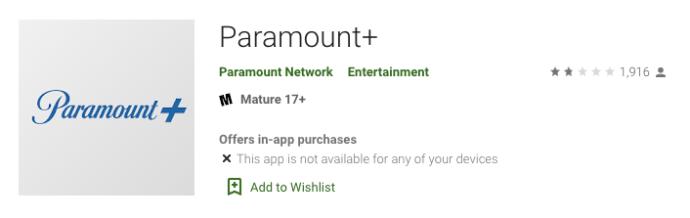
เปิดแอป Paramount+ แล้วแตะไอคอนแฮมเบอร์เกอร์ (เส้นแนวนอนสามเส้น) ในส่วนด้านซ้ายบน
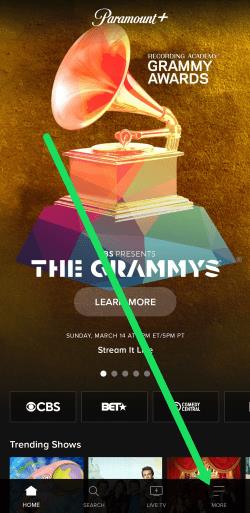
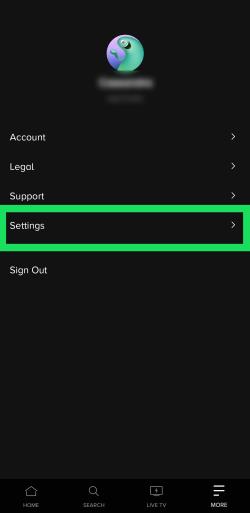
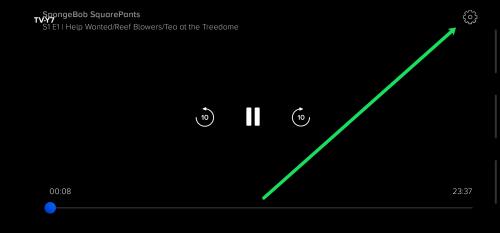
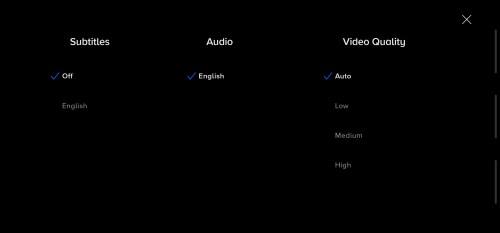
หากคุณเข้าสู่ระบบด้วยบัญชีเดียวกัน การเปลี่ยนแปลงควรมีผลกับอุปกรณ์ทั้งหมดของคุณ
เปิด/ปิดคำบรรยายจากพีซีหรือ Mac
Paramount+ มีเว็บไคลเอ็นต์ที่ยอดเยี่ยม หากคุณต้องการเข้าถึงบริการผ่านเบราว์เซอร์ ขอย้ำอีกครั้งว่าอินเทอร์เฟซเหมือนกันบนพีซีและ Mac และเราจะไม่รวมคำแนะนำแยกต่างหาก
เปิดเบราว์เซอร์ที่คุณต้องการ เข้าสู่ระบบ Paramount+ เลือกเนื้อ���า และเล่น เมื่อการเล่นเริ่มต้นขึ้น ให้กดหยุดชั่วคราวแล้วคลิกไอคอน CCบนหน้าจอ ไอคอน CC ควรปรากฏก่อนไอคอนรูปเฟืองในส่วนด้านขวาบน
เมนูป๊อปอัปช่วยให้คุณสามารถเปิดใช้งานและปิดใช้งานคำบรรยายและเปลี่ยนการตั้งค่าการแสดงผลได้ สิ่งที่ยอดเยี่ยมคือคุณเห็นการเปลี่ยนแปลงบนหน้าจอทันที
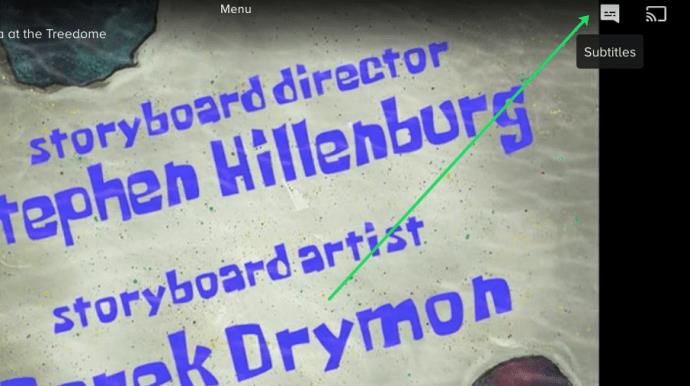
เปิด / ปิดคำบรรยายจากสมาร์ททีวี (Samsung, LG, Panasonic, Sony, Vizio)
หลังจากที่คุณติดตั้งแอป Paramount+ สำหรับสมาร์ททีวีแล้ว การเปิดและปิดคำบรรยายจะค่อนข้างเหมือนกับเมื่อคุณใช้เว็บไคลเอ็นต์ ไอคอน CC จะปรากฏขึ้นทันทีที่คุณหยุดการเล่นชั่วคราว จากนั้นคุณต้องไปที่มันเพื่อเปิดใช้งานคำบรรยาย
ด้วยเหตุนี้ คำบรรยายบนทีวีของคุณจะต้องเปิดใช้งานด้วย ส่วนต่อไปนี้จะแสดงให้คุณเห็นว่าจะเปิดใช้งานได้อย่างไร
คำบรรยาย Paramount+ บน Samsung Smart TV
ไปที่หน้าจอหลักของทีวีและใช้รีโมทเพื่อเข้าถึงการตั้งค่า จากนั้นเลือกทั่วไปตามด้วยการเข้าถึง
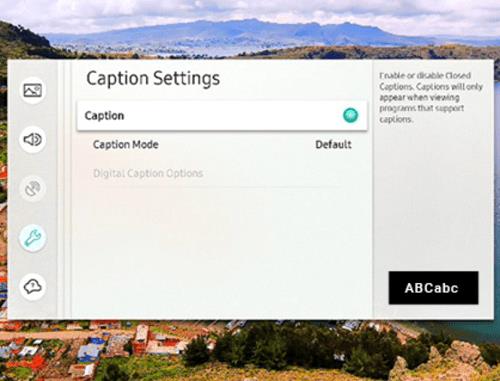
ใต้การช่วยการเข้าถึง ให้ไปที่การตั้งค่าคำบรรยายจากนั้นเลือกคำบรรยายเพื่อเปิดหรือปิดคำบรรยาย ข้างตัวเลือก Caption จะมีวงกลมเล็กๆ เปลี่ยนเป็นสีเขียวเมื่อเปิดใช้คำบรรยาย ตอนนี้คุณสามารถเปิด Paramount+ และเปิดคำบรรยายที่นั่นได้
คำบรรยาย Paramount+ บน LG Smart TV
นำรีโมท LG ของคุณ กดปุ่มโฮม จากนั้นเลือกไอคอนการตั้งค่าจากเมนูหน้าจอหลัก เลื่อนลงไปที่เมนูการเข้าถึงและเลือกเพื่อดำเนินการเพิ่มเติม
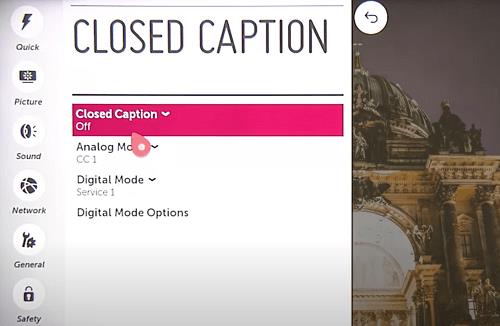
หากต้องการเปิดหรือปิดคำบรรยาย ให้เลือก Closed Caption แล้วเลือกตัวเลือกที่ต้องการจากเมนูแบบเลื่อนลง ตอนนี้คุณสามารถออกและเปิด Paramount+ และทำการเปลี่ยนแปลงที่นั่นได้ การดำเนินการนี้ควรใช้กับแอปด้วยหากคุณต้องการปิดคำบรรยาย
คำบรรยาย Paramount+ บนสมาร์ททีวี Panasonic
ในขณะที่เขียนบทความนี้ Paramount+ ไม่ได้ให้การสนับสนุนสมาร์ททีวีของ Panasonic แต่หากคุณมีอุปกรณ์สตรีมมิ่งหรือคอนโซลเกมที่เชื่อมต่อกับ Panasonic คุณจะสามารถเพลิดเพลินกับเนื้อหาเด่นได้

คอนโซลและอุปกรณ์สตรีมมิ่งที่รองรับได้แก่ AppleTV, Chromecast, Xbox One, PlayStation 4 และอื่นๆ และข่าวดีก็คือว่าในอนาคตอาจมีการรองรับแอปเนทีฟสำหรับทีวี Panasonic
คำบรรยาย Paramount+ บน Sony Smart TV
สมาร์ททีวี Sony Bravia ทำงานบน Android ดังนั้นคุณสามารถติดตั้งแอปได้โดยตรง ต่อไปนี้เป็นวิธีตรวจสอบให้แน่ใจว่าคำบรรยายของ Bravia เปิดอยู่

กดปุ่มโฮมบนรีโมทของคุณแล้วเลือกการตั้งค่า (เป็นไอคอนกระเป๋าเอกสาร) จากนั้นเลือก Digital Set-up แล้วกดปุ่มกลมเพื่อยืนยัน
ในเมนูต่อไปนี้ เลือกการตั้งค่าคำบรรยายจากนั้น เลือก การตั้งค่าคำบรรยาย มีตัวเลือกในการปิดและเปิด นอกจากนี้ทีวียังช่วยให้คุณแสดงภาพช่วยเหลือผู้ที่มีความบกพร่องทางการได้ยินได้ สิ่งสำคัญที่ควรทราบก็คือ ภาพช่วยอาจไม่พร้อมใช้งานสำหรับเนื้อหา Paramount+ ทั้งหมด
คำบรรยาย Paramount+ บน Vizio Smart TV
กดปุ่มเมนูบนรีโมทเพื่อเปิดหรือปิดคำบรรยายบน Vizio TV ของคุณ จากนั้นเลื่อนลงไปที่Closed Captionsแล้วกดปุ่มOK
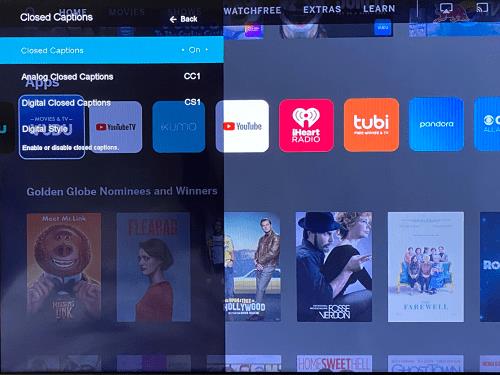
เลือกเปิดหรือปิดโดยใช้ปุ่มลูกศรแล้วกดตกลงอีกครั้งเพื่อดำเนินการให้เสร็จสิ้น แน่นอนว่าควรเปิดใช้งานคำบรรยายในแอปเมื่อคุณเล่นวิดีโอ
โดยรวมแล้ว ยังมีช่องว่างให้ปรับปรุงคำบรรยายใน Paramount+ ได้ แต่โดยทั่วไปแล้วจะปิดและเปิดได้ง่าย การปรับปรุงอาจมาในเมนูปรับแต่งของอุปกรณ์บางตัวหรือส่วนการเข้าถึงของสมาร์ททีวี เนื่องจากแอปพลิเคชันสตรีมมิ่งได้รับการอัปเดต ประสิทธิภาพและฟังก์ชันการทำงานจึงได้รับการปรับปรุงอย่างต่อเนื่อง
คำถามที่พบบ่อยเกี่ยวกับคำบรรยาย Paramount+
Paramount+ ค่อนข้างใช้งานง่าย แต่บริการสตรีมมิ่งก็ไม่ได้ขาดอะไรไป นอกเหนือจากเคล็ดลับการแก้ปัญหาแล้ว ส่วนนี้ยังบอกคุณเกี่ยวกับการปรับแต่งคำบรรยายต่างๆ อีกด้วย
ฉันสามารถเปลี่ยนภาษาคำบรรยายสำหรับ Paramount+ ได้หรือไม่
ตามค่าเริ่มต้น คำบรรยาย Paramount+ จะเป็นภาษาอังกฤษ แต่คุณสามารถเปลี่ยนเป็นภาษาอื่นได้ อย่างไรก็ตาม ภาษาที่รวมไว้อาจแตกต่างกันไปขึ้นอยู่กับเนื้อหาที่ดู
คุณต้องเข้าถึงเมนู CC หลังจากหยุดเล่นวิดีโอชั่วคราวเพื่อทำการเปลี่ยนแปลง จากนั้นไปที่ตัวเลือกภาษาและเลือกอินพุตที่คุณต้องการ
คำบรรยาย Paramount+ ยังคงกลับมาอย่างต่อเนื่อง ฉันจะทำอย่างไร?
การป้องกันขั้นแรกคือการตรวจสอบการตั้งค่าคำบรรยายบนทีวี คอนโซล หรืออุปกรณ์สตรีมมิ่ง หากยังคงเปิดอยู่ มีความเป็นไปได้ที่ค่ากำหนดอาจแทนที่การตั้งค่าในแอป
อีกสิ่งหนึ่งที่คุณสามารถทำได้คือตรวจสอบการตั้งค่า Paramount+ ผ่านเมนูหลักในแอป หากต้องการเข้าถึงสิ่งนี้ ให้กดปุ่มเครื่องหมายดอกจันบนรีโมตแล้วไปที่คำบรรยาย จากนั้นตรวจสอบให้แน่ใจว่าปิดอยู่
สามารถปรับขนาดตัวอักษรของคำบรรยาย Paramount+ ได้หรือไม่?
Paramount+ ไม่มีการตั้งค่าให้เปลี่ยนขนาดตัวอักษร แต่ไม่มีเหตุผลที่ต้องกังวล การตั้งค่าคำบรรยายบนอุปกรณ์สตรีมมิงหรือทีวีของคุณอาจมีตัวเลือกดังกล่าว ไปที่การตั้งค่าคำบรรยายหรือ CC แล้วลองค้นหาคุณสมบัติเพื่อปรับขนาดข้อความ
หากไม่ได้ผล วิธีแก้ไขที่ดีก็คือการเปลี่ยนขนาดตัวอักษร
ขนาดตัวอักษรของคำบรรยาย Paramount+ สามารถเปลี่ยนแปลงได้หรือไม่?
ใช่ ตัวเลือกขนาดตัวอักษรจะปรากฏในเมนู CC บนหน้าจอแสดงภาพ ใช้รีโมทหรือเมาส์เพื่อเข้าถึงเมนู ขนาดตัวอักษรควรเป็นตัวเลือกแรกทางซ้ายสุด
มีสามขนาดให้เลือก ได้แก่ เล็ก ปกติ และใหญ่ คุณควรรู้ว่าขนาดตัวอักษรขนาดใหญ่อาจดูใหญ่เกินไปเมื่อสตรีมมิ่งบนอุปกรณ์มือถือ
คำบรรยาย Paramount+ ซิงค์ไม่ถูกต้อง ฉันจะทำอย่างไร?
คำบรรยายที่ไม่ซิงค์กันถือเป็นข้อผิดพลาดที่หาได้ยากใน Paramount+ และหากคุณใช้คำบรรยายเริ่มต้น คำบรรยายควรเป็นไปตามเฟรมเรตของวิดีโอที่กำหนด
อย่างไรก็ตาม หากคำบรรยายเริ่มล่าช้าหรือเร็วขึ้น วิธีที่ดีที่สุดคือออกจากการเล่นแล้วลองเล่นวิดีโออีกครั้ง เคล็ดลับอีกประการหนึ่งคือการปิดการใช้งานคำบรรยายแล้วเปิดใช้งานอีกครั้ง
ขณะที่คุณอยู่ ให้เลื่อนไทม์ไลน์ของวิดีโอลงไปเพื่อให้แน่ใจว่าคำบรรยายซิงค์กันตลอดทาง
ในบทความนี้ เราจะแนะนำวิธีการกู้คืนการเข้าถึงฮาร์ดไดรฟ์ของคุณเมื่อเกิดข้อผิดพลาด มาดูกันเลย!
แวบแรก AirPods ก็ดูเหมือนหูฟังไร้สายแบบ True Wireless ทั่วไป แต่ทุกอย่างเปลี่ยนไปเมื่อค้นพบฟีเจอร์บางอย่างที่ไม่ค่อยมีใครรู้จัก
Apple ได้เปิดตัว iOS 26 ซึ่งเป็นการอัปเดตครั้งใหญ่ด้วยดีไซน์กระจกฝ้าใหม่เอี่ยม ประสบการณ์ที่ชาญฉลาดยิ่งขึ้น และการปรับปรุงแอพที่คุ้นเคย
นักศึกษาจำเป็นต้องมีแล็ปท็อปเฉพาะทางสำหรับการเรียน ไม่เพียงแต่จะต้องมีพลังเพียงพอที่จะทำงานได้ดีในสาขาวิชาที่เลือกเท่านั้น แต่ยังต้องมีขนาดกะทัดรัดและน้ำหนักเบาพอที่จะพกพาไปได้ตลอดวัน
การเพิ่มเครื่องพิมพ์ลงใน Windows 10 เป็นเรื่องง่าย แม้ว่ากระบวนการสำหรับอุปกรณ์แบบมีสายจะแตกต่างจากอุปกรณ์ไร้สายก็ตาม
อย่างที่ทราบกันดีว่า RAM เป็นส่วนประกอบฮาร์ดแวร์ที่สำคัญมากในคอมพิวเตอร์ ทำหน้าที่เป็นหน่วยความจำในการประมวลผลข้อมูล และเป็นปัจจัยที่กำหนดความเร็วของแล็ปท็อปหรือพีซี ในบทความด้านล่างนี้ WebTech360 จะแนะนำวิธีการตรวจสอบข้อผิดพลาดของ RAM โดยใช้ซอฟต์แวร์บน Windows
สมาร์ททีวีเข้ามาครองโลกอย่างแท้จริง ด้วยคุณสมบัติที่ยอดเยี่ยมมากมายและการเชื่อมต่ออินเทอร์เน็ต เทคโนโลยีได้เปลี่ยนแปลงวิธีการชมทีวีของเรา
ตู้เย็นเป็นเครื่องใช้ไฟฟ้าที่คุ้นเคยในครัวเรือน ตู้เย็นโดยทั่วไปจะมี 2 ช่อง โดยช่องแช่เย็นจะมีขนาดกว้างขวางและมีไฟที่เปิดอัตโนมัติทุกครั้งที่ผู้ใช้งานเปิด ในขณะที่ช่องแช่แข็งจะแคบและไม่มีไฟส่องสว่าง
เครือข่าย Wi-Fi ได้รับผลกระทบจากปัจจัยหลายประการนอกเหนือจากเราเตอร์ แบนด์วิดท์ และสัญญาณรบกวน แต่ยังมีวิธีชาญฉลาดบางอย่างในการเพิ่มประสิทธิภาพเครือข่ายของคุณ
หากคุณต้องการกลับไปใช้ iOS 16 ที่เสถียรบนโทรศัพท์ของคุณ นี่คือคำแนะนำพื้นฐานในการถอนการติดตั้ง iOS 17 และดาวน์เกรดจาก iOS 17 เป็น 16
โยเกิร์ตเป็นอาหารที่ยอดเยี่ยม กินโยเกิร์ตทุกวันดีจริงหรือ? เมื่อคุณกินโยเกิร์ตทุกวัน ร่างกายจะเปลี่ยนแปลงไปอย่างไรบ้าง? ลองไปหาคำตอบไปด้วยกัน!
บทความนี้จะกล่าวถึงประเภทของข้าวที่มีคุณค่าทางโภชนาการสูงสุดและวิธีเพิ่มประโยชน์ด้านสุขภาพจากข้าวที่คุณเลือก
การกำหนดตารางเวลาการนอนและกิจวัตรประจำวันก่อนเข้านอน การเปลี่ยนนาฬิกาปลุก และการปรับเปลี่ยนการรับประทานอาหารเป็นมาตรการบางประการที่จะช่วยให้คุณนอนหลับได้ดีขึ้นและตื่นนอนตรงเวลาในตอนเช้า
ขอเช่าหน่อยคะ! Landlord Sim เป็นเกมจำลองมือถือบน iOS และ Android คุณจะเล่นเป็นเจ้าของอพาร์ทเมนท์และเริ่มให้เช่าอพาร์ทเมนท์โดยมีเป้าหมายในการอัพเกรดภายในอพาร์ทเมนท์ของคุณและเตรียมพร้อมสำหรับผู้เช่า
รับรหัสเกม Bathroom Tower Defense Roblox และแลกรับรางวัลสุดน่าตื่นเต้น พวกเขาจะช่วยคุณอัพเกรดหรือปลดล็อคหอคอยที่สร้างความเสียหายได้มากขึ้น













