วิธีการเข้าถึงฮาร์ดไดรฟ์อีกครั้ง แก้ไขข้อผิดพลาดที่ไม่สามารถเปิดฮาร์ดไดรฟ์ได้

ในบทความนี้ เราจะแนะนำวิธีการกู้คืนการเข้าถึงฮาร์ดไดรฟ์ของคุณเมื่อเกิดข้อผิดพลาด มาดูกันเลย!
ตั้งแต่ช่วงปี 1990 ถึงต้นทศวรรษ 2000 เราจะต้องพกพาสายเคเบิลหลายสิบเส้นที่มีรูปร่างและขนาดต่างกันเพื่อใช้ประโยชน์สูงสุดจากอุปกรณ์ที่ใหญ่อยู่แล้ว ในปัจจุบัน กระบวนการเชื่อมต่อนี้ได้รับการปรับปรุงให้เรียบง่ายขึ้น และผู้ผลิตที่ปฏิบัติตามมาตรฐานอุตสาหกรรมก็ขจัดปัญหาปวดหัวทิ้งไปพร้อมกับใช้ประโยชน์สูงสุดจากขั้นตอนดังกล่าว เมื่อประมาณหนึ่งทศวรรษที่แล้ว ยักษ์ใหญ่ด้านเทคโนโลยีได้กำหนดพอร์ตการเชื่อมต่อที่ควรมีลักษณะและวัตถุประสงค์ที่จะให้บริการ
Universal Serial Bus (USB)เป็นชื่อที่ขอแนะนำคือตอนนี้มาตรฐานที่ยอมรับในระดับสากลสำหรับอุปกรณ์เชื่อมต่อ อุปกรณ์ภายนอกส่วนใหญ่ เช่น เมาส์และคีย์บอร์ดแบบมีสาย ฮาร์ดไดรฟ์ เครื่องพิมพ์และสแกนเนอร์ ลำโพง และอื่นๆ เชื่อมต่อผ่านพอร์ตเหล่านี้
พอร์ต USB มีอยู่สองสามประเภท โดยจะแตกต่างกันไปตามรูปร่างและขนาดจริง ตลอดจนความเร็วในการถ่ายโอนและความสามารถในการรับพลังงาน ปัจจุบัน พอร์ตประเภททั่วไปที่พบในแล็ปท็อปและพีซีแทบทุกเครื่องคือ USB Type-A และ USB Type-C
บทความนี้จะช่วยให้คุณเข้าใจพอร์ต USB ประเภทต่างๆ ที่พบในอุปกรณ์และวิธีการระบุพอร์ตเหล่านั้น วิธีนี้จะช่วยคุณเพิ่มประสิทธิภาพโดยรวมของอุปกรณ์โดยเชื่อมต่ออุปกรณ์ที่ถูกต้องเข้ากับพอร์ต USB ที่ถูกต้อง
สารบัญ
ประเภทของขั้วต่อ USB ตามรูปร่าง
ตัว 'U' ใน 'USB' อาจทำให้เข้าใจผิดเล็กน้อย เนื่องจากมีขั้วต่อ USB หลายประเภทให้เลือก แต่โชคดีที่มีตัวเชื่อมต่อทั่วไปหลายประเภท รายการด้านล่างเป็นที่นิยมมากที่สุดในแล็ปท็อปและระบบคอมพิวเตอร์
● ยูเอสบีเอ

USB Type-A เชื่อมต่อที่มีการเชื่อมต่อที่รู้จักมากที่สุดและใช้กันทั่วไปในโลก แบนและสี่เหลี่ยม พบมากในแล็ปท็อปหรือคอมพิวเตอร์เกือบทุกรุ่น ทีวี เครื่องเล่นมีเดียอื่นๆ ระบบเกม เครื่องรับเสียง/วิดีโอสำหรับใช้ในบ้าน สเตอริโอในรถยนต์ และอุปกรณ์อื่นๆ จำนวนมากชอบพอร์ตประเภทนี้เช่นกัน ตัวเชื่อมต่อเหล่านี้มีการเชื่อมต่อ 'ดาวน์สตรีม' ซึ่งหมายความว่าตัวเชื่อมต่อเหล่านี้มีจุดประสงค์เพื่อใช้กับโฮสต์คอนโทรลเลอร์และฮับเท่านั้น
● USB ชนิด C

USB type C เป็นหนึ่งในมาตรฐานใหม่ล่าสุดสำหรับการถ่ายโอนข้อมูลและการชาร์จ ตอนนี้รวมอยู่ในสมาร์ทโฟน แล็ปท็อป แท็บเล็ต และอื่นๆ รุ่นใหม่ล่าสุด พวกเขาเป็นที่ชื่นชอบในระดับสากลเพราะเป็นสิ่งที่น่าผิดหวังน้อยที่สุดในปลั๊กอินเนื่องจากรูปทรงวงรีสมมาตรทำให้ไม่สามารถเชื่อมต่ออย่างไม่ถูกต้องได้ อีกเหตุผลหนึ่งที่สิ่งเหล่านี้มีประสิทธิภาพเพียงพอที่จะส่งข้อมูลที่ 10 Gbpsและใช้กำลังไฟ 20 โวลต์/5 แอมป์/100 วัตต์ในการชาร์จอุปกรณ์ในขณะที่ยังคงบางและเล็กแต่ทนทานอย่างยิ่ง
MacBooks ใหม่ได้ละทิ้งพอร์ตประเภทอื่น ๆ ทั้งหมดเพื่อสนับสนุน USB type C ความยุ่งเหยิงของตัวเชื่อมต่อ USB type-A, HDMI , VGA, DisplayPortฯลฯ ได้รับการปรับปรุงให้เป็นพอร์ตประเภทเดียวที่นี่ แม้ว่าขั้วต่อ USB-C จริงจะใช้งานร่วมกันไม่ได้ แต่มาตรฐาน USB พื้นฐานก็คือ คุณเพียงแค่ต้องใช้อะแดปเตอร์จริงเพื่อเชื่อมต่อกับอุปกรณ์ต่อพ่วงผ่านพอร์ตนี้
● USB ชนิด B

คอนเน็กเตอร์ USB Standard B หรือที่รู้จักในชื่อ คอนเน็กเตอร์ USB Standard B มักจะสงวนไว้สำหรับการเชื่อมต่อกับอุปกรณ์ต่อพ่วง เช่น เครื่องพิมพ์และสแกนเนอร์ บางครั้งพวกเขาก็จะพบว่าในอุปกรณ์ภายนอกเช่นไดรฟ์ฟลอปปี้ , ฮาร์ดไดรฟ์เปลือกและไดรฟ์ออปติคอล
มีรูปร่างเป็นสี่เหลี่ยมจัตุรัสและมุมเอียงเล็กน้อย เหตุผลหลักสำหรับพอร์ตที่แยกจากกันคือการแยกการเชื่อมต่ออุปกรณ์ต่อพ่วงออกจากพอร์ตปกติ นอกจากนี้ยังช่วยลดความเสี่ยงในการเชื่อมต่อโฮสต์คอมพิวเตอร์เครื่องหนึ่งกับอีกเครื่องหนึ่งโดยไม่ได้ตั้งใจ
● USB ไมโคร B

การเชื่อมต่อประเภทนี้พบได้ในสมาร์ทโฟนรุ่นใหม่ๆ เช่นเดียวกับหน่วย GPS กล้องดิจิตอล และสมาร์ทวอทช์ ระบุได้ง่ายด้วยการออกแบบ 5 พินที่มีรูปทรงสี่เหลี่ยมผืนผ้าและขอบเอียงที่ด้านหนึ่ง ตัวเชื่อมต่อนี้ได้รับความนิยมจากหลาย ๆ คน (หลังประเภท C) เนื่องจากรองรับการถ่ายโอนข้อมูลความเร็วสูง (ที่ความเร็ว 480 Mbps) รวมทั้งมีคุณสมบัติของOn-The-Go (OTG)แม้จะมีขนาดที่เล็กกว่าก็ตาม มีประสิทธิภาพเพียงพอที่จะทำให้สมาร์ทโฟนเชื่อมต่อกับอุปกรณ์ต่อพ่วงที่คอมพิวเตอร์สามารถทำได้
● USB มินิ B
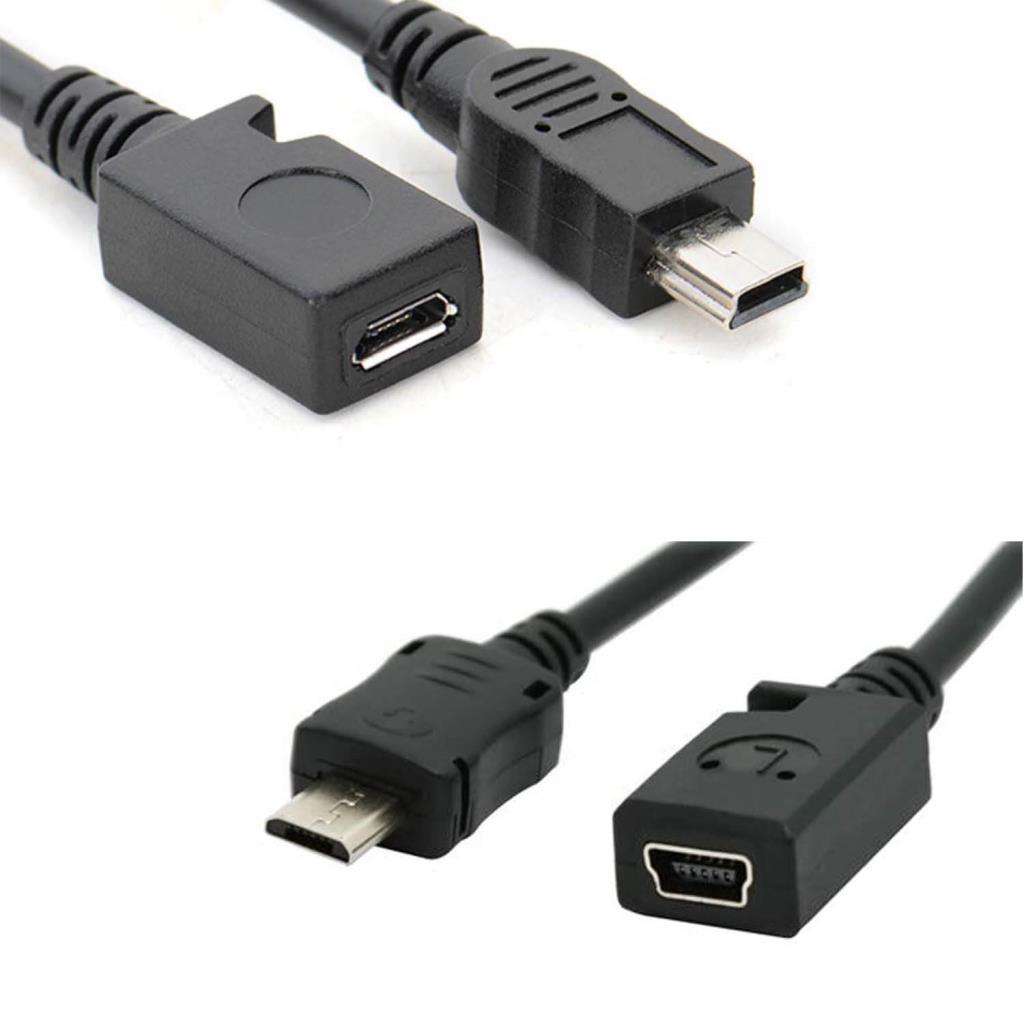
สิ่งเหล่านี้คล้ายกับตัวเชื่อมต่อประเภท USB Bแต่มีขนาดเล็กกว่า พวกเขายังใช้เพื่อเชื่อมต่อกับอุปกรณ์ต่อพ่วง ปลั๊กขนาดเล็กนี้มี 5 พิน รวมถึงพิน ID พิเศษเพื่อรองรับความสามารถ OTG ที่อนุญาตให้อุปกรณ์ทำหน้าที่เป็นโฮสต์ USB
คุณจะพบพวกเขาในสมาร์ทโฟนรุ่นแรก ๆ บางครั้งในกล้องดิจิตอลและหายากมากในคอมพิวเตอร์ ตอนนี้พอร์ต USB Mini B ส่วนใหญ่ถูกแทนที่ด้วย micro USB ที่ทันสมัยกว่า
● USB Mini-B (4 ขา)

นี่คือตัวเชื่อมต่อที่ไม่เป็นทางการประเภทหนึ่งที่พบในกล้องดิจิตอลซึ่งส่วนใหญ่ผลิตโดย Kodak มีลักษณะคล้ายกับขั้วต่อแบบ B มาตรฐานเนื่องจากมีมุมเอียง แต่มีขนาดเล็กกว่ามากและมีรูปร่างเป็นสี่เหลี่ยมจัตุรัส
ประเภทของขั้วต่อ USB ตามรุ่น
USB มีหลายเวอร์ชันตั้งแต่เริ่มก่อตั้งในปี 1995 ในแต่ละเวอร์ชัน มีการปรับปรุงที่สำคัญเพื่อให้พอร์ตขนาดกว้างเหล่านี้มีกำลังและศักยภาพมหาศาล ความแตกต่างที่สำคัญระหว่างแต่ละอย่างอยู่ที่ความเร็วการถ่ายโอนและปริมาณกระแสที่สามารถไหลผ่านได้
รุ่นแรกสุด USB 1.0 ที่วางจำหน่ายในปี 1996 แทบจะไม่สามารถถ่ายโอน 12Mbps และ USB 1.1 แทบจะไม่ได้รับการปรับปรุงเลย แต่ทั้งหมดนี้เปลี่ยนไปในปี 2000 เมื่อ USB 2.0 เปิดตัว USB 2.0 เพิ่มความเร็วในการถ่ายโอนข้อมูลเป็น 480 Mbps อย่างทวีคูณ และส่งพลังงานได้สูงถึง 500mA จนถึงปัจจุบัน พอร์ต USB เป็นพอร์ต USB ที่ใช้กันทั่วไปในคอมพิวเตอร์สมัยใหม่ มันกลายเป็นมาตรฐานอุตสาหกรรมจนกระทั่งเปิดตัว USB 3.0 ในปี 2008 พอร์ต SuperSpeed นี้อนุญาตให้มีความเร็วในการถ่ายโอนสูงถึง 5 Gbps และส่งมอบสูงถึง 900mA ผู้ผลิตรีบใช้ประโยชน์จากมันและนำเทคโนโลยีนี้มาใช้ เนื่องจากเร็วกว่าแบบทวีคูณ อย่างน้อย 5 เท่าของความเร็วของ USB 2.0 บนกระดาษ แต่ล่าสุดก็มีการเปิดตัว USB 3.1 และ 3.2 ซึ่งช่วยให้ถ่ายโอนข้อมูลได้เร็วถึง 10 และ 20 Gbps ตามลำดับ พอร์ตเหล่านี้เรียกว่าพอร์ต' SuperSpeed + '
อ่านเพิ่มเติม: แก้ไขอุปกรณ์คอมโพสิต USB ไม่สามารถทำงานได้อย่างถูกต้องกับ USB 3.0
จะระบุพอร์ต USB บนแล็ปท็อปหรือคอมพิวเตอร์ของคุณได้อย่างไร
เมื่อคุณมองเห็นประเภทของพอร์ตที่คุณมีจากรูปร่างแล้ว คุณจำเป็นต้องเข้าใจถึงความสามารถของพอร์ตเพื่อใช้ประโยชน์สูงสุดจากพอร์ตนั้น ตัวอย่างเช่น คุณอาจสังเกตเห็นว่าโทรศัพท์ของคุณชาร์จเร็วขึ้นจากพอร์ต USB Type-A ที่มีหน้าตาเหมือนกันทั้งสองพอร์ต สิ่งนี้จะเกิดขึ้นเมื่อคุณมีพอร์ตเวอร์ชันต่างๆ ในระบบของคุณ การเชื่อมต่ออุปกรณ์ที่เหมาะสมกับพอร์ตที่ถูกต้องจะช่วยเพิ่มประสิทธิภาพโดยรวม ดังนั้นจึงเป็นสิ่งสำคัญที่จะต้องระบุว่าอุปกรณ์ใดอยู่ในอุปกรณ์ของคุณ
วิธีที่ 1: ตรวจสอบฉลาก
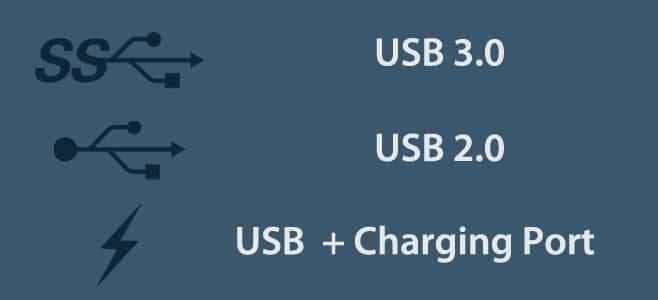
ผู้ผลิตไม่กี่รายมีพอร์ตที่ระบุโดยตรงตามประเภทบนตัวอุปกรณ์ พอร์ตมักจะมีการทำเครื่องหมายเป็น1.0, 11, 2.0, 3.0 หรือ 3.1 พวกเขายังสามารถทำเครื่องหมายด้วยการใช้สัญลักษณ์
พอร์ต USB 3.0 ส่วนใหญ่จะวางตลาดในชื่อ SuperSpeed USB และผู้ผลิตจะทำเครื่องหมายเป็นพอร์ตดังกล่าว (ดูภาพด้านบน) โดยทั่วไปจะมีเครื่องหมายนำหน้า ' SS '
หากพอร์ต USB มีไอคอนสายฟ้าฟาดอยู่ข้างๆ แสดงว่าพอร์ต " เปิดตลอดเวลา " ซึ่งหมายความว่าคุณสามารถขออุปกรณ์เพื่อชาร์จบนพอร์ตนี้ได้แม้ในขณะที่แล็ปท็อป/คอมพิวเตอร์ปิดอยู่ พอร์ตประเภทนี้มักจะให้พลังงานมากกว่าพอร์ตอื่นๆ ทำให้อุปกรณ์ชาร์จเร็วขึ้น
วิธีที่ 2: ตรวจสอบสีของพอร์ต
บางครั้ง พอร์ตจะถูกทำเครื่องหมายด้วยสีเพื่อให้มองเห็นได้ง่าย พอร์ต USB 3.0 โดยทั่วไปจะเป็นสีน้ำเงิน ในขณะที่พอร์ต USB 2.0 นั้นแตกต่างด้วยด้านในสีดำ สีขาวสงวนไว้สำหรับพอร์ต USB 1.0 หรือ 1.1 รุ่นเก่า หากคุณมีอุปกรณ์รุ่นใหม่ที่มีพอร์ต USB 3.1 อุปกรณ์ดังกล่าวจะเป็นสีแดง และพอร์ต "เปิดตลอดเวลา" จะแสดงด้วยด้านในสีเหลือง
| เวอร์ชัน USB | จัดสรรสี |
| USB 1.0/ 1.1 | สีขาว |
| USB 2.0 | สีดำ |
| USB 3.0 | สีฟ้า |
| USB 3.1 | สีแดง |
| พอร์ตเสมอ | สีเหลือง |
วิธีที่ 3: ตรวจสอบข้อกำหนดทางเทคนิค
หากการระบุตัวตนด้วยสีหรือโลโก้เป็นเรื่องยากสำหรับคุณ ก่อนอื่นคุณต้องเข้าใจก่อนว่าพอร์ตประเภทใดที่อุปกรณ์ของคุณมีอยู่ภายใน จากนั้นจึงเริ่มค้นหาพอร์ตเหล่านั้น นี้จะช่วยให้คุณมีความคิดทั่วไปเกี่ยวกับสิ่งที่คุณกำลังมองหา
บนระบบ Windows
กระบวนการนี้เป็นเรื่องปกติสำหรับระบบ Windows ทั้งหมดโดยไม่คำนึงถึงผู้ผลิต รุ่นหรือเวอร์ชัน
ขั้นตอนที่ 1: ขั้นแรก เปิดกล่องโต้ตอบเรียกใช้โดยกด 'ปุ่มWindows + R' หรือเพียงแค่พิมพ์ 'เรียกใช้' ในแถบค้นหา
ขั้นตอนที่ 2:พิมพ์ 'devmgmt.msc' แล้วกด Enter นี้จะเปิด ' ตัวจัดการอุปกรณ์ '

ขั้นตอนที่ 3:ตัวจัดการอุปกรณ์แสดงรายการส่วนประกอบระบบทั้งหมด ค้นหาและดับเบิลคลิกที่ 'ตัวควบคุม Universal Serial Bus'เพื่อขยายเมนูแบบเลื่อนลง
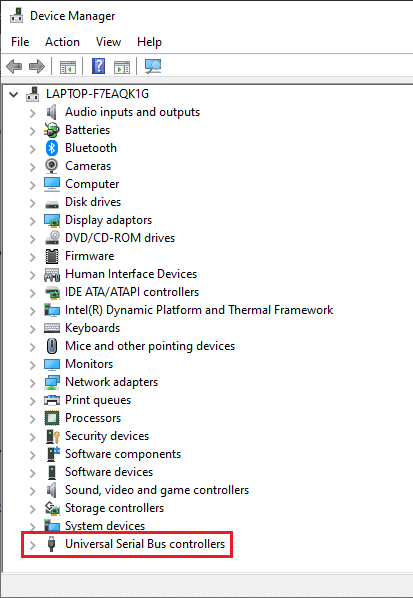
ขั้นตอนที่ 4:ส่วนใหญ่ มีการกล่าวถึงเวอร์ชันของพอร์ตโดยตรง มิฉะนั้น ชื่อของส่วนประกอบจะบ่งบอกถึงคุณสมบัติของพอร์ต
หากคุณพบ ' ปรับปรุง ' ในคำอธิบายของพอร์ต แสดงว่าพอร์ตนั้นเป็นพอร์ต USB 2.0
USB 3.0 สามารถระบุได้ด้วยคำต่างๆ เช่น 'xHCI' หรือ ' Extensible Host Controller '
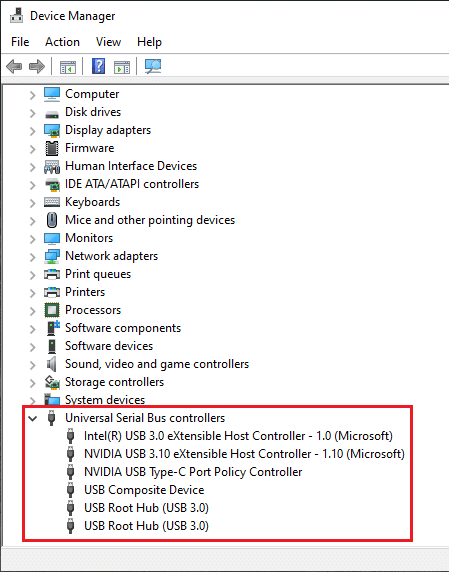
ขั้นตอนที่ 5:คุณยังสามารถคลิกขวาที่ชื่อของพอร์ตและเปิดของ คุณสมบัติ คุณจะพบรายละเอียดเพิ่มเติมเกี่ยวกับท่าเรือได้ที่นี่
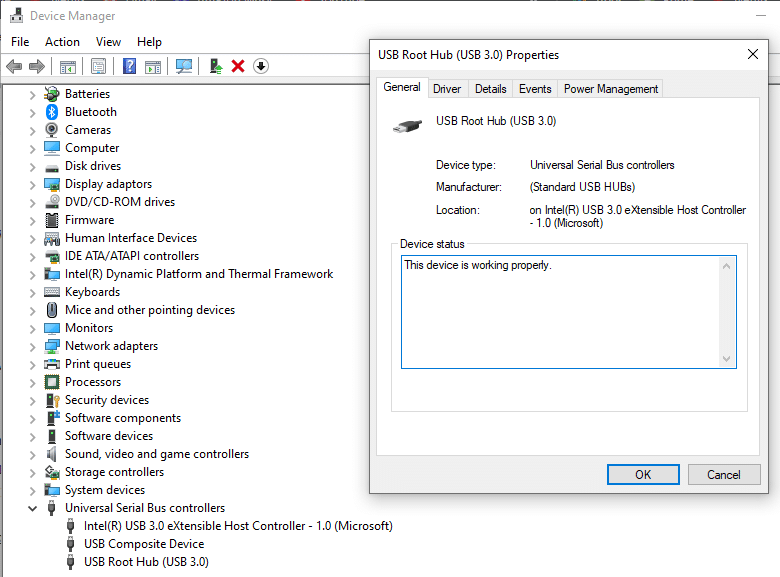
บน Mac
1. คลิกที่ไอคอน Apple ที่มุมบนซ้ายของหน้าจอ ในเมนูที่เลือก'เกี่ยวกับ Mac นี้'
2. หน้าต่างถัดไปจะแสดงข้อกำหนดระบบทั้งหมดของคุณ คลิกที่ปุ่ม'รายงานระบบ…' ที่ อยู่ด้านล่าง คลิกที่ 'ข้อมูลเพิ่มเติม' หากคุณใช้ OS X 10.9 (Mavericks) หรือต่ำกว่า
3. ในระบบสารสนเทศ แท็บคลิก 'อุปกรณ์' นี่จะแสดงรายการส่วนประกอบฮาร์ดแวร์ทั้งหมดที่มี สุดท้าย คลิกเพื่อขยายแท็บ USB
4. คุณจะพบรายการพอร์ต USB ที่มีอยู่ทั้งหมด ซึ่งแสดงตามประเภทพอร์ต คุณสามารถยืนยันประเภทของพอร์ตได้โดยตรวจสอบชื่อพอร์ต
เมื่อคุณทราบประเภทแล้ว คุณสามารถเริ่มค้นหาตำแหน่งทางกายภาพบนอุปกรณ์ของคุณได้
วิธีที่ 4: ระบุพอร์ต USB ผ่านข้อกำหนดทางเทคนิคของเมนบอร์ด
วิธีนี้เป็นวิธีที่ยาวนานในการพิจารณาพอร์ต USB ที่พร้อมใช้งานโดยดูจากข้อมูลจำเพาะของแล็ปท็อปหรือมาเธอร์บอร์ด ซึ่งจะช่วยในการค้นหารุ่นที่แน่นอนของอุปกรณ์ และคุณสามารถรวมข้อมูลจำเพาะของอุปกรณ์เพื่อค้นหาข้อมูลเกี่ยวกับพอร์ตต่างๆ ได้
บน Windows
1. เปิดกล่องโต้ตอบเรียกใช้โดยอ้างอิงขั้นตอนที่กล่าวถึงข้างต้น พิมพ์'msinfo32' แล้วกด Enter

2. ใน หน้าต่างSystem Informationให้ค้นหา รายละเอียด'System Model' คลิกที่บรรทัดแล้วกด 'Ctrl + C' เพื่อคัดลอกค่า
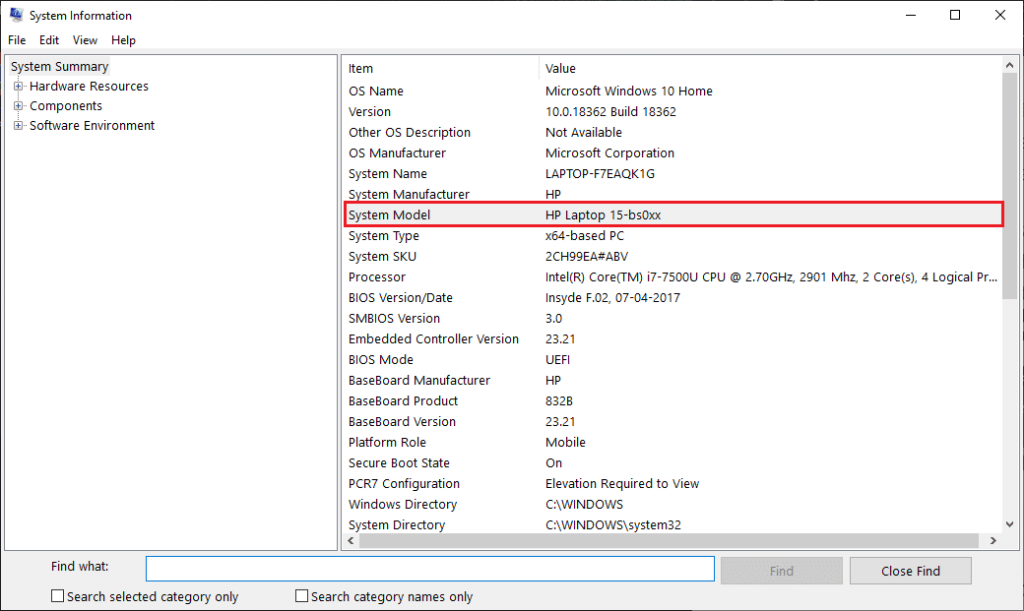
3. ตอนนี้ เปิดเสิร์ชเอ็นจิ้นที่คุณชื่นชอบ วางรายละเอียดโมเดลในแถบค้นหา แล้วกดค้นหา ดูผลการค้นหาและค้นหาเว็บไซต์ที่เชื่อถือได้ (ควรเป็นเว็บไซต์ของผู้ผลิต)
หวีผ่านเว็บไซต์และตรวจสอบข้อกำหนดเพื่อค้นหาคำเช่น USB คุณสามารถกด ' Ctrl + F ' และพิมพ์ ' USB ' ในแถบ คุณจะพบข้อกำหนดเฉพาะของพอร์ตที่ระบุไว้
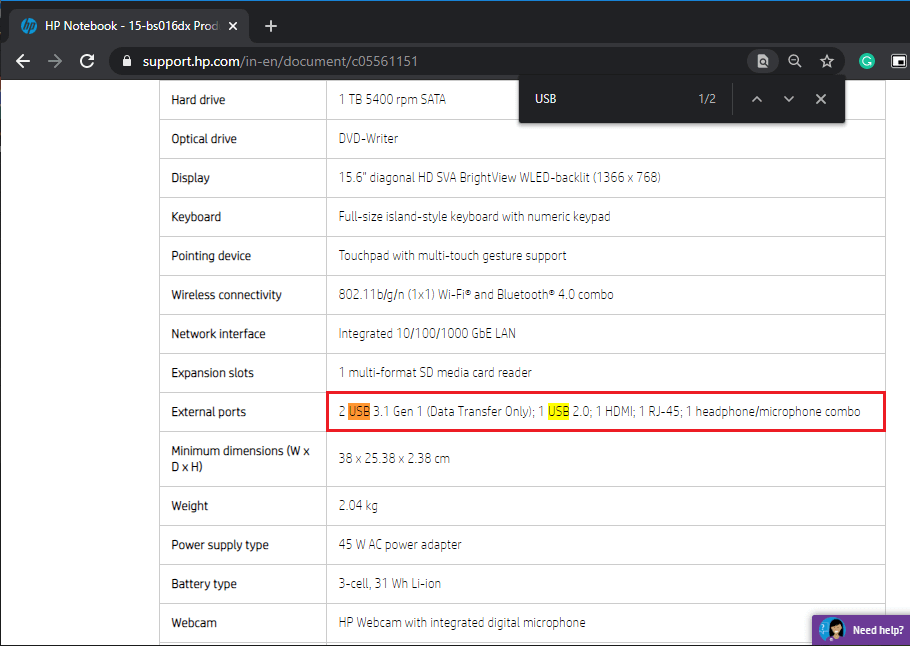
บน Mac
เช่นเดียวกับ Windows คุณเพียงแค่ค้นหาข้อมูลจำเพาะของ MacBook รุ่นใดรุ่นหนึ่งเพื่อค้นหาพอร์ตที่พร้อมใช้งาน
หากคุณยังไม่ทราบ คุณสามารถระบุรุ่นที่คุณใช้ได้อย่างง่ายดายโดยคลิกที่โลโก้ Apple ที่ด้านซ้ายบน ในเมนูแบบเลื่อนลงให้คลิกที่ 'เกี่ยวกับแม็ค' ตัวเลือก ข้อมูลระบบรวมถึงชื่อรุ่น/หมายเลข รุ่นของระบบปฏิบัติการ และหมายเลขซีเรียลจะแสดงในหน้าต่างผลลัพธ์
เมื่อคุณพบโมเดลที่ใช้ คุณสามารถค้นหาข้อมูลจำเพาะทางเทคนิคของโมเดลได้ทางออนไลน์ เยี่ยมชมเว็บไซต์สนับสนุนอย่างเป็นทางการของ Apple เพื่อดูข้อมูลที่ถูกต้องที่สุด
ที่แนะนำ:
ฉันหวังว่าคู่มือนี้จะเป็นประโยชน์คุณก็สามารถที่จะระบุพอร์ต USB บนคอมพิวเตอร์ของคุณ แต่ถ้าคุณยังมีคำถามเกี่ยวกับบทความนี้ อย่าลังเลที่จะถามพวกเขาในส่วนความคิดเห็น
ในบทความนี้ เราจะแนะนำวิธีการกู้คืนการเข้าถึงฮาร์ดไดรฟ์ของคุณเมื่อเกิดข้อผิดพลาด มาดูกันเลย!
แวบแรก AirPods ก็ดูเหมือนหูฟังไร้สายแบบ True Wireless ทั่วไป แต่ทุกอย่างเปลี่ยนไปเมื่อค้นพบฟีเจอร์บางอย่างที่ไม่ค่อยมีใครรู้จัก
Apple ได้เปิดตัว iOS 26 ซึ่งเป็นการอัปเดตครั้งใหญ่ด้วยดีไซน์กระจกฝ้าใหม่เอี่ยม ประสบการณ์ที่ชาญฉลาดยิ่งขึ้น และการปรับปรุงแอพที่คุ้นเคย
นักศึกษาจำเป็นต้องมีแล็ปท็อปเฉพาะทางสำหรับการเรียน ไม่เพียงแต่จะต้องมีพลังเพียงพอที่จะทำงานได้ดีในสาขาวิชาที่เลือกเท่านั้น แต่ยังต้องมีขนาดกะทัดรัดและน้ำหนักเบาพอที่จะพกพาไปได้ตลอดวัน
การเพิ่มเครื่องพิมพ์ลงใน Windows 10 เป็นเรื่องง่าย แม้ว่ากระบวนการสำหรับอุปกรณ์แบบมีสายจะแตกต่างจากอุปกรณ์ไร้สายก็ตาม
อย่างที่ทราบกันดีว่า RAM เป็นส่วนประกอบฮาร์ดแวร์ที่สำคัญมากในคอมพิวเตอร์ ทำหน้าที่เป็นหน่วยความจำในการประมวลผลข้อมูล และเป็นปัจจัยที่กำหนดความเร็วของแล็ปท็อปหรือพีซี ในบทความด้านล่างนี้ WebTech360 จะแนะนำวิธีการตรวจสอบข้อผิดพลาดของ RAM โดยใช้ซอฟต์แวร์บน Windows
สมาร์ททีวีเข้ามาครองโลกอย่างแท้จริง ด้วยคุณสมบัติที่ยอดเยี่ยมมากมายและการเชื่อมต่ออินเทอร์เน็ต เทคโนโลยีได้เปลี่ยนแปลงวิธีการชมทีวีของเรา
ตู้เย็นเป็นเครื่องใช้ไฟฟ้าที่คุ้นเคยในครัวเรือน ตู้เย็นโดยทั่วไปจะมี 2 ช่อง โดยช่องแช่เย็นจะมีขนาดกว้างขวางและมีไฟที่เปิดอัตโนมัติทุกครั้งที่ผู้ใช้งานเปิด ในขณะที่ช่องแช่แข็งจะแคบและไม่มีไฟส่องสว่าง
เครือข่าย Wi-Fi ได้รับผลกระทบจากปัจจัยหลายประการนอกเหนือจากเราเตอร์ แบนด์วิดท์ และสัญญาณรบกวน แต่ยังมีวิธีชาญฉลาดบางอย่างในการเพิ่มประสิทธิภาพเครือข่ายของคุณ
หากคุณต้องการกลับไปใช้ iOS 16 ที่เสถียรบนโทรศัพท์ของคุณ นี่คือคำแนะนำพื้นฐานในการถอนการติดตั้ง iOS 17 และดาวน์เกรดจาก iOS 17 เป็น 16
โยเกิร์ตเป็นอาหารที่ยอดเยี่ยม กินโยเกิร์ตทุกวันดีจริงหรือ? เมื่อคุณกินโยเกิร์ตทุกวัน ร่างกายจะเปลี่ยนแปลงไปอย่างไรบ้าง? ลองไปหาคำตอบไปด้วยกัน!
บทความนี้จะกล่าวถึงประเภทของข้าวที่มีคุณค่าทางโภชนาการสูงสุดและวิธีเพิ่มประโยชน์ด้านสุขภาพจากข้าวที่คุณเลือก
การกำหนดตารางเวลาการนอนและกิจวัตรประจำวันก่อนเข้านอน การเปลี่ยนนาฬิกาปลุก และการปรับเปลี่ยนการรับประทานอาหารเป็นมาตรการบางประการที่จะช่วยให้คุณนอนหลับได้ดีขึ้นและตื่นนอนตรงเวลาในตอนเช้า
ขอเช่าหน่อยคะ! Landlord Sim เป็นเกมจำลองมือถือบน iOS และ Android คุณจะเล่นเป็นเจ้าของอพาร์ทเมนท์และเริ่มให้เช่าอพาร์ทเมนท์โดยมีเป้าหมายในการอัพเกรดภายในอพาร์ทเมนท์ของคุณและเตรียมพร้อมสำหรับผู้เช่า
รับรหัสเกม Bathroom Tower Defense Roblox และแลกรับรางวัลสุดน่าตื่นเต้น พวกเขาจะช่วยคุณอัพเกรดหรือปลดล็อคหอคอยที่สร้างความเสียหายได้มากขึ้น













