วิธีการเข้าถึงฮาร์ดไดรฟ์อีกครั้ง แก้ไขข้อผิดพลาดที่ไม่สามารถเปิดฮาร์ดไดรฟ์ได้

ในบทความนี้ เราจะแนะนำวิธีการกู้คืนการเข้าถึงฮาร์ดไดรฟ์ของคุณเมื่อเกิดข้อผิดพลาด มาดูกันเลย!
เมื่อใดก็ตามที่คุณซื้อสมาร์ทโฟน Android เครื่องใหม่ จะต้องใช้เวลาพอสมควรในการทำความคุ้นเคย ระบบปฏิบัติการ Android มีการเปลี่ยนแปลงอย่างมากในช่วงหลายปีที่ผ่านมา หากคุณกำลังสร้างเวอร์ชันใหญ่แบบก้าวกระโดด เช่น จากAndroid Marshmallow ไปจนถึง Android Pieหรือ Android 10 คุณอาจรู้สึกสับสนเล็กน้อยในตอนแรก ตัวเลือกการนำทาง ไอคอน ลิ้นชักแอป วิดเจ็ต การตั้งค่า คุณลักษณะ ฯลฯ เป็นการเปลี่ยนแปลงบางส่วนที่คุณจะสังเกตเห็น ในสถานการณ์นี้ ไม่เป็นไรหากคุณรู้สึกหนักใจและกำลังมองหาความช่วยเหลือเพราะนั่นคือสิ่งที่เราพร้อมให้ความช่วยเหลือ
ตอนนี้ วิธีที่ดีที่สุดในการทำความคุ้นเคยกับโทรศัพท์เครื่องใหม่ของคุณคือ ผ่านการตั้งค่าต่างๆ การปรับแต่งทั้งหมดที่คุณต้องการนำไปใช้สามารถทำได้จากการตั้งค่า นอกจากนั้น การตั้งค่ายังเป็นประตูสู่การแก้ปัญหาประเภทต่างๆ เช่น เสียงแจ้งเตือนที่น่ารำคาญ เสียงเรียกเข้าที่น่ารำคาญ Wi-Fi หรือปัญหาการเชื่อมต่อเครือข่าย ปัญหาที่เกี่ยวข้องกับบัญชี เป็นต้น ดังนั้น พูดได้เลยว่าเมนูการตั้งค่านั้นปลอดภัย ระบบควบคุมส่วนกลางของอุปกรณ์ Android ดังนั้นเพื่อไม่ให้เสียเวลาอีกต่อไป เรามาดูวิธีต่างๆ ในการเข้าถึงหรือเปิดเมนูการตั้งค่า Android กัน
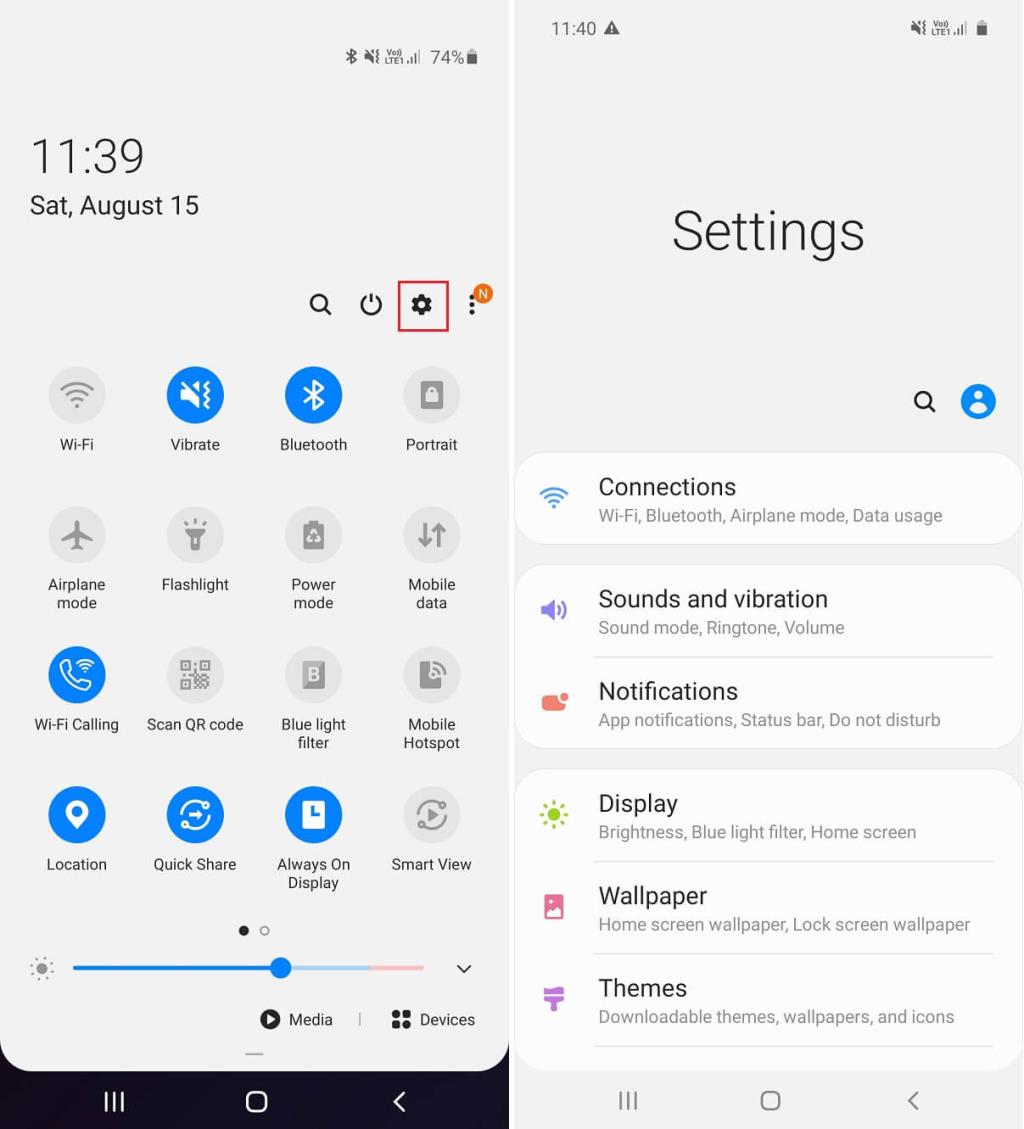
สารบัญ
ทั้งหมดปพลิเคชัน Android สามารถเข้าถึงได้จากที่เดียวเรียกว่าลิ้นชัก App เช่นเดียวกับแอปอื่น ๆ การตั้งค่าสามารถพบได้ที่นี่ สิ่งที่คุณต้องทำคือทำตามขั้นตอนด้านล่างเพื่อเข้าถึงเมนูการตั้งค่าผ่านลิ้นชักแอป
1. เพียงแตะที่ไอคอน App Drawerเพื่อเปิดรายการแอพ
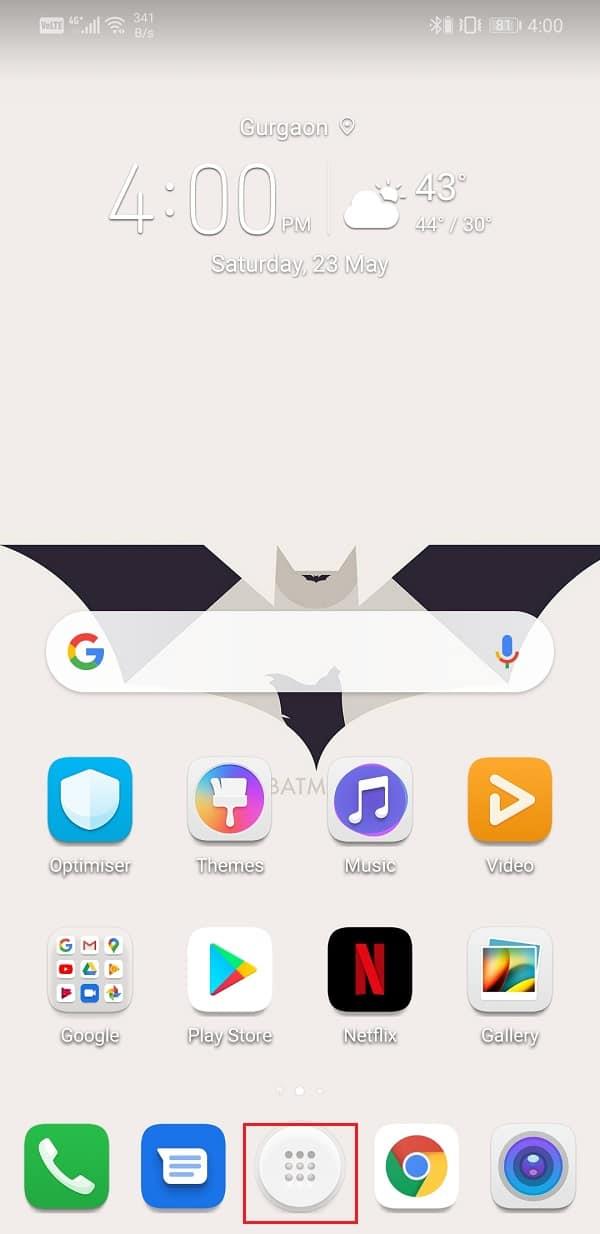
2. ตอนนี้เลื่อนลงรายการจนกว่าคุณจะเห็นไอคอนสำหรับการตั้งค่า
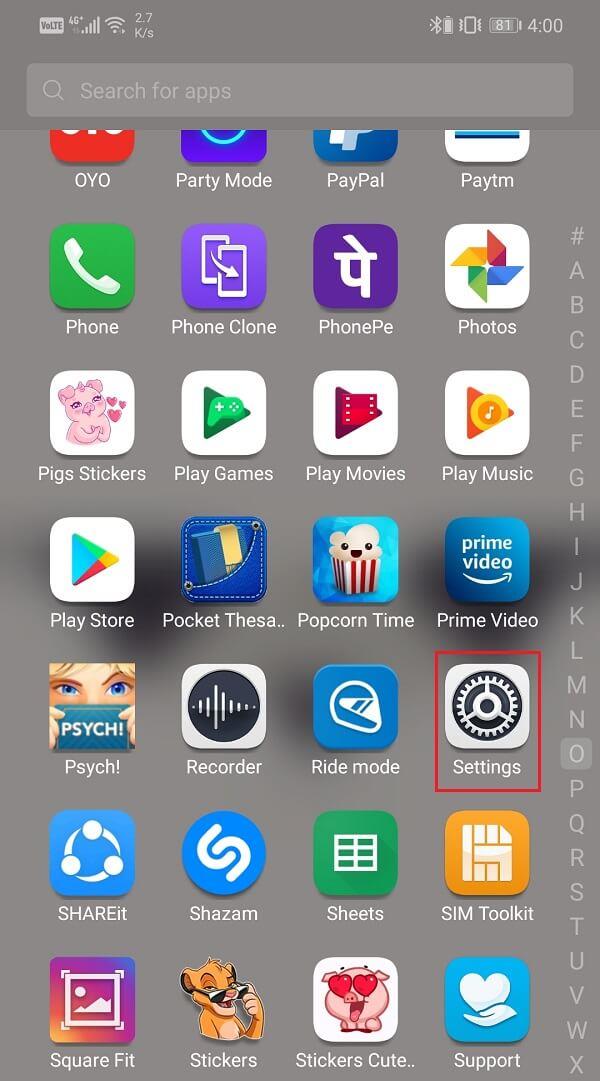
3. คลิกที่ไอคอนการตั้งค่าและเมนูการตั้งค่าจะเปิดขึ้นบนหน้าจอของคุณ
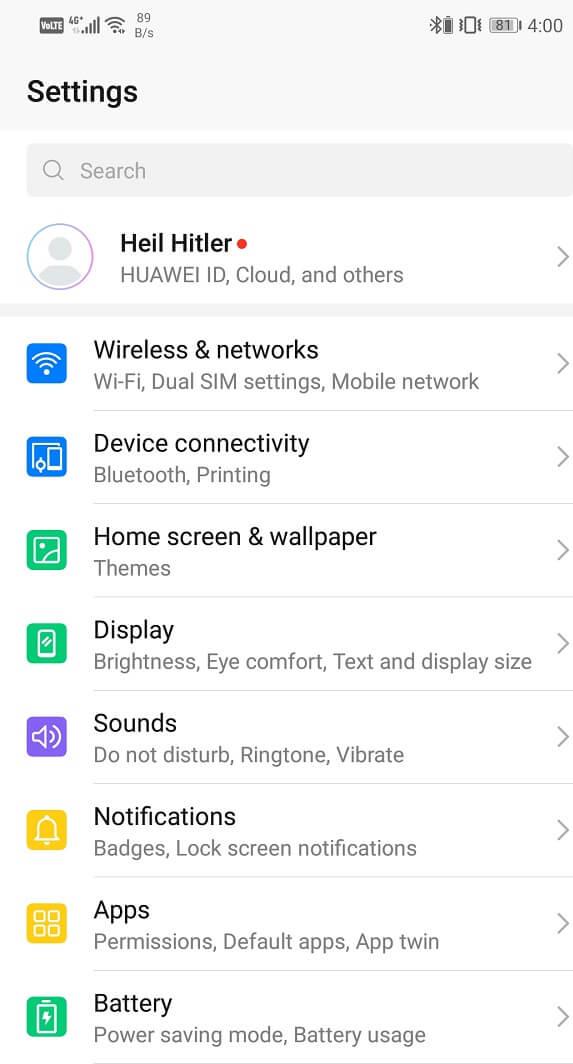
4. หากคุณไม่สามารถหาไอคอนการตั้งค่าแล้วคุณยังสามารถพิมพ์การตั้งค่าในแถบค้นหา
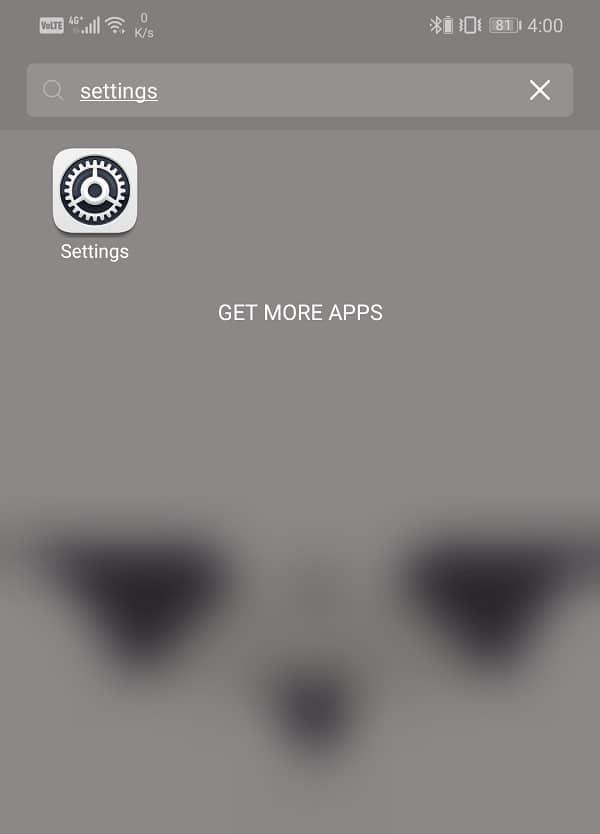
แทนที่จะเปิดลิ้นชักแอปตลอดเวลา คุณสามารถเพิ่มไอคอนทางลัดสำหรับการตั้งค่าบนหน้าจอหลักของคุณได้ ด้วยวิธีนี้ คุณจะสามารถเข้าถึงเมนูการตั้งค่า Android ได้ด้วยคลิกเดียว
1. เปิดลิ้นชักแอปโดยคลิกที่ไอคอน จากนั้นเลื่อนลงมาเพื่อค้นหาไอคอนการตั้งค่า
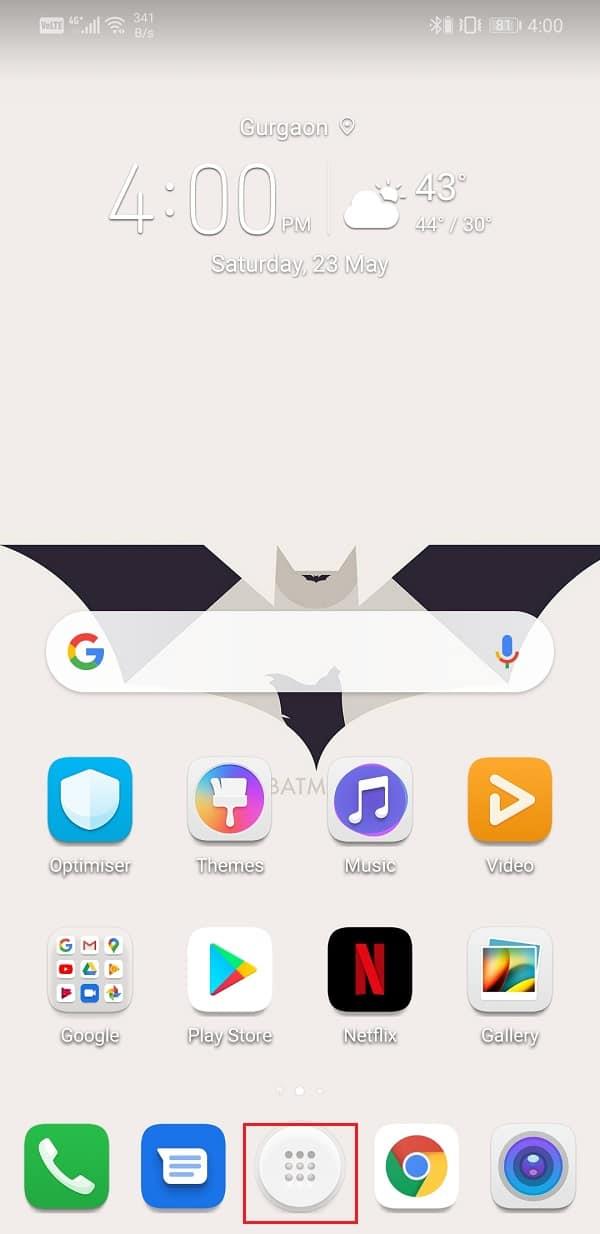
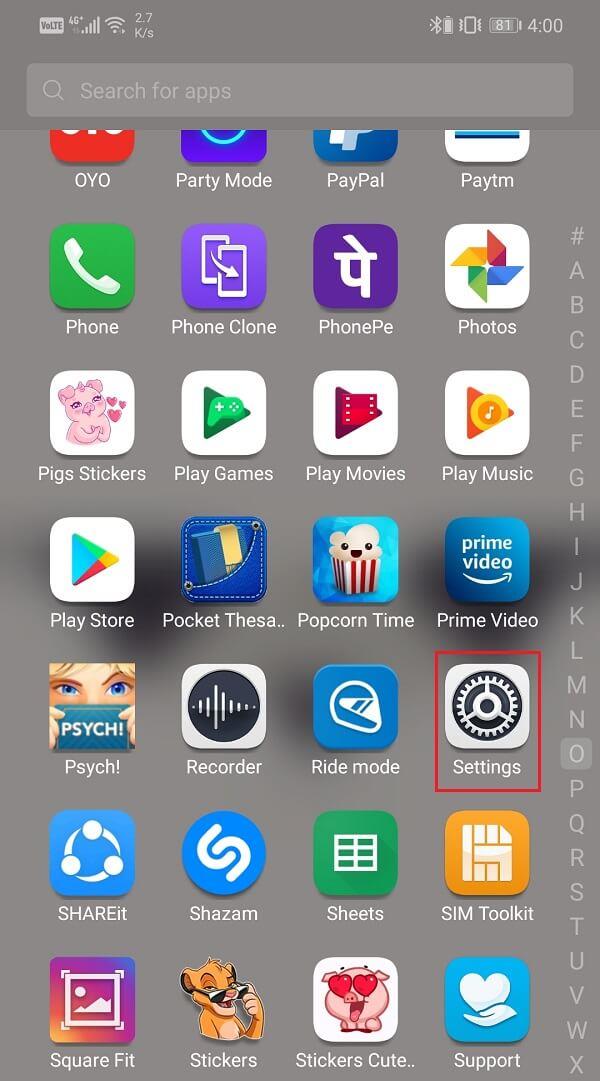
2. แตะไอคอนค้างไว้ครู่หนึ่งแล้วคุณจะสังเกตเห็นว่านิ้วเริ่มเคลื่อนไปตามนิ้วของคุณและบนพื้นหลังจะเป็นหน้าจอหลัก
3. เพียงลากไอคอนไปยังตำแหน่งใดก็ได้บนหน้าจอหลักแล้วปล่อยไว้ที่นั่น ซึ่งจะสร้างทางลัดสำหรับการตั้งค่าบนหน้าจอหลักของคุณ
4. สำหรับครั้งต่อไป คุณสามารถแตะที่ทางลัดการตั้งค่าบนหน้าจอเพื่อเปิดเมนูการตั้งค่า
ลากลงแผงการแจ้งเตือนจะเปิดเมนูการตั้งค่าด่วน ทางลัดและสวิตช์สลับสำหรับบลูทูธ, Wi-Fi, ข้อมูลมือถือ, ไฟฉาย ฯลฯ เป็นไอคอนบางส่วนที่แสดงอยู่ที่นี่ นอกจากนั้น ยังมีตัวเลือกในการเปิดเมนูการตั้งค่าจากที่นี่โดยคลิกที่ไอคอนฟันเฟืองขนาดเล็กที่นี่
1. เมื่อปลดล็อคหน้าจอแล้วเพียงลากลงจากแผงการแจ้งเตือน
2. ขึ้นอยู่กับอุปกรณ์และ UI (ส่วนต่อประสานผู้ใช้) สิ่งนี้จะเปิดเมนูการตั้งค่าด่วนที่กระชับหรือขยาย
3. หากคุณสังเกตเห็นไอคอนล้อเฟืองในเมนูแบบย่อ ให้แตะไอคอนนั้นแล้วเมนูการตั้งค่าจะเปิดขึ้น
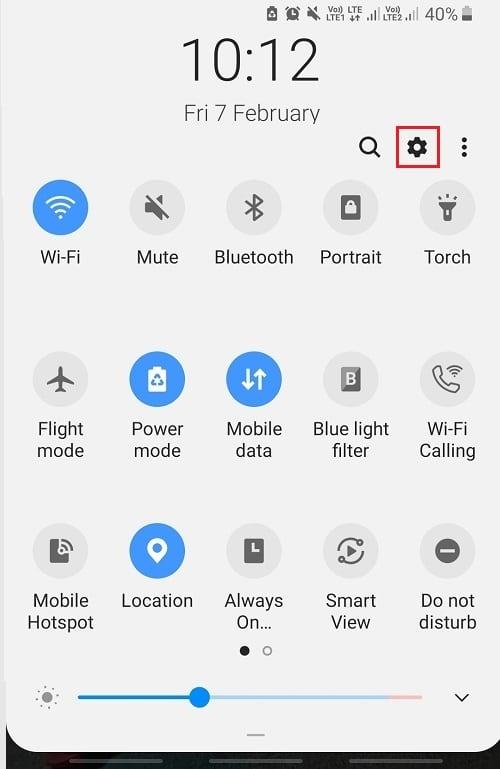
4. หากไม่เป็นเช่นนั้น ให้ปัดลงอีกครั้งเพื่อเปิดเมนูขยายแบบเต็ม ตอนนี้ คุณจะพบไอคอนฟันเฟืองที่ด้านล่างของเมนูการตั้งค่าด่วนอย่างแน่นอน
5. แตะที่ภาพเพื่อไปที่การตั้งค่า
อีกวิธีที่น่าสนใจที่จะเปิดเมนูการตั้งค่า Android โดยการช่วยเหลือของGoogle ช่วย อุปกรณ์ Android ที่ทันสมัยทั้งหมดมีผู้ช่วยส่วนตัวอัจฉริยะที่ขับเคลื่อนด้วย AI เพื่อประโยชน์ของผู้ใช้ Google Assistant สามารถเรียกใช้งานได้โดยพูดว่า " Ok Google " หรือ " Ok Google " คุณยังสามารถแตะที่ไอคอนไมโครโฟนบนแถบค้นหาของ Google บนหน้าจอหลักได้อีกด้วย เมื่อ Google Assistant เริ่มฟัง เพียงพูดว่า " เปิดการตั้งค่า " แล้วเมนูการตั้งค่าจะเปิดขึ้นสำหรับคุณ
หากคุณไม่ต้องการใช้เมนูการตั้งค่าเริ่มต้นที่ติดตั้งไว้ล่วงหน้าบนอุปกรณ์ Android ของคุณ คุณสามารถเลือกแอปของบุคคลที่สามได้ ค้นหาแอปการตั้งค่าใน Play Storeแล้วคุณจะพบตัวเลือกมากมาย ประโยชน์ของการใช้แอพเหล่านี้คืออินเทอร์เฟซที่เรียบง่ายและปรับแต่งได้ง่าย พวกมันมีคุณสมบัติเพิ่มเติมมากมาย เช่น แถบด้านข้าง ซึ่งช่วยให้คุณเปิดการตั้งค่าในขณะที่ใช้แอพได้ คุณยังสามารถบันทึกโปรไฟล์ต่าง ๆ สำหรับแอพต่าง ๆ และบันทึกการตั้งค่าต่าง ๆ สำหรับระดับเสียง ความสว่าง การวางแนว บลูทูธ หมดเวลาหน้าจอ ฯลฯ
นอกเหนือจากนี้ ยังมีการตั้งค่าเฉพาะอื่นๆ เช่น การตั้งค่า Google การตั้งค่าความเป็นส่วนตัว การตั้งค่าแป้นพิมพ์ การตั้งค่า Wi-Fi และอินเทอร์เน็ต ฯลฯ ที่คุณอาจพบว่าใช้งานยาก ด้วยเหตุผลนี้ ในหัวข้อถัดไป เราจะช่วยคุณค้นหาการตั้งค่าที่มีประโยชน์ซึ่งคุณจะต้องใช้ในอนาคต
อ่านเพิ่มเติม: วิธีปิดการแจ้งเตือน OTA บน Android
ในการเปลี่ยนแปลงการตั้งค่าของคุณเกี่ยวกับบริการที่นำเสนอโดย Google คุณต้องเปิดการตั้งค่า Google คุณต้องทำการเปลี่ยนแปลงในแอป เช่น Google Assistant หรือ Google Maps ผ่านการตั้งค่า Google
1. เปิดเมนูการตั้งค่าจากนั้นเลื่อนลงมา คุณจะเห็นตัวเลือกGoogle

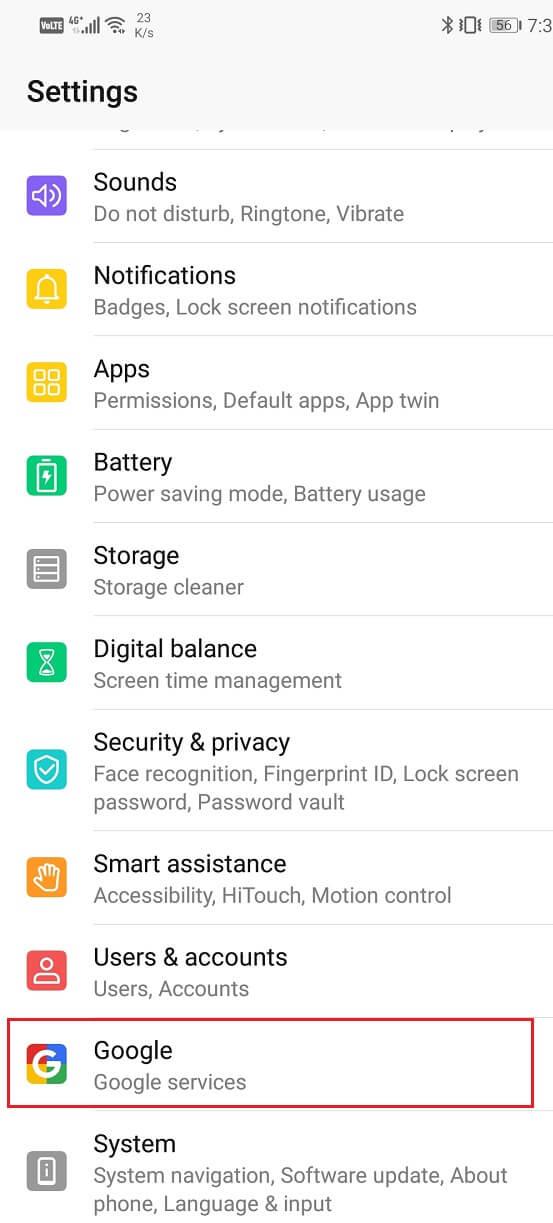
2. แตะที่มัน และคุณจะพบการตั้งค่า Google ที่จำเป็นที่นี่
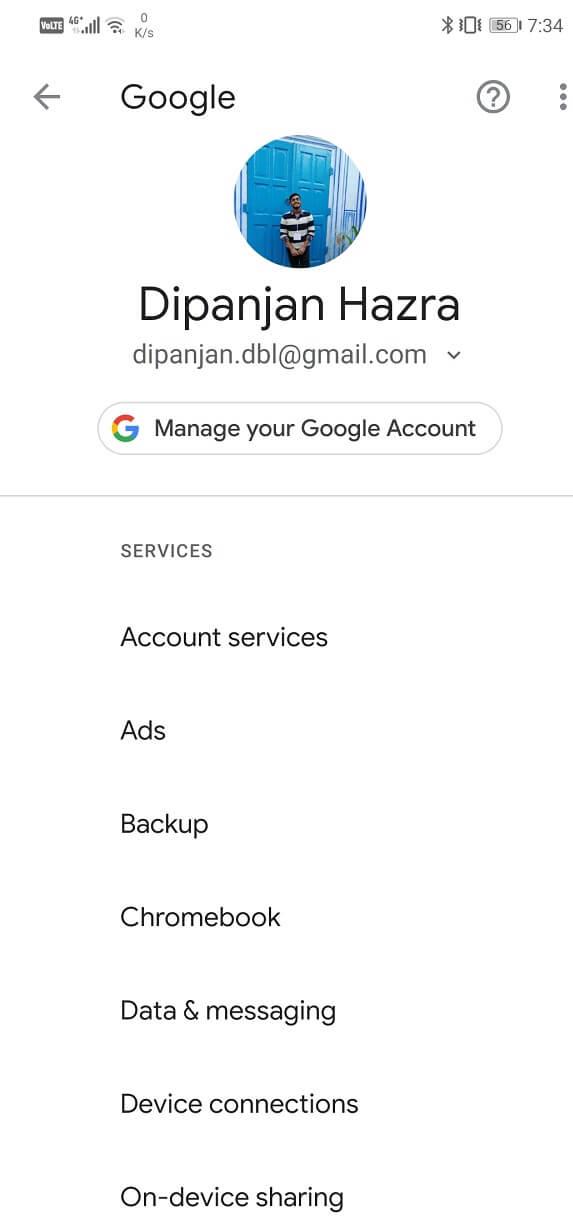
ตัวเลือกสำหรับนักพัฒนาซอฟต์แวร์หมายถึงชุดการตั้งค่าขั้นสูงที่อาจส่งผลต่อประสิทธิภาพและรูปลักษณ์ของอุปกรณ์อย่างมาก การตั้งค่าเหล่านี้ไม่ได้มีไว้สำหรับผู้ใช้สมาร์ทโฟนทั่วไป เฉพาะในกรณีที่คุณต้องการลองใช้การดำเนินการขั้นสูงต่างๆ เช่น การรูทโทรศัพท์ของคุณ คุณจะต้องมีตัวเลือกสำหรับนักพัฒนาหรือไม่ ทำตามขั้นตอนที่กำหนดนี่เพื่อเปิดใช้ตัวเลือกของนักพัฒนาซอฟต์แวร์
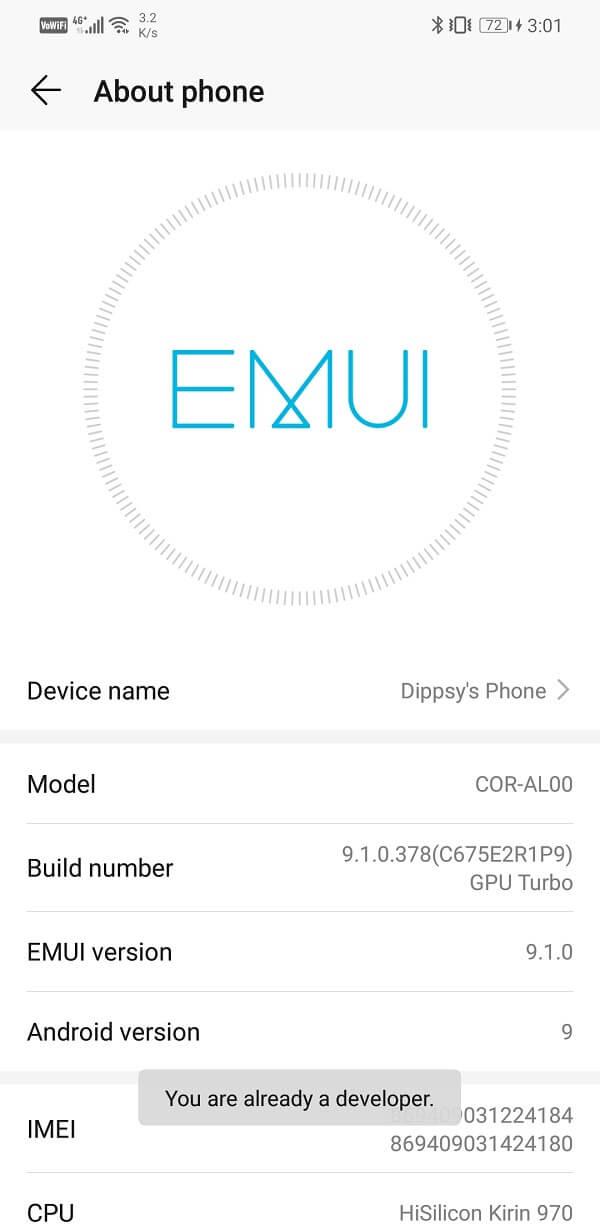
เมื่อคุณได้รับข้อความ “คุณเป็นนักพัฒนาแล้ว” ที่แสดงบนหน้าจอ คุณจะสามารถเข้าถึงตัวเลือกสำหรับนักพัฒนาได้จากการตั้งค่า ทำตามขั้นตอนด้านล่างเพื่อเข้าถึงตัวเลือกสำหรับนักพัฒนา
1. ไปที่การตั้งค่าของโทรศัพท์ของคุณจากนั้นเปิดแท็บระบบ

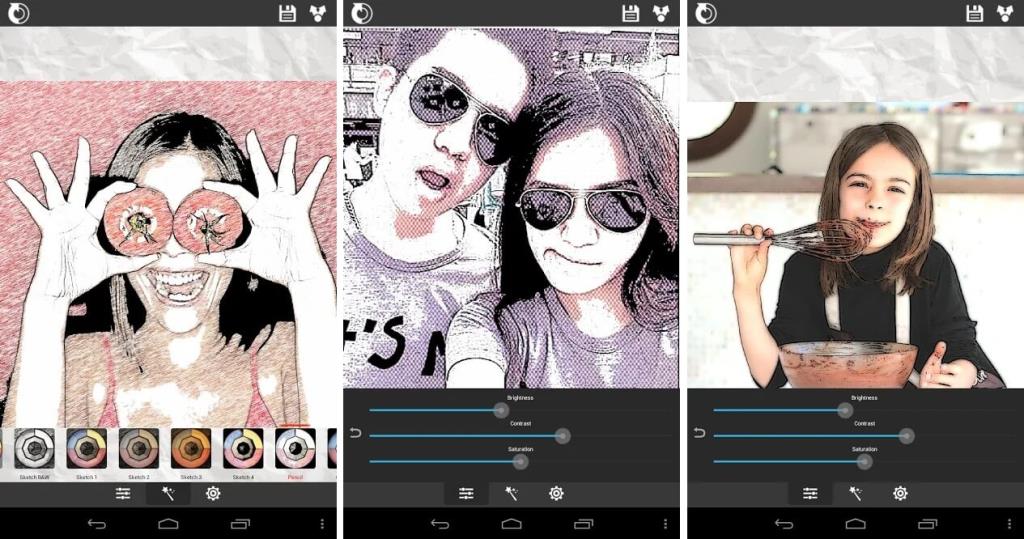
2. ตอนนี้คลิกที่ตัวเลือกนักพัฒนา
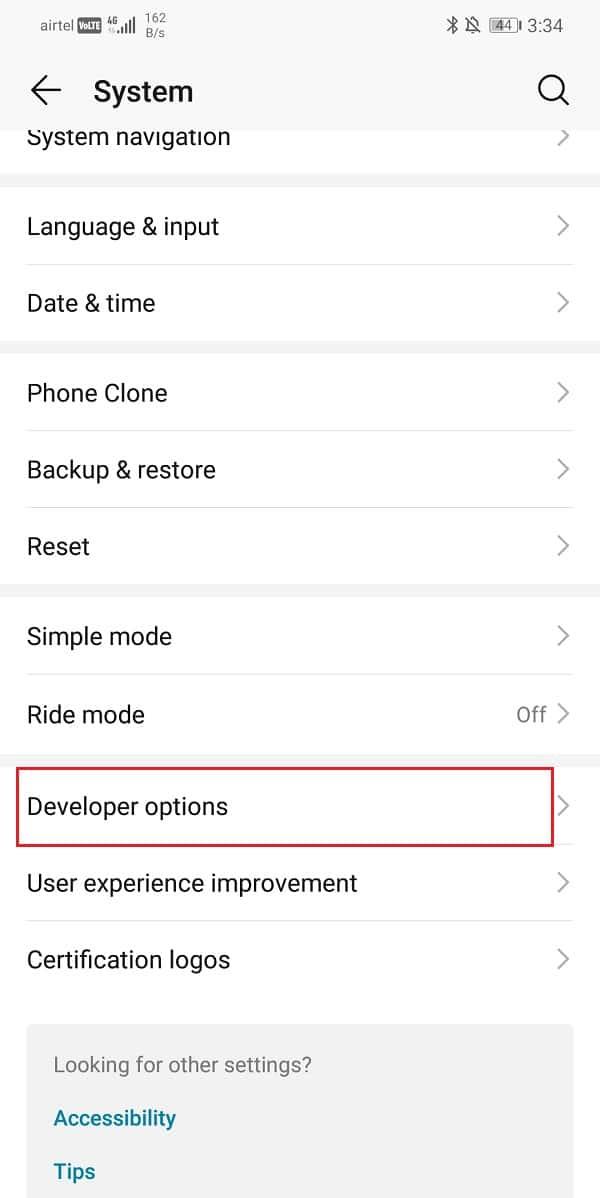
3. ที่นี่ คุณจะพบการตั้งค่าขั้นสูงต่างๆที่คุณสามารถลองได้
การแจ้งเตือนบางครั้งมีประโยชน์และบางครั้งก็น่ารำคาญ คุณต้องเลือกเองว่าแอปใดที่จะส่งการแจ้งเตือนและแอปใดบ้างที่ไม่ส่ง อาจดูเหมือนเป็นเรื่องเล็กน้อยที่ต้องกังวลในตอนแรก แต่เมื่อจำนวนแอพในโทรศัพท์ของคุณเพิ่มขึ้น คุณจะงุนงงกับปริมาณการแจ้งเตือนที่คุณได้รับ นั่นคือเมื่อคุณต้องการตั้งค่าบางอย่างโดยใช้การตั้งค่าการแจ้งเตือน
1. เปิดการตั้งค่าบนโทรศัพท์ของคุณ
2. ตอนนี้แตะที่ตัวเลือกการแจ้งเตือน
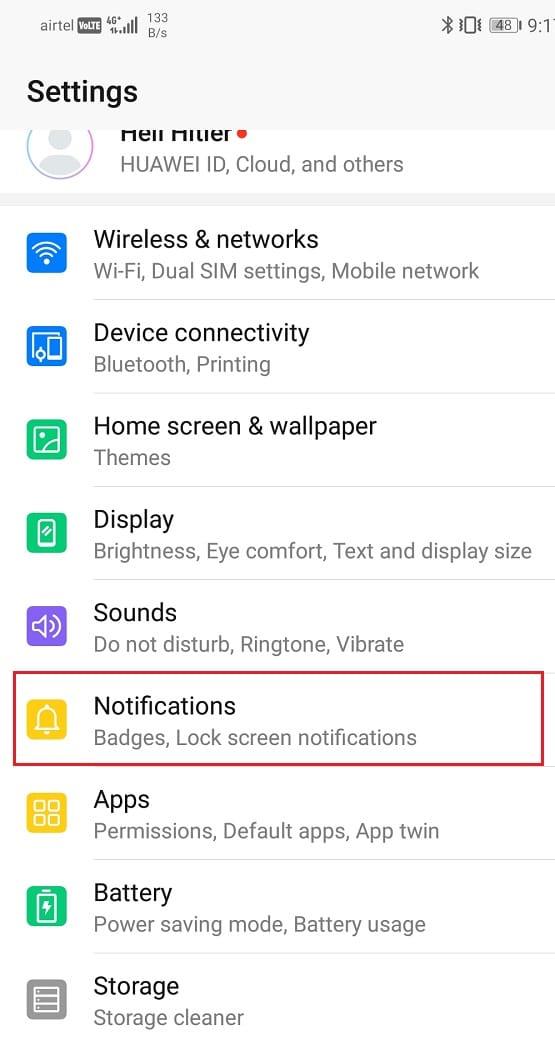
3. ที่นี่คุณจะพบรายชื่อของปพลิเคชันที่คุณสามารถเลือกที่จะอนุญาตหรือไม่อนุญาตการแจ้งเตือน
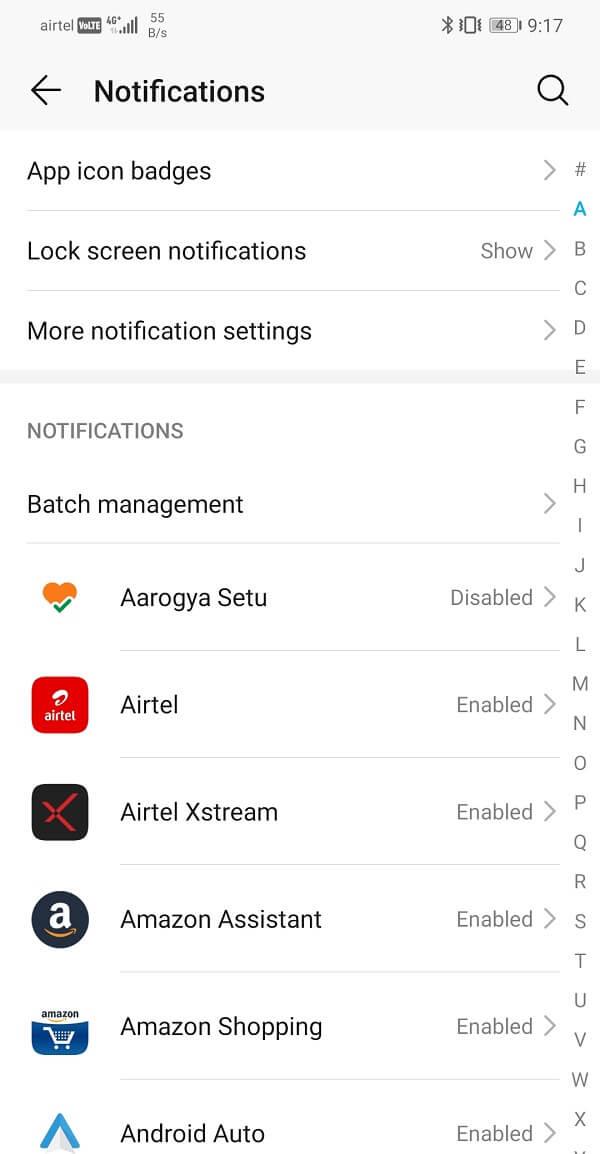
4. ไม่เพียงแต่การตั้งค่าแบบกำหนดเองอื่น ๆ ที่อนุญาตให้มีการแจ้งเตือนบางประเภทเท่านั้นสำหรับแอพเท่านั้นที่สามารถตั้งค่าได้
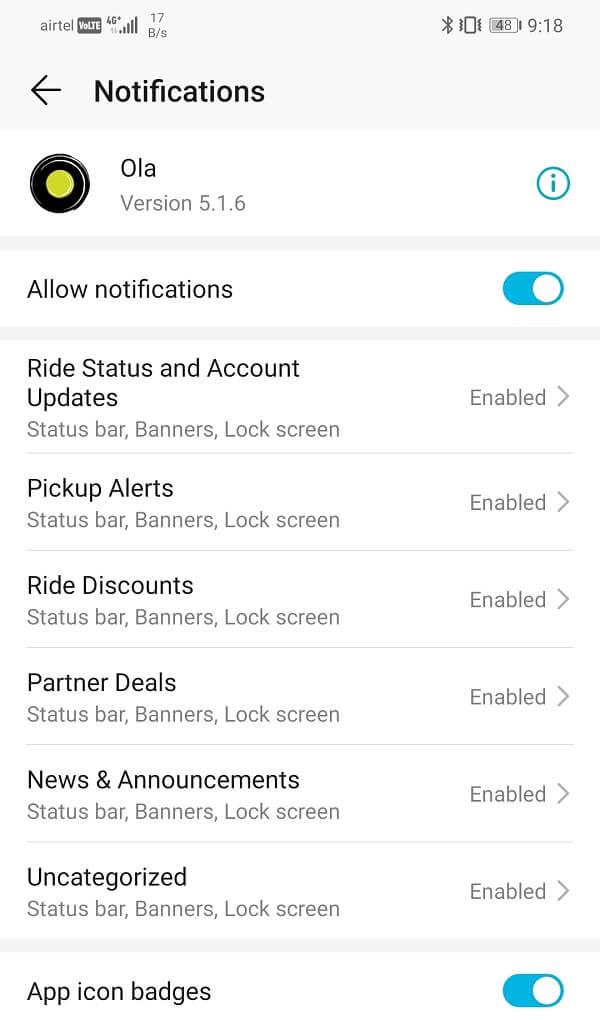
คุณอาจสังเกตเห็นว่าเมื่อคุณแตะที่ไฟล์บางไฟล์ คุณจะมีตัวเลือกแอพหลายตัวในการเปิดไฟล์ ซึ่งหมายความว่าไม่มีการตั้งค่าแอปเริ่มต้นให้เปิดไฟล์ประเภทนี้ ตอนนี้ เมื่อตัวเลือกแอปเหล่านี้ปรากฏขึ้นบนหน้าจอ จะมีตัวเลือกให้ใช้แอปนี้เพื่อเปิดไฟล์ที่คล้ายกันเสมอ หากคุณเลือกตัวเลือกนั้น แสดงว่าคุณตั้งค่าแอปนั้นให้เป็นแอปเริ่มต้นเพื่อเปิดไฟล์ประเภทเดียวกัน ซึ่งจะช่วยประหยัดเวลาในอนาคต เนื่องจากจะข้ามขั้นตอนการเลือกแอปเพื่อเปิดไฟล์บางไฟล์ทั้งหมด อย่างไรก็ตาม บางครั้งค่าเริ่มต้นนี้อาจถูกเลือกโดยไม่ได้ตั้งใจ หรือถูกกำหนดโดยผู้ผลิต มันป้องกันไม่ให้เราเปิดไฟล์ผ่านแอพอื่น ๆ ที่เราต้องการเนื่องจากแอพเริ่มต้นได้รับการตั้งค่าแล้ว ในการเปลี่ยนแอปเริ่มต้นปัจจุบัน คุณต้องเข้าถึงการตั้งค่าแอปเริ่มต้น
1. เปิดการตั้งค่าบนโทรศัพท์ของคุณ จากนั้นเลือกตัวเลือกแอพ

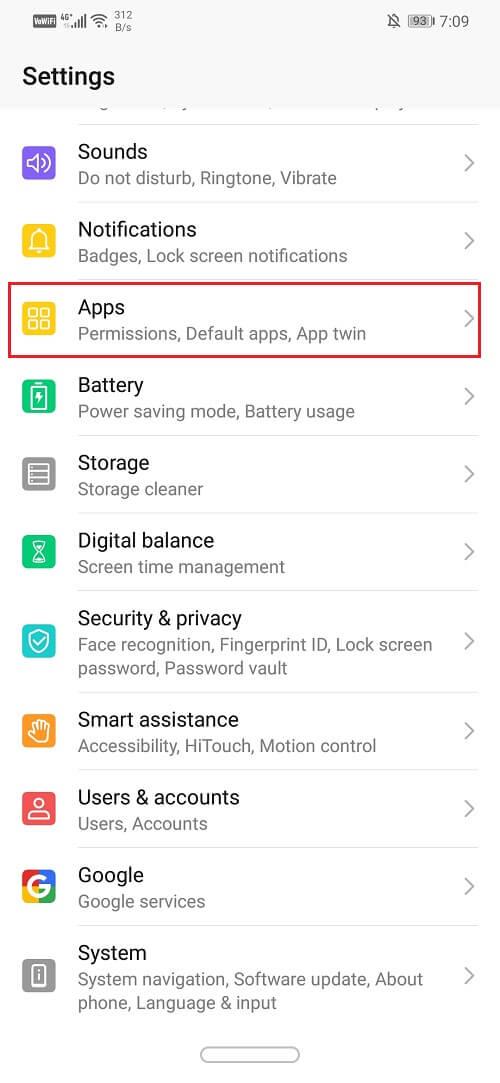
2. จากรายการแอป ให้ค้นหาแอปที่ตั้งค่าเป็นแอปเริ่มต้นสำหรับเปิดไฟล์บางประเภทในปัจจุบัน
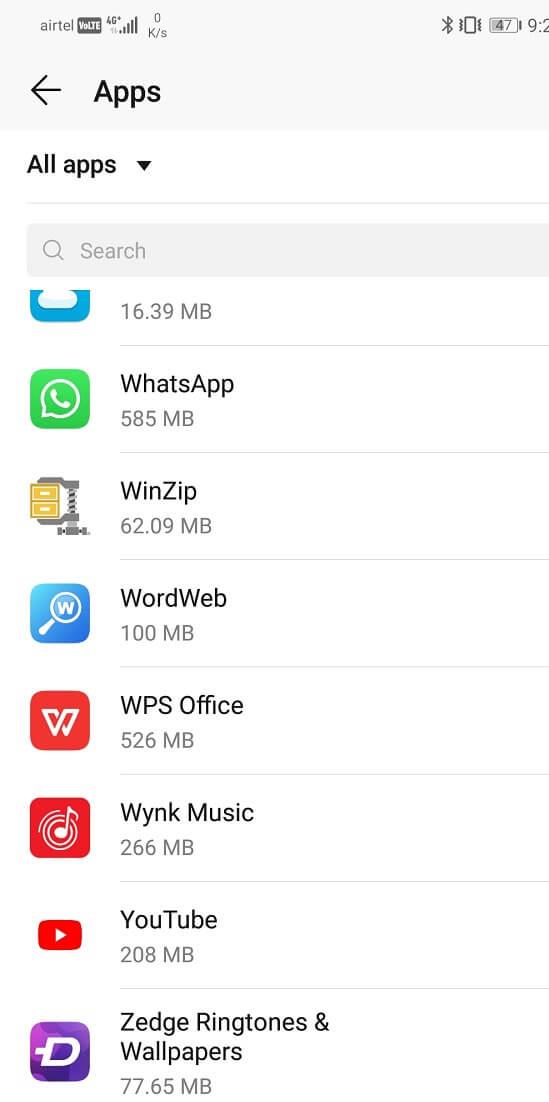
3. ตอนนี้แตะที่มันแล้วคลิกที่เปิดโดยค่าเริ่มต้นหรือตั้งเป็นค่าเริ่มต้นตัวเลือก
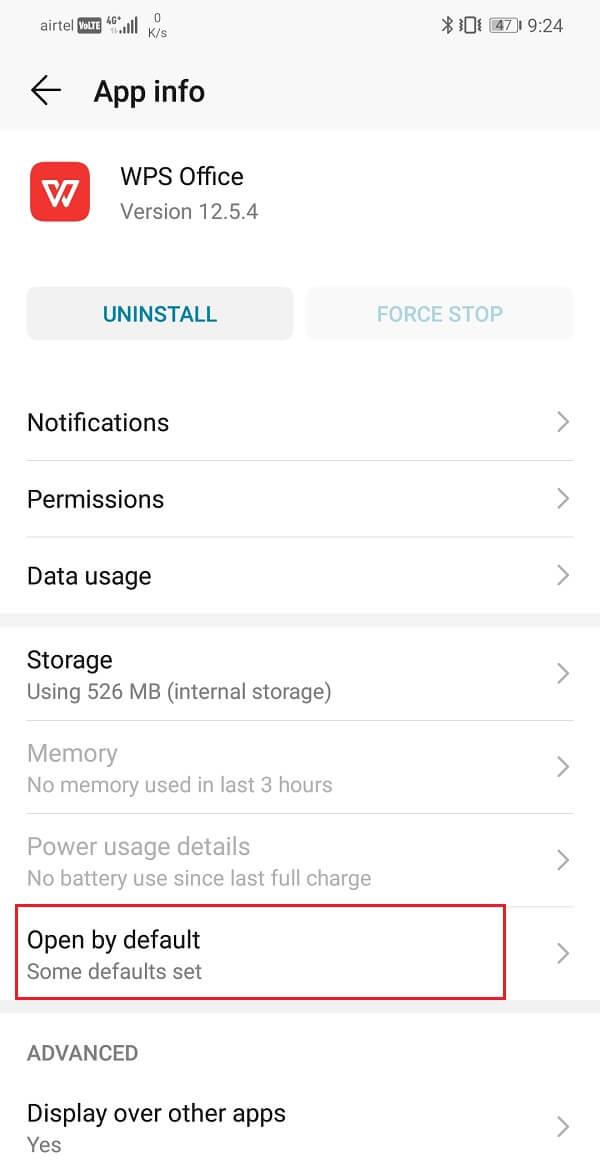
4. ตอนนี้ คลิกที่ปุ่มล้างค่าเริ่มต้น
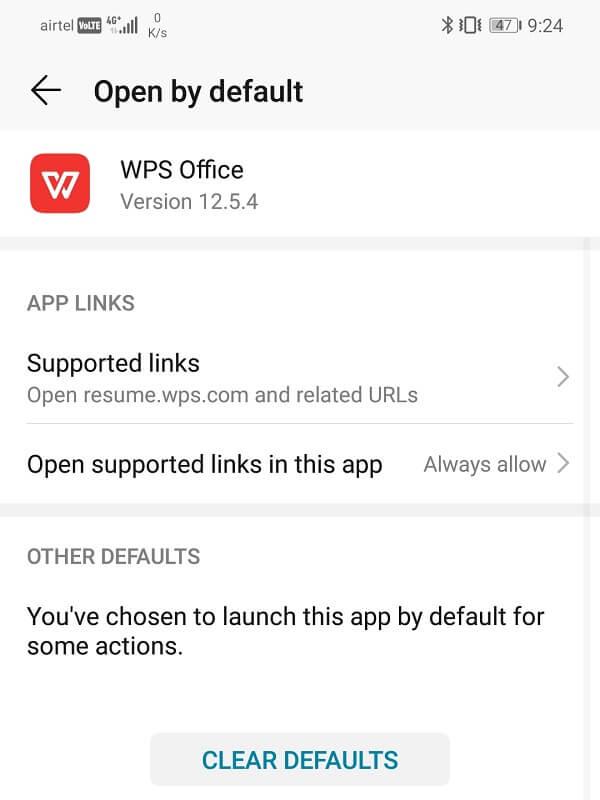
หากคุณต้องการเปลี่ยนแปลงการตั้งค่าที่เกี่ยวข้องกับเครือข่ายหรือผู้ให้บริการอินเทอร์เน็ตของคุณ คุณต้องดำเนินการผ่านการตั้งค่าไร้สายและเครือข่าย
1. เปิดการตั้งค่าบนโทรศัพท์ของคุณ
2. ตอนนี้แตะที่ตัวเลือกWireless and Networks
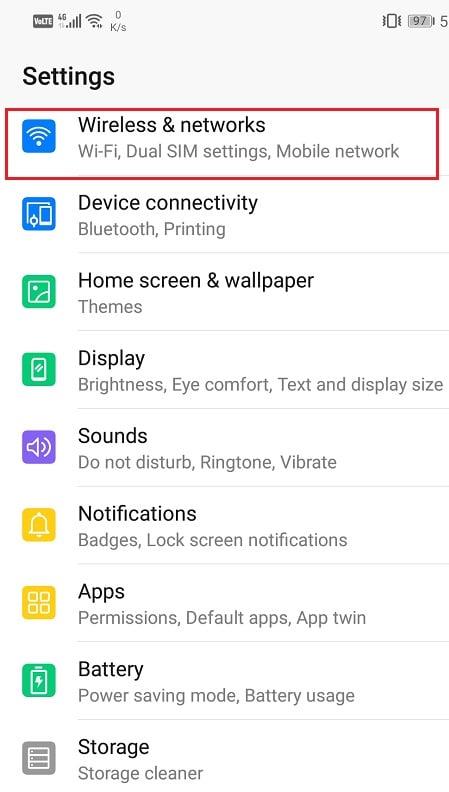
3. หากปัญหาที่เกี่ยวข้องกับการเชื่อมต่อ Wi-Fi แล้วคลิกที่มัน ถ้ามันมีความเกี่ยวข้องกับผู้ให้บริการที่แล้วคลิกที่เครือข่ายมือถือ
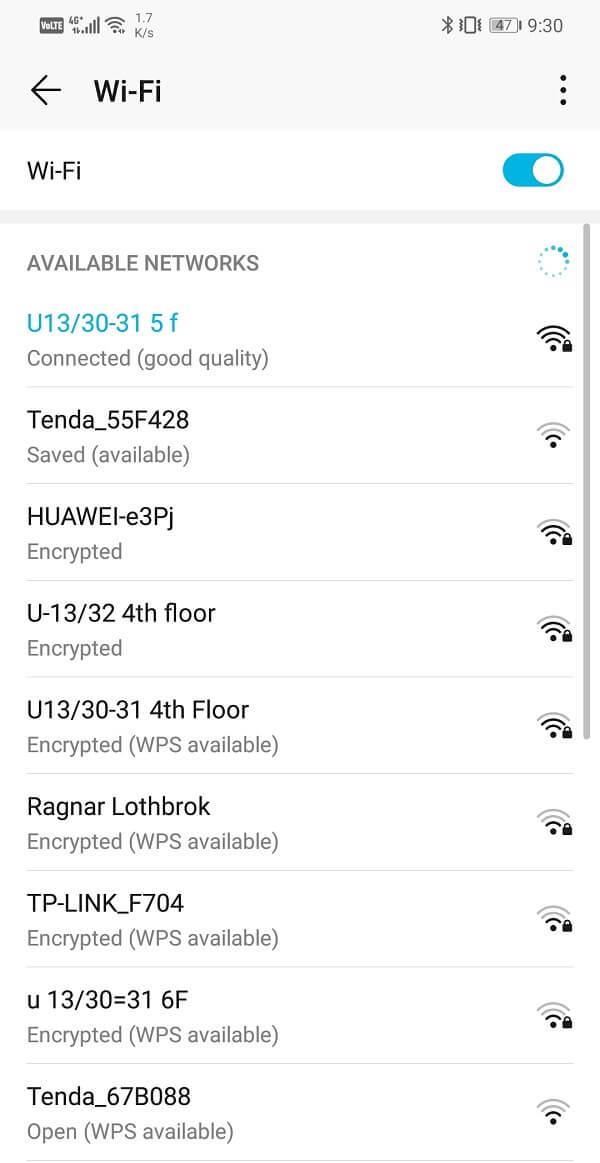
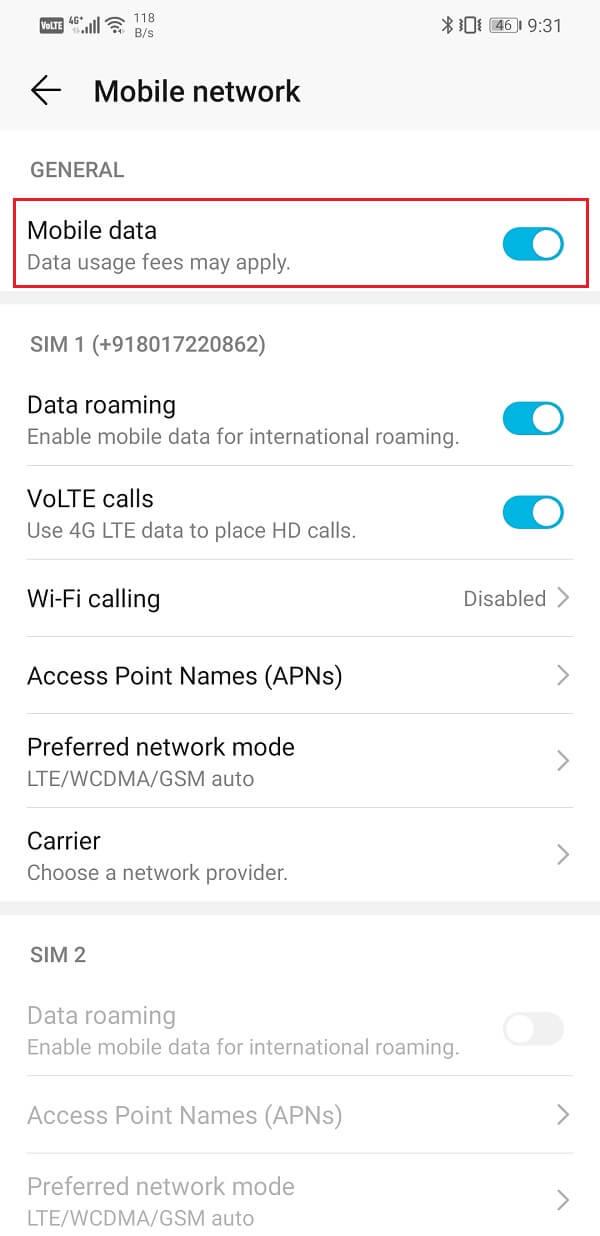
4. ที่นี่ คุณจะพบการตั้งค่าต่างๆ ที่เกี่ยวข้องกับซิมการ์ดและผู้ให้บริการของคุณ
การตั้งค่าภาษาและการป้อนข้อมูลทำให้คุณสามารถอัปเดตภาษาที่ต้องการในโทรศัพท์ของคุณได้ คุณสามารถเลือกจากตัวเลือกภาษานับร้อย ขึ้นอยู่กับภาษาที่อุปกรณ์ของคุณรองรับ คุณยังสามารถเลือกแป้นพิมพ์เริ่มต้นสำหรับการพิมพ์ได้อีกด้วย
1. ไปที่การตั้งค่าบนโทรศัพท์ของคุณแล้วแตะที่แท็บระบบ

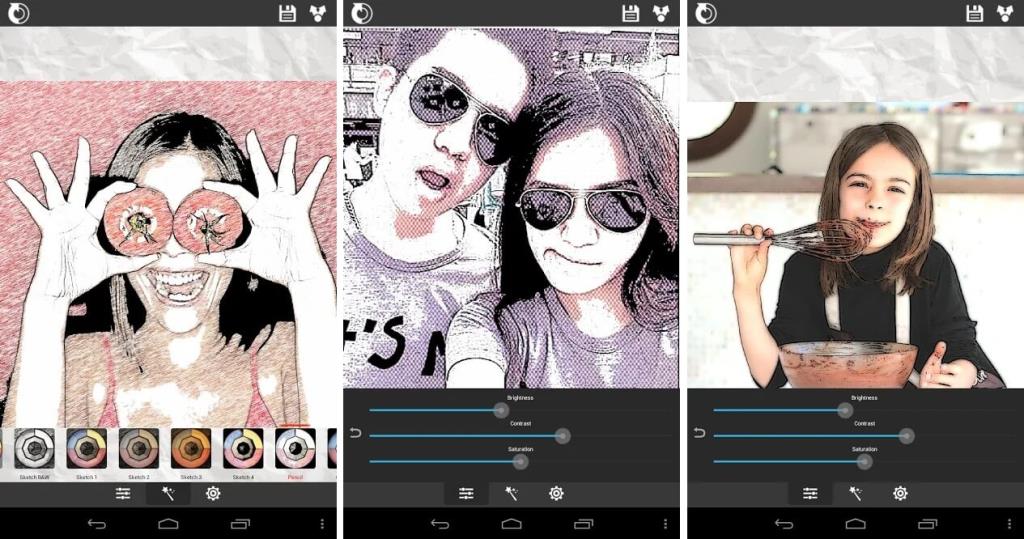
2. ที่นี่ คุณจะพบตัวเลือกภาษาและการป้อนข้อมูล แตะที่มัน
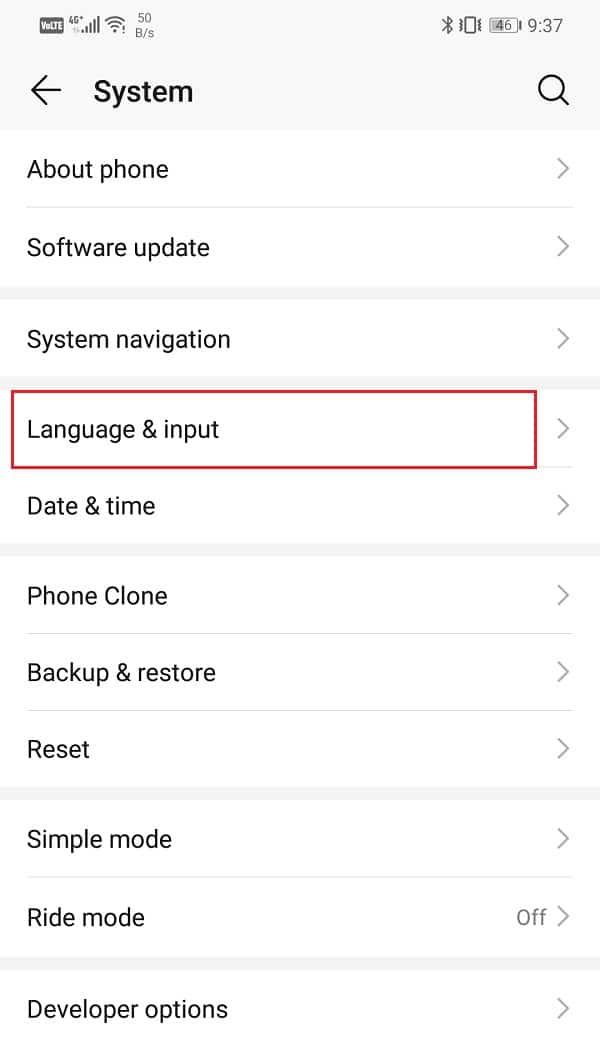
3. ขณะนี้คุณสามารถเลือกแป้นพิมพ์อื่นเป็นวิธีป้อนข้อมูลเริ่มต้นได้หากต้องการ
4. ตอนนี้แตะที่ตัวเลือกภาษาและภูมิภาค
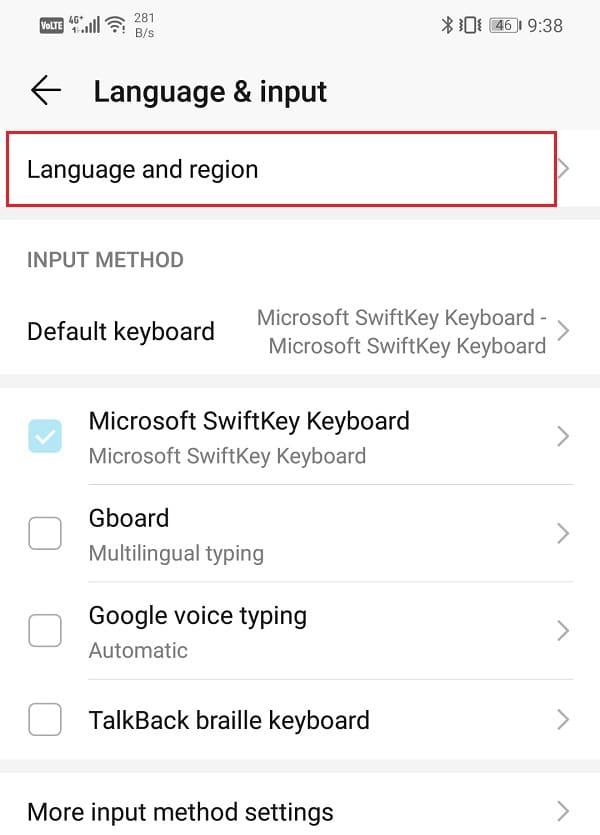
5. หากคุณต้องการเพิ่มภาษาเพิ่มเติมเพียงแค่แตะที่เพิ่มตัวเลือกภาษา
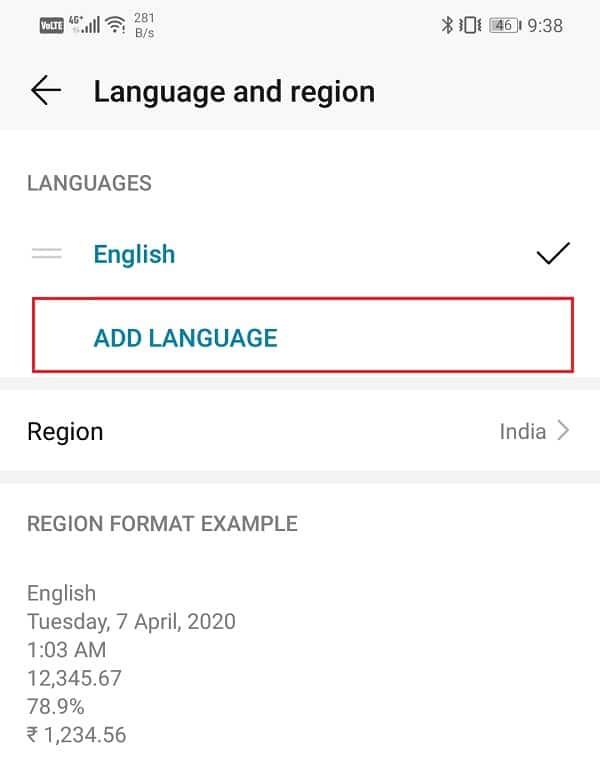
ที่แนะนำ:
นี่คือวิธีบางส่วนที่คุณสามารถเข้าถึงเมนูการตั้งค่าบนโทรศัพท์ Android ได้อย่างง่ายดาย อย่างไรก็ตาม ยังมีอะไรอีกมากมายให้สำรวจมากกว่าที่กล่าวถึงในบทความนี้ ในฐานะผู้ใช้ Android คุณควรปรับแต่งการตั้งค่าต่างๆ ที่นี่และที่นั่น และดูว่าการตั้งค่านั้นส่งผลต่อประสิทธิภาพของอุปกรณ์อย่างไร ดังนั้น เริ่มต้นการทดลองของคุณได้ทันที
ในบทความนี้ เราจะแนะนำวิธีการกู้คืนการเข้าถึงฮาร์ดไดรฟ์ของคุณเมื่อเกิดข้อผิดพลาด มาดูกันเลย!
แวบแรก AirPods ก็ดูเหมือนหูฟังไร้สายแบบ True Wireless ทั่วไป แต่ทุกอย่างเปลี่ยนไปเมื่อค้นพบฟีเจอร์บางอย่างที่ไม่ค่อยมีใครรู้จัก
Apple ได้เปิดตัว iOS 26 ซึ่งเป็นการอัปเดตครั้งใหญ่ด้วยดีไซน์กระจกฝ้าใหม่เอี่ยม ประสบการณ์ที่ชาญฉลาดยิ่งขึ้น และการปรับปรุงแอพที่คุ้นเคย
นักศึกษาจำเป็นต้องมีแล็ปท็อปเฉพาะทางสำหรับการเรียน ไม่เพียงแต่จะต้องมีพลังเพียงพอที่จะทำงานได้ดีในสาขาวิชาที่เลือกเท่านั้น แต่ยังต้องมีขนาดกะทัดรัดและน้ำหนักเบาพอที่จะพกพาไปได้ตลอดวัน
การเพิ่มเครื่องพิมพ์ลงใน Windows 10 เป็นเรื่องง่าย แม้ว่ากระบวนการสำหรับอุปกรณ์แบบมีสายจะแตกต่างจากอุปกรณ์ไร้สายก็ตาม
อย่างที่ทราบกันดีว่า RAM เป็นส่วนประกอบฮาร์ดแวร์ที่สำคัญมากในคอมพิวเตอร์ ทำหน้าที่เป็นหน่วยความจำในการประมวลผลข้อมูล และเป็นปัจจัยที่กำหนดความเร็วของแล็ปท็อปหรือพีซี ในบทความด้านล่างนี้ WebTech360 จะแนะนำวิธีการตรวจสอบข้อผิดพลาดของ RAM โดยใช้ซอฟต์แวร์บน Windows
สมาร์ททีวีเข้ามาครองโลกอย่างแท้จริง ด้วยคุณสมบัติที่ยอดเยี่ยมมากมายและการเชื่อมต่ออินเทอร์เน็ต เทคโนโลยีได้เปลี่ยนแปลงวิธีการชมทีวีของเรา
ตู้เย็นเป็นเครื่องใช้ไฟฟ้าที่คุ้นเคยในครัวเรือน ตู้เย็นโดยทั่วไปจะมี 2 ช่อง โดยช่องแช่เย็นจะมีขนาดกว้างขวางและมีไฟที่เปิดอัตโนมัติทุกครั้งที่ผู้ใช้งานเปิด ในขณะที่ช่องแช่แข็งจะแคบและไม่มีไฟส่องสว่าง
เครือข่าย Wi-Fi ได้รับผลกระทบจากปัจจัยหลายประการนอกเหนือจากเราเตอร์ แบนด์วิดท์ และสัญญาณรบกวน แต่ยังมีวิธีชาญฉลาดบางอย่างในการเพิ่มประสิทธิภาพเครือข่ายของคุณ
หากคุณต้องการกลับไปใช้ iOS 16 ที่เสถียรบนโทรศัพท์ของคุณ นี่คือคำแนะนำพื้นฐานในการถอนการติดตั้ง iOS 17 และดาวน์เกรดจาก iOS 17 เป็น 16
โยเกิร์ตเป็นอาหารที่ยอดเยี่ยม กินโยเกิร์ตทุกวันดีจริงหรือ? เมื่อคุณกินโยเกิร์ตทุกวัน ร่างกายจะเปลี่ยนแปลงไปอย่างไรบ้าง? ลองไปหาคำตอบไปด้วยกัน!
บทความนี้จะกล่าวถึงประเภทของข้าวที่มีคุณค่าทางโภชนาการสูงสุดและวิธีเพิ่มประโยชน์ด้านสุขภาพจากข้าวที่คุณเลือก
การกำหนดตารางเวลาการนอนและกิจวัตรประจำวันก่อนเข้านอน การเปลี่ยนนาฬิกาปลุก และการปรับเปลี่ยนการรับประทานอาหารเป็นมาตรการบางประการที่จะช่วยให้คุณนอนหลับได้ดีขึ้นและตื่นนอนตรงเวลาในตอนเช้า
ขอเช่าหน่อยคะ! Landlord Sim เป็นเกมจำลองมือถือบน iOS และ Android คุณจะเล่นเป็นเจ้าของอพาร์ทเมนท์และเริ่มให้เช่าอพาร์ทเมนท์โดยมีเป้าหมายในการอัพเกรดภายในอพาร์ทเมนท์ของคุณและเตรียมพร้อมสำหรับผู้เช่า
รับรหัสเกม Bathroom Tower Defense Roblox และแลกรับรางวัลสุดน่าตื่นเต้น พวกเขาจะช่วยคุณอัพเกรดหรือปลดล็อคหอคอยที่สร้างความเสียหายได้มากขึ้น













