วิธีการเข้าถึงฮาร์ดไดรฟ์อีกครั้ง แก้ไขข้อผิดพลาดที่ไม่สามารถเปิดฮาร์ดไดรฟ์ได้

ในบทความนี้ เราจะแนะนำวิธีการกู้คืนการเข้าถึงฮาร์ดไดรฟ์ของคุณเมื่อเกิดข้อผิดพลาด มาดูกันเลย!
ในWindows 7เราเคยมีตัวเลือก Show Desktop ซึ่งเราใช้เพื่อลดขนาดแท็บที่เปิดอยู่ทั้งหมดบนหน้าจอได้ด้วยคลิกเดียว อย่างไรก็ตาม ใน Windows 10 คุณยังได้รับตัวเลือกนั้น แต่สำหรับสิ่งนั้น คุณต้องเลื่อนลงไปที่มุมขวาสุดของแถบงาน หากคุณต้องการปรับแต่งการตั้งค่าและปรับแต่งอุปกรณ์ของคุณตามความต้องการของคุณ คุณสามารถเพิ่มไอคอนแสดงเดสก์ท็อปไปที่ทาสก์บาร์ ใช่ ในบทความนี้ เราจะแนะนำคุณเพื่อให้คุณสามารถเรียนรู้วิธีเพิ่มไอคอนเดสก์ท็อปไปยังทาสก์บาร์ใน Windows 10
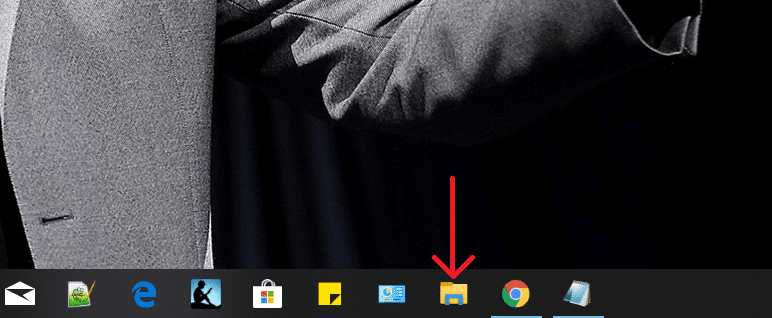
สารบัญ
วิธีเพิ่มไอคอนแสดงเดสก์ท็อปไปยังทาสก์บาร์ใน Windows 10
วิธีที่ 1 – เพิ่มแสดงไอคอนเดสก์ท็อปโดยใช้สร้างตัวเลือกทางลัด
เป็นวิธีที่ง่ายที่สุดในการเพิ่ม Show Desktop Icon ไปที่ทาสก์บาร์ใน Windows 10 เราจะเน้นทุกขั้นตอน
ขั้นตอนที่ 1 – ไปที่เดสก์ท็อปของคุณ คลิกขวาบนเดสก์ท็อปและเลือกใหม่ > ทางลัด

ขั้นตอนที่ 2 – เมื่อ Create Shortcut Wizard แจ้งให้คุณป้อนตำแหน่ง ให้พิมพ์%windir%\explorer.exe shell:::{3080F90D-D7AD-11D9-BD98-0000947B0257}แล้วกดปุ่ม Next
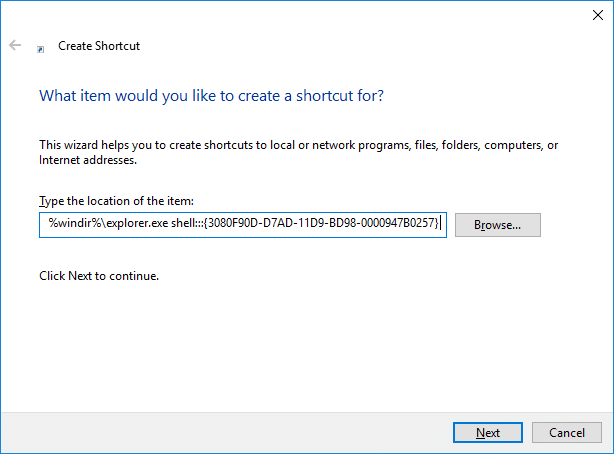
ขั้นตอนที่ 3 – ในกล่องถัดไป คุณจะได้รับแจ้งให้ตั้งชื่อให้กับทางลัดนั้น ตั้งชื่อว่า " แสดงเดสก์ท็อป " กับไฟล์นั้นและคลิกที่ตัวเลือกเสร็จสิ้น
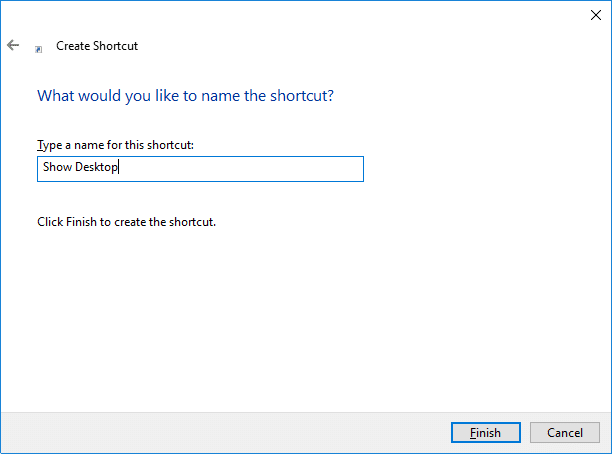
ขั้นตอนที่ 4 - ตอนนี้คุณจะเห็นทางลัด Show Desktopบนเดสก์ท็อปของคุณ อย่างไรก็ตาม คุณต้องทำการเปลี่ยนแปลงบางอย่างเพื่อเพิ่มทางลัดนี้ในแถบงาน
ขั้นตอนที่ 5 - ตอนนี้คุณไปที่ส่วนคุณสมบัติของทางลัด Show Desktop คลิกขวาที่ทางลัดและเลือกคุณสมบัติ
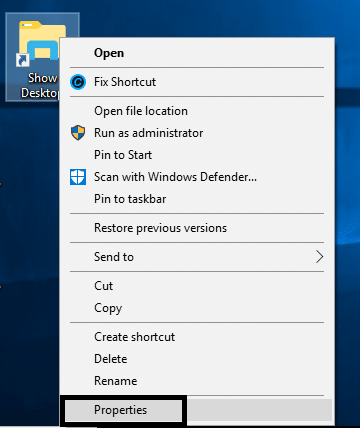
ขั้นตอนที่ 6 – ที่นี่คุณต้องคลิกที่ปุ่มเปลี่ยนไอคอนเพื่อเลือกไอคอนที่เหมาะสมที่สุดหรือที่คุณต้องการสำหรับทางลัดนี้

ขั้นตอนที่ 7 - ตอนนี้คุณต้องคลิกขวาที่ทางลัดบนเดสก์ทอปและเลือกตัวเลือกPin แถบงาน

สุดท้าย คุณจะเห็นไอคอนแสดงเดสก์ท็อปเพิ่มบนทาสก์บาร์ของคุณ ไม่ใช่วิธีง่าย ๆ ในการทำให้งานนี้สำเร็จหรือไม่? ใช่แล้ว. อย่างไรก็ตาม เรามีวิธีอื่นในการทำให้งานนี้สำเร็จลุล่วง ขึ้นอยู่กับผู้ใช้และความชอบในการเลือกวิธีการใดๆ
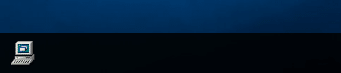
วิธีที่ 2 – ใช้ทางลัดไฟล์ข้อความ
ขั้นตอนที่ 1 – คลิกขวาบนเดสก์ท็อปและไปที่ใหม่ > ไฟล์ข้อความ
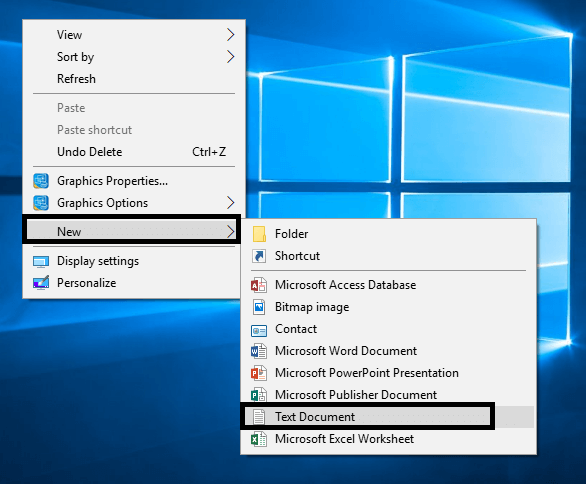
ขั้นตอนที่ 2 – ตั้งชื่อไฟล์เช่น Show Desktop ด้วยนามสกุลไฟล์ .exe
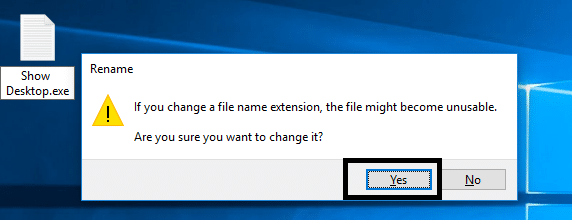
ขณะบันทึกไฟล์นี้ Windows จะแสดงข้อความเตือน คุณต้องไปข้างหน้าและกดปุ่มใช่
ขั้นตอนที่ 3 - ตอนนี้คุณต้องคลิกขวาที่ไฟล์และเลือกPin แถบตัวเลือก

ขั้นตอนที่ 4 – ตอนนี้ คุณต้องสร้างไฟล์ข้อความใหม่ด้วยรหัสที่ระบุด้านล่าง:
[เชลล์] Command=2 IconFile=explorer.exe,3 [Taskbar] Command=ToggleDesktop
ขั้นตอนที่ 5 – ในขณะที่บันทึกไฟล์นี้ คุณต้องค้นหาโฟลเดอร์เฉพาะที่คุณต้องการบันทึกไฟล์นี้
C:\Users\\AppData\Roaming\Microsoft\Internet Explorer\Quick Launch\User Pinned\TaskBar
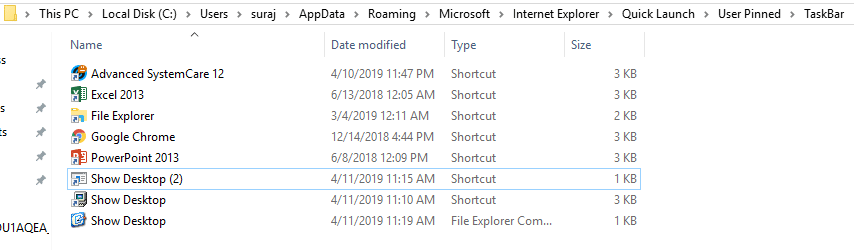
ขั้นตอนที่ 6 – ตอนนี้ คุณต้องบันทึกไฟล์ข้อความนั้นด้วยชื่อ: Show Desktop.scf
หมายเหตุ:ตรวจสอบให้แน่ใจว่า .scf เป็นนามสกุลไฟล์
ขั้นตอนที่ 7 – ปิดไฟล์ข้อความบนอุปกรณ์ของคุณในที่สุด
ขั้นตอนที่ 8 – ตอนนี้ ถ้าคุณต้องการเปลี่ยนคุณสมบัติบางอย่างของไฟล์นี้ คุณต้องไปที่ไฟล์แถบงานแสดงเดสก์ท็อป และคลิกขวาที่ไฟล์แล้วเลือกคุณสมบัติ
ขั้นตอนที่ 9 – ที่นี่คุณสามารถเลือกส่วนเปลี่ยนไอคอนเพื่อเปลี่ยนรูปภาพของทางลัด

ขั้นตอนที่ 10 – นอกจากนี้ยังมีกล่องตำแหน่งเป้าหมายในกล่อง Windows คุณต้องป้อนเส้นทางต่อไปนี้ในแท็บตำแหน่งนั้น
“C:\Users\\AppData\Roaming\Microsoft\Internet Explorer\Quick Launch\User Pinned\TaskBar\Show Desktop.scf”
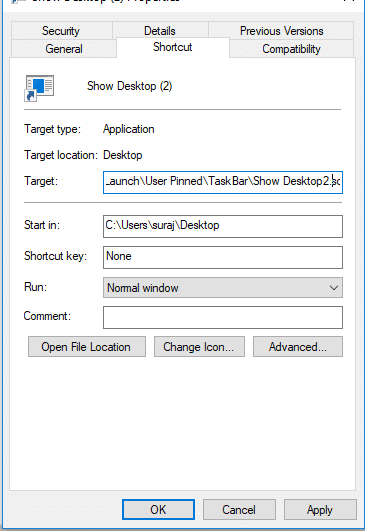
ขั้นตอนที่ 11 - ในที่สุดคุณต้องบันทึกการตั้งค่าที่กล่าวถึงทั้งหมด คุณได้เปลี่ยนไอคอนและวางตำแหน่งเป้าหมาย หมายความว่าคุณตั้งค่าการเพิ่มShow Desktop Icon ไปที่ทาสก์บาร์ใน Windows 10 เสร็จแล้ว
ที่แนะนำ:
ฉันหวังว่าขั้นตอนข้างต้นจะมีประโยชน์ และตอนนี้คุณจะสามารถเพิ่มแสดงไอคอนเดสก์ท็อปไปยังทาสก์บาร์ใน Windows 10ได้ แต่ถ้าคุณยังมีข้อสงสัยใดๆ เกี่ยวกับบทช่วยสอนนี้ อย่าลังเลที่จะถามพวกเขาในส่วนความคิดเห็น
ในบทความนี้ เราจะแนะนำวิธีการกู้คืนการเข้าถึงฮาร์ดไดรฟ์ของคุณเมื่อเกิดข้อผิดพลาด มาดูกันเลย!
แวบแรก AirPods ก็ดูเหมือนหูฟังไร้สายแบบ True Wireless ทั่วไป แต่ทุกอย่างเปลี่ยนไปเมื่อค้นพบฟีเจอร์บางอย่างที่ไม่ค่อยมีใครรู้จัก
Apple ได้เปิดตัว iOS 26 ซึ่งเป็นการอัปเดตครั้งใหญ่ด้วยดีไซน์กระจกฝ้าใหม่เอี่ยม ประสบการณ์ที่ชาญฉลาดยิ่งขึ้น และการปรับปรุงแอพที่คุ้นเคย
นักศึกษาจำเป็นต้องมีแล็ปท็อปเฉพาะทางสำหรับการเรียน ไม่เพียงแต่จะต้องมีพลังเพียงพอที่จะทำงานได้ดีในสาขาวิชาที่เลือกเท่านั้น แต่ยังต้องมีขนาดกะทัดรัดและน้ำหนักเบาพอที่จะพกพาไปได้ตลอดวัน
การเพิ่มเครื่องพิมพ์ลงใน Windows 10 เป็นเรื่องง่าย แม้ว่ากระบวนการสำหรับอุปกรณ์แบบมีสายจะแตกต่างจากอุปกรณ์ไร้สายก็ตาม
อย่างที่ทราบกันดีว่า RAM เป็นส่วนประกอบฮาร์ดแวร์ที่สำคัญมากในคอมพิวเตอร์ ทำหน้าที่เป็นหน่วยความจำในการประมวลผลข้อมูล และเป็นปัจจัยที่กำหนดความเร็วของแล็ปท็อปหรือพีซี ในบทความด้านล่างนี้ WebTech360 จะแนะนำวิธีการตรวจสอบข้อผิดพลาดของ RAM โดยใช้ซอฟต์แวร์บน Windows
สมาร์ททีวีเข้ามาครองโลกอย่างแท้จริง ด้วยคุณสมบัติที่ยอดเยี่ยมมากมายและการเชื่อมต่ออินเทอร์เน็ต เทคโนโลยีได้เปลี่ยนแปลงวิธีการชมทีวีของเรา
ตู้เย็นเป็นเครื่องใช้ไฟฟ้าที่คุ้นเคยในครัวเรือน ตู้เย็นโดยทั่วไปจะมี 2 ช่อง โดยช่องแช่เย็นจะมีขนาดกว้างขวางและมีไฟที่เปิดอัตโนมัติทุกครั้งที่ผู้ใช้งานเปิด ในขณะที่ช่องแช่แข็งจะแคบและไม่มีไฟส่องสว่าง
เครือข่าย Wi-Fi ได้รับผลกระทบจากปัจจัยหลายประการนอกเหนือจากเราเตอร์ แบนด์วิดท์ และสัญญาณรบกวน แต่ยังมีวิธีชาญฉลาดบางอย่างในการเพิ่มประสิทธิภาพเครือข่ายของคุณ
หากคุณต้องการกลับไปใช้ iOS 16 ที่เสถียรบนโทรศัพท์ของคุณ นี่คือคำแนะนำพื้นฐานในการถอนการติดตั้ง iOS 17 และดาวน์เกรดจาก iOS 17 เป็น 16
โยเกิร์ตเป็นอาหารที่ยอดเยี่ยม กินโยเกิร์ตทุกวันดีจริงหรือ? เมื่อคุณกินโยเกิร์ตทุกวัน ร่างกายจะเปลี่ยนแปลงไปอย่างไรบ้าง? ลองไปหาคำตอบไปด้วยกัน!
บทความนี้จะกล่าวถึงประเภทของข้าวที่มีคุณค่าทางโภชนาการสูงสุดและวิธีเพิ่มประโยชน์ด้านสุขภาพจากข้าวที่คุณเลือก
การกำหนดตารางเวลาการนอนและกิจวัตรประจำวันก่อนเข้านอน การเปลี่ยนนาฬิกาปลุก และการปรับเปลี่ยนการรับประทานอาหารเป็นมาตรการบางประการที่จะช่วยให้คุณนอนหลับได้ดีขึ้นและตื่นนอนตรงเวลาในตอนเช้า
ขอเช่าหน่อยคะ! Landlord Sim เป็นเกมจำลองมือถือบน iOS และ Android คุณจะเล่นเป็นเจ้าของอพาร์ทเมนท์และเริ่มให้เช่าอพาร์ทเมนท์โดยมีเป้าหมายในการอัพเกรดภายในอพาร์ทเมนท์ของคุณและเตรียมพร้อมสำหรับผู้เช่า
รับรหัสเกม Bathroom Tower Defense Roblox และแลกรับรางวัลสุดน่าตื่นเต้น พวกเขาจะช่วยคุณอัพเกรดหรือปลดล็อคหอคอยที่สร้างความเสียหายได้มากขึ้น













