วิธีการเข้าถึงฮาร์ดไดรฟ์อีกครั้ง แก้ไขข้อผิดพลาดที่ไม่สามารถเปิดฮาร์ดไดรฟ์ได้

ในบทความนี้ เราจะแนะนำวิธีการกู้คืนการเข้าถึงฮาร์ดไดรฟ์ของคุณเมื่อเกิดข้อผิดพลาด มาดูกันเลย!
คุณเห็นข้อความเตือนบนพีซี Windows 10 ว่าระบบมีหน่วยความจำเหลือน้อยหรือไม่? หรือระบบของคุณค้างหรือค้างเนื่องจากการใช้หน่วยความจำสูง? อย่ากลัวไปเลย เราพร้อมช่วยเหลือคุณเกี่ยวกับปัญหาเหล่านี้ และนั่นคือสาเหตุที่ในคู่มือนี้ เราจะพูดถึง 9 วิธีต่างๆ ในการเพิ่ม RAM บนคอมพิวเตอร์ที่ใช้ Windows 10
คนที่เดินช้าๆ เคี้ยวเสียงดัง เดินทางล่าช้า WiFi หรือการเชื่อมต่ออินเทอร์เน็ตไม่ดี และคอมพิวเตอร์ที่ล้าหลังเป็นสิ่งที่น่ารำคาญที่สุดในโลก ปรากฏว่าคอมพิวเตอร์ส่วนบุคคลของคุณสามารถทำงานได้ช้า แม้ว่าคุณจะมีพื้นที่เก็บข้อมูลเหลือเฟือ หากต้องการทำงานหลายอย่างพร้อมกันอย่างมีประสิทธิภาพและสลับไปมาระหว่างหลาย ๆ แอพพลิเคชั่นโดยไม่เกิดปัญหาแล็ก คุณจำเป็นต้องมี RAM ว่างที่เพียงพอพร้อมกับฮาร์ดไดรฟ์ที่ค่อนข้างว่าง ประการแรกถ้าคุณไม่ได้ตระหนักถึงสิ่งที่เป็น RAM และทำไมมันเป็นสิ่งสำคัญเพื่อให้ตรวจสอบแล้วRAM (Random Access Memory)
กลับมาที่หัวข้อนี้ RAM ของคอมพิวเตอร์ของคุณมักจะเหลือน้อยเนื่องจากแอปพลิเคชันที่ใช้งานอยู่และกระบวนการและบริการพื้นหลังทั้งหมดใช้งานอยู่ นอกเหนือจากนี้ หน่วยความจำรั่ว แอปพลิเคชั่นเริ่มต้นที่มีผลกระทบสูง ไฟกระชาก มัลแวร์ ข้อบกพร่องของฮาร์ดแวร์ และ RAM ไม่เพียงพออาจทำให้คอมพิวเตอร์ของคุณทำงานช้าลง
แม้ว่า Windows มักจะจัดการ RAM ได้อย่างยอดเยี่ยม แต่ก็มีขั้นตอนเพิ่มเติมสองสามขั้นตอนที่คุณสามารถทำได้เพื่อขจัดสิ่งอุดตันและ RAM เพิ่มเติมที่จำเป็นมาก และเพิ่มความเร็วในการทำงานของคอมพิวเตอร์ของคุณ
สารบัญ
9 วิธีในการเพิ่ม RAM ใน Windows 10
ส่วนใหญ่ที่เห็นได้ชัดและวิธีที่ง่ายที่สุดเพื่อเพิ่ม RAM บางอย่างเพื่อการใช้งานล้างและกระบวนการที่กินเวลาขึ้นไม่จำเป็นทรัพยากรระบบ สิ่งเหล่านี้อาจเป็นหนึ่งในแอพพลิเคชั่นของบริษัทอื่นที่คุณติดตั้งหรือแม้แต่เครื่องมือดั้งเดิมที่ Microsoft รวมไว้ใน Windows คุณสามารถเลือกที่จะปิดใช้งานหรือถอนการติดตั้งโปรแกรมที่มีปัญหาทั้งหมดได้
แม้ว่าการลบบางอย่างออก ไม่ว่าจะเป็นบุคคลที่สามหรือในตัว ดูเหมือนจะมากเกินไป คุณสามารถลองเพิ่มหน่วยความจำเสมือนของคุณ ปิดการใช้งานเอฟเฟกต์ภาพ ล้างข้อมูลชั่วคราว ฯลฯ
ก่อนที่เราจะเริ่มต้น ให้รีสตาร์ทคอมพิวเตอร์ของคุณเพื่อล้าง RAM ของระบบทั้งหมด และรีเซ็ตกระบวนการพื้นหลังทั้งหมด แม้ว่าจะไม่เพิ่ม RAM ใน Windows 10 แต่จะช่วยรีสตาร์ทกระบวนการและแอปพลิเคชันที่เสียหายที่อาจใช้ทรัพยากรมากกว่าที่จำเป็น
วิธีที่ 1: ยุติกระบวนการพื้นหลังและปิดใช้งานแอปเริ่มต้นที่มีผลกระทบสูง
ตัวจัดการงานของ Windows ทำงานได้อย่างเหลือเชื่อโดยแจ้งให้คุณทราบเกี่ยวกับจำนวน RAM ที่แน่นอนที่โปรแกรมและกระบวนการที่ใช้งานอยู่ทั้งหมดใช้ นอกจากการตรวจสอบ���ารใช้ RAM ของคอมพิวเตอร์แล้ว คุณยังสามารถดูการใช้งาน CPU & GPU และสิ้นสุดงาน ป้องกันไม่ให้แอปพลิเคชันใช้ทรัพยากรเมื่อเริ่มต้นคอมพิวเตอร์ เริ่มงานใหม่ เป็นต้น
1. กดปุ่ม Windows บนแป้นพิมพ์เพื่อนำมาขึ้นเมนูเริ่มต้นและเริ่มพิมพ์ที่ Task Manager คลิกที่ เปิด เมื่อผลการค้นหามาถึง (หรือใช้คีย์ลัด Ctrl + Shift + Esc )

2. คลิกรายละเอียดเพิ่มเติมเพื่อดูกระบวนการเบื้องหลัง บริการ สถิติประสิทธิภาพ ฯลฯ ทั้งหมด
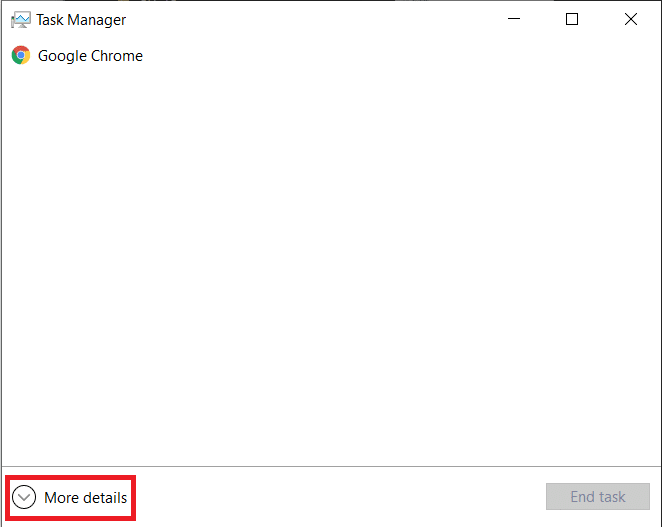
3. ในแท็บ Processes ให้คลิกที่ส่วนหัวของMemory เพื่อจัดเรียงกระบวนการและแอปพลิเคชันทั้งหมดที่ทำงานอยู่ในค���มพิวเตอร์ของคุณตามการใช้งานหน่วยความจำ (RAM)
4. จดบันทึกกระบวนการและแอปพลิเคชันทั้งหมดที่ใช้หน่วยความจำมากที่สุด ดังที่ได้กล่าวไว้ก่อนหน้านี้ คุณสามารถเลือกที่จะยุติกระบวนการเหล่านี้หรือถอนการติดตั้งโดยสิ้นเชิง
5. ในการสิ้นสุดกระบวนการ ให้คลิกขวาที่ กระบวนการ และเลือก End Task จากเมนูตัวเลือกที่ตามมา (คุณยังสามารถคลิกที่ปุ่มEnd Taskที่ด้านล่างของหน้าต่าง ซึ่งจะปลดล็อคหลังจากเลือกกระบวนการแล้ว) นอกจากนี้ โปรดใช้ความระมัดระวังเมื่อสิ้นสุดกระบวนการของ Microsoft เนื่องจากอาจทำให้ Windows ทำงานผิดปกติและปัญหาอื่นๆ อีกหลายประการ
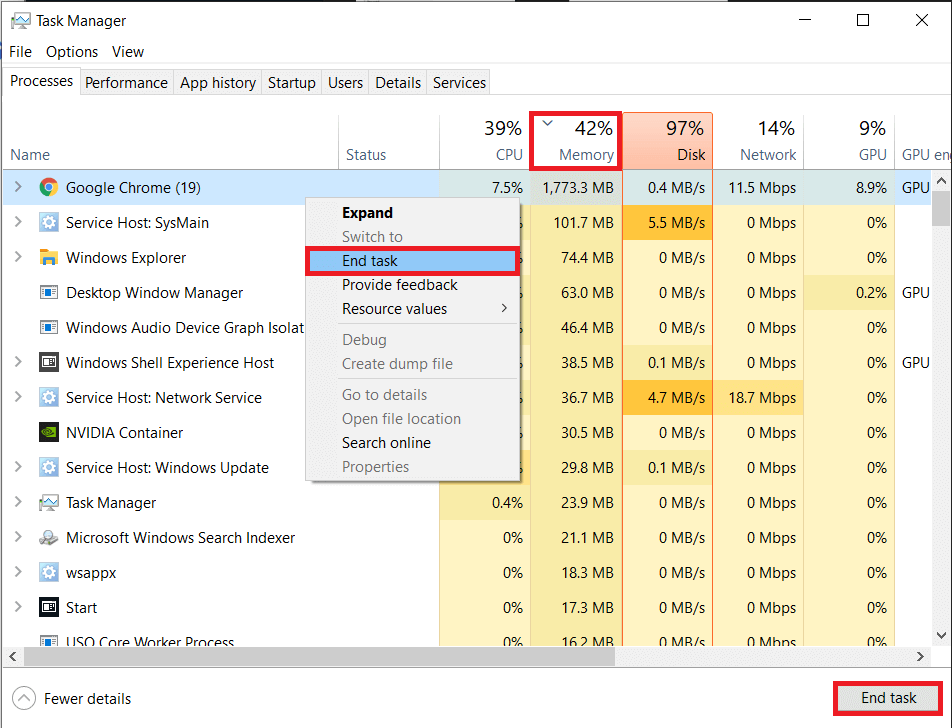
6. ตอนนี้ เรามาสลับไปที่แท็บStartup และปิดการใช้งานแอปพลิเคชั่นที่น่าสงสัยและใช้พลังงานมากอีกสองสามตัว
7. คลิกที่ส่วนหัวคอลัมน์ผลกระทบการเริ่มต้น เพื่อจัดเรียงแอปพลิเคชันทั้งหมดตามผลกระทบต่อกระบวนการเริ่มต้นคอมพิวเตอร์ สูง ปานกลาง และต่ำเป็นการให้คะแนนสามระดับที่กำหนดให้กับแอปพลิเคชันตามผลกระทบ เห็นได้ชัดว่ารายการที่มีคะแนนสูงส่งผลต่อเวลาเริ่มต้นของคุณมากที่สุด
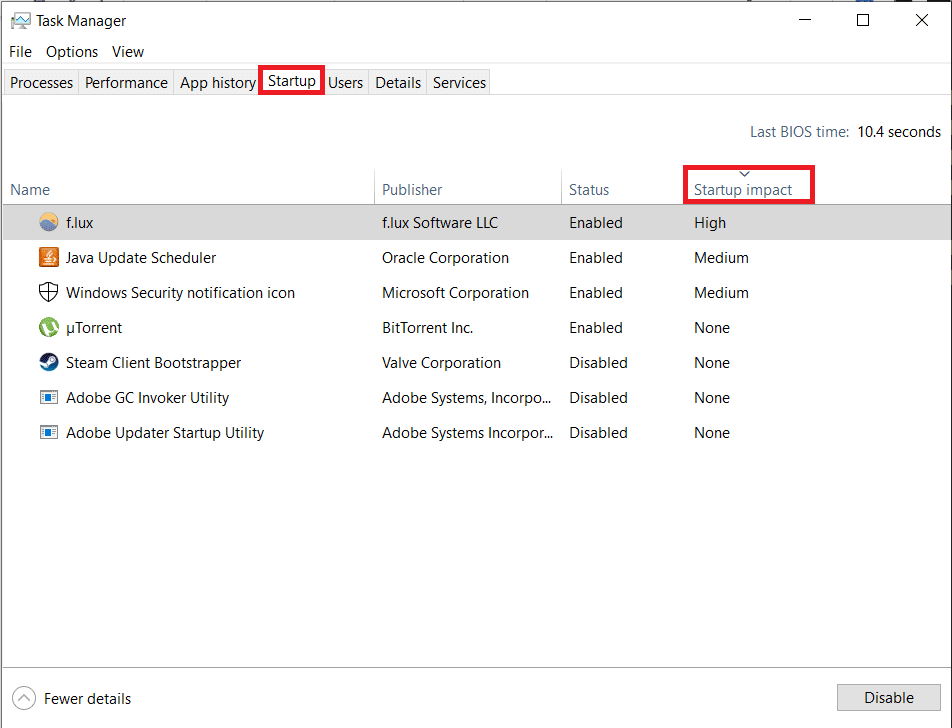
8. พิจารณาปิดการใช้งานแอพพลิเคชั่นของบุคคลที่สามที่ได้รับการจัดอันดับผลกระทบสูงเพื่อลดเวลาในการบู๊ตของคุณ คลิกขวา ที่แอปพลิเคชันและเลือก ปิดการใช้งาน (หรือคลิกที่ปุ่มปิดการใช้งาน)
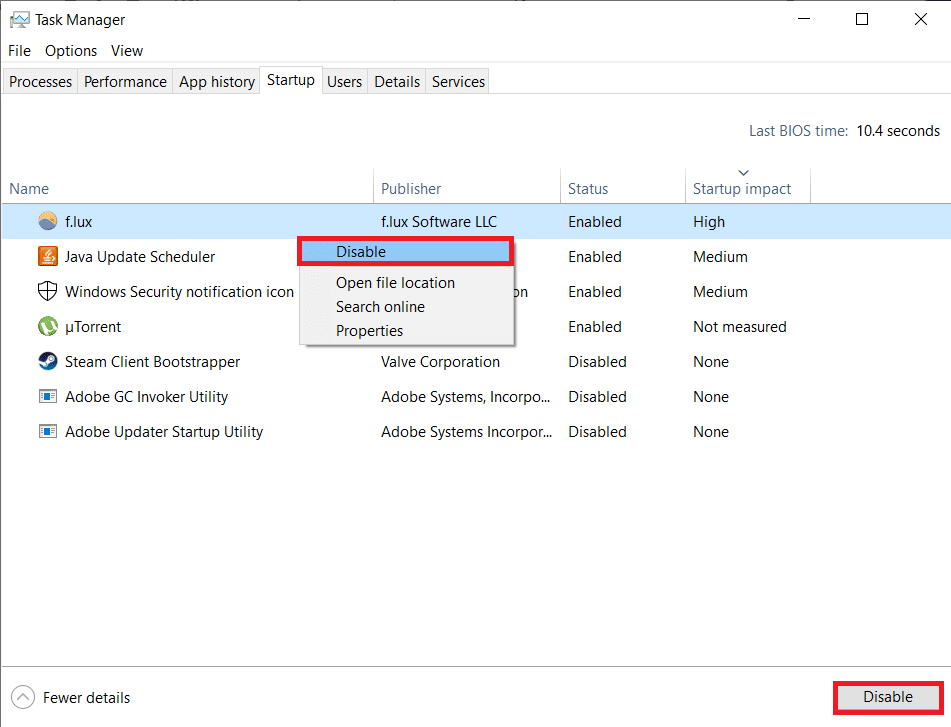
9. คุณยังสามารถรับข้อมูลรายละเอียดเพิ่มเติมเกี่ยวกับแอพพลิเคชั่นที่ใช้พลังงานมากที่สุดได้ผ่านทางแท็บ Performance ของ Task Manager
10. ในการปฏิบัติงาน แท็บเลือก หน่วยความจำ จากด้านซ้ายและคลิกที่ เปิดตรวจสอบทรัพยากร
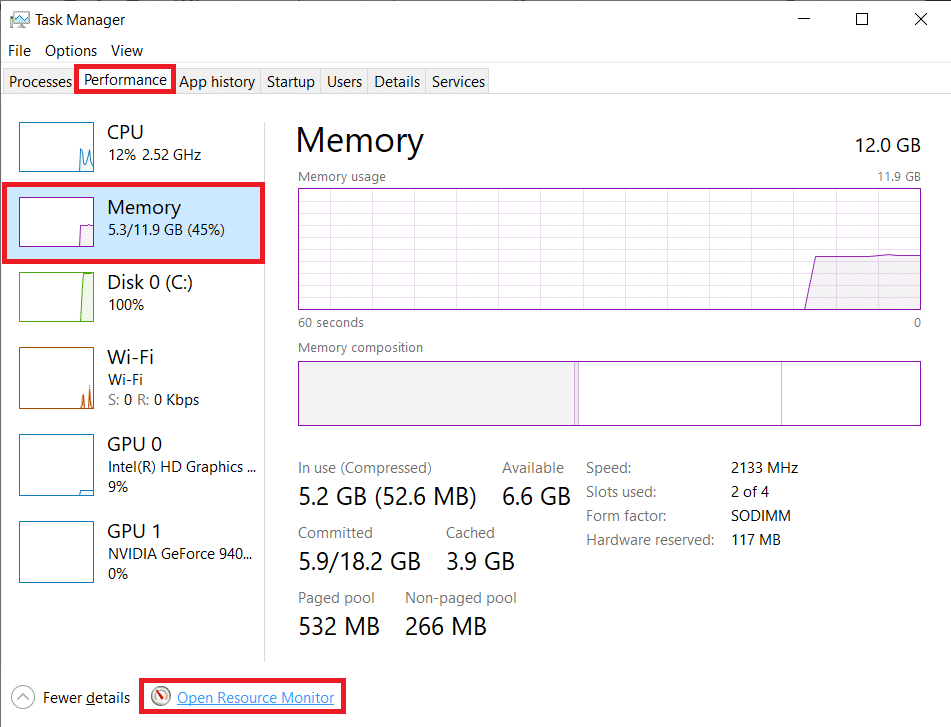
11. ในหน้าต่างต่อไปนี้ คุณจะเห็นแถบแนวนอนแสดงจำนวน RAM ที่ว่างและใช้งานอยู่ในปัจจุบัน พร้อมด้วยรายการแอปพลิเคชันและการใช้หน่วยความจำ คลิกที่Commit (KB)เพื่อจัดเรียงแอปพลิเคชันตามจำนวนหน่วยความจำที่ใช้
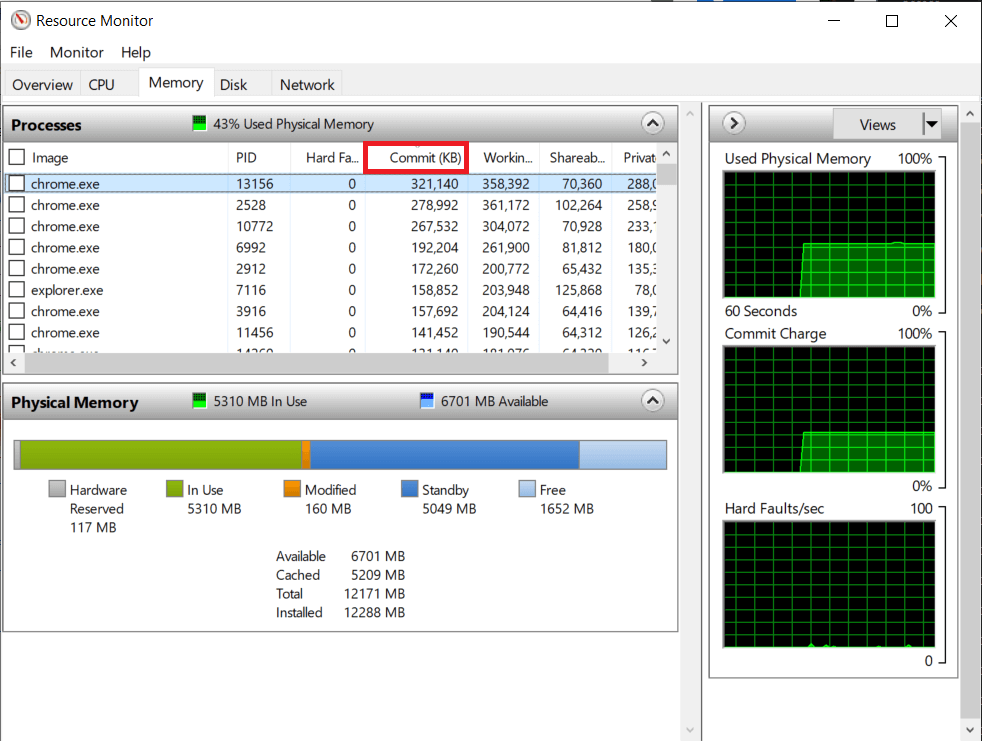
ถอนการติดตั้งแอปพลิเคชันที่น่าสงสัยที่มีการใช้หน่วยความจำสูงผิดปกติ หรือเปลี่ยนไปใช้แอปพลิเคชันอื่นที่คล้ายคลึงกัน อาจเป็นเวอร์ชัน Lite ของแอปพลิเคชันเดียวกัน
อ่านเพิ่มเติม: วิธีใช้การตรวจสอบประสิทธิภาพบน Windows 10
วิธีที่ 2: ถอนการติดตั้งหรือปิดใช้งาน Bloatware
หลังจากตรวจสอบตัวจัดการงาน คุณจะมีความคิดที่ดีขึ้นและรู้ว่าแอปพลิเคชันใดทำให้เกิดปัญหาหน่วยความจำสูง หากคุณไม่ได้ใช้แอปพลิเคชันเหล่านี้เป็นประจำ ให้พิจารณาถอนการติดตั้งเพื่อเพิ่ม ram บนพีซี Windows 10
มีสองวิธีที่คุณสามารถถอนการติดตั้งแอปพลิเคชันจากคอมพิวเตอร์ Windows ผ่านแผงควบคุมหรือผ่านแอปพลิเคชันการตั้งค่า
1. ใช้เส้นทางที่ง่ายและตรงไปตรงมามากขึ้น กดปุ่ม Windows + X หรือคลิกขวาที่ปุ่มเริ่มต้นแล้วเลือกการตั้งค่า จากเมนูผู้ใช้ระดับสูง
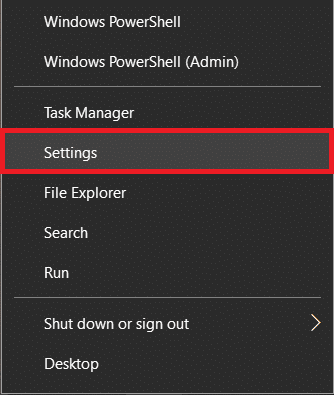
2. ถัดไป คลิกที่แอพ
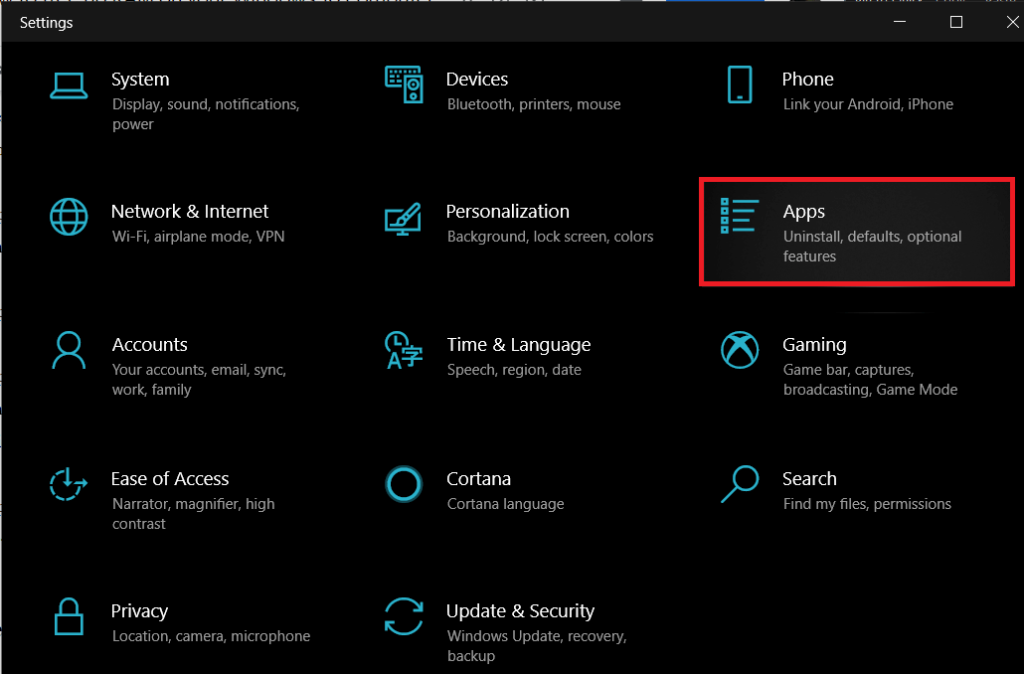
3. ตรวจสอบให้แน่ใจว่าคุณอยู่ใน หน้าการตั้งค่าแอพและคุณสมบัติและเลื่อนลงมาที่แผงด้านขวาเพื่อค้นหาแอปพลิเคชันที่คุณต้องการถอนการติดตั้ง คลิกที่ app ที่จะขยายตัวเลือกและจากนั้นเลือก ถอนการติดตั้ง
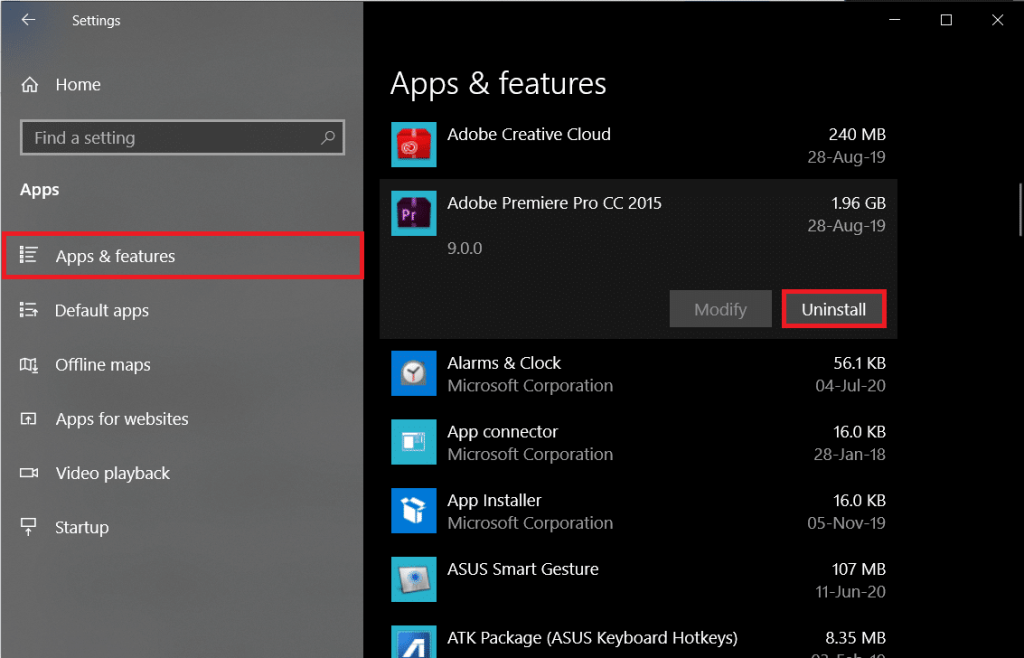
4. คลิกถอนการติดตั้ง อีกครั้งในป๊อปอัป "แอปนี้และข้อมูลที่เกี่ยวข้องจะถูกลบ" (คลิกที่ใช่หรือตกลงบนป๊อปอัปอื่น ๆ ที่อาจมาถึงเพื่อขอคำยืนยันจากคุณ)
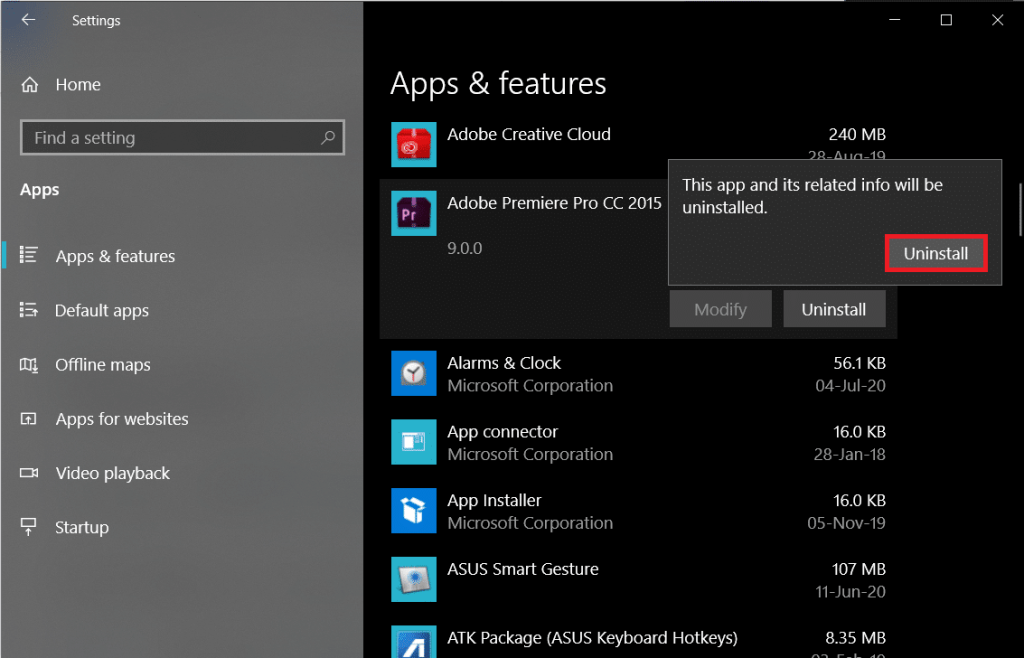
วิธีที่ 3: ปิดใช้งานแอปพลิเคชันพื้นหลัง
Windows มีแอปพลิเคชั่น/เครื่องมือในตัวจำนวนหนึ่งที่อนุญาตให้ทำงานในพื้นหลังอย่างต่อเนื่อง บางส่วนมีความสำคัญเนื่องจากดำเนินกิจกรรมที่จำเป็น เช่น การแสดงการแจ้งเตือน การอัปเดตไทล์เมนูเริ่มต้น ฯลฯ แต่บางรายการไม่มีจุดประสงค์ที่สำคัญ คุณสามารถปิดใช้งานแอปพลิเคชันพื้นหลังที่ไม่จำเป็นเหล่านี้เพื่อเพิ่มทรัพยากรระบบได้
1. เปิดค่า Windows การตั้งค่า อีกครั้งโดยการกด ปุ่ม Windows + I และคลิกที่ ความเป็นส่วนตัว

2. จากเมนูการนำทางด้านซ้าย ให้คลิกที่แอปพื้นหลัง (ภายใต้สิทธิ์ของแอป)
3. การเปลี่ยนแปลงสลับสวิทช์ภายใต้'ให้แอปทำงานในพื้นหลัง'ปิดถ้าคุณไม่ต้องการที่จะช่วยให้โปรแกรมใด ๆ เพื่อทำงานในพื้นหลัง คุณยังสามารถเลือกแต่ละแอปพลิเคชันที่สามารถทำงานในพื้นหลังและแอปพลิเคชันที่ไม่สามารถทำได้

วิธีที่ 4: สแกนหาไวรัสและมัลแวร์
ขณะตรวจสอบตัวจัดการงาน คุณอาจพบแอปพลิเคชันหนึ่งหรือสองรายการที่คุณจำไม่ได้ว่าติดตั้งไว้ แอปพลิเคชันที่ไม่รู้จักเหล่านี้อาจเป็นอันตรายและอาจพบทางเข้าผ่านแอปพลิเคชันอื่น (โปรดใช้ความระมัดระวังเมื่อติดตั้งซอฟต์แวร์ละเมิดลิขสิทธิ์หรือโปรแกรมจากแหล่งที่ไม่ผ่านการตรวจสอบ) มัลแวร์และไวรัสในขณะที่พยายามขโมยข้อมูลส่วนบุคคลของคุณ ยังใช้ทรัพยากรระบบส่วนใหญ่ของคุณโดยเหลือเพียงเล็กน้อยสำหรับแอปพลิเคชันอื่นๆ ดำเนินการป้องกันไวรัส / สแกนมัลแวร์เป็นประจำเพื่อตรวจสอบและลบภัยคุกคามใด ๆ ไปยังเครื่องคอมพิวเตอร์ของคุณ
มีโปรแกรมรักษาความปลอดภัยจำนวนหนึ่งที่คุณสามารถใช้เพื่อลบมัลแวร์ แม้ว่า Malwarebytes จะเป็นหนึ่งในโปรแกรมที่ได้รับการแนะนำมากที่สุดและเป็นโปรแกรมโปรดของเรา
1. ไปที่เว็บไซต์Malwarebytes Cybersecurityในแท็บใหม่และดาวน์โหลดไฟล์การติดตั้ง เมื่อดาวน์โหลดแล้ว ให้เปิดวิซาร์ดการติดตั้งและปฏิบัติตามคำแนะนำบนหน้าจอทั้งหมดเพื่อติดตั้งโปรแกรมความปลอดภัย
2. เปิดใบสมัครและดำเนินการสแกน มัลแวร์

3. การสแกนจะใช้เวลาพอสมควรในการดำเนินการให้เสร็จสิ้น เนื่องจากจะผ่านรายการทั้งหมด (รีจิสทรี หน่วยความจำ รายการเริ่มต้น ไฟล์) บนคอมพิวเตอร์ของคุณด้วยหวีซี่ละเอียด

3. ต่อต้านภัยคุกคามทั้งหมด Malwarebytes ตรวจพบโดยการคลิกที่กักกัน
เมื่อคุณรีสตาร์ทพีซีแล้ว ให้ดูว่าคุณสามารถเพิ่ม RAM บนคอมพิวเตอร์ที่ใช้ Windows 10 ได้หรือไม่ ถ้าไม่ ให้ทำตามขั้นตอนต่อไป
วิธีที่ 5: ปิด Visual Effects
นอกจากการปิดใช้งานและลบแอปพลิเคชันแล้ว ยังมีสิ่งอื่น ๆ อีกสองสามอย่างที่คุณสามารถเปลี่ยนเพื่อเพิ่มปริมาณ RAM ที่ว่างได้ Windows รวมเอาแอนิเมชั่นต่างๆ เพื่อสร้างประสบการณ์การใช้งานที่น่าพึงพอใจแก่ผู้ใช้ แม้ว่าแอนิเมชั่นและเอฟเฟ็กต์ภาพที่ละเอียดอ่อนเหล่านี้ใช้หน่วยความจำคอมพิวเตอร์เพียงไม่กี่เมกะไบต์ แต่ก็สามารถปิดใช้งานได้หากจำเป็น
1. ดับเบิ้ลคลิกที่ใช้ Windows File Explorer ไอคอนทางลัดบนเดสก์ทอปของคุณที่จะเปิดตัวหรือใช้คีย์ลัด คีย์ Windows + E
2. คลิกขวา ที่ พีซีเครื่องนี้ (อยู่ที่แผงการนำทางด้านซ้าย) และเลือก Properties จากเมนูบริบท

3. ในหน้าต่างต่อไปนี้ให้คลิกที่การตั้งค่าระบบขั้นสูง

4. คลิกที่ปุ่มSettings... ในส่วนย่อย Performance ของแท็บ Advanced system properties
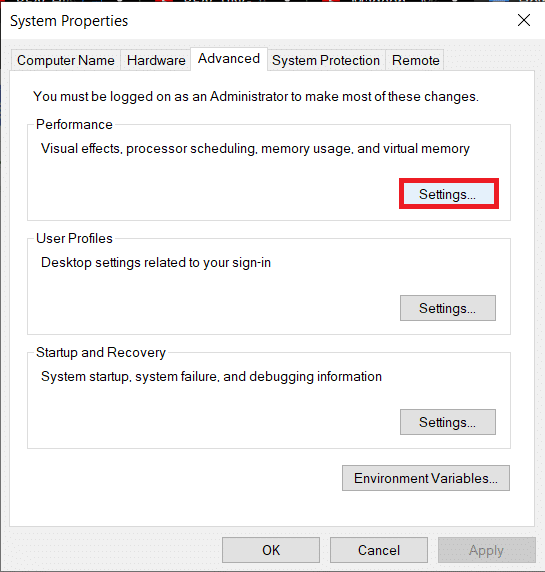
5. สุดท้าย ให้คลิกที่ปุ่มตัวเลือกถัดจาก'Adjust for best performance'เพื่อเปิดใช้งานตัวเลือกและปิดการใช้งานแอนิเมชั่น Windows ทั้งหมด หรือเลือกกำหนดเอง และทำเครื่องหมายที่ช่องถัดจากเอฟเฟกต์ภาพ/แอนิเมชั่นที่คุณต้องการเก็บไว้ด้วยตนเอง
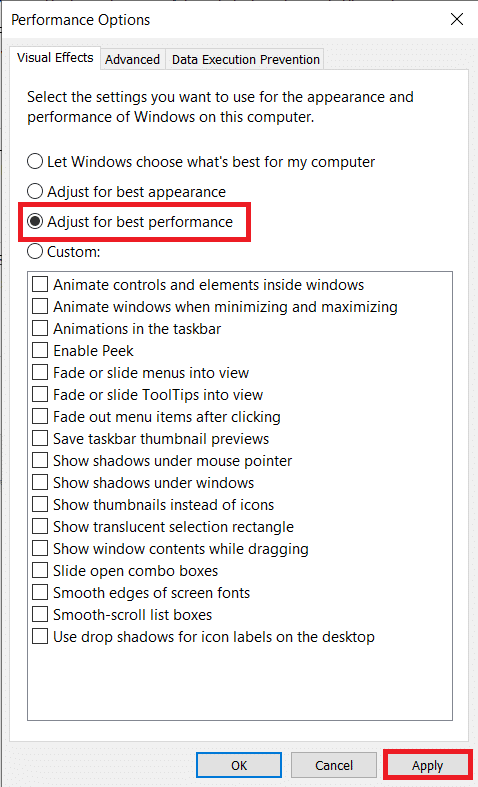
6. คลิกที่Apply ตามด้วย OK เพื่อบันทึกการเปลี่ยนแปลงของคุณและปิดหน้าต่าง สิ่งนี้จะส่งผลอย่างมากต่อรูปลักษณ์ของ Windows แต่ช่วยให้เวิร์กโฟลว์เร็วขึ้นมาก
วิธีที่ 6: เพิ่มหน่วยความจำเสมือน
RAM แม้ว่าส่วนใหญ่จะเป็นแบบสแตนด์อโลน แต่ก็ต้องอาศัยส่วนประกอบอื่นๆ ด้วย ไฟล์เพจคือรูปแบบหนึ่งของหน่วยความจำเสมือนที่มีอยู่ในฮาร์ดไดรฟ์ทุกตัวและทำงานร่วมกับ RAM คอมพิวเตอร์ของคุณจะถ่ายโอนแอปพลิเคชันไปยังไฟล์เพจโดยอัตโนมัติเมื่อ RAM ระบบของคุณเริ่มเหลือน้อย อย่างไรก็ตาม ไฟล์เพจจิ้งยังสามารถเรียกใช้ข้อผิดพลาดแบบซอฟต์และพร้อมท์ เช่น 'ระบบของคุณมีหน่วยความจำเสมือนเหลือน้อย'
ไฟล์เพจจิ้งซึ่งเป็นหน่วยความจำเสมือนช่วยให้เราสามารถเพิ่มมูลค่าได้ด้วยตนเอง ดังนั้นจึงช่วยเพิ่มประสิทธิภาพคอมพิวเตอร์ของเรา
1. ทำตามขั้นตอนที่ 1 ถึง 4 ของวิธีก่อนหน้าเพื่อเปิดหน้าต่าง ตัวเลือกประสิทธิภาพ
2. คลิกที่Change… ภายใต้ส่วน Virtual Memory ของ แท็บAdvanced
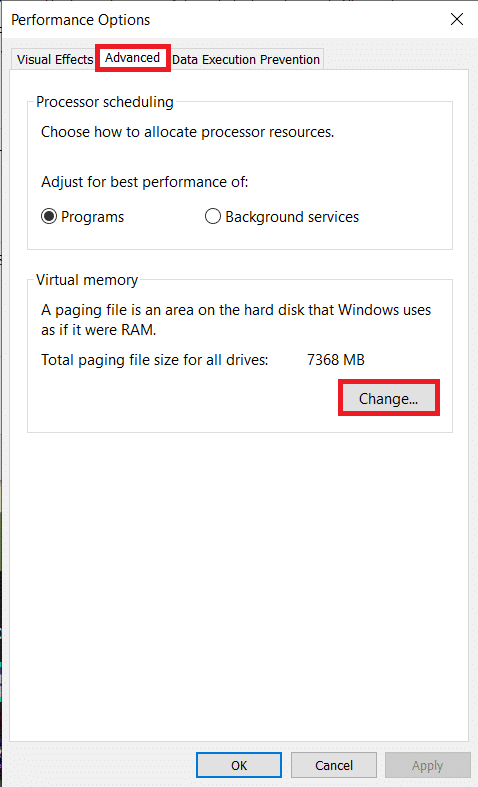
3. Untick ช่องถัดจาก 'โดยอัตโนมัติจัดการเพจขนาดไฟล์สำหรับอุปกรณ์ทั้งหมด' การดำเนินการนี้จะปลดล็อกตัวเลือกเพื่อกำหนดขนาดหน่วยความจำเสมือนเริ่มต้นและขนาดสูงสุดที่กำหนดเองสำหรับแต่ละไดรฟ์
4. ตอนนี้ เลือกไดรฟ์ C (หรือไดรฟ์ที่คุณติดตั้ง Windows) และเปิดใช้งานCustom Sizeโดยคลิกที่ปุ่มตัวเลือก
5. การตั้งค่าเริ่มต้นขนาด (MB) เพื่อ หนึ่งเท่าครึ่ง RAM ระบบของคุณ และ ขนาดสูงสุด (MB) ไป สามครั้งขนาดเริ่มต้น คลิกที่ Set ตามด้วย OK เพื่อบันทึกและออก
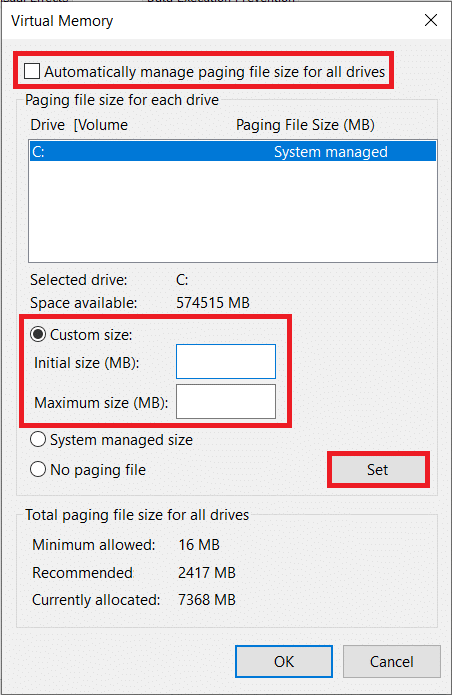
วิธีที่ 7: ล้าง Pagefile เมื่อปิดเครื่อง
แม้ว่าทุกสิ่งใน RAM ของคุณจะถูกล้างโดยอัตโนมัติเมื่อคุณรีสตาร์ทคอมพิวเตอร์ แต่หน่วยความจำเสมือนจะไม่เหมือนเดิม นี่เป็นเพราะความจริงที่ว่าไฟล์เพจใช้พื้นที่จริงบนฮาร์ดไดรฟ์ แม้ว่า เราสามารถแก้ไขพฤติกรรมนี้และล้าง Pagefile ทุกครั้งที่มีการรีสตาร์ท
1. กดคีย์ Windows + R เพื่อเปิดกล่องเรียกใช้คำสั่งพิมพ์ regedit ในนั้นและกด Enter เพื่อ เปิด Registry Editor

ป๊อปอัปการควบคุมบัญชีผู้ใช้ที่ขออนุญาตจากคุณเพื่อดำเนินการให้เสร็จสิ้นจะมาถึง คลิกที่ ใช่ เพื่อให้สิทธิ์ที่จำเป็นและดำเนินการต่อ
2. ในแผงด้านซ้าย ดับเบิลคลิกที่HKEY_LOCAL_MACHINEเพื่อขยายขนาดเดียวกัน
3. ไปที่เส้นทางต่อไปนี้ในโฟลเดอร์ HKEY_LOCAL_MACHINE (หรือคัดลอกและวางตำแหน่งในแถบที่อยู่)
HKEY_LOCAL_MACHINE\SYSTEM\CurrentControlSet\Control\Session Manager\การจัดการหน่วยความจำ
4. ตอนนี้ทางด้านขวาของแผง, คลิกขวา บน ClearPageFileAtShutdown และเลือก ปรับเปลี่ยน
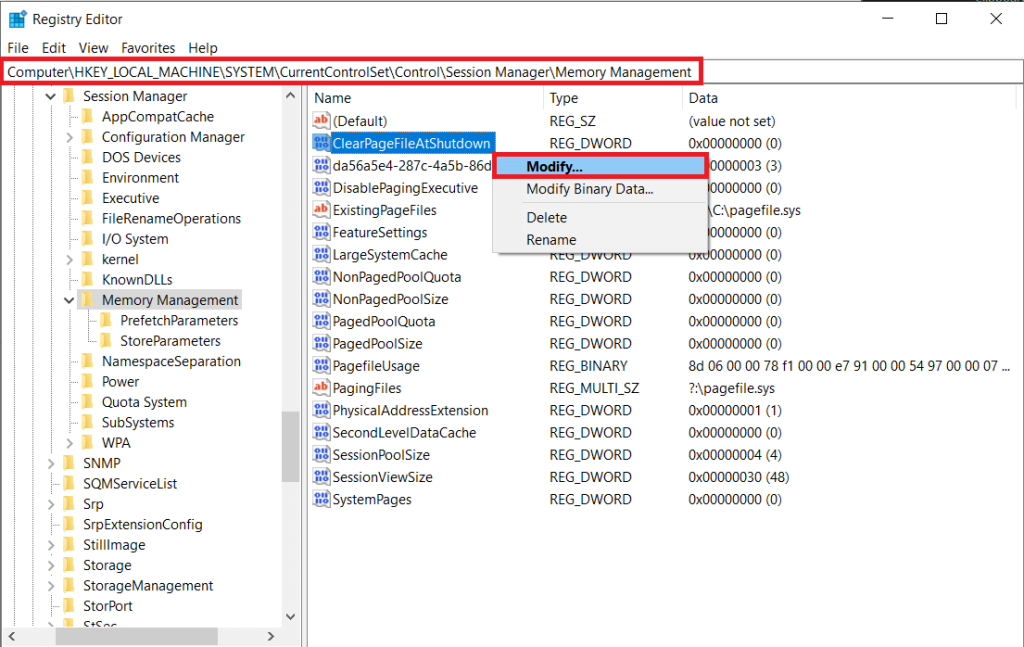
5. ในกล่องโต้ตอบต่อไปเปลี่ยนข้อมูลราคา จาก 0 (คนพิการ) เพื่อ 1 (เปิดใช้งาน) และคลิกที่ OK
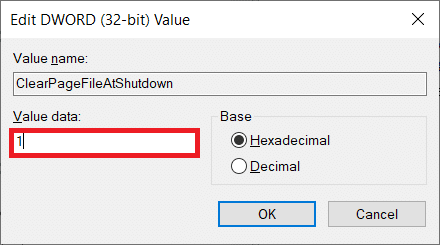
วิธีที่ 8: ปิดใช้งานส่วนขยายของเบราว์เซอร์
โดยปกติ ปัญหา RAM จะเกิดขึ้นเมื่อคุณเปิดหลายแท็บในเบราว์เซอร์ของคุณ Google Chrome ซึ่งเป็นเว็บเบราว์เซอร์ที่ใช้กันมากที่สุดในทุกแพลตฟอร์ม ขึ้นชื่อเรื่องความสามารถในการจัดการ RAM และทำให้คอมพิวเตอร์ Windows ทำงานช้าลงอย่างมาก เพื่อป้องกันไม่ให้เบราว์เซอร์ใช้ RAM เพิ่มเติม ให้หลีกเลี่ยงการเปิดหลายแท็บและปิดใช้งานหรือถอนการติดตั้งส่วนขยายที่ไม่จำเป็นซึ่งทำงานควบคู่ไปกับเบราว์เซอร์
1. ขั้นตอนในการปิดการใช้งานส่วนขยายในทุกเบราว์เซอร์นั้นง่ายและค่อนข้างคล้ายกัน
2. สำหรับ Chrome ให้คลิกที่จุดสามจุดในแนวตั้งที่มุมบนด้านขวาและเลื่อนเมาส์ของคุณผ่านเครื่องมืออื่น ๆ คลิกที่ ส่วนขยาย จากเมนูย่อย
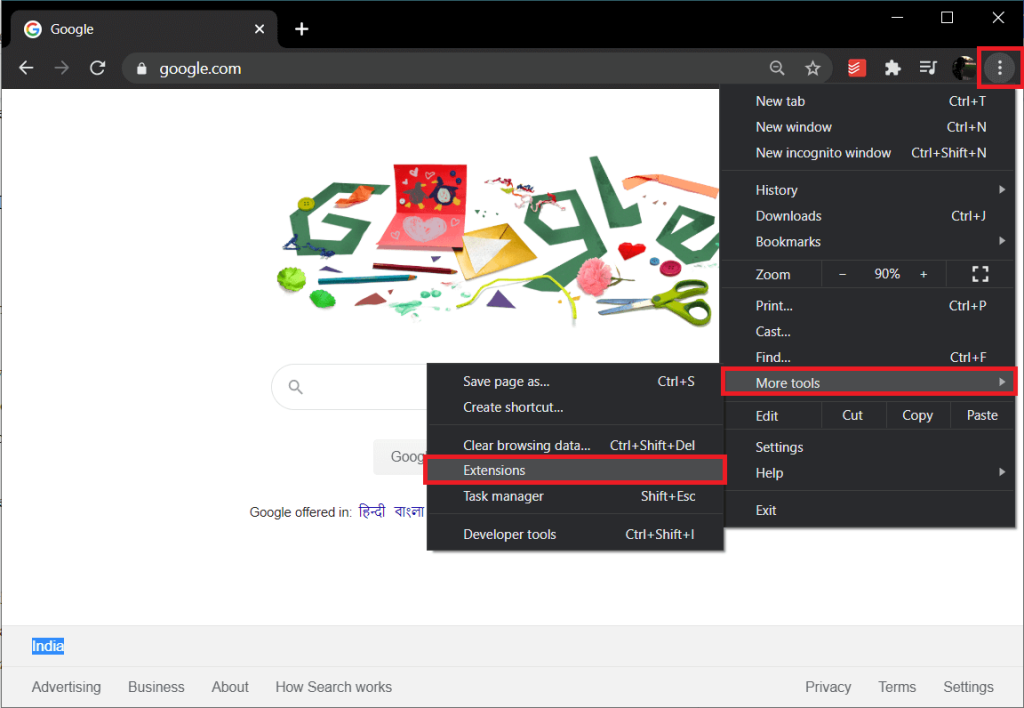
3. สำหรับ Mozilla Firefox และ Microsoft Edge โปรดไปที่about: addons and edge://extensions/ ในแท็บใหม่ตามลำดับ
4. คลิกที่เปลี่ยนสลับติดกับส่วนขยายที่จะปิด คุณยังจะพบตัวเลือกในการถอนการติดตั้ง/นำออกในบริเวณใกล้เคียง

5. รีสตาร์ทพีซีของคุณและดูว่าคุณสามารถเพิ่ม RAM บนคอมพิวเตอร์ของคุณได้หรือไม่
วิธีที่ 9: ทำการสแกนล้างข้อมูลบนดิสก์
แอปพลิเคชั่นที่ใช้งานเป็นประจำบางตัวอาจล้มเหลวในการปล่อยหน่วยความจำระบบที่พวกเขาใช้ ส่งผลให้ RAM มีปัญหาทั่วไป ร่วมกับพวกเขา คุณสามารถลองล้างไฟล์ชั่วคราวทั้งหมดที่ Windows สร้างโดยอัตโนมัติ ไฟล์บันทึกการอัปเกรด Windows ไฟล์ดัมพ์หน่วยความจำ ฯลฯ โดยใช้แอปพลิเคชัน Disk Cleanup ในตัว
1. กดปุ่ม Windows + S พิมพ์Disk Cleanupในแถบค้นหา แล้วกด Enter
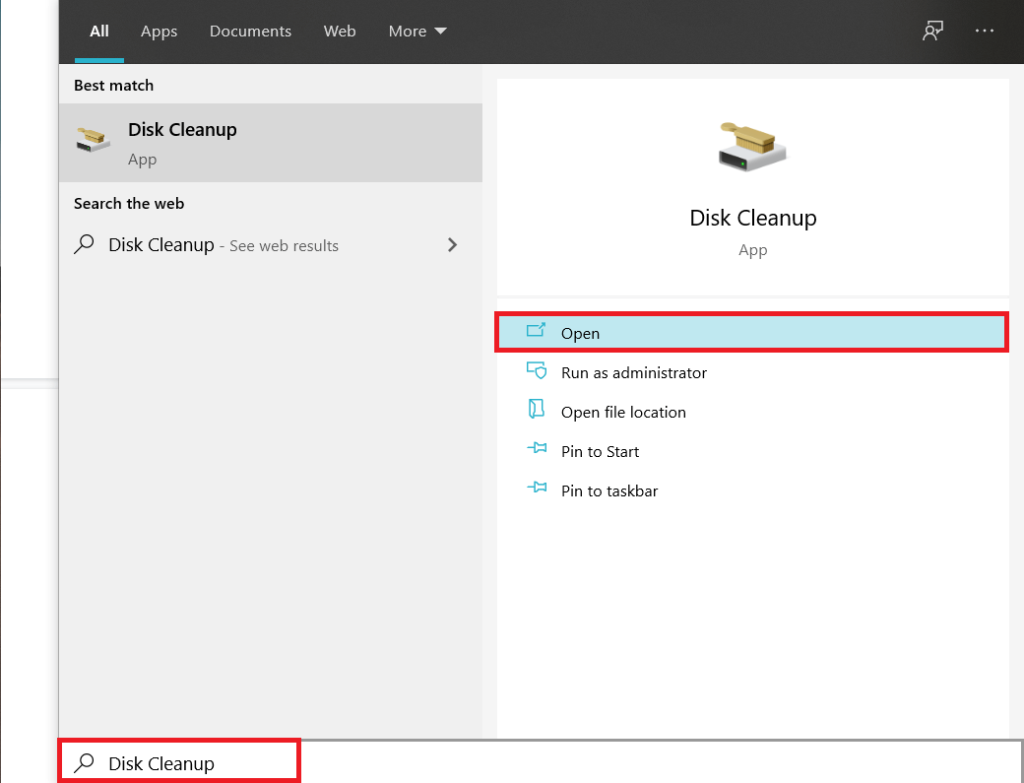
2. เลือกไดรฟ์ ที่คุณต้องการจะลบไฟล์ชั่วคราวและคลิกที่ OK แอปพลิเคชันจะเริ่มสแกนหาไฟล์ชั่วคราวและสิ่งที่ไม่ต้องการอื่นๆ และสามารถลบได้ รอสักครู่และปล่อยให้การสแกนเสร็จสิ้น
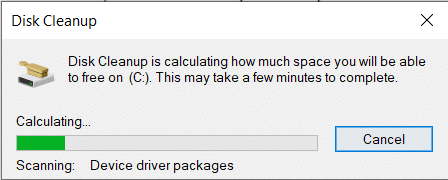
3. ภายใต้แฟ้มลบเครื่องหมายในช่องถัดไปแฟ้มชั่วคราว ไปข้างหน้าและเลือกไฟล์อื่นๆ ที่คุณต้องการลบ (เช่น ไฟล์อินเทอร์เน็ตชั่วคราว ถังรีไซเคิล รูปขนาดย่อ)
4. คลิกที่ตกลง เพื่อลบไฟล์ที่เลือก
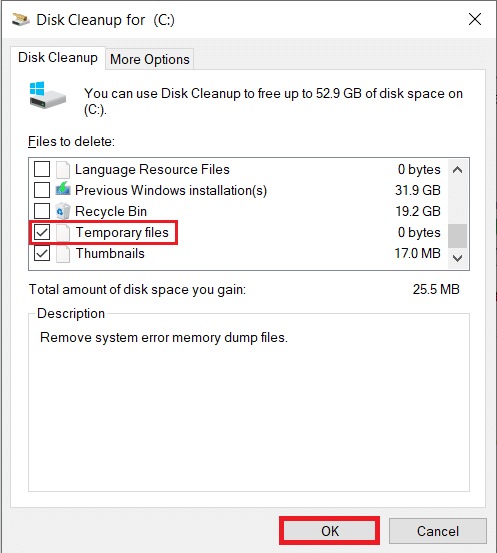
นอกจากนี้ ให้พิมพ์ %temp% ในแถบค้นหาเริ่มต้นหรือกล่องคำสั่ง Run แล้วกด Enter เลือกไฟล์ทั้งหมดในหน้าต่างต่อไปนี้โดยกด Ctrl + A แล้วกดปุ่มลบ ให้สิทธิ์ผู้ดูแลระบบเมื่อจำเป็นและข้ามไฟล์ที่ไม่สามารถลบได้
คุณสามารถดำเนินกิจกรรมการปลดปล่อย RAM ด้านบนทั้งหมดเป็นประจำเพื่อรักษาประสิทธิภาพของคอมพิวเตอร์ของคุณ นอกจากนี้ ในการแสวงหาการเพิ่มจำนวน RAM ฟรี คุณอาจถูกล่อลวงให้ติดตั้งหนึ่งในเครื่องมือทำความสะอาด RAM ซึ่งประกาศให้ปรับปรุงประสิทธิภาพ แต่อย่ายอมแพ้ เนื่องจากโดยปกติแล้วจะเป็นเรื่องหลอกลวงและจะไม่ให้ข้อมูลเพิ่มเติมใดๆ แก่คุณ แรมฟรี แทนการทำความสะอาด RAM, คุณสามารถลองใช้โปรแกรมผู้จัดการ RAM เช่นหน่วยความจำเพิ่มประสิทธิภาพและCleanMem
สุดท้ายนี้ ด้วยนักพัฒนาที่เพิ่มคุณสมบัติใหม่ในทุกๆ แอปพลิเคชั่นที่ออกใหม่ ปริมาณ RAM ที่พวกเขาต้องการก็เพิ่มขึ้นเช่นกัน ถ้าเป็นไปได้ให้ลองติดตั้ง RAM เพิ่มโดยเฉพาะถ้าคุณใช้ระบบที่เก่ากว่า ตรวจสอบคู่มือการใช้งานที่มาพร้อมกับคอมพิวเตอร์ของคุณหรือทำการค้นหาโดย Google เพื่อดูว่า RAM ชนิดใดที่เข้ากันได้กับแล็ปท็อปของคุณ และวิธีการติดตั้ง
แนะนำ: 15 วิธีในการเพิ่มความเร็วให้กับพีซี Windows 10 ที่ช้า
เราหวังว่าคู่มือนี้จะเป็นประโยชน์ และคุณสามารถเพิ่ม RAM บนคอมพิวเตอร์ Windows 10 ของคุณได้อย่างง่ายดาย แต่ถ้าคุณยังมีข้อสงสัยใดๆ เกี่ยวกับคู่มือนี้ อย่าลังเลที่จะถามพวกเขาในส่วนความคิดเห็น
ในบทความนี้ เราจะแนะนำวิธีการกู้คืนการเข้าถึงฮาร์ดไดรฟ์ของคุณเมื่อเกิดข้อผิดพลาด มาดูกันเลย!
แวบแรก AirPods ก็ดูเหมือนหูฟังไร้สายแบบ True Wireless ทั่วไป แต่ทุกอย่างเปลี่ยนไปเมื่อค้นพบฟีเจอร์บางอย่างที่ไม่ค่อยมีใครรู้จัก
Apple ได้เปิดตัว iOS 26 ซึ่งเป็นการอัปเดตครั้งใหญ่ด้วยดีไซน์กระจกฝ้าใหม่เอี่ยม ประสบการณ์ที่ชาญฉลาดยิ่งขึ้น และการปรับปรุงแอพที่คุ้นเคย
นักศึกษาจำเป็นต้องมีแล็ปท็อปเฉพาะทางสำหรับการเรียน ไม่เพียงแต่จะต้องมีพลังเพียงพอที่จะทำงานได้ดีในสาขาวิชาที่เลือกเท่านั้น แต่ยังต้องมีขนาดกะทัดรัดและน้ำหนักเบาพอที่จะพกพาไปได้ตลอดวัน
การเพิ่มเครื่องพิมพ์ลงใน Windows 10 เป็นเรื่องง่าย แม้ว่ากระบวนการสำหรับอุปกรณ์แบบมีสายจะแตกต่างจากอุปกรณ์ไร้สายก็ตาม
อย่างที่ทราบกันดีว่า RAM เป็นส่วนประกอบฮาร์ดแวร์ที่สำคัญมากในคอมพิวเตอร์ ทำหน้าที่เป็นหน่วยความจำในการประมวลผลข้อมูล และเป็นปัจจัยที่กำหนดความเร็วของแล็ปท็อปหรือพีซี ในบทความด้านล่างนี้ WebTech360 จะแนะนำวิธีการตรวจสอบข้อผิดพลาดของ RAM โดยใช้ซอฟต์แวร์บน Windows
สมาร์ททีวีเข้ามาครองโลกอย่างแท้จริง ด้วยคุณสมบัติที่ยอดเยี่ยมมากมายและการเชื่อมต่ออินเทอร์เน็ต เทคโนโลยีได้เปลี่ยนแปลงวิธีการชมทีวีของเรา
ตู้เย็นเป็นเครื่องใช้ไฟฟ้าที่คุ้นเคยในครัวเรือน ตู้เย็นโดยทั่วไปจะมี 2 ช่อง โดยช่องแช่เย็นจะมีขนาดกว้างขวางและมีไฟที่เปิดอัตโนมัติทุกครั้งที่ผู้ใช้งานเปิด ในขณะที่ช่องแช่แข็งจะแคบและไม่มีไฟส่องสว่าง
เครือข่าย Wi-Fi ได้รับผลกระทบจากปัจจัยหลายประการนอกเหนือจากเราเตอร์ แบนด์วิดท์ และสัญญาณรบกวน แต่ยังมีวิธีชาญฉลาดบางอย่างในการเพิ่มประสิทธิภาพเครือข่ายของคุณ
หากคุณต้องการกลับไปใช้ iOS 16 ที่เสถียรบนโทรศัพท์ของคุณ นี่คือคำแนะนำพื้นฐานในการถอนการติดตั้ง iOS 17 และดาวน์เกรดจาก iOS 17 เป็น 16
โยเกิร์ตเป็นอาหารที่ยอดเยี่ยม กินโยเกิร์ตทุกวันดีจริงหรือ? เมื่อคุณกินโยเกิร์ตทุกวัน ร่างกายจะเปลี่ยนแปลงไปอย่างไรบ้าง? ลองไปหาคำตอบไปด้วยกัน!
บทความนี้จะกล่าวถึงประเภทของข้าวที่มีคุณค่าทางโภชนาการสูงสุดและวิธีเพิ่มประโยชน์ด้านสุขภาพจากข้าวที่คุณเลือก
การกำหนดตารางเวลาการนอนและกิจวัตรประจำวันก่อนเข้านอน การเปลี่ยนนาฬิกาปลุก และการปรับเปลี่ยนการรับประทานอาหารเป็นมาตรการบางประการที่จะช่วยให้คุณนอนหลับได้ดีขึ้นและตื่นนอนตรงเวลาในตอนเช้า
ขอเช่าหน่อยคะ! Landlord Sim เป็นเกมจำลองมือถือบน iOS และ Android คุณจะเล่นเป็นเจ้าของอพาร์ทเมนท์และเริ่มให้เช่าอพาร์ทเมนท์โดยมีเป้าหมายในการอัพเกรดภายในอพาร์ทเมนท์ของคุณและเตรียมพร้อมสำหรับผู้เช่า
รับรหัสเกม Bathroom Tower Defense Roblox และแลกรับรางวัลสุดน่าตื่นเต้น พวกเขาจะช่วยคุณอัพเกรดหรือปลดล็อคหอคอยที่สร้างความเสียหายได้มากขึ้น













