วิธีการเข้าถึงฮาร์ดไดรฟ์อีกครั้ง แก้ไขข้อผิดพลาดที่ไม่สามารถเปิดฮาร์ดไดรฟ์ได้

ในบทความนี้ เราจะแนะนำวิธีการกู้คืนการเข้าถึงฮาร์ดไดรฟ์ของคุณเมื่อเกิดข้อผิดพลาด มาดูกันเลย!
เกิดอะไรขึ้นถ้าคุณกำลังทำงานที่ได้รับมอบหมายที่สำคัญและจู่ๆ จอภาพของคุณก็เริ่มกะพริบ? ใช่ หน้าจอมอนิเตอร์กะพริบเป็นหนึ่งในปัญหาที่พบบ่อยที่สุดที่เรา���ุกคนเคยประสบมาในชีวิต จอภาพกะพริบไม่เพียงแต่เป็นปัญหาแต่เป็นปัญหาที่น่ารำคาญอีกด้วย คุณรู้หรือไม่ว่ามันสามารถทำให้เกิดปัญหาสุขภาพบางอย่างได้เช่นกัน เช่น ปวดหัวและปวดตา หากคุณทำงานกับระบบของคุณเป็นเวลานานกับหน้าจอที่กะพริบ บางครั้งอาจไม่ใช่ปัญหาฮาร์ดแวร์ แต่ต้องใช้การอัปเดตไดรเวอร์เพื่อแก้ปัญหานี้เท่านั้น
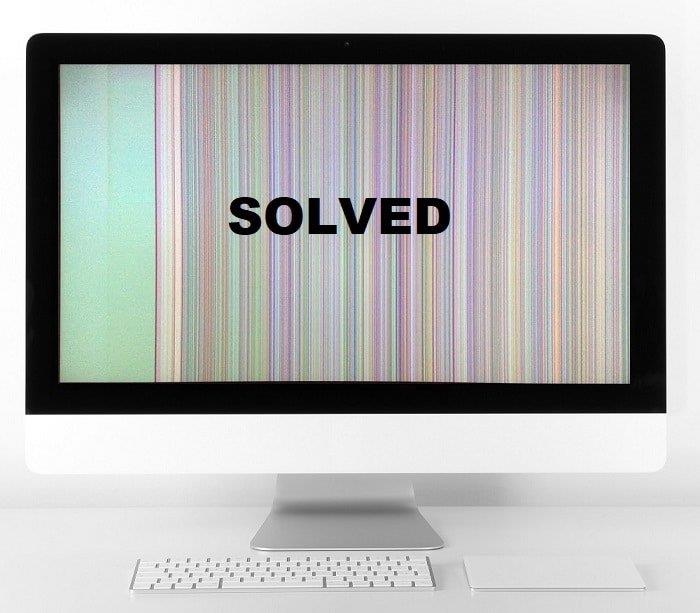
อย่างไรก็ตาม จะเป็นการดีที่จะตรวจสอบทุกแง่มุมที่เป็นไปได้ของปัญหานี้เพื่อหาทางแก้ไข แทนที่จะตื่นตระหนกและโทรหาผู้บริหารไอที คุณสามารถทำตามขั้นตอนการแก้ไขปัญหาบางอย่างเพื่อแก้ไขปัญหาการกะพริบของหน้าจอมอนิเตอร์ การค้นหาวิธีแก้ไขปัญหาเริ่มต้นด้วยการค้นหาสาเหตุของปัญหา มาเริ่มค้นหาสาเหตุที่น่าจะเป็นไปได้มากที่สุดและวิธีแก้ปัญหาสำหรับการแก้ปัญหาการกะพริบของจอภาพนี้
สารบัญ
วิธีแก้ไขปัญหาการกะพริบของหน้าจอมอนิเตอร์
อย่าลืม สร้างจุดคืนค่า ในกรณีที่มีสิ่งผิดปกติเกิดขึ้น
วิธีที่ 1 – ตรวจสอบสายเคเบิลที่เชื่อมต่อของคุณ
บางครั้งสายเคเบิลที่เชื่อมต่ออาจทำให้เกิดปัญหาการกะพริบ ไม่ว่าคุณจะใช้สาย HDMI, VGA, DVI ชนิดใด คุณต้องตรวจสอบว่าเชื่อมต่อถูกต้องหรือไม่
คุณต้องตรวจสอบว่าสายเคเบิลเชื่อมต่ออยู่ที่ปลายทั้งสองข้าง - คอมพิวเตอร์และจอภาพ หากปัญหายังคงอยู่ คุณสามารถเปลี่ยนสายใหม่เพื่อตรวจสอบได้ หากวิธีนี้ไม่สามารถแก้ปัญหาได้ คุณต้องตรวจสอบเพิ่มเติมเพื่อค้นหาสาเหตุที่แท้จริงของปัญหา

วิธีที่ 2 – ตรวจสอบอัตราการรีเฟรชของจอภาพ
อัตราการรีเฟรชจอภาพหมายถึงจำนวนครั้งที่ภาพบนจอภาพของคุณได้รับการรีเฟรชในไม่กี่วินาที มีหน่วยวัดเป็นเฮิรตซ์ หากอัตราการรีเฟรชจอภาพของคุณไม่ได้รับการปรับให้เหมาะสมสำหรับระบบของคุณ ก็อาจทำให้เกิดปัญหาการกะพริบของจอภาพได้ ดังนั้น คุณต้องตรวจสอบอัตราการรีเฟรชปัจจุบันของจอภาพของคุณ
คุณต้องไปที่การตั้งค่า > ระบบ > จอแสดงผล > คุณสมบัติการ์ดแสดงผล
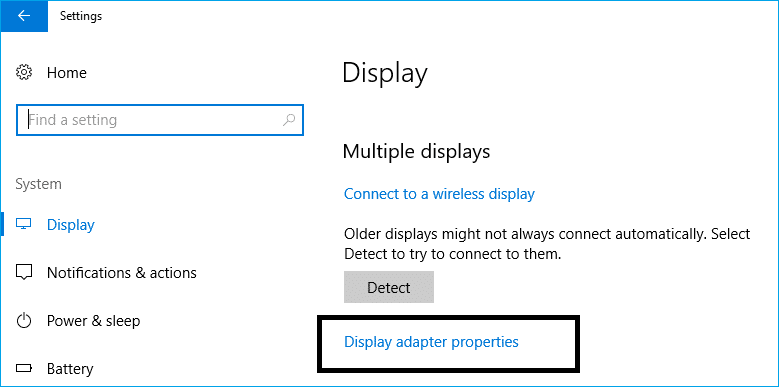
ที่นี่คุณจะได้รับเลือกที่จะแสดงการตั้งค่าอะแดปเตอร์นั้นคุณต้องคลิกที่จอภาพตัวเลือก สุดท้ายนี้ คุณจะเห็นอัตราการรีเฟรชที่คุณต้องตรวจสอบ คุณสามารถเลือกตัวเลือกจากเมนูแบบเลื่อนลง ระบบส่วนใหญ่มี 2 ทางเลือก จอภาพระดับไฮเอนด์บางรุ่นมาพร้อมกับอัตราการรีเฟรชของเฮิรตซ์ที่สูงกว่า คุณต้องเลือกอัตราการรีเฟรชที่สูงขึ้นและตรวจสอบว่าคุณสามารถแก้ไขปัญหาการกะพริบของหน้าจอมอนิเตอร์ได้หรือไม่
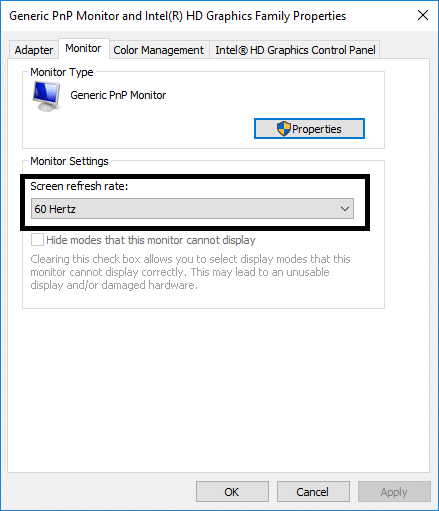
วิธีที่ 3 – ตรวจสอบการ์ดแสดงผลของระบบของคุณ
หมายเหตุ:อย่าเปิดเคสระบบของคุณหากเคสยังอยู่ในการรับประกัน เพราะจะทำให้การรับประกันของคุณเป็นโมฆะ
หากการ์ดแสดงผลไม่ได้ติดตั้งหรือติดตั้งบนเมนบอร์ดของระบบอย่างถูกต้อง อาจทำให้เกิดปัญหาได้ บางทีการกะพริบของหน้าจออาจเป็นผลจากปัญหาการ์ดแสดงผล คุณต้องตรวจสอบสิ่งนี้โดยเปิดเคสระบบของคุณ หากการ์ดได้รับการติดตั้งอย่างถูกต้องและเกิดปัญหาขึ้น อาจเป็นไปได้ว่าการ์ดแสดงผลเสียหาย ง่ายต่อการตรวจสอบว่าการ์ดเสียหายหรือไม่ คุณสามารถเปลี่ยนการ์ดเก่าเป็นการ์ดใหม่ได้อย่างง่ายดาย และหากหน้าจอไม่กะพริบ การ์ดแสดงผลก็ใช้ได้ ปัญหาอยู่ที่อื่นในระบบของคุณ แก้ไขปัญหาต่อไป

วิธีที่ 4 – ตรวจสอบการทดสอบ
บางทีจอภาพของคุณอาจทำให้เสียหรือเสียหาย อย่างไรก็ตาม ก่อนที่จะกระโดดเข้าสู่การปรึกษาหารือและทิ้งจอภาพของคุณเพื่อการรีไซเคิล คุณต้องตรวจสอบจอภาพของคุณก่อน
เริ่มต้นด้วยการตรวจสอบความเสียหายทางกายภาพที่คุณสามารถระบุได้ง่าย หากไม่มีความเสียหายทางกายภาพ คุณควรเปลี่ยนจอภาพใหม่ หากจอภาพใหม่ทำงานได้ดี แสดงว่าจอภาพของคุณเสียอย่างแน่นอน
วิธีที่ 5 – อัปเดตไดรเวอร์จอแสดงผล
สาเหตุหนึ่งสำหรับปัญหานี้อาจเป็นการอัพเดตไดรเวอร์ หากคุณเป็นไดรเวอร์ที่เกี่ยวข้องสำหรับจอภาพไม่ได้รับการอัพเดต อาจทำให้เกิด ปัญหาการกะพริบของหน้าจอมอนิเตอร์ได้
อัปเดตไดรเวอร์กราฟิกด้วยตนเองโดยใช้ตัวจัดการอุปกรณ์
1. กด Windows Key + R จากนั้นพิมพ์devmgmt.msc แล้วกด Enter เพื่อเปิดDevice Manager

2. ถัดไป ขยายการ์ดแสดงผลและคลิกขวาที่กราฟิกการ์ดของคุณแล้วเลือกเปิดใช้งาน

3. เมื่อคุณทำเสร็จแล้วให้คลิกขวาที่การ์ดแสดงผลและเลือก " Update Driver "

4. เลือก “ ค้นหาซอฟต์แวร์ไดรเวอร์ที่อัพเดตโดยอัตโนมัติ ” และปล่อยให้กระบวนการเสร็จสิ้น

5. หากขั้นตอนข้างต้นช่วยแก้ไขปัญหาได้ แสดงว่ายังค้างอยู่ ถ้าไม่เช่นนั้นให้ดำเนินการต่อ
6. คลิกขวาที่การ์ดกราฟิกของคุณอีกครั้งแล้วเลือก " อัปเดตไดรเวอร์ " แต่คราวนี้ในหน้าจอถัดไปให้เลือก " เรียกดูคอมพิวเตอร์ของฉันเพื่อหาซอฟต์แวร์ไดรเวอร์ ”

7. ตอนนี้เลือก"ให้ฉันเลือกจากรายการไดรเวอร์ที่มีอยู่ในคอมพิวเตอร์ของฉัน"

8. สุดท้ายเลือกไดรเวอร์ล่าสุดจากรายการ และคลิกถัดไป
9. ปล่อยให้กระบวนการข้างต้นเสร็จสิ้นและรีสตาร์ทพีซีของคุณเพื่อบันทึกการเปลี่ยนแปลง
ทำตามขั้นตอนเดียวกันสำหรับการ์ดกราฟิกในตัว (ในกรณีนี้คือ Intel) เพื่ออัปเดตไดรเวอร์ ดูว่าคุณสามารถแก้ไขปัญหาการกะพริบของหน้าจอมอนิเตอร์ได้หรือไม่ หากไม่สามารถดำเนินการในขั้นตอนต่อไป
อัปเดตไดรเวอร์กราฟิกจากเว็บไซต์ผู้ผลิตโดยอัตโนมัติ
1. กด Windows Key + R และในกล่องโต้ตอบให้พิมพ์dxdiagแล้วกด Enter

2. หลังจากนั้นให้ค้นหาแท็บการแสดงผล (จะมีแท็บแสดงผลสองแท็บ แท็บหนึ่งสำหรับการ์ดกราฟิกในตัว และอีกแท็บหนึ่งจะเป็นของ Nvidia) คลิกที่แท็บ ดิสเพลย์ และค้นหาการ์ดกราฟิกของคุณ

3. ไปที่เว็บไซต์ดาวน์โหลดไดรเวอร์ Nvidia และป้อนรายละเอียดผลิตภัณฑ์ที่เราพบ
4. ค้นหาไดรเวอร์ของคุณหลังจากป้อนข้อมูล คลิก ยอมรับ และดาวน์โหลดไดรเวอร์

5. หลังจากดาวน์โหลดสำเร็จ ให้ติดตั้งไดรเวอร์ และคุณได้อัปเดตไดรเวอร์ Nvidia ด้วยตนเองสำเร็จแล้ว
บทสรุป
ปัญหาการกะพริบของจอภาพอาจเกิดจากสาเหตุหนึ่งหรือหลายสาเหตุ: ปัญหาสายเคเบิล อัตราการรีเฟรช การอัปเดตไดรเวอร์ ฯลฯ อย่างไรก็ตาม การค้นหาตัวเลือกการแก้ไขปัญหาที่มีประสิทธิภาพที่สุดควรเริ่มต้นด้วยการตรวจสอบสาเหตุของปัญหา
หวังว่าวิธีการดังกล่าวข้างต้นจะช่วยคุณในการวินิจฉัยและแก้ไขปัญหา หากมีความเสียหายทางกายภาพหรือไม่สามารถหาสาเหตุที่แท้จริงของปัญหาได้ ให้ติดต่อช่างเทคนิคที่จะแก้ปัญหาได้ดีกว่า บางครั้งคุณไม่ได้สังเกต แต่จอภาพของคุณเก่ามากจนอาจสร้างปัญหาให้คุณบ่อยครั้ง ดังนั้น คอยอัปเดตเทคโนโลยีล่าสุดและอัปเดตเครื่องมือฮาร์ดแวร์ของคุณอยู่เสมอเพื่อให้ตรงกับงานระดับไฮเอนด์ที่คุณทำ
ที่แนะนำ:
ฉันหวังว่าขั้นตอนข้างต้นจะช่วยคุณแก้ไขปัญหาการกะพริบของหน้าจอมอนิเตอร์แต่หากคุณยังคงมีคำถามใดๆ เกี่ยวกับบทช่วยสอนนี้ โปรดอย่าลังเลที่จะถามพวกเขาในส่วนความคิดเห็น
ในบทความนี้ เราจะแนะนำวิธีการกู้คืนการเข้าถึงฮาร์ดไดรฟ์ของคุณเมื่อเกิดข้อผิดพลาด มาดูกันเลย!
แวบแรก AirPods ก็ดูเหมือนหูฟังไร้สายแบบ True Wireless ทั่วไป แต่ทุกอย่างเปลี่ยนไปเมื่อค้นพบฟีเจอร์บางอย่างที่ไม่ค่อยมีใครรู้จัก
Apple ได้เปิดตัว iOS 26 ซึ่งเป็นการอัปเดตครั้งใหญ่ด้วยดีไซน์กระจกฝ้าใหม่เอี่ยม ประสบการณ์ที่ชาญฉลาดยิ่งขึ้น และการปรับปรุงแอพที่คุ้นเคย
นักศึกษาจำเป็นต้องมีแล็ปท็อปเฉพาะทางสำหรับการเรียน ไม่เพียงแต่จะต้องมีพลังเพียงพอที่จะทำงานได้ดีในสาขาวิชาที่เลือกเท่านั้น แต่ยังต้องมีขนาดกะทัดรัดและน้ำหนักเบาพอที่จะพกพาไปได้ตลอดวัน
การเพิ่มเครื่องพิมพ์ลงใน Windows 10 เป็นเรื่องง่าย แม้ว่ากระบวนการสำหรับอุปกรณ์แบบมีสายจะแตกต่างจากอุปกรณ์ไร้สายก็ตาม
อย่างที่ทราบกันดีว่า RAM เป็นส่วนประกอบฮาร์ดแวร์ที่สำคัญมากในคอมพิวเตอร์ ทำหน้าที่เป็นหน่วยความจำในการประมวลผลข้อมูล และเป็นปัจจัยที่กำหนดความเร็วของแล็ปท็อปหรือพีซี ในบทความด้านล่างนี้ WebTech360 จะแนะนำวิธีการตรวจสอบข้อผิดพลาดของ RAM โดยใช้ซอฟต์แวร์บน Windows
สมาร์ททีวีเข้ามาครองโลกอย่างแท้จริง ด้วยคุณสมบัติที่ยอดเยี่ยมมากมายและการเชื่อมต่ออินเทอร์เน็ต เทคโนโลยีได้เปลี่ยนแปลงวิธีการชมทีวีของเรา
ตู้เย็นเป็นเครื่องใช้ไฟฟ้าที่คุ้นเคยในครัวเรือน ตู้เย็นโดยทั่วไปจะมี 2 ช่อง โดยช่องแช่เย็นจะมีขนาดกว้างขวางและมีไฟที่เปิดอัตโนมัติทุกครั้งที่ผู้ใช้งานเปิด ในขณะที่ช่องแช่แข็งจะแคบและไม่มีไฟส่องสว่าง
เครือข่าย Wi-Fi ได้รับผลกระทบจากปัจจัยหลายประการนอกเหนือจากเราเตอร์ แบนด์วิดท์ และสัญญาณรบกวน แต่ยังมีวิธีชาญฉลาดบางอย่างในการเพิ่มประสิทธิภาพเครือข่ายของคุณ
หากคุณต้องการกลับไปใช้ iOS 16 ที่เสถียรบนโทรศัพท์ของคุณ นี่คือคำแนะนำพื้นฐานในการถอนการติดตั้ง iOS 17 และดาวน์เกรดจาก iOS 17 เป็น 16
โยเกิร์ตเป็นอาหารที่ยอดเยี่ยม กินโยเกิร์ตทุกวันดีจริงหรือ? เมื่อคุณกินโยเกิร์ตทุกวัน ร่างกายจะเปลี่ยนแปลงไปอย่างไรบ้าง? ลองไปหาคำตอบไปด้วยกัน!
บทความนี้จะกล่าวถึงประเภทของข้าวที่มีคุณค่าทางโภชนาการสูงสุดและวิธีเพิ่มประโยชน์ด้านสุขภาพจากข้าวที่คุณเลือก
การกำหนดตารางเวลาการนอนและกิจวัตรประจำวันก่อนเข้านอน การเปลี่ยนนาฬิกาปลุก และการปรับเปลี่ยนการรับประทานอาหารเป็นมาตรการบางประการที่จะช่วยให้คุณนอนหลับได้ดีขึ้นและตื่นนอนตรงเวลาในตอนเช้า
ขอเช่าหน่อยคะ! Landlord Sim เป็นเกมจำลองมือถือบน iOS และ Android คุณจะเล่นเป็นเจ้าของอพาร์ทเมนท์และเริ่มให้เช่าอพาร์ทเมนท์โดยมีเป้าหมายในการอัพเกรดภายในอพาร์ทเมนท์ของคุณและเตรียมพร้อมสำหรับผู้เช่า
รับรหัสเกม Bathroom Tower Defense Roblox และแลกรับรางวัลสุดน่าตื่นเต้น พวกเขาจะช่วยคุณอัพเกรดหรือปลดล็อคหอคอยที่สร้างความเสียหายได้มากขึ้น













