วิธีการเข้าถึงฮาร์ดไดรฟ์อีกครั้ง แก้ไขข้อผิดพลาดที่ไม่สามารถเปิดฮาร์ดไดรฟ์ได้

ในบทความนี้ เราจะแนะนำวิธีการกู้คืนการเข้าถึงฮาร์ดไดรฟ์ของคุณเมื่อเกิดข้อผิดพลาด มาดูกันเลย!
แก้ไขไฟล์ข้อมูล Outlook .ost และ .pst ที่เสียหาย: Microsoft มีแอปพลิเคชัน Office ของตัวเองซึ่งมาในแพ็คเกจที่เรียกว่าMicrosoft Officeซึ่งประกอบด้วยโมดูล/แอปพลิเคชันทั้งหมดที่จำเป็นต่อการดำเนินงานขององค์กรอย่างมีประสิทธิภาพ ตัวอย่างเช่น Microsoft Word ใช้สำหรับสร้างเอกสาร, Microsoft PowerPoint เพื่อสร้างงานนำเสนอ, Microsoft Outlook เพื่อจัดเตรียมปฏิทิน, Event Manager เป็นต้น
Microsoft Outlookเป็นหนึ่งในแอปพลิเคชั่นยอดนิยมภายใต้ Microsoft Office เป็นการออกแบบตัวจัดการข้อมูลส่วนบุคคลแบบออฟไลน์สำหรับแพลตฟอร์มต่างๆ เช่น MS Windows และ MAC MS Outlook ได้รับการออกแบบมาเพื่อทำงานเป็นแอปพลิเคชันอีเมล นอกจากนี้ยังมีคุณสมบัติอื่นๆ มากมาย ซึ่งรวมถึงปฏิทิน ตัวจัดการงาน ตัวจัดการกิจกรรม วารสาร การท่องเว็บ ฯลฯ นอกจากนี้ยังสามารถใช้เพื่อแชร์ไฟล์และเอกสารหลายไฟล์กับผู้ใช้หลายคน
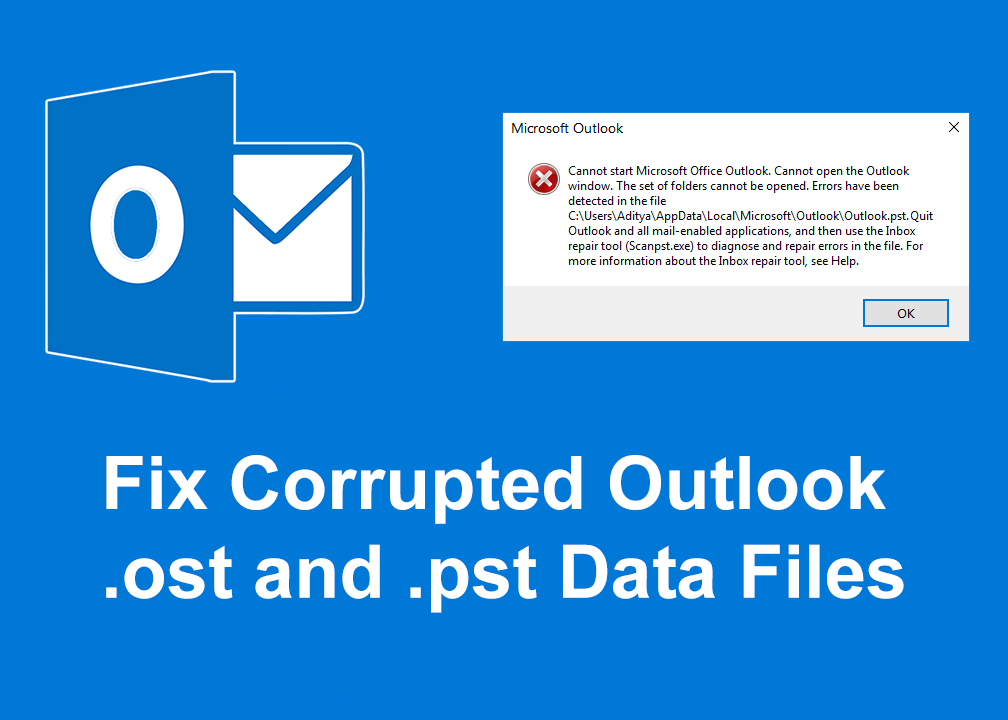
MS Outlook เก็บสำเนาของอีเมล รายชื่อติดต่อ ปฏิทิน วารสาร ฯลฯ ทั้งหมด ข้อมูลทั้งหมดข้างต้นจะถูกบันทึกในรูปแบบไฟล์สองรูปแบบ ได้แก่ OST และ PST ขึ้นอยู่กับประเภทบัญชีสำหรับการเข้าถึงแบบออฟไลน์
ไฟล์ OST: OST เป็นโฟลเดอร์ออฟไลน์ใน MS Outlook ไฟล์เหล่านี้เปิดใช้งานเพื่อบันทึกข้อมูล Outlook ในโหมดออฟไลน์ และสามารถซิงค์โดยอัตโนมัติเมื่อเชื่อมต่อกับอินเทอร์เน็ต ข้อมูลออฟไลน์ที่บันทึกไว้ทั้งหมดจะถูกเก็บไว้ในเซิร์ฟเวอร์ MS Exchange คุณลักษณะนี้ทำให้ผู้ใช้สามารถอ่าน ลบ เขียน หรือแม้แต่ส่งคำตอบของอีเมลในโหมดออฟไลน์ได้
ไฟล์ PST: ไฟล์ PST หรือที่เรียกว่า Personal Storage Table เป็นโฟลเดอร์จัดเก็บข้อมูลส่วนบุคคลหรือออนไลน์ ข้อมูลจะถูกเก็บไว้บนเซิร์ฟเวอร์ยกเว้นสำหรับเซิร์ฟเวอร์แลกเปลี่ยน (ที่ไฟล์ OST บันทึกข้อมูลถูกเก็บไว้) และบนฮาร์ดดิสก์ของผู้ใช้ IMAP และ HTTP ใช้โฟลเดอร์ไฟล์ PST ดังนั้นอีเมลทั้งหมดที่ส่งหรือรับหรือแนบมาจะถูกจัดเก็บในรูปแบบ PST อีเมล วารสาร ปฏิทิน รายชื่อติดต่อทั้งห���ดซึ่งจัดเก็บไว้ในเครื่องจะถูกบันทึกในรูปแบบ .pst ด้วย
ไฟล์ PST และ OST มีขนาดใหญ่มาก ไฟล์เหล่านี้สามารถสะสมอีเมล รายชื่อติดต่อ การนัดหมาย ฯลฯ เป็นเวลาหลายปี ในช่วงแรกๆ ไฟล์ PST/OST ถูกจำกัดไว้ที่ขนาด 2GB แต่ในทุกวันนี้ ไฟล์เหล่านี้สามารถขยายเป็นหลายเทราไบต์ได้ เนื่องจากขนาดไฟล์เหล่านี้มีขนาดใหญ่ขึ้น อาจทำให้เกิดปัญหาหลายประการในช่วงเวลาหนึ่ง ปัญหาที่เกิดขึ้นสามารถ:
เพื่อแก้ปัญหาข้างต้นทั้งหมด Outlook เวอร์ชันเดสก์ท็อปทั้งหมดมาพร้อมกับเครื่องมือซ่อมแซมที่เรียกว่าMicrosoft Outlook Index Repair Toolเพื่อแก้ปัญหาและแก้ไขปัญหาเกี่ยวกับไฟล์ .ost และ .pst เครื่องมือซ่อมแซมดัชนีมีอยู่ในไดเรกทอรีการติดตั้ง Office
สารบัญ
แก้ไขไฟล์ Outlook .ost และ .pst Data ที่เสียหาย
ในการแก้ไขไฟล์ข้อมูล outlook ที่เสียหาย: ไฟล์ .ost และ .pst และการกู้คืนรายการที่ขาดหายไปจากกล่องขาเข้า ให้ทำตามขั้นตอนด้านล่าง:
วิธีที่ 1 - แก้ไขไฟล์ข้อมูล Outlook ออฟไลน์ที่เสียหาย (ไฟล์ .OST)
ในการแก้ไขปัญหาเกี่ยวกับไฟล์ .ost ก่อนอื่นให้ปิดแอปอีเมลแล้วทำตามขั้นตอนด้านล่าง:
1. ค้นหาแผงควบคุมในการค้นหาของ Windows จากนั้นคลิกที่ผลการค้นหา

2. คลิกที่บัญชีผู้ใช้ ภายใต้แผงควบคุม
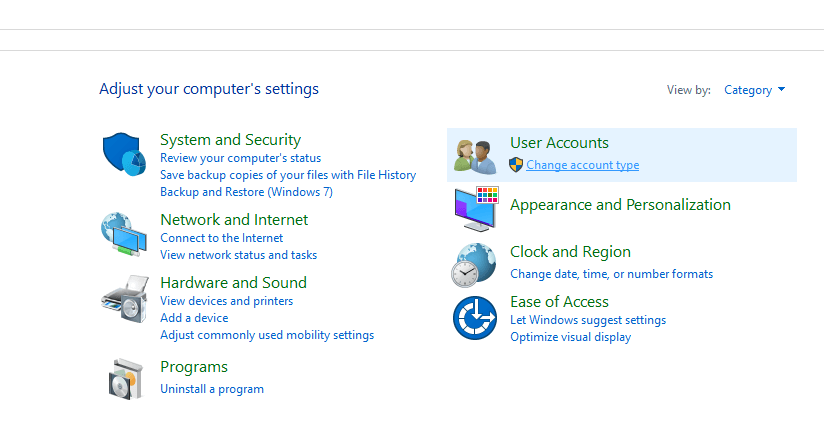
3.ถัดไปคลิกที่จดหมาย
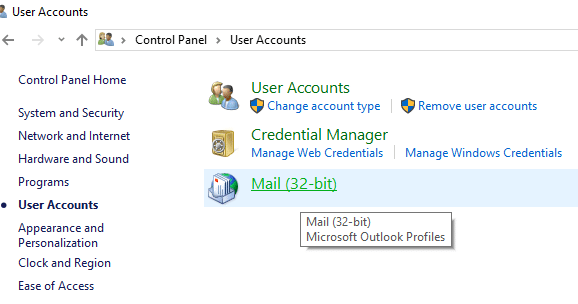
4.หลังจากคลิกที่ “Mail” หากคุณไม่มีโปรไฟล์เพิ่มเติม กล่องด้านล่างจะปรากฏขึ้น (หากคุณมีโปรไฟล์ที่เพิ่มอยู่แล้วให้ข้ามไปยังขั้นตอนที่ 6)
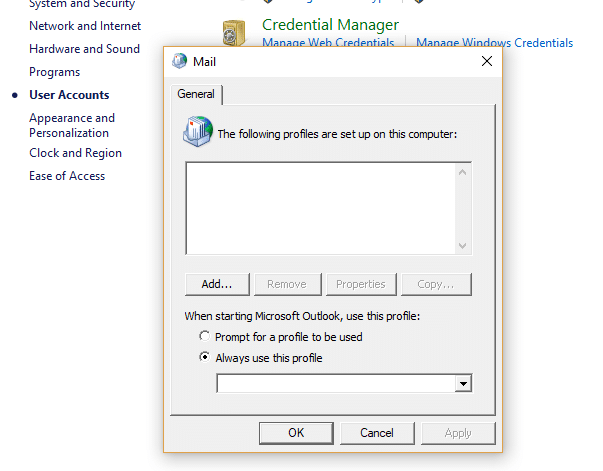
5. คลิกที่ปุ่มเพิ่มและเพิ่มโปรไฟล์ หากคุณไม่ต้องการเพิ่มโปรไฟล์ใดๆ ให้คลิกตกลง Outlook จะถูกสร้างขึ้นเป็นโปรไฟล์เริ่มต้น
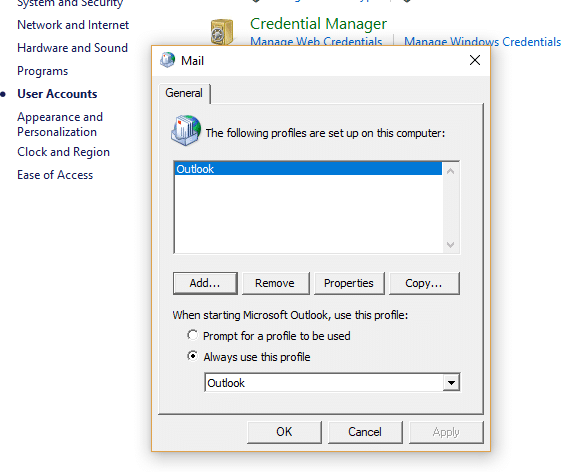
6. หากคุณมีโปรไฟล์ที่เพิ่มอยู่แล้วภายใต้ “ Mail Setup – Outlook ” คลิกที่ “ Show profiles ”
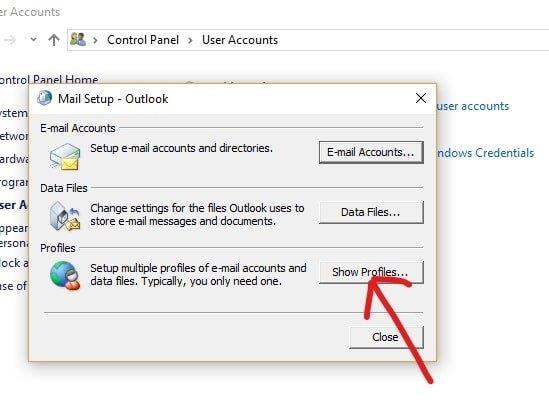
7. โปรไฟล์ทั้งหมดที่มีอยู่จะปรากฏขึ้น
หมายเหตุ:มีโปรไฟล์เริ่มต้นเพียง "Outlook" เดียวเท่านั้น)
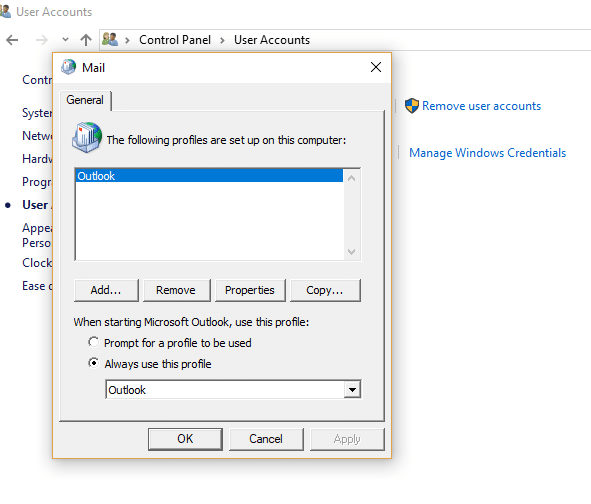
8. เลือกโปรไฟล์ที่คุณต้องการแก้ไขจากโปรไฟล์ที่มีอยู่
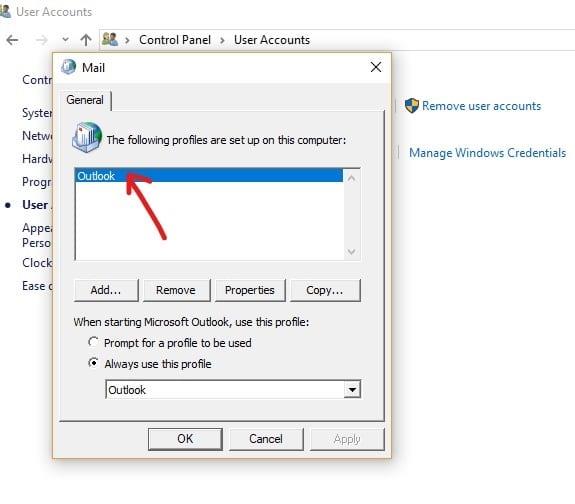
9. จากนั้นคลิกที่ปุ่มProperties
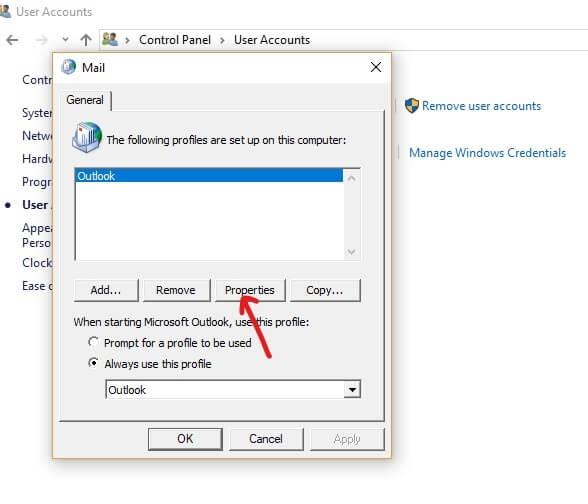
10.ถัดไป คลิกที่ปุ่มบัญชีอีเมล
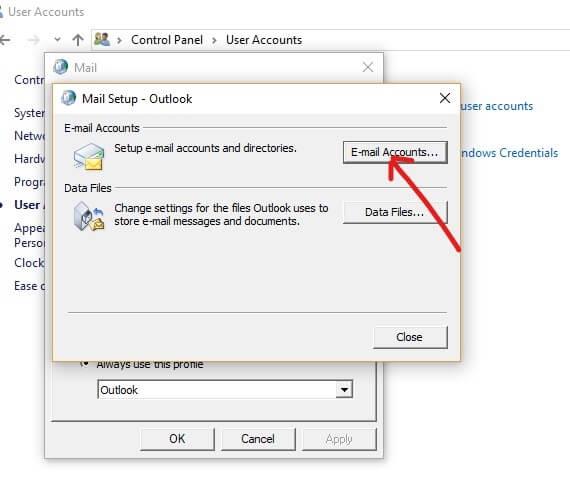
11. ตอนนี้ภายใต้การตั้งค่าบัญชีคลิกที่แท็บไฟล์ข้อมูล
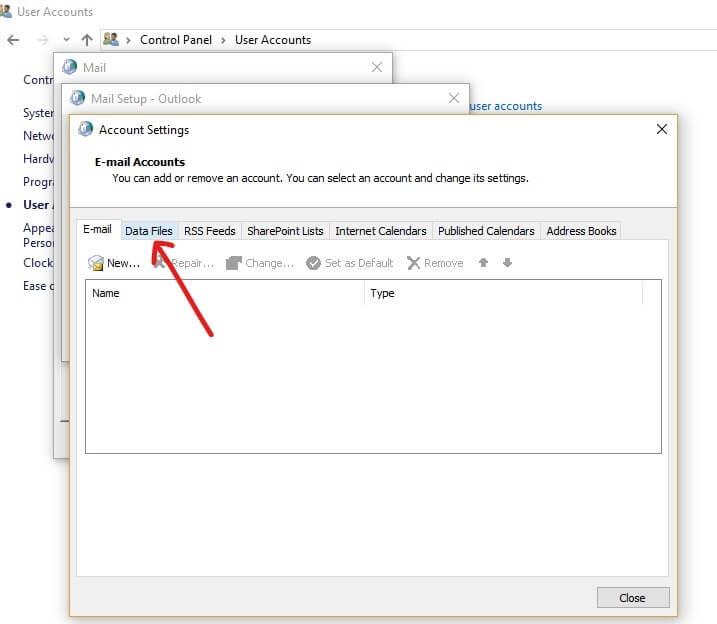
12. เลือก บัญชีที่เสียหายจากบัญชีที่มีอยู่
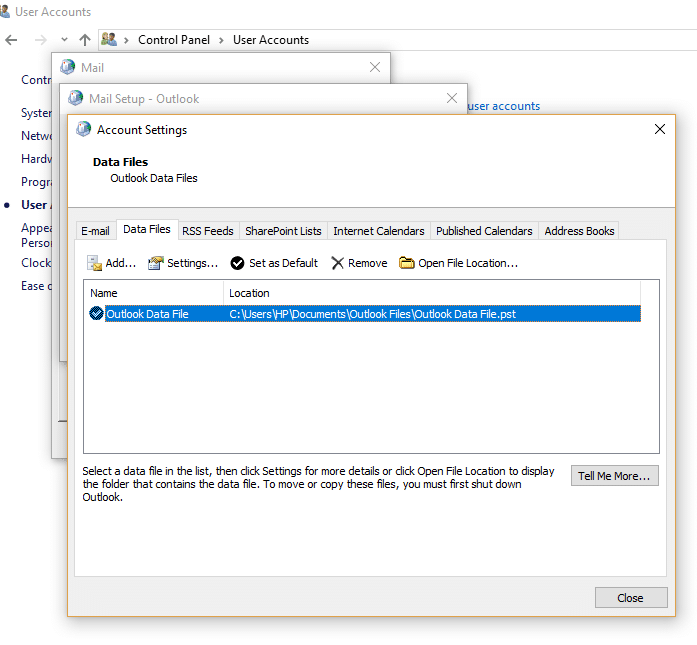
13. คลิกปุ่มเปิดตำแหน่งไฟล์
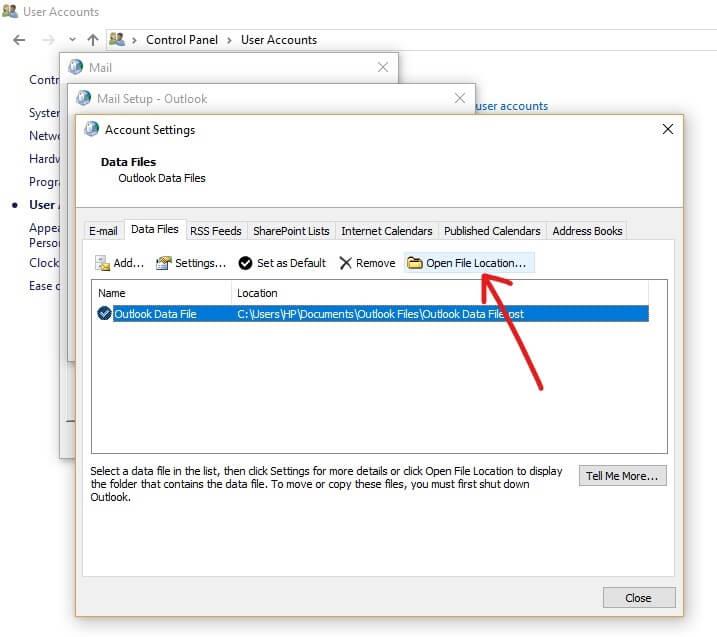
14. คลิกปุ่มปิดสำหรับ " การตั้งค่าบัญชี ", "การตั้งค่าเมล " และ " เมล "
15. คลิกขวาที่ไฟล์ .ost สำหรับบัญชีที่มีปัญหา และคลิกที่ปุ่ม Delete
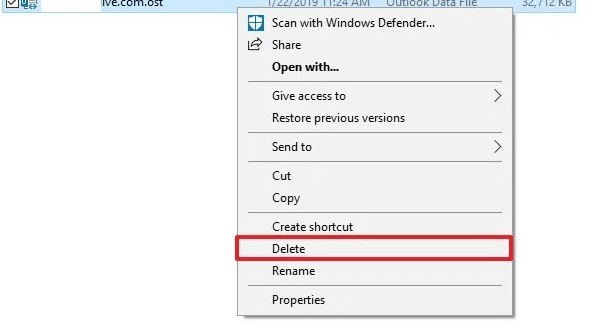
16. เมื่อทำตามขั้นตอนข้างต้นทั้งหมดเรียบร้อยแล้ว ให้เปิด Outlook เวอร์ชันเดสก์ท็อปอีกครั้ง และสร้างไฟล์ .ost ใหม่สำหรับบัญชีที่คุณต้องการซ่อมแซม
การดำเนินการนี้จะ แก้ไขไฟล์ข้อมูล Outlook ที่เสียหาย (.OST) ได้สำเร็จและคุณจะสามารถเข้าถึง Microsoft Outlook ได้โดยไม่มีปัญหาใดๆ
วิธีที่ 2 - แก้ไขไฟล์ข้อมูล Outlook ออนไลน์ที่เสียหาย (ไฟล์ .PST)
ในการแก้ไขปัญหาเกี่ยวกับไฟล์ .pst ก่อนอื่นให้ปิดแอปพลิเคชัน Outlook แล้วทำตามขั้นตอนด้านล่าง:
1.เปิดหน้าต่าง Run โดยใช้ปุ่ม Windows + R
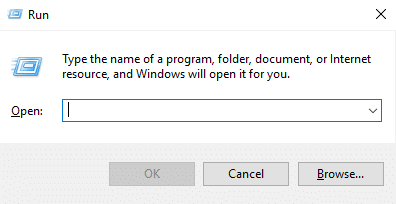
2. พิมพ์เส้นทางด้านล่างแล้วคลิกตกลง
C:\Program Files (x86)\Microsoft Office\root\Office16
หมายเหตุสำคัญ:เส้นทางดังกล่าวข้างต้นนำไปใช้กับสำนักงาน 2016 สำนักงาน 2019 และ Office 365 หากคุณมี Outlook 2013 แทนที่จะใช้เส้นทางด้านบน: C:\Program Files (x86)\Microsoft Office\Office15 สำหรับ Outlook 2010 เปลี่ยน Office15 เป็น Office14 และสำหรับ Outlook 2007 เปลี่ยน Office15 จากเส้นทางเป็น Office13
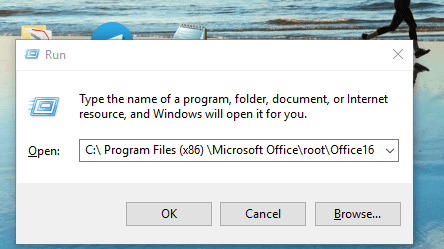
3.Click บนปุ่ม OK
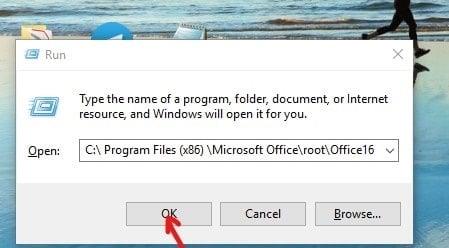
4. ดับเบิลคลิกที่ไฟล์ SCANPSTเพื่อเปิดประสบการณ์การซ่อมแซมกล่องขาเข้าของ Microsoft Outlook
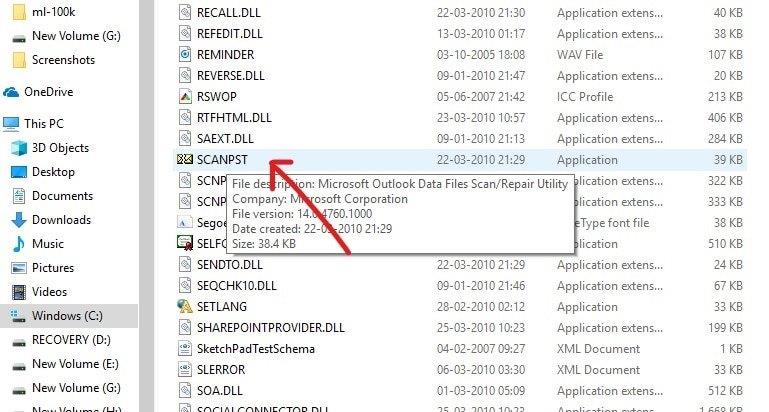
5.กล่องด้านล่างจะเปิดขึ้น
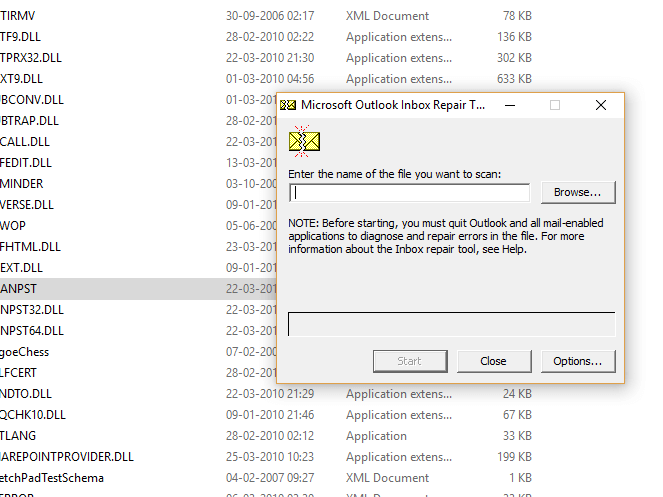
6. คลิกที่ปุ่ม Browseภายใต้ Microsoft Outlook Inbox Repair Tool
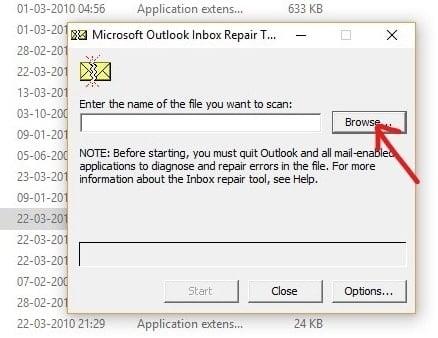
7. ค้นหาไฟล์ .pst ที่คุณต้องการซ่อมแซม
8. จากนั้นคลิกที่ปุ่มเปิด
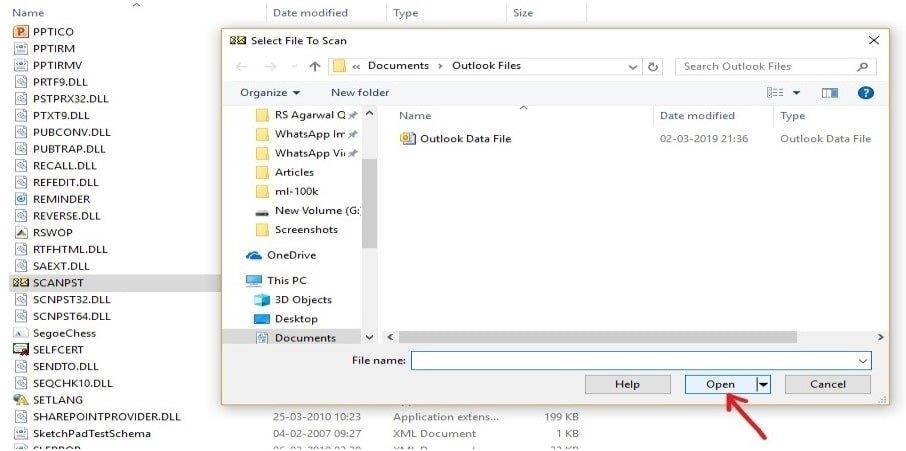
9. ไฟล์ที่เลือกจะเปิดเครื่องมือซ่อมแซม Microsoft Outlook Inbox
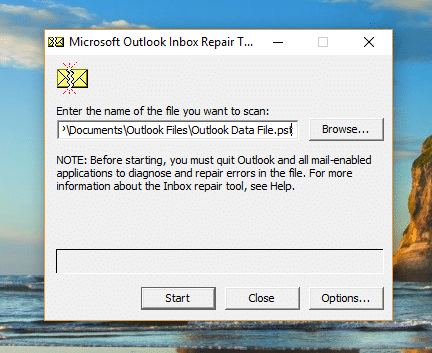
10. เมื่อโหลดไฟล์ที่เลือกแล้ว ให้คลิกที่ปุ่ม Start
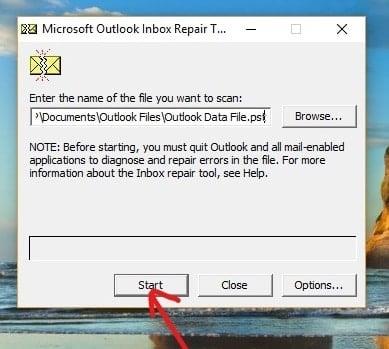
11.กล่องด้านล่างจะปรากฏขึ้นเพื่อแสดงว่าไฟล์ที่เลือกได้รับการสแกนแล้ว
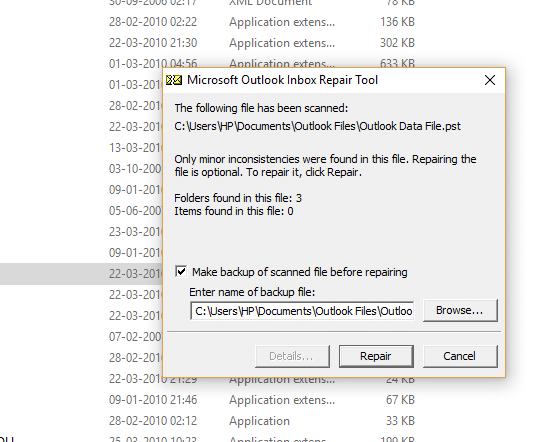
12. ติ๊กถูก “ Make backup of scanned file before repairing ” ถ้าไม่ได้เลือกไว้
13. หลังจากสแกนไฟล์ .PST แล้ว ให้คลิกที่ปุ่ม Repair
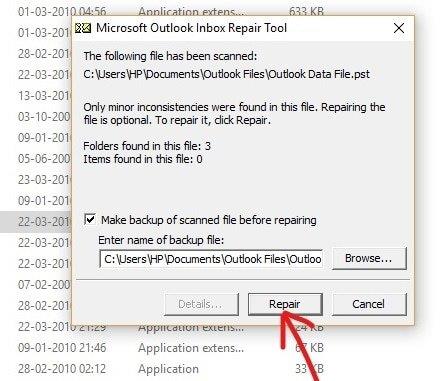
14.หลังจากการซ่อมแซมเสร็จสิ้น ให้มองหาสถิติในโปรแกรมเพื่อตรวจสอบว่ายังมีข้อผิดพลาดเหลืออยู่หรือไม่ หากมี ให้เรียกใช้การซ่อมแซมต่อไปซ้ำแล้วซ้ำอีกจนกว่าจะไม่มีข้อผิดพลาดเหลือ
หมายเหตุ: ในขั้นต้น การซ่อมแซมจะช้า แต่ทันทีที่ข้อผิดพลาดเริ่มต้น กระบวนการก็จะเร็วขึ้น
15. หลังจากทำตามขั้นตอนข้างต้นแล้วเครื่องมือซ่อมแซมกล่องขาเข้าของ Microsoft Outlook จะซ่อมแซมไฟล์ .pstที่คุณเลือกไว้ก่อนหน้านี้ เมื่อการซ่อมแซมเสร็จสิ้น ตอนนี้คุณสามารถเปิดใช้ Outlook และปัญหาของคุณกับบัญชีจะได้รับการแก้ไขในทันที
ดังนั้นโดยระมัดระวังการดังต่อไปนี้ขั้นตอนข้างต้นโดยขั้นตอนที่คุณสามารถแก้ไขความเสียหายไฟล์ข้อมูล Outlook ไม่ว่าจะเป็นใน.ostรูปแบบหรือ.pstรูปแบบ
ที่แนะนำ:
ฉันหวังว่าบทความนี้จะมีประโยชน์ และขณะนี้คุณสามารถ แก้ไขไฟล์ข้อมูล Outlook ที่เสียหาย .ost และ .pst ได้ แต่ถ้าคุณยังคงมีคำถามใดๆ เกี่ยวกับบทช่วยสอนนี้ อย่าลังเลที่จะถามพวกเขาในส่วนความคิดเห็น
ในบทความนี้ เราจะแนะนำวิธีการกู้คืนการเข้าถึงฮาร์ดไดรฟ์ของคุณเมื่อเกิดข้อผิดพลาด มาดูกันเลย!
แวบแรก AirPods ก็ดูเหมือนหูฟังไร้สายแบบ True Wireless ทั่วไป แต่ทุกอย่างเปลี่ยนไปเมื่อค้นพบฟีเจอร์บางอย่างที่ไม่ค่อยมีใครรู้จัก
Apple ได้เปิดตัว iOS 26 ซึ่งเป็นการอัปเดตครั้งใหญ่ด้วยดีไซน์กระจกฝ้าใหม่เอี่ยม ประสบการณ์ที่ชาญฉลาดยิ่งขึ้น และการปรับปรุงแอพที่คุ้นเคย
นักศึกษาจำเป็นต้องมีแล็ปท็อปเฉพาะทางสำหรับการเรียน ไม่เพียงแต่จะต้องมีพลังเพียงพอที่จะทำงานได้ดีในสาขาวิชาที่เลือกเท่านั้น แต่ยังต้องมีขนาดกะทัดรัดและน้ำหนักเบาพอที่จะพกพาไปได้ตลอดวัน
การเพิ่มเครื่องพิมพ์ลงใน Windows 10 เป็นเรื่องง่าย แม้ว่ากระบวนการสำหรับอุปกรณ์แบบมีสายจะแตกต่างจากอุปกรณ์ไร้สายก็ตาม
อย่างที่ทราบกันดีว่า RAM เป็นส่วนประกอบฮาร์ดแวร์ที่สำคัญมากในคอมพิวเตอร์ ทำหน้าที่เป็นหน่วยความจำในการประมวลผลข้อมูล และเป็นปัจจัยที่กำหนดความเร็วของแล็ปท็อปหรือพีซี ในบทความด้านล่างนี้ WebTech360 จะแนะนำวิธีการตรวจสอบข้อผิดพลาดของ RAM โดยใช้ซอฟต์แวร์บน Windows
สมาร์ททีวีเข้ามาครองโลกอย่างแท้จริง ด้วยคุณสมบัติที่ยอดเยี่ยมมากมายและการเชื่อมต่ออินเทอร์เน็ต เทคโนโลยีได้เปลี่ยนแปลงวิธีการชมทีวีของเรา
ตู้เย็นเป็นเครื่องใช้ไฟฟ้าที่คุ้นเคยในครัวเรือน ตู้เย็นโดยทั่วไปจะมี 2 ช่อง โดยช่องแช่เย็นจะมีขนาดกว้างขวางและมีไฟที่เปิดอัตโนมัติทุกครั้งที่ผู้ใช้งานเปิด ในขณะที่ช่องแช่แข็งจะแคบและไม่มีไฟส่องสว่าง
เครือข่าย Wi-Fi ได้รับผลกระทบจากปัจจัยหลายประการนอกเหนือจากเราเตอร์ แบนด์วิดท์ และสัญญาณรบกวน แต่ยังมีวิธีชาญฉลาดบางอย่างในการเพิ่มประสิทธิภาพเครือข่ายของคุณ
หากคุณต้องการกลับไปใช้ iOS 16 ที่เสถียรบนโทรศัพท์ของคุณ นี่คือคำแนะนำพื้นฐานในการถอนการติดตั้ง iOS 17 และดาวน์เกรดจาก iOS 17 เป็น 16
โยเกิร์ตเป็นอาหารที่ยอดเยี่ยม กินโยเกิร์ตทุกวันดีจริงหรือ? เมื่อคุณกินโยเกิร์ตทุกวัน ร่างกายจะเปลี่ยนแปลงไปอย่างไรบ้าง? ลองไปหาคำตอบไปด้วยกัน!
บทความนี้จะกล่าวถึงประเภทของข้าวที่มีคุณค่าทางโภชนาการสูงสุดและวิธีเพิ่มประโยชน์ด้านสุขภาพจากข้าวที่คุณเลือก
การกำหนดตารางเวลาการนอนและกิจวัตรประจำวันก่อนเข้านอน การเปลี่ยนนาฬิกาปลุก และการปรับเปลี่ยนการรับประทานอาหารเป็นมาตรการบางประการที่จะช่วยให้คุณนอนหลับได้ดีขึ้นและตื่นนอนตรงเวลาในตอนเช้า
ขอเช่าหน่อยคะ! Landlord Sim เป็นเกมจำลองมือถือบน iOS และ Android คุณจะเล่นเป็นเจ้าของอพาร์ทเมนท์และเริ่มให้เช่าอพาร์ทเมนท์โดยมีเป้าหมายในการอัพเกรดภายในอพาร์ทเมนท์ของคุณและเตรียมพร้อมสำหรับผู้เช่า
รับรหัสเกม Bathroom Tower Defense Roblox และแลกรับรางวัลสุดน่าตื่นเต้น พวกเขาจะช่วยคุณอัพเกรดหรือปลดล็อคหอคอยที่สร้างความเสียหายได้มากขึ้น













