วิธีแก้ไข CapCut ไม่ส่งออก

ไม่ว่าการสร้างเนื้อหาสนุกๆ ที่สร้างเป็นเพลง TikTok ที่กำลังอินเทรนด์ หรือตัวอย่างการส่งเสริมการขายที่แสดงแบรนด์ของคุณ CapCut สามารถช่วยให้คุณทำสิ่งที่ถูกต้องได้
บนคอมพิวเตอร์ที่ใช้ Windows หากคุณต้องการเชื่อมต่อกับอุปกรณ์อื่น คุณสามารถทำได้โดยตั้งค่าการเชื่อมต่อเดสก์ท็อประยะไกล คุณสามารถใช้แอป Microsoft Remote Desktop บน Windows 10 เพื่อเชื่อมต่อและเข้าถึงคอมพิวเตอร์เครื่องอื่นจากระยะไกลผ่านเครือข่ายหรืออินเทอร์เน็ตเดียวกันได้ การตั้งค่าการเชื่อมต่อระยะไกลช่วยให้คุณเข้าถึงไฟล์ โปรแกรม และทรัพยากรของคอมพิวเตอร์ Windows จากคอมพิวเตอร์เครื่องอื่นโดยใช้ Windows ในการตั้งค่าคอมพิวเตอร์และเครือข่ายสำหรับการเชื่อมต่อระยะไกล ให้ทำตามขั้นตอนด้านล่าง
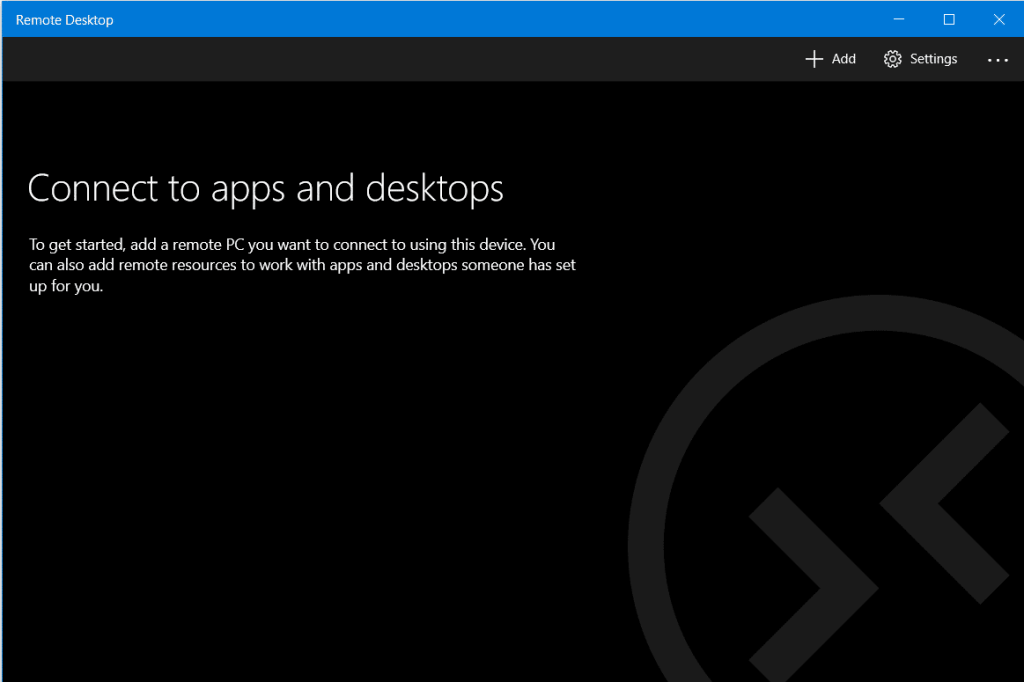
สารบัญ
วิธีใช้แอพ Remote Desktop บน Windows 10
เปิดใช้งานการเชื่อมต่อระยะไกลบนคอมพิวเตอร์ของคุณ
ก่อนตั้งค่าการเข้าถึงระยะไกลบนคอมพิวเตอร์ของคุณ คุณต้องเปิดใช้งานการเชื่อมต่อเดสก์ท็อประยะไกลบนคอมพิวเตอร์ของคุณ อย่างไรก็ตาม ข้อจำกัดคือ Windows บางรุ่นและบางรุ่นไม่อนุญาตการเชื่อมต่อเดสก์ท็อประยะไกล คุณลักษณะนี้มีเฉพาะในWindows 10และ 8 รุ่น Pro และEnterpriseและ Windows 7 Professional, Ultimate และ Enterprise ในการเปิดใช้งานการเชื่อมต่อระยะไกลบนพีซีของคุณ
1. พิมพ์ ' แผงควบคุม ' ใน Start Menu Search Barแล้วคลิกบนผลการค้นหาเพื่อเปิด

2. คลิกที่ ' ระบบและความปลอดภัย '

3. ตอนนี้ภายใต้แท็บระบบ คลิกที่ ' อนุญาตการเข้าถึงระยะไกล '
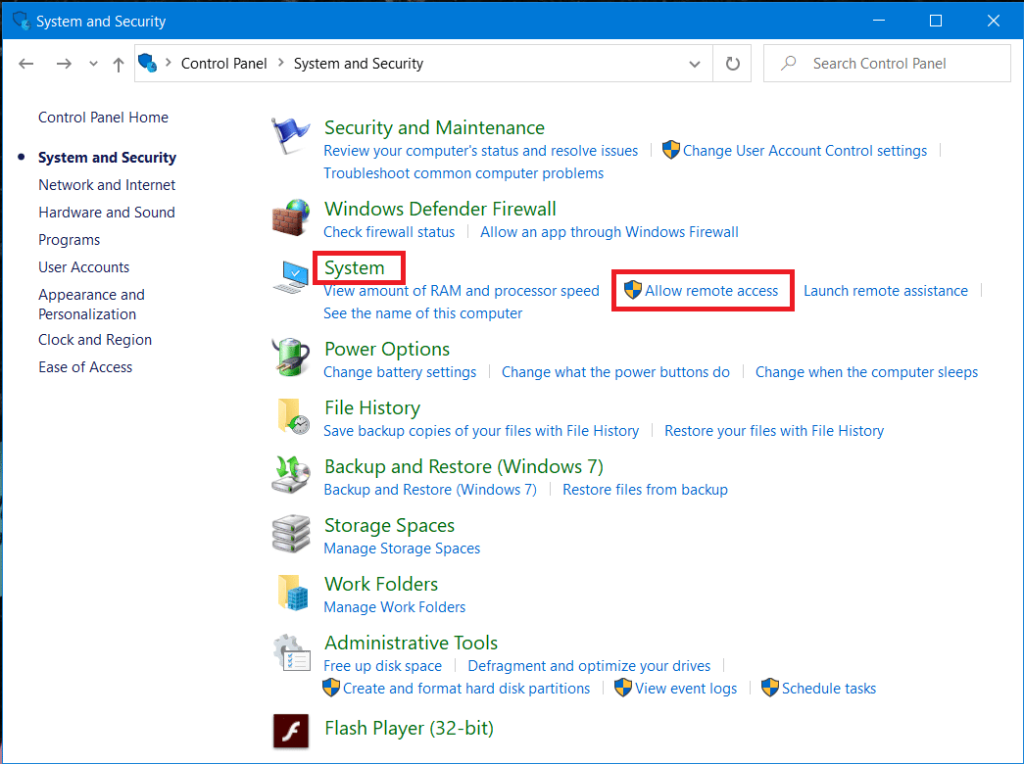
4. ใต้แท็บรีโมทให้ทำเครื่องหมายที่ช่อง ' อนุญาตการเชื่อมต่อระยะไกลไปยังคอมพิวเตอร์เครื่องนี้ ' จากนั้นคลิกที่ ' ใช้ ' และตกลงเพื่อบันทึกการเปลี่ยนแปลงของคุณ
 '
'
หากคุณใช้ Windows 10 (พร้อม Fall Update) คุณสามารถทำได้โดยทำตามขั้นตอนด้านล่าง:
1. กดปุ่ม Windows + Iเพื่อเปิดการตั้งค่าแล้วคลิกระบบ

2. เลือก ' Remote Desktop ' จากบานหน้าต่างด้านซ้ายและเปิดสวิตช์ข้างEnable Remote Desktop

การกำหนดค่าที่อยู่ IP แบบคงที่บน Windows 10
ตอนนี้ หากคุณใช้เครือข่ายส่วนตัว ที่อยู่ IP ของคุณจะเปลี่ยนไปทุกครั้งที่คุณเชื่อมต่อ/ยกเลิกการเชื่อมต่อ ดังนั้น หากคุณกำลังจะใช้การเชื่อมต่อเดสก์ท็อประยะไกลเป็นประจำ คุณควรกำหนดที่อยู่ IP แบบคงที่บนคอมพิวเตอร์ของคุณ ขั้นตอนนี้มีความสำคัญเนื่องจาก หากคุณไม่กำหนดIP แบบคงที่คุณจะต้องกำหนดการตั้งค่าการส่งต่อพอร์ตบนเราเตอร์ใหม่ทุกครั้งที่มีการกำหนดที่อยู่ IP ใหม่ให้กับคอมพิวเตอร์
1. กดWindows Key + Rจากนั้นพิมพ์ncpa.cplแล้วกดEnterเพื่อเปิดหน้าต่าง Network Connections

2. คลิกขวาที่การเชื่อมต่อเครือข่ายของคุณ (WiFi/Ethernet) และเลือกProperties

3. เลือกตัวเลือกInternet Protocol รุ่น 4 (TCP/IPv4)และคลิกที่ปุ่มProperties

4. ตอนนี้ให้ทำเครื่องหมายที่ตัวเลือก" ใช้ที่อยู่ IP ต่อไปนี้ " และป้อนข้อมูลต่อไปนี้:
ที่อยู่ IP: 10.8.1.204
ซับเน็ตมาสก์: 255.255.255.0
เกตเวย์เริ่มต้น: 10.8.1.24
5. คุณต้องใช้ที่อยู่ IP ในเครื่องที่ถูกต้องซึ่งไม่ควรขัดแย้งกับขอบเขต DHCP ในเครื่อง และที่อยู่เกตเวย์เริ่มต้นควรเป็นที่อยู่ IP ของเราเตอร์
หมายเหตุ:หากต้องการค้นหาการกำหนดค่าDHCPคุณต้องไปที่ส่วนการตั้งค่า DHCP บนแผงผู้ดูแลระบบเราเตอร์ของคุณ หากคุณไม่มีข้อมูลประจำตัวสำหรับแผงผู้ดูแลระบบของเราเตอร์ คุณสามารถค้นหาการกำหนดค่า TCP/IP ปัจจุบันได้โดยใช้คำสั่งipconfig /allในพรอมต์คำสั่ง
6. ถัดไป ทำเครื่องหมายที่ “ ใช้ที่อยู่เซิร์ฟเวอร์ DNS ต่อไปนี้ ” และใช้ที่อยู่ DNS ต่อไปนี้:
เซิร์ฟเวอร์ DNS ที่ต้องการ: 8.8.4.4
เซิร์ฟเวอร์ DNS สำรอง: 8.8.8.8
7. สุดท้าย ให้คลิกที่ปุ่มOKตามด้วย Close
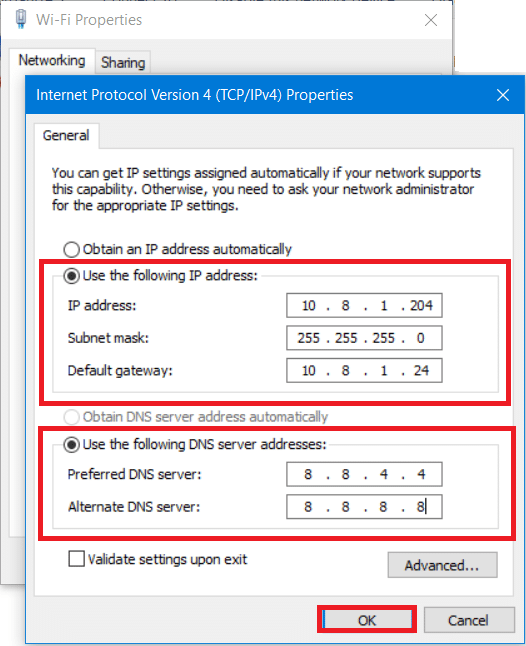
ตั้งค่าเราเตอร์ของคุณ
หากคุณต้องการตั้งค่าการเข้าถึงระยะไกลผ่านทางอินเทอร์เน็ต คุณจะต้องกำหนดค่าเราเตอร์ของคุณเพื่ออนุญาตการเชื่อมต่อระยะไกล สำหรับสิ่งนี้ คุณจำเป็นต้องทราบที่อยู่ IPสาธารณะของอุปกรณ์ของคุณเพื่อที่คุณจะได้ติดต่อกับอุปกรณ์ของคุณทางอินเทอร์เน็ต หากคุณยังไม่ทราบ คุณสามารถค้นหาได้โดยทำตามขั้นตอนที่กำหนด
1. เปิดเว็บเบราว์เซอร์ของคุณและไปที่google.comหรือ bing.com
2. ค้นหา ' IP ของฉันคืออะไร ' คุณจะสามารถเห็นที่อยู่ IP สาธารณะของคุณ

เมื่อคุณทราบที่อยู่ IP สาธารณะแล้ว ให้ทำตามขั้นตอนที่กำหนดเพื่อส่งต่อพอร์ต 3389 บนเราเตอร์ของคุณ
3. พิมพ์ ' แผงควบคุม ' ใน Start Menu Search Barและคลิกที่ผลการค้นหาเพื่อเปิด

4. กดWindows Key + Rกล่องโต้ตอบ Run จะปรากฏขึ้น พิมพ์คำสั่งipconfigและกดใส่กุญแจ
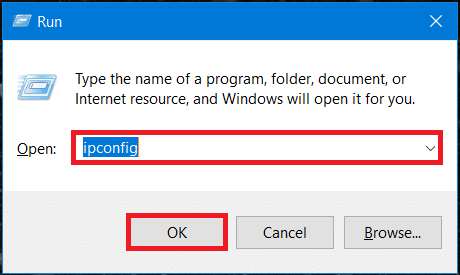
5. การกำหนดค่า Windows IP จะถูกโหลด จดที่อยู่ IPv4 และเกตเวย์เริ่มต้นของคุณ (ซึ่งเป็นที่อยู่ IP ของเราเตอร์ของคุณ)
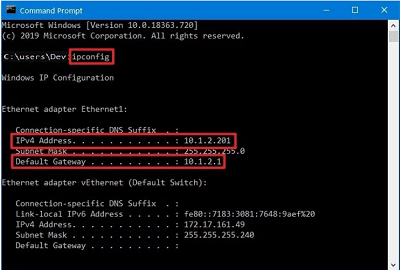
6. ตอนนี้ เปิดเว็บเบราว์เซอร์ของคุณ พิมพ์ที่อยู่เกตเวย์เริ่มต้นตั้งข้อสังเกตและกดEnter
7. คุณจะต้องลงชื่อเข้าใช้เราเตอร์ของคุณ ณ จุดนี้โดยใช้ชื่อผู้ใช้และรหัสผ่านของคุณ

8. ในส่วน ' การส่งต่อพอร์ต ' ของการตั้งค่า ให้เปิดใช้งานการส่งต่อพอร์ต

9. เพิ่มข้อมูลที่จำเป็นภายใต้การส่งต่อพอร์ตเช่น:
10. เพิ่มกฎใหม่และคลิกที่Applyเพื่อบันทึกการกำหนดค่า
แนะนำ: เปลี่ยนพอร์ตเดสก์ท็อประยะไกล (RDP) ใน Windows 10
ใช้แอป Remote Desktop บน Windows 10 เพื่อเริ่มต้นการเชื่อมต่อเดสก์ท็อประยะไกล
ถึงตอนนี้ การกำหนดค่าคอมพิวเตอร์และเครือข่ายทั้งหมดได้รับการตั้งค่าแล้ว ตอนนี้คุณสามารถเริ่มการเชื่อมต่อเดสก์ท็อประยะไกลได้โดยทำตามคำสั่งด้านล่าง
1. จาก Windows Store ให้ดาวน์โหลดแอปMicrosoft Remote Desktop
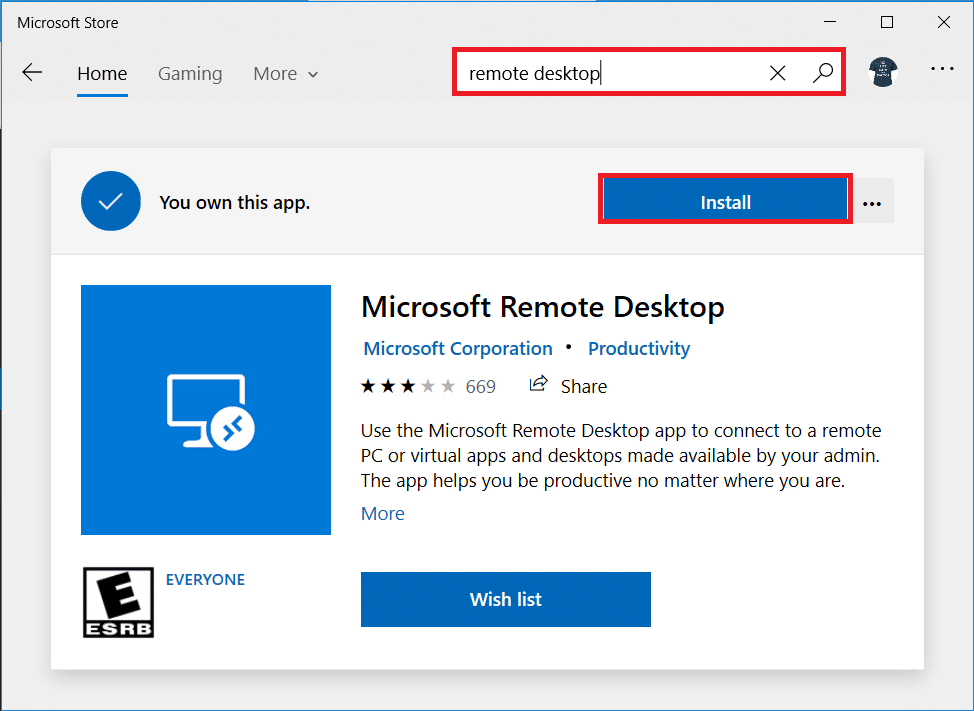
2. เปิดแอป คลิกที่ไอคอน ' เพิ่ม ' ที่มุมบนขวาของหน้าต่าง
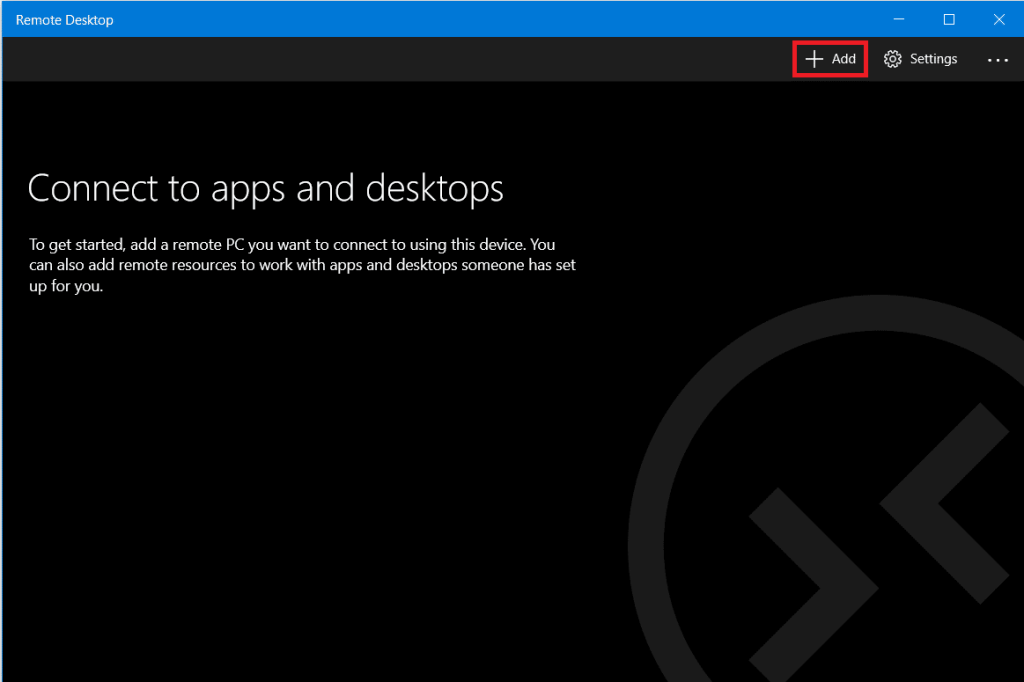
3. เลือกตัวเลือก ' เดสก์ท็อป ' จากรายการ
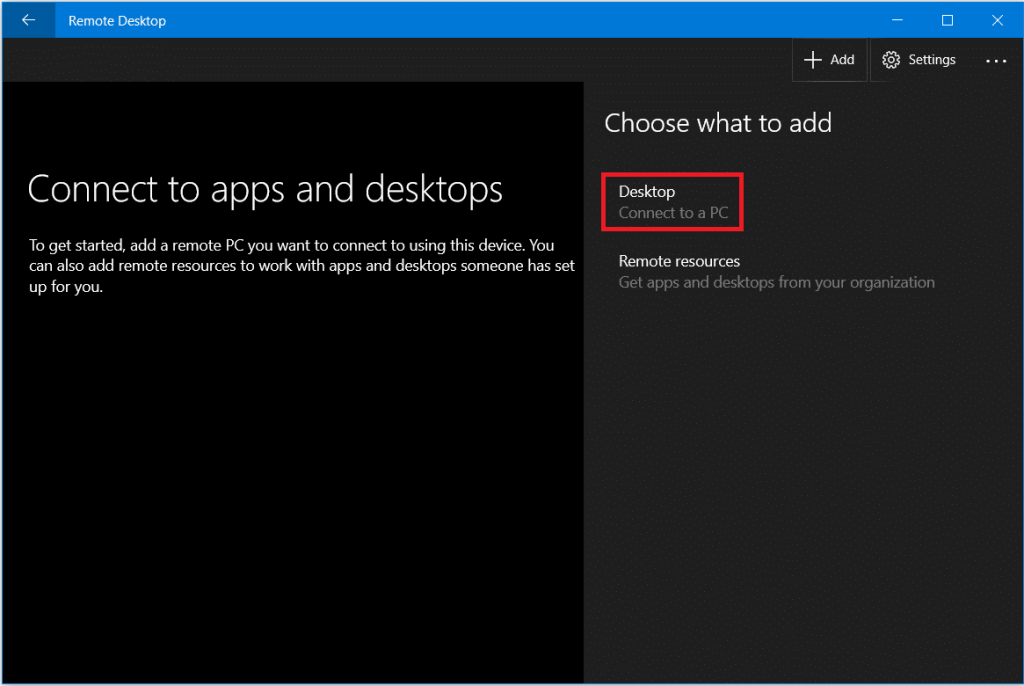
4. ในฟิลด์ ' ชื่อพีซี ' คุณต้องเพิ่มที่อยู่ IPของพีซีของคุณขึ้นอยู่กับตัวเลือกการเชื่อมต่อของคุณ คลิกที่ ' เพิ่มบัญชี '
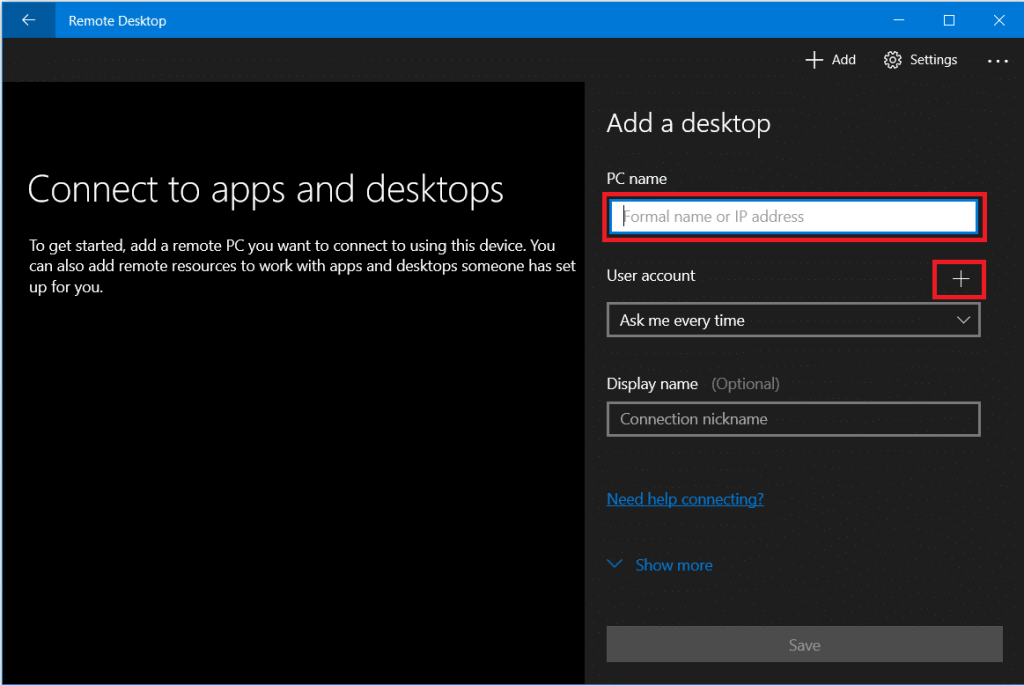
5. ป้อนข้อมูลรับรองการลงชื่อเข้าใช้คอมพิวเตอร์ระยะไกลของคุณ ป้อนชื่อผู้ใช้และรหัสผ่านในเครื่องสำหรับบัญชีท้องถิ่นหรือใช้ข้อมูลประจำตัวของบัญชี Microsoft สำหรับบัญชี Microsoft คลิกที่ ' บันทึก '
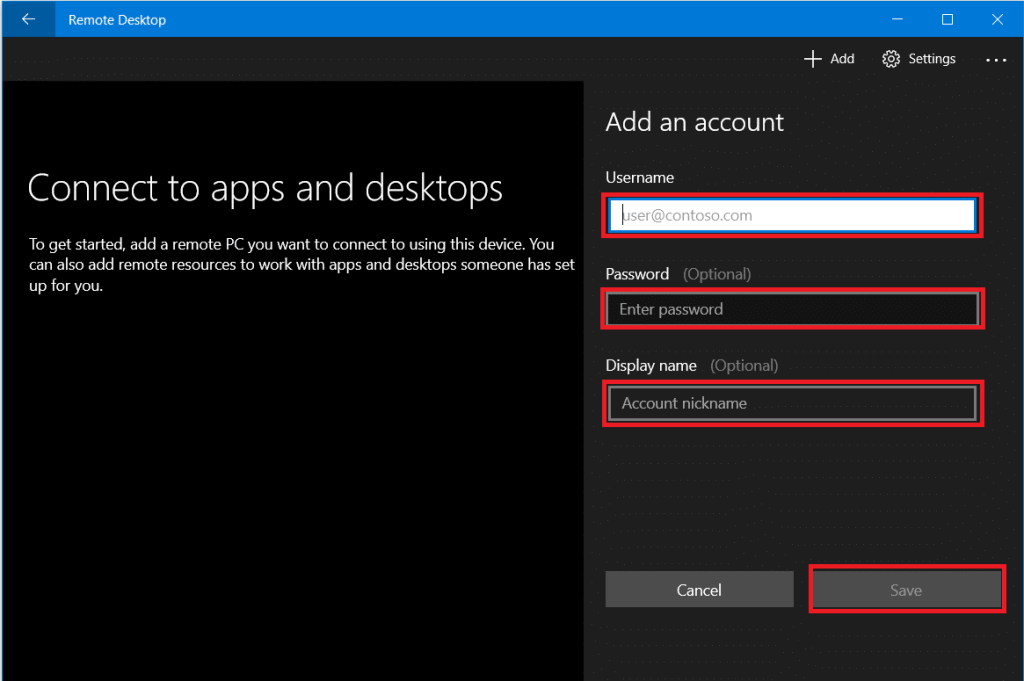
6. คุณจะเห็นคอมพิวเตอร์ที่คุณต้องการเชื่อมต่อกับรายการการเชื่อมต่อที่พร้อมใช้งาน คลิกที่คอมพิวเตอร์เพื่อเริ่มการเชื่อมต่อเดสก์ท็อประยะไกลและคลิกที่ ' เชื่อมต่อ '
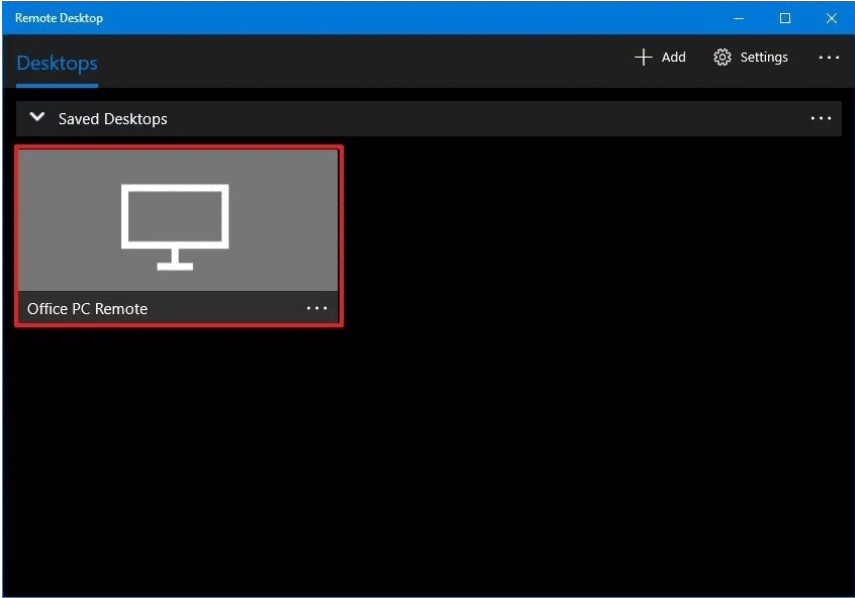
คุณจะเชื่อมต่อกับคอมพิวเตอร์ที่จำเป็นจากระยะไกล
หากต้องการเปลี่ยนการตั้งค่าการเชื่อมต่อระยะไกลของคุณเพิ่มเติม ให้คลิกไอคอนรูปเฟืองที่มุมบนขวาของหน้าต่างเดสก์ท็อประยะไกล คุณสามารถกำหนดขนาดของจอแสดงผล ความละเอียดของเซสชัน ฯลฯ หากต้องการเปลี่ยนการตั้งค่าสำหรับการเชื่อมต่อเฉพาะ ให้คลิกขวาที่คอมพิวเตอร์ที่ต้องการจากรายการและคลิก ' แก้ไข '
แนะนำ: เข้าถึงคอมพิวเตอร์ของคุณจากระยะไกลโดยใช้ Chrome Remote Desktop
แทนที่จะใช้แอป Microsoft Remote Desktop คุณสามารถใช้แอป Remote Desktop Connection ที่เก่ากว่าได้ ในการใช้แอพนี้
1. ในฟิลด์ค้นหาเมนูเริ่ม พิมพ์ ' การเชื่อมต่อเดสก์ท็อประยะไกล ' และเปิดแอป

2. แอปเดสก์ท็อประยะไกลจะเปิดขึ้นพิมพ์ชื่อของคอมพิวเตอร์ระยะไกล (คุณจะพบชื่อนี้ในคุณสมบัติของระบบบนคอมพิวเตอร์ระยะไกลของคุณ) คลิกที่เชื่อมต่อ
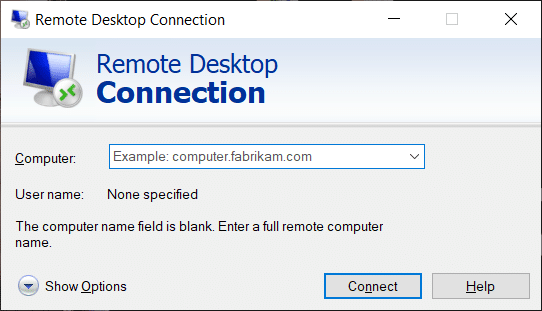
3. ไปที่ ' ตัวเลือกเพิ่มเติม ' ในกรณีที่คุณต้องการเปลี่ยนการตั้งค่าใดๆ ที่คุณอาจต้องการ
4. นอกจากนี้คุณยังสามารถเชื่อมต่อกับคอมพิวเตอร์ระยะไกลโดยใช้มันอยู่ในท้องถิ่น
5. ป้อนข้อมูลประจำตัวของคอมพิวเตอร์ระยะไกล
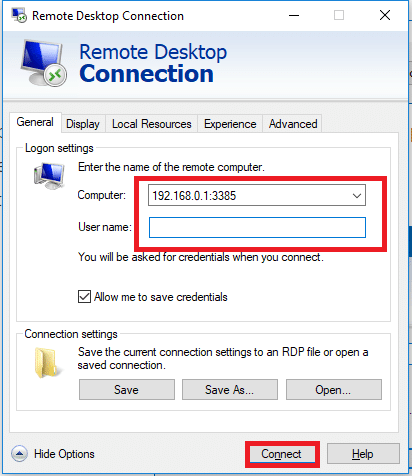
6. คลิกตกลง
7. คุณจะเชื่อมต่อกับคอมพิวเตอร์ที่จำเป็นจากระยะไกล
8. หากต้องการเชื่อมต่อกับคอมพิวเตอร์เครื่องเดียวกันในอนาคตอย่างง่ายดาย ให้เปิด File Explorer แล้วไปที่ Network คลิกขวาที่คอมพิวเตอร์ที่ต้องการและเลือก ' เชื่อมต่อกับการเชื่อมต่อเดสก์ท็อประยะไกล '
นี่คือขั้นตอนที่คุณต้องปฏิบัติตามเพื่อใช้แอป Remote Desktop ใน Windows 10 โปรดทราบว่าคุณควรดูแลข้อกังวลด้านความปลอดภัยที่เกี่ยวข้องกับการป้องกันตัวเองจากการเข้าถึงโดยไม่ได้รับอนุญาต
ไม่ว่าการสร้างเนื้อหาสนุกๆ ที่สร้างเป็นเพลง TikTok ที่กำลังอินเทรนด์ หรือตัวอย่างการส่งเสริมการขายที่แสดงแบรนด์ของคุณ CapCut สามารถช่วยให้คุณทำสิ่งที่ถูกต้องได้
หากคุณใช้เวลาออนไลน์เป็นจำนวนมาก มีโอกาสดีที่คุณจะเจอ Captcha Loop ของมนุษย์ของ Cloudflare มาตรการรักษาความปลอดภัยนี้มีสาเหตุหลายประการ
สถิติและการวิเคราะห์เป็นองค์ประกอบสำคัญของ YouTube แพลตฟอร์มติดตามความสำเร็จหลายประการ รวมถึงวิดีโอที่มีจำนวนมากที่สุด
การทำงานร่วมกันของ "Fortnite" และ "Star Wars" ทำให้ผู้เล่นได้รับพลังพิเศษและภารกิจ "Star Wars" พลังแห่งพลังปรากฏขึ้นพร้อมกับบทที่ 4
แพลตฟอร์ม Twitch มีตัวเลือกในการปกป้องคุณจากการมองเห็นภาษาที่เป็นอันตราย ไม่เหมาะสม และไม่เหมาะสมในการแชท สำหรับผู้ใช้อายุน้อยขอแนะนำให้มี
https://www.youtube.com/watch?v=Pt48wfYtkHE Google Docs เป็นเครื่องมือที่ยอดเยี่ยมสำหรับการทำงานร่วมกัน เนื่องจากช่วยให้คนหลายคนแก้ไขและทำงานในที่เดียวได้
คุณสามารถใช้หลายวิธีในการตัดรูปร่างใน Adobe Illustrator เนื่องจากวัตถุจำนวนมากไม่ได้ถูกสร้างขึ้นในลักษณะเดียวกัน น่าเสียดาย,
คุณเคยได้รับการแจ้งเตือน “หมายเลขโทรศัพท์นี้ถูกแบน” ใน Telegram หรือไม่? ถ้าเป็นเช่นนั้นคุณอาจสงสัยว่ามันหมายถึงอะไร โทรเลขมีข้อจำกัด
Snapchat เป็นแพลตฟอร์มโซเชียลยอดนิยมที่ให้ผู้ใช้สามารถโพสต์คลิปวิดีโอแบบสาธารณะและส่งข้อความถึงผู้ใช้รายอื่นได้โดยตรงหากมีคนไม่ตอบกลับ
การขออภัย คุณสามารถส่งข้อความไปยังผู้ติดต่อที่มีร่วมกันได้เท่านั้น ในขณะนี้ ข้อผิดพลาดใน Telegram อาจเป็นเรื่องที่น่ารังเกียจเมื่อติดต่อกับผู้ติดต่อรายใหม่
หากต้องการสร้างงานนำเสนอสำหรับโทรศัพท์มือถือ คุณจะต้องเปลี่ยนเลย์เอาต์เป็นแนวตั้งใน Google Slides Google Slides มีไว้เพื่อ
Soundboard เป็นโปรแกรมคอมพิวเตอร์ที่ช่วยแอปพลิเคชันอย่าง Discord ในการสร้างเอฟเฟกต์เสียงสุดเจ๋ง นอกจากนี้ยังให้คุณอัพโหลดเสียงต่าง ๆ ไปยัง
Obsidian นำเสนอแพลตฟอร์มสำหรับการสร้างและการจัดการลิงก์ระหว่างทรัพยากร บันทึกย่อ และแนวคิด การสร้างลิงก์ใน Obsidian ช่วยให้คุณปลดล็อกระดับใหม่ของ
การรวมใบหน้าสองหน้าที่แตกต่างกันโดยสิ้นเชิงจากรูปถ่ายเข้าด้วยกันเป็นวิธีที่ดีในการสนุกสนานเสมอ ผสมผสานสองภาพที่แยกจากกันเพื่อสร้างรูปลักษณ์ใหม่เอี่ยมได้
https://www.youtube.com/watch?v=ptR9NfE8FVw ช่อง Discord คือสิ่งที่ทำให้แอปพลิเคชัน Discord สนุกสนาน ไม่ว่าจะเป็นช่องข้อความที่เต็มไปด้วยมีม
อัปเดตเมื่อ 19 ต.ค. 2023 บางครั้งชีวิตก็ขวางทางเป้าหมายโซเชียลมีเดียของเรา คุณคงมีช่วงเวลาที่คุณกำลังพิมพ์บนโทรศัพท์
แม้ว่าจะปิดใช้งานการโทรบน WhatsApp ได้ แต่ตัวเลือกนี้หาได้ยากในแอป เว้นแต่คุณจะทำการแก้ไขบางอย่าง ผู้ใช้หลายคนเลือกที่จะ
ปัญหาที่ใหญ่ที่สุดที่ผู้ใช้ Roblox พบคือการติดอยู่ในเกม นี่เป็นเพราะการนำทาง UI ที่คุณอาจเปิดไว้โดยไม่ได้ตั้งใจในขณะนั้น
https://www.youtube.com/watch?v=srNFChLxl5c ไฮไลท์ Instagram เป็นวิธีที่ดีในการใกล้ชิดผู้ติดตามของคุณมากขึ้น คุณสามารถแบ่งปันช่วงเวลาพิเศษของคุณได้
หากคุณใช้แอปส่งข้อความเพื่อติดต่อกับครอบครัวและเพื่อนฝูง แสดงว่าคุณคุ้นเคยกับ Facebook Messenger และ WhatsApp อยู่แล้ว ทั้งสองมีอิสระ


















