วิธีการเข้าถึงฮาร์ดไดรฟ์อีกครั้ง แก้ไขข้อผิดพลาดที่ไม่สามารถเปิดฮาร์ดไดรฟ์ได้

ในบทความนี้ เราจะแนะนำวิธีการกู้คืนการเข้าถึงฮาร์ดไดรฟ์ของคุณเมื่อเกิดข้อผิดพลาด มาดูกันเลย!
เปิดใช้งานหรือปิดใช้งานคุณลักษณะที่ละเอียดอ่อนของตัวพิมพ์เล็กและตัวพิมพ์ใหญ่สำหรับโฟลเดอร์ใน Windows 10: แม้ว่าคุณจะสามารถใช้ระบบย่อยของ Windows สำหรับ Linux (WSL) ซึ่งช่วยให้คุณเรียกใช้เครื่องมือบรรทัดคำสั่งของ Linux ได้โดยตรงบน Windows แต่ข้อเสียเพียงอย่างเดียวของการผสานรวมนี้คือวิธีที่ Windows จัดการกับชื่อไฟล์ กรณีเนื่องจาก Linux คำนึงถึงตัวพิมพ์เล็กและตัวพิมพ์ใหญ่ในขณะที่ Windows ไม่ใช่ กล่าวโดยย่อ หากคุณสร้างไฟล์หรือโฟลเดอร์ที่คำนึงถึงขนาดตัวพิมพ์โดยใช้ WSL เช่น test.txt และ TEST.TXT ไฟล์เหล่านี้จะไม่สามารถใช้งานได้ใน Windows
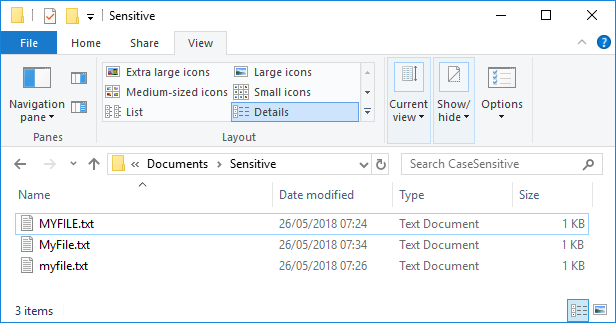
ตอนนี้ Windows ถือว่าระบบไฟล์ไม่คำนึงถึงตัวพิมพ์เล็กและตัวพิมพ์ใหญ่ และไม่สามารถแยกแยะระหว่างไฟล์ที่มีชื่อต่างกันในกรณีเท่านั้น แม้ว่า Windows File Explorer จะยังคงแสดงไฟล์ทั้งสองนี้ แต่จะเปิดได้เพียงไฟล์เดียวไม่ว่าคุณจะคลิกไฟล์ใด เพื่อที่จะเอาชนะข้อจำกัดนี้ เริ่มต้นด้วย Windows 10 บิลด์ 1803 Microsoft ได้แนะนำวิธีใหม่ในการเปิดใช้งานการสนับสนุน NTFS ในการจัดการไฟล์และโฟลเดอร์โดยคำนึงถึงตัวพิมพ์เล็กและตัวพิมพ์ใหญ่ต่อโฟลเดอร์
พูดอีกอย่างก็คือ ตอนนี้คุณสามารถใช้แฟล็กที่คำนึงถึงขนาดตัวพิมพ์ใหม่ (แอตทริบิวต์) ซึ่งสามารถนำไปใช้กับไดเร็กทอรี NTFS (โฟลเดอร์) สำหรับทุกไดเร็กทอรีแฟล็กนี้ถูกเปิดใช้งาน การดำเนินการทั้งหมดบนไฟล์ในไดเร็กทอรีนั้นจะคำนึงถึงขนาดตัวพิมพ์ ตอนนี้ Windows จะสามารถแยกความแตกต่างระหว่างไฟล์ test.txt และ TEXT.TXT และสามารถเปิดเป็นไฟล์แยกกันได้อย่างง่ายดาย เพื่อไม่ให้เสียเวลา เรามาดูวิธีการเปิดหรือปิดคุณลักษณะตัวพิมพ์เล็กและตัวพิมพ์ใหญ่สำหรับโฟลเดอร์ใน Windows 10 โดยใช้บทช่วยสอนด้านล่าง
สารบัญ
เปิดใช้งานหรือปิดใช้งานแอตทริบิวต์ที่มีความสำคัญตัวพิมพ์เล็กและตัวพิมพ์ใหญ่สำหรับโฟลเดอร์ใน Windows 10
อย่าลืม สร้างจุดคืนค่า ในกรณีที่มีสิ่งผิดปกติเกิดขึ้น
วิธีที่ 1: เปิดใช้งานแอตทริบิวต์ตัวพิมพ์เล็กและตัวพิมพ์ใหญ่ของโฟลเดอร์
1.กด Windows Key + X จากนั้นเลือกCommand Prompt (Admin)

2. พิมพ์คำสั่งต่อไปนี้ลงใน cmd แล้วกด Enter:
ไฟล์ fsutil.exe เปิดใช้งาน setCaseSensitiveInfo “full_path_of_folder”
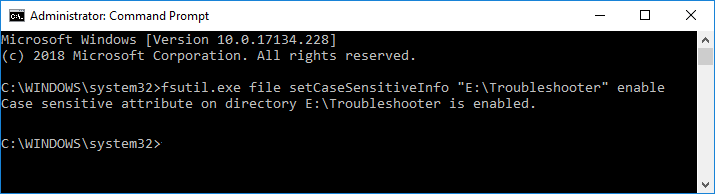
หมายเหตุ:แทนที่ full_path_of_folder ด้วยพาธแบบเต็มจริงของโฟลเดอร์ที่คุณต้องการเปิดใช้งานแอตทริบิวต์ที่คำนึงถึงขนาดตัวพิมพ์
3. หากคุณต้องการเปิดใช้งานแอตทริบิวต์ที่คำนึงถึงขนาดตัวพิมพ์ของไฟล์เฉพาะในไดเรกทอรีรากของไดรฟ์ ให้ใช้คำสั่งต่อไปนี้:
ไฟล์ fsutil.exe setCaseSensitiveInfo “D:” เปิดใช้งาน
หมายเหตุ:แทนที่ D: ด้วยอักษรระบุไดรฟ์จริง
4. แอตทริบิวต์ที่คำนึงถึงขนาดตัวพิมพ์สำหรับไดเร็กทอรีนี้และไฟล์ทั้งหมดในไดเร็กทอรีถูกเปิดใช้งานแล้ว
ตอนนี้คุณสามารถนำทางไปยังโฟลเดอร์ด้านบนและสร้างไฟล์หรือโฟลเดอร์โดยใช้ชื่อเดียวกัน แต่ด้วยกรณีที่แตกต่างกัน และ Windows จะถือว่าเป็นไฟล์หรือโฟลเดอร์ที่แตกต่างกัน
วิธีที่ 2: ปิดใช้งานแอตทริบิวต์ที่ละเอียดอ่อนของ���ฟลเดอร์
หากคุณไม่ต้องการแอตทริบิวต์ที่คำนึงถึงขนาดตัวพิมพ์ของโฟลเดอร์ใดโฟลเดอร์หนึ่งอีกต่อไป ก่อนอื่นคุณต้องเปลี่ยนชื่อไฟล์และโฟลเดอร์ที่คำนึงถึงขนาดตัวพิมพ์โดยใช้ชื่อที่ไม่ซ้ำกัน จากนั้นจึงย้ายไปยังไดเร็กทอรีอื่น หลังจากนั้น คุณสามารถทำตามขั้นตอนด้านล่างเพื่อปิดใช้งานความละเอียดอ่อนของตัวพิมพ์ของโฟลเดอร์นั้น ๆ
1.กด Windows Key + X จากนั้นเลือกCommand Prompt (Admin)

2. พิมพ์คำสั่งต่อไปนี้ลงใน cmd แล้วกด Enter:
ไฟล์ fsutil.exe ปิดการใช้งาน setCaseSensitiveInfo “full_path_of_folder”
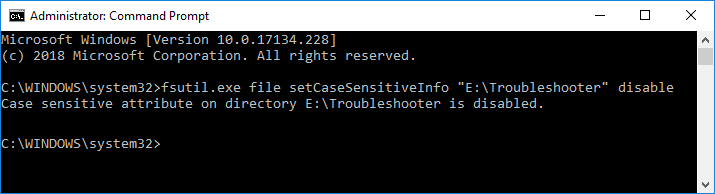
หมายเหตุ:แทนที่ full_path_of_folder ด้วยพาธแบบเต็มจริงของโฟลเดอร์ที่คุณต้องการเปิดใช้งานแอตทริบิวต์ที่คำนึงถึงขนาดตัวพิมพ์
3. หากคุณต้องการปิดใช้งานแอตทริบิวต์ที่คำนึงถึงขนาดตัวพิมพ์ของไฟล์เฉพาะในไดเรกทอรีรากของไดรฟ์ ให้ใช้คำสั่งต่อไปนี้:
ไฟล์ fsutil.exe setCaseSensitiveInfo “D:” ปิดการใช้งาน
หมายเหตุ:แทนที่ D: ด้วยอักษรระบุไดรฟ์จริง
4. แอตทริบิวต์ที่คำนึงถึงขนาดตัวพิมพ์สำหรับไดเร็กทอรีนี้และไฟล์ทั้งหมดในไดเร็กทอรีถูกปิดใช้งาน
เมื่อคุณทำเสร็จแล้ว Windows จะไม่รู้จั���ไฟล์หรือโฟลเดอร์ที่มีชื่อเดียวกัน (ที่มีตัวพิมพ์ต่างกัน) ว่าไม่ซ้ำกันอีกต่อไป
วิธีที่ 3: Query Case Sensitive Attribute ของโฟลเดอร์
1.กด Windows Key + X จากนั้นเลือกCommand Prompt (Admin)

2. พิมพ์คำสั่งต่อไปนี้ลงใน cmd แล้วกด Enter:
ไฟล์ fsutil.exe setCaseSensitiveInfo “full_path_of_folder”
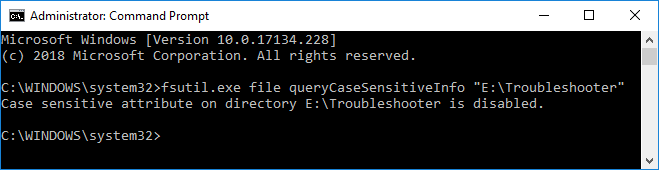
หมายเหตุ:แทนที่ full_path_of_folder ด้วยพาธแบบเต็มจริงของโฟลเดอร์ที่คุณต้องการทราบสถานะของแอตทริบิวต์ที่คำนึงถึงขนาดตัวพิมพ์
3. ถ้าคุณต้องการสอบถามแอตทริบิวต์ที่คำนึงถึงขนาดตัวพิมพ์ของไฟล์เฉพาะในไดเรกทอรีรากของไดรฟ์ ให้ใช้คำสั่งต่อไปนี้:
ไฟล์ fsutil.exe setCaseSensitiveInfo “D:”
หมายเหตุ:แทนที่ D: ด้วยอักษรระบุไดรฟ์จริง
4.เมื่อคุณกด Enter คุณจะทราบสถานะของไดเร็กทอรีด้านบน ซึ่งก็คือว่าแอตทริบิวต์ที่คำนึงถึงขนาดตัวพิมพ์สำหรับไดเร็กทอรีนี้ถูกเปิดใช้งานหรือปิดใช้งานอยู่หรือไม่
ที่แนะนำ:
นั่นคือคุณได้เรียนรู้วิธีเปิดใช้งานหรือปิดใช้งานคุณลักษณะที่ละเอียดอ่อนของตัวพิมพ์เล็กและตัวพิมพ์ใหญ่สำหรับโฟลเดอร์ใน Windows 10เรียบร้อยแล้วแต่ถ้าคุณยังมีข้อสงสัยใดๆ เกี่ยวกับบทช่วยสอนนี้ อย่าลังเลที่จะถามพวกเขาในส่วนความคิดเห็น
ในบทความนี้ เราจะแนะนำวิธีการกู้คืนการเข้าถึงฮาร์ดไดรฟ์ของคุณเมื่อเกิดข้อผิดพลาด มาดูกันเลย!
แวบแรก AirPods ก็ดูเหมือนหูฟังไร้สายแบบ True Wireless ทั่วไป แต่ทุกอย่างเปลี่ยนไปเมื่อค้นพบฟีเจอร์บางอย่างที่ไม่ค่อยมีใครรู้จัก
Apple ได้เปิดตัว iOS 26 ซึ่งเป็นการอัปเดตครั้งใหญ่ด้วยดีไซน์กระจกฝ้าใหม่เอี่ยม ประสบการณ์ที่ชาญฉลาดยิ่งขึ้น และการปรับปรุงแอพที่คุ้นเคย
นักศึกษาจำเป็นต้องมีแล็ปท็อปเฉพาะทางสำหรับการเรียน ไม่เพียงแต่จะต้องมีพลังเพียงพอที่จะทำงานได้ดีในสาขาวิชาที่เลือกเท่านั้น แต่ยังต้องมีขนาดกะทัดรัดและน้ำหนักเบาพอที่จะพกพาไปได้ตลอดวัน
การเพิ่มเครื่องพิมพ์ลงใน Windows 10 เป็นเรื่องง่าย แม้ว่ากระบวนการสำหรับอุปกรณ์แบบมีสายจะแตกต่างจากอุปกรณ์ไร้สายก็ตาม
อย่างที่ทราบกันดีว่า RAM เป็นส่วนประกอบฮาร์ดแวร์ที่สำคัญมากในคอมพิวเตอร์ ทำหน้าที่เป็นหน่วยความจำในการประมวลผลข้อมูล และเป็นปัจจัยที่กำหนดความเร็วของแล็ปท็อปหรือพีซี ในบทความด้านล่างนี้ WebTech360 จะแนะนำวิธีการตรวจสอบข้อผิดพลาดของ RAM โดยใช้ซอฟต์แวร์บน Windows
สมาร์ททีวีเข้ามาครองโลกอย่างแท้จริง ด้วยคุณสมบัติที่ยอดเยี่ยมมากมายและการเชื่อมต่ออินเทอร์เน็ต เทคโนโลยีได้เปลี่ยนแปลงวิธีการชมทีวีของเรา
ตู้เย็นเป็นเครื่องใช้ไฟฟ้าที่คุ้นเคยในครัวเรือน ตู้เย็นโดยทั่วไปจะมี 2 ช่อง โดยช่องแช่เย็นจะมีขนาดกว้างขวางและมีไฟที่เปิดอัตโนมัติทุกครั้งที่ผู้ใช้งานเปิด ในขณะที่ช่องแช่แข็งจะแคบและไม่มีไฟส่องสว่าง
เครือข่าย Wi-Fi ได้รับผลกระทบจากปัจจัยหลายประการนอกเหนือจากเราเตอร์ แบนด์วิดท์ และสัญญาณรบกวน แต่ยังมีวิธีชาญฉลาดบางอย่างในการเพิ่มประสิทธิภาพเครือข่ายของคุณ
หากคุณต้องการกลับไปใช้ iOS 16 ที่เสถียรบนโทรศัพท์ของคุณ นี่คือคำแนะนำพื้นฐานในการถอนการติดตั้ง iOS 17 และดาวน์เกรดจาก iOS 17 เป็น 16
โยเกิร์ตเป็นอาหารที่ยอดเยี่ยม กินโยเกิร์ตทุกวันดีจริงหรือ? เมื่อคุณกินโยเกิร์ตทุกวัน ร่างกายจะเปลี่ยนแปลงไปอย่างไรบ้าง? ลองไปหาคำตอบไปด้วยกัน!
บทความนี้จะกล่าวถึงประเภทของข้าวที่มีคุณค่าทางโภชนาการสูงสุดและวิธีเพิ่มประโยชน์ด้านสุขภาพจากข้าวที่คุณเลือก
การกำหนดตารางเวลาการนอนและกิจวัตรประจำวันก่อนเข้านอน การเปลี่ยนนาฬิกาปลุก และการปรับเปลี่ยนการรับประทานอาหารเป็นมาตรการบางประการที่จะช่วยให้คุณนอนหลับได้ดีขึ้นและตื่นนอนตรงเวลาในตอนเช้า
ขอเช่าหน่อยคะ! Landlord Sim เป็นเกมจำลองมือถือบน iOS และ Android คุณจะเล่นเป็นเจ้าของอพาร์ทเมนท์และเริ่มให้เช่าอพาร์ทเมนท์โดยมีเป้าหมายในการอัพเกรดภายในอพาร์ทเมนท์ของคุณและเตรียมพร้อมสำหรับผู้เช่า
รับรหัสเกม Bathroom Tower Defense Roblox และแลกรับรางวัลสุดน่าตื่นเต้น พวกเขาจะช่วยคุณอัพเกรดหรือปลดล็อคหอคอยที่สร้างความเสียหายได้มากขึ้น













