วิธีการเข้าถึงฮาร์ดไดรฟ์อีกครั้ง แก้ไขข้อผิดพลาดที่ไม่สามารถเปิดฮาร์ดไดรฟ์ได้

ในบทความนี้ เราจะแนะนำวิธีการกู้คืนการเข้าถึงฮาร์ดไดรฟ์ของคุณเมื่อเกิดข้อผิดพลาด มาดูกันเลย!
แก้ไข USB Tethering ไม่ทำงานใน Windows 10: USB Tethering เป็นตัวเลือกที่ยอดเยี่ยมในการแชร์ข้อมูลมือถือของคุณกับพีซี Windows 10 คุณสามารถแบ่งปันข้อมูลโทรศัพท์มือถือของคุณกับอุปกรณ์อื่นๆ เช่น แล็ปท็อป โดยใช้การปล่อยสัญญาณ การปล่อยสัญญาณผ่าน USB มีประโยชน์เมื่อคุณไม่สามารถเชื่อมต่ออินเทอร์เน็ตได้ เนื่องจากคุณไม่มีการเชื่อมต่อที่ใช้งานได้ หรือบรอดแบนด์ของคุณอาจไม่ทำงาน คุณสามารถใช้ตัวเลือกนี้เพื่อทำงานต่อโดยใช้โทรศัพท์มือถือของคุณ
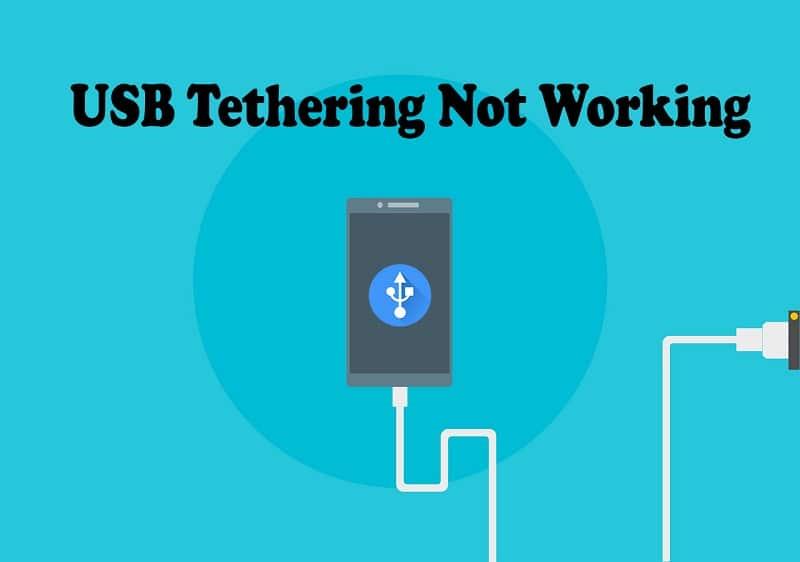
การปล่อยสัญญาณยังมีให้สำหรับ Wi-Fi และ Bluetooth ซึ่งเรียกว่าการปล่อยสัญญาณผ่าน Wi-Fi และการปล่อยสัญญาณ Bluetooth แต่ให้แน่ใจว่าคุณเข้าใจดีว่าการแชร์อินเทอร์เน็ตนั้นไม่มีค่าใช้จ่าย และหากคุณไม่มีแผนข้อมูลบนมือถือ คุณจะต้องชำระค่าข้อมูลที่คุณใช้งานขณะอยู่ในโหมดเชื่อมต่ออินเทอร์เน็ต อย่างไรก็ตาม โดยไม่เสียเวลาเรามาดูวิธีแก้ไข USB Tethering ไม่ทำงานใน Windows 10 ด้วยความช่วยเหลือของคำแนะนำด้านล่าง
สารบัญ
วิธีใช้ USB Tethering ใน Windows 10
1.เชื่อมต่อโทรศัพท์ของคุณโดยใช้สาย USB กับพีซีของคุณ
2. จากโทรศัพท์ของคุณ ให้เปิดการตั้งค่าจากนั้นแตะเพิ่มเติมภายใต้เครือข่าย
หมายเหตุ:คุณอาจพบว่าตัวเลือกการเชื่อมต่ออินเทอร์เน็ตภายใต้ข้อมูลมือถือหรือ Hotspot ส่วนตัวส่วน
3. ในส่วนเพิ่มเติม ให้แตะที่ " Tethering & Mobile Hotspot "
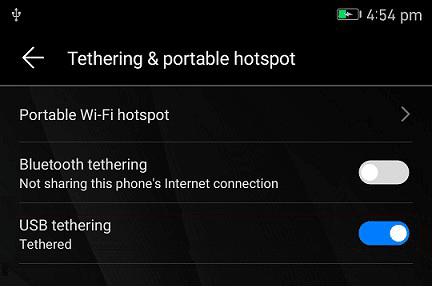
4. แตะหรือเลือกตัวเลือกการปล่อยสัญญาณUSB
แก้ไขการปล่อยสัญญาณ USB ไม่ทำงานใน Windows 10
อย่าลืม สร้างจุดคืนค่า ในกรณีที่มีสิ่งผิดปกติเกิดขึ้น
วิธีที่ 1: แก้ไข USB Tethering ไม่ทำงานใน Windows 10 ผ่าน Device Manager
1. กด Windows Key + R จากนั้นพิมพ์devmgmt.mscแล้วกด Enter เพื่อเปิดDevice Manager

2. ขยายอะแดปเตอร์เครือข่ายจากนั้นคลิกขวาที่ " อุปกรณ์แชร์อินเทอร์เน็ตที่ใช้ NDIS ระยะไกล " และเลือกอัปเดตไดรเวอร์
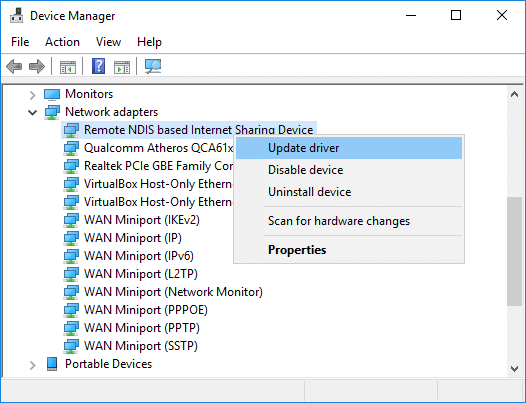
3. ในหน้าต่างถัดไป ให้คลิกที่ " เรียกดูซอฟต์แวร์ไดรเวอร์ในคอมพิวเตอร์ของฉัน "

4. คลิกที่ " ให้ฉันเลือกจากรายการไดรเวอร์ที่มีอยู่ในคอมพิวเตอร์ของฉัน "

5. ยกเลิกการเลือก “ แสดงฮาร์ดแวร์ที่เข้ากันได้ ” จากนั้นภายใต้ ผู้ผลิต ให้เลือกMicrosoft
6. ใต้บานหน้าต่างด้านขวาให้เลือกอะแดปเตอร์ USB RNDIS6แล้วคลิกถัดไป
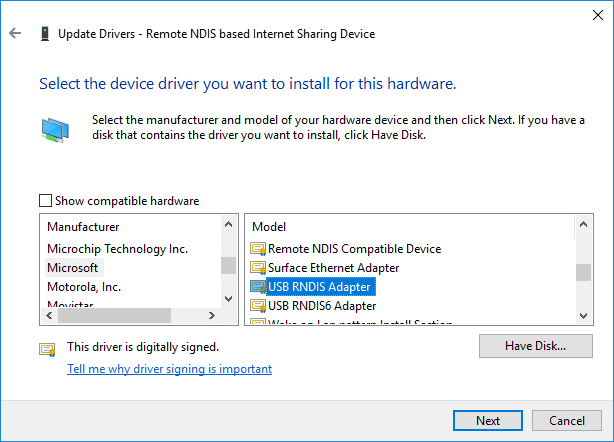
7. คลิกใช่เพื่อยืนยันการกระทำของคุณและดำเนินการต่อ
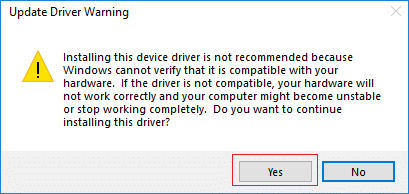
8.รอสักครู่แล้ว Microsoft จะติดตั้งไดรเวอร์อะแดปเตอร์เครือข่ายสำเร็จ
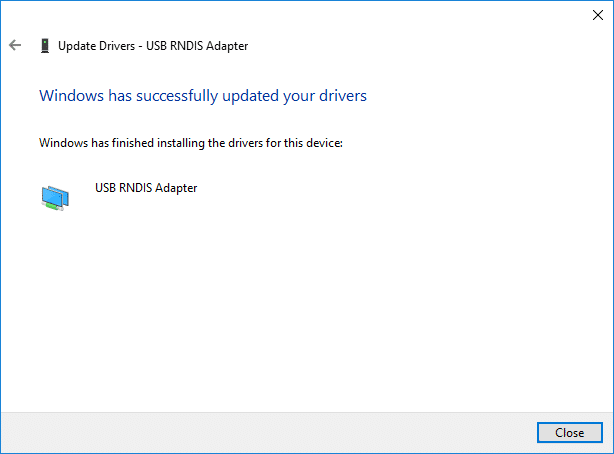
ดูว่าคุณสามารถ F ix USB Tethering ไม่ทำงานใน Windows 10ได้หรือไม่ ถ้าทำไม่ได้ ให้ทำตามขั้นตอนต่อไป
วิธีที่ 2: เรียกใช้ตัวแก้ไขปัญหาฮาร์ดแวร์และอุปกรณ์
1. กดปุ่มWindows + R จากนั้นพิมพ์ control แล้วกด Enter

2.Search Troubleshoot และคลิกที่Troubleshooting

3.หลังจากนั้นให้คลิกที่Configure a device link ภายใต้Hardware and Sound และปฏิบัติตามคำแนะนำบนหน้าจอ

4. การดำเนินการนี้จะเรียกใช้ตัวแก้ไขปัญหาได้สำเร็จ หากพบปัญหาใด ๆ ตัวแก้ไขปัญหาจะพยายามซ่อมแซมโดยอัตโนมัติ
วิธีที่ 3: การแก้ไขรีจิสทรี
1.กด Windows Key + X จากนั้นเลือกCommand Prompt (Admin)

2. พิมพ์คำสั่งต่อไปนี้ลงใน cmd แล้วกด Enter:
sc.exe config netsetupsvc start=disabled
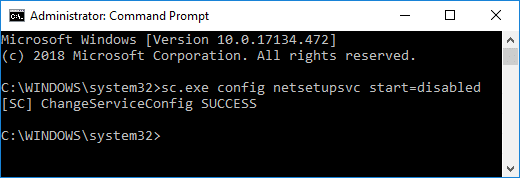
3. กด Windows Key + R จากนั้นพิมพ์devmgmt.mscแล้วกด Enter เพื่อเปิด Device Manager

4. คลิกขวาที่ “ [Your Device Name] Remote NDIS based Internet Sharing Device ” และเลือกถอนการติดตั้งอุปกรณ์
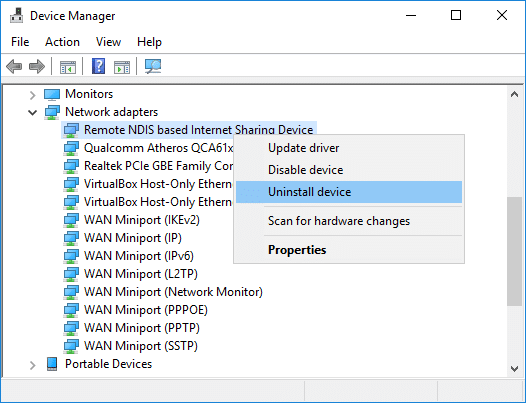
5.คลิกใช่เพื่อดำเนินการถอนการติดตั้งต่อ
6. คลิกที่การกระทำจากเมนู Device Manager แล้วคลิกที่“ สแกนหาการเปลี่ยนแปลงฮาร์ดแวร์ “

7.Windows จะติดตั้งไดรเวอร์สำหรับอุปกรณ์ของคุณโดยอัตโนมัติ และคุณจะเห็นอุปกรณ์ของคุณอีกครั้งภายใต้อะแดปเตอร์เครือข่าย
8. กด Windows Key + R จากนั้นพิมพ์regeditแล้วกด Enter เพื่อเปิดRegistry Editor

9.นำทางไปยังรีจิสตรีคีย์ต่อไปนี้:
HKEY_LOCAL_MACHINE\SYSTEM\CurrentControlSet\Control\Class\{4D36E972-E325-11CE-BFC1-08002BE10318}
10. ขยายคีย์รีจิสทรีข้างต้นแล้วค้นหาคีย์รีจิสทรีด้วยรายการที่มีค่า “ Remote NDIS based Internet Sharing Device ” เป็น DriverDesc
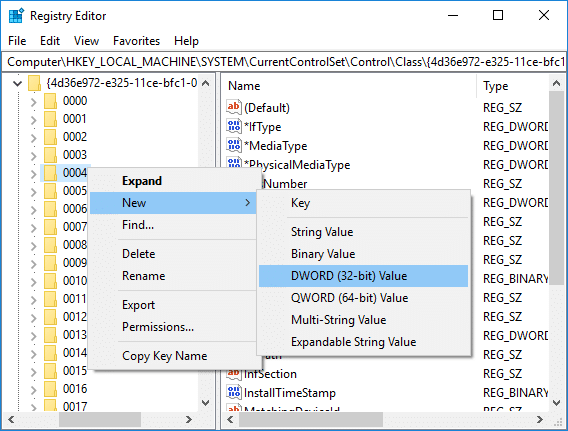
11. คลิกขวาที่คีย์รีจิสทรีด้านบนและเลือกใหม่ > ค่า DWORD (32 บิต)
12. ทำตามขั้นตอนด้านบน 3 ครั้งเพื่อสร้าง 3 DWORD และตั้งชื่อเป็น:
*IfType
*MediaType
*PhysicalMediaType
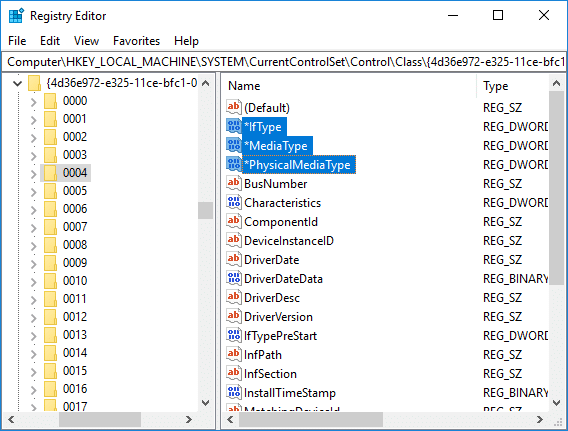
13.ตรวจสอบให้แน่ใจว่าได้ตั้งค่าของ DWORD ข้างต้นดังต่อไปนี้:
*IfType = 6
*MediaType = 0
*PhysicalMediaType = 0xe
14. เปิด Command Prompt (Admin) อีกครั้ง แล้วพิมพ์คำสั่งต่อไปนี้ลงใน cmd แล้วกด Enter:
sc.exe config netsetupsvc start=demand
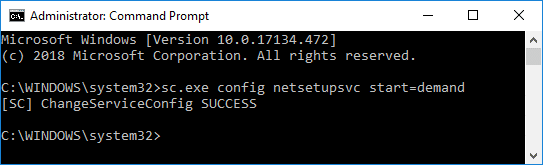
15. จาก Device Manager ให้คลิกขวาที่อุปกรณ์ของคุณภายใต้ Network Adapters จากนั้นเลือกDisable
16. คลิกขวาอีกครั้งและเลือกEnableและควรแก้ไข USB Tethering ไม่ทำงานใน Windows 10
ที่แนะนำ:
เพียงเท่านี้คุณก็สามารถแก้ไข USB Tethering ไม่ทำงานใน Windows 10 ได้สำเร็จแต่หากคุณยังมีข้อสงสัยใดๆ เกี่ยวกับบทช่วยสอนนี้อย่าลังเลที่จะถามพวกเขาในส่วนความคิดเห็น
ในบทความนี้ เราจะแนะนำวิธีการกู้คืนการเข้าถึงฮาร์ดไดรฟ์ของคุณเมื่อเกิดข้อผิดพลาด มาดูกันเลย!
แวบแรก AirPods ก็ดูเหมือนหูฟังไร้สายแบบ True Wireless ทั่วไป แต่ทุกอย่างเปลี่ยนไปเมื่อค้นพบฟีเจอร์บางอย่างที่ไม่ค่อยมีใครรู้จัก
Apple ได้เปิดตัว iOS 26 ซึ่งเป็นการอัปเดตครั้งใหญ่ด้วยดีไซน์กระจกฝ้าใหม่เอี่ยม ประสบการณ์ที่ชาญฉลาดยิ่งขึ้น และการปรับปรุงแอพที่คุ้นเคย
นักศึกษาจำเป็นต้องมีแล็ปท็อปเฉพาะทางสำหรับการเรียน ไม่เพียงแต่จะต้องมีพลังเพียงพอที่จะทำงานได้ดีในสาขาวิชาที่เลือกเท่านั้น แต่ยังต้องมีขนาดกะทัดรัดและน้ำหนักเบาพอที่จะพกพาไปได้ตลอดวัน
การเพิ่มเครื่องพิมพ์ลงใน Windows 10 เป็นเรื่องง่าย แม้ว่ากระบวนการสำหรับอุปกรณ์แบบมีสายจะแตกต่างจากอุปกรณ์ไร้สายก็ตาม
อย่างที่ทราบกันดีว่า RAM เป็นส่วนประกอบฮาร์ดแวร์ที่สำคัญมากในคอมพิวเตอร์ ทำหน้าที่เป็นหน่วยความจำในการประมวลผลข้อมูล และเป็นปัจจัยที่กำหนดความเร็วของแล็ปท็อปหรือพีซี ในบทความด้านล่างนี้ WebTech360 จะแนะนำวิธีการตรวจสอบข้อผิดพลาดของ RAM โดยใช้ซอฟต์แวร์บน Windows
สมาร์ททีวีเข้ามาครองโลกอย่างแท้จริง ด้วยคุณสมบัติที่ยอดเยี่ยมมากมายและการเชื่อมต่ออินเทอร์เน็ต เทคโนโลยีได้เปลี่ยนแปลงวิธีการชมทีวีของเรา
ตู้เย็นเป็นเครื่องใช้ไฟฟ้าที่คุ้นเคยในครัวเรือน ตู้เย็นโดยทั่วไปจะมี 2 ช่อง โดยช่องแช่เย็นจะมีขนาดกว้างขวางและมีไฟที่เปิดอัตโนมัติทุกครั้งที่ผู้ใช้งานเปิด ในขณะที่ช่องแช่แข็งจะแคบและไม่มีไฟส่องสว่าง
เครือข่าย Wi-Fi ได้รับผลกระทบจากปัจจัยหลายประการนอกเหนือจากเราเตอร์ แบนด์วิดท์ และสัญญาณรบกวน แต่ยังมีวิธีชาญฉลาดบางอย่างในการเพิ่มประสิทธิภาพเครือข่ายของคุณ
หากคุณต้องการกลับไปใช้ iOS 16 ที่เสถียรบนโทรศัพท์ของคุณ นี่คือคำแนะนำพื้นฐานในการถอนการติดตั้ง iOS 17 และดาวน์เกรดจาก iOS 17 เป็น 16
โยเกิร์ตเป็นอาหารที่ยอดเยี่ยม กินโยเกิร์ตทุกวันดีจริงหรือ? เมื่อคุณกินโยเกิร์ตทุกวัน ร่างกายจะเปลี่ยนแปลงไปอย่างไรบ้าง? ลองไปหาคำตอบไปด้วยกัน!
บทความนี้จะกล่าวถึงประเภทของข้าวที่มีคุณค่าทางโภชนาการสูงสุดและวิธีเพิ่มประโยชน์ด้านสุขภาพจากข้าวที่คุณเลือก
การกำหนดตารางเวลาการนอนและกิจวัตรประจำวันก่อนเข้านอน การเปลี่ยนนาฬิกาปลุก และการปรับเปลี่ยนการรับประทานอาหารเป็นมาตรการบางประการที่จะช่วยให้คุณนอนหลับได้ดีขึ้นและตื่นนอนตรงเวลาในตอนเช้า
ขอเช่าหน่อยคะ! Landlord Sim เป็นเกมจำลองมือถือบน iOS และ Android คุณจะเล่นเป็นเจ้าของอพาร์ทเมนท์และเริ่มให้เช่าอพาร์ทเมนท์โดยมีเป้าหมายในการอัพเกรดภายในอพาร์ทเมนท์ของคุณและเตรียมพร้อมสำหรับผู้เช่า
รับรหัสเกม Bathroom Tower Defense Roblox และแลกรับรางวัลสุดน่าตื่นเต้น พวกเขาจะช่วยคุณอัพเกรดหรือปลดล็อคหอคอยที่สร้างความเสียหายได้มากขึ้น













