ทั้งหมดเกี่ยวกับ iOS 26

Apple ได้เปิดตัว iOS 26 ซึ่งเป็นการอัปเดตครั้งใหญ่ด้วยดีไซน์กระจกฝ้าใหม่เอี่ยม ประสบการณ์ที่ชาญฉลาดยิ่งขึ้น และการปรับปรุงแอพที่คุ้นเคย
หากคุณใช้พีซีร่วมกับสมาชิกในครอบครัวคนอื่นๆ หรือกับเพื่อน การรักษาข้อมูลของคุณให้ปลอดภัยและเป็นส่วนตัวเป็นสิ่งสำคัญมาก ในการทำเช่นนี้ คุณสามารถใช้ระบบไฟล์เข้ารหัส (EFS) ในตัวของ Windows เพื่อเข้ารหัสข้อมูลของคุณในไฟล์และโฟลเดอร์ได้อย่างปลอดภัย แต่ปัญหาเดียวคือ ไม่มีให้สำหรับผู้ใช้ Windows Home Edition และคุณต้องอัปเกรดเป็นรุ่น Pro, Enterprise หรือ Education เพื่อใช้ฟีเจอร์นี้
ในการเข้ารหัสไฟล์หรือโฟลเดอร์ใน Windows คุณเพียงแค่คลิกขวาที่ไฟล์หรือโฟลเดอร์ที่ต้องการ จากนั้นเลือก Properties จากเมนูบริบท ภายในหน้าต่าง Properties ให้คลิกที่ปุ่ม Advanced ภายใต้แท็บ General; ถัดไปในเครื่องหมายถูกหน้าต่างแอตทริบิวต์ขั้นสูง " เข้ารหัสเนื้อหาเพื่อรักษาความปลอดภัยข้อมูล " คลิกตกลงเพื่อบันทึกการเปลี่ยนแปลง และไฟล์หรือโฟลเดอร์ของคุณจะได้รับการเข้ารหัสอย่างปลอดภัย
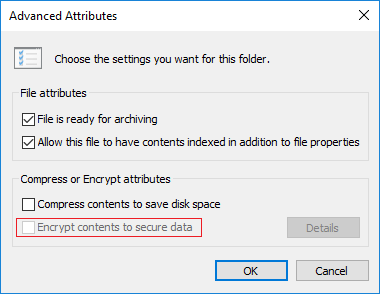
แต่ตัวเลือกในการเข้ารหัสไฟล์หรือโฟลเดอร์ที่ " เข้ารหัสเนื้อหาเพื่อรักษาความปลอดภัยข้อมูล " เป็นสีเทาหรือปิดใช้งานคืออะไร ถ้าอย่างนั้น คุณจะไม่สามารถเข้ารหัสไฟล์หรือโฟลเดอร์ใน Windows ได้ และข้อมูลทั้งหมดของคุณจะปรากฏแก่ทุกคนที่มีสิทธิ์เข้าถึงระบบของคุณ เพื่อไม่ให้เสียเวลา เรามาดูวิธีแก้ไขเนื้อหาที่เข้ารหัสเพื่อรักษาความปลอดภัยข้อมูลเป็นสีเทาใน Windows 10 โดยใช้บทช่วยสอนด้านล่าง
สารบัญ
แก้ไขการเข้ารหัสเนื้อหาเพื่อรักษาความปลอดภัยข้อมูลเป็นสีเทาใน Windows 10
อย่าลืม สร้างจุดคืนค่า ในกรณีที่มีสิ่งผิดปกติเกิดขึ้น
หมายเหตุ: คุณสามารถใช้การเข้ารหัส EFS ได้เฉพาะในรุ่น Windows 10 Pro, Enterprise และ Education
วิธีที่ 1: แก้ไขเนื้อหาที่เข้ารหัสเพื่อรักษาความปลอดภัยข้อมูลให้เป็นสีเทาโดยใช้ Registry
1. กด Windows Key + R จากนั้นพิมพ์regeditแล้วกด Enter เพื่อเปิดRegistry Editor

2. ไปที่ตำแหน่งรีจิสทรีต่อไปนี้:
HKEY_LOCAL_MACHINE\SYSTEM\CurrentControlSet\Control\FileSystem
3. ตรวจสอบให้แน่ใจว่าได้เลือกFileSystemจากนั้นในบานหน้าต่างด้านขวาดับเบิลคลิกที่NtfsDisableEncryption DWORD
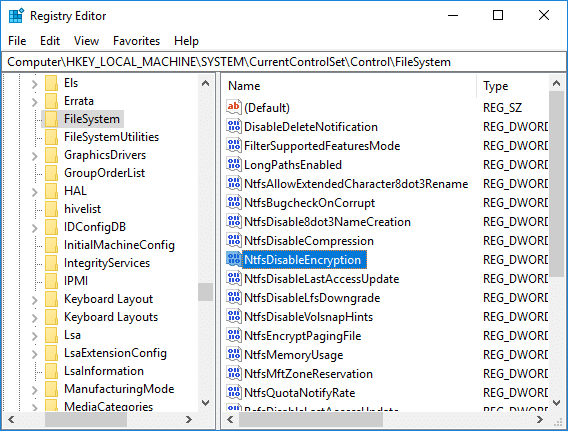
4. คุณจะพบว่าค่าของ NtfsDisableEncryption DWORD จะถูกตั้งค่าเป็น 1
5 . แก้ไขค่าเป็น 0แล้วคลิกตกลง
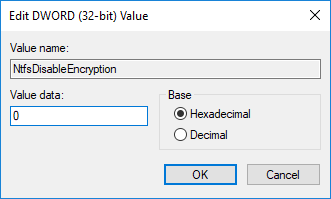
6. ปิด Registry Editor และรีบูตพีซีของคุณเพื่อบันทึกการเปลี่ยนแปลง
7. เมื่อระบบรีบูต ให้คลิกขวาที่ไฟล์หรือโฟลเดอร์ที่คุณต้องการเข้ารหัสอีกครั้ง แล้วเลือกProperties
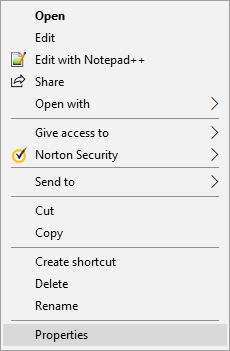
8. ภายใต้แท็บGeneralคลิกที่ปุ่มAdvancedที่ด้านล่าง
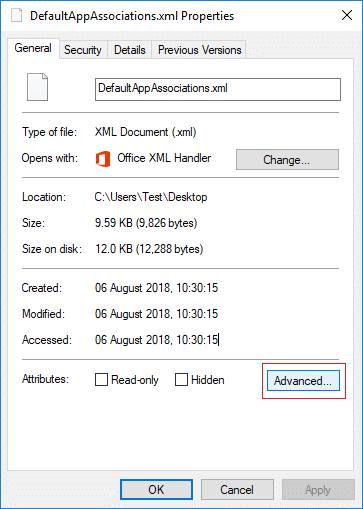
9. ตอนนี้ ในหน้าต่างคุณสมบัติขั้นสูง คุณจะสามารถทำเครื่องหมายที่ " เข้ารหัสเนื้อหาเพื่อรักษาความปลอดภัยข้อมูล "
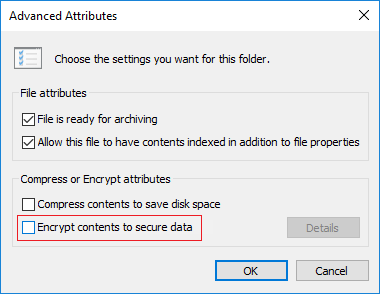
คุณแก้ไขเนื้อหาเข้ารหัสเพื่อรักษาความปลอดภัยข้อมูลเป็นสีเทาได้สำเร็จใน Windows 10แต่ถ้าคุณใช้วิธ��นี้ไม่ได้ด้วยเหตุผลบางประการหรือไม่ต้องการยุ่งกับ Registry ให้ทำตามวิธีถัดไป
วิธีที่ 2: แก้ไขเนื้อหาที่เข้ารหัสเพื่อรักษาความปลอดภัยข้อมูลเป็นสีเทาใน Windows 10 โดยใช้ CMD
1. เปิดพรอมต์คำสั่ง ผู้ใช้สามารถทำขั้นตอนนี้ได้โดยค้นหา'cmd'แล้วกด Enter

2. พิมพ์คำสั่งต่อไปนี้ลงใน cmd แล้วกด Enter:
พฤติกรรม fsutil ตั้งค่าปิดการใช้งานการเข้ารหัส 0
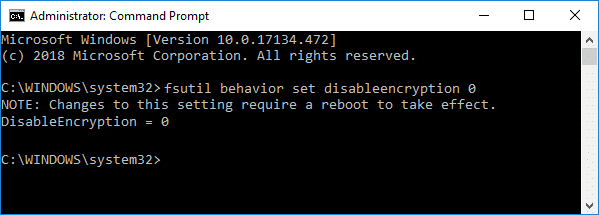
3. รีบูทพีซีของคุณเพื่อบ��นทึกการเปลี่ยนแปลง
4. เมื่อระบบรีสตาร์ทตัวเลือกการเข้ารหัสในหน้าต่างแอตทริบิวต์ขั้นสูงจะพร้อมใช้งาน
ที่แนะนำ:
นั่นคือคุณประสบความสำเร็จในการแก้ไขเนื้อหาที่เข้ารหัสเพื่อรักษาความปลอดภัยของข้อมูลใน Windows 10แต่ถ้าคุณยังคงมีข้อสงสัยเกี่ยวกับบทช่วยสอนนี้อย่าลังเลที่จะถามพวกเขาในส่วนความคิดเห็น
Apple ได้เปิดตัว iOS 26 ซึ่งเป็นการอัปเดตครั้งใหญ่ด้วยดีไซน์กระจกฝ้าใหม่เอี่ยม ประสบการณ์ที่ชาญฉลาดยิ่งขึ้น และการปรับปรุงแอพที่คุ้นเคย
นักศึกษาจำเป็นต้องมีแล็ปท็อปเฉพาะทางสำหรับการเรียน ไม่เพียงแต่จะต้องมีพลังเพียงพอที่จะทำงานได้ดีในสาขาวิชาที่เลือกเท่านั้น แต่ยังต้องมีขนาดกะทัดรัดและน้ำหนักเบาพอที่จะพกพาไปได้ตลอดวัน
การเพิ่มเครื่องพิมพ์ลงใน Windows 10 เป็นเรื่องง่าย แม้ว่ากระบวนการสำหรับอุปกรณ์แบบมีสายจะแตกต่างจากอุปกรณ์ไร้สายก็ตาม
อย่างที่ทราบกันดีว่า RAM เป็นส่วนประกอบฮาร์ดแวร์ที่สำคัญมากในคอมพิวเตอร์ ทำหน้าที่เป็นหน่วยความจำในการประมวลผลข้อมูล และเป็นปัจจัยที่กำหนดความเร็วของแล็ปท็อปหรือพีซี ในบทความด้านล่างนี้ WebTech360 จะแนะนำวิธีการตรวจสอบข้อผิดพลาดของ RAM โดยใช้ซอฟต์แวร์บน Windows
สมาร์ททีวีเข้ามาครองโลกอย่างแท้จริง ด้วยคุณสมบัติที่ยอดเยี่ยมมากมายและการเชื่อมต่ออินเทอร์เน็ต เทคโนโลยีได้เปลี่ยนแปลงวิธีการชมทีวีของเรา
ตู้เย็นเป็นเครื่องใช้ไฟฟ้าที่คุ้นเคยในครัวเรือน ตู้เย็นโดยทั่วไปจะมี 2 ช่อง โดยช่องแช่เย็นจะมีขนาดกว้างขวางและมีไฟที่เปิดอัตโนมัติทุกครั้งที่ผู้ใช้งานเปิด ในขณะที่ช่องแช่แข็งจะแคบและไม่มีไฟส่องสว่าง
เครือข่าย Wi-Fi ได้รับผลกระทบจากปัจจัยหลายประการนอกเหนือจากเราเตอร์ แบนด์วิดท์ และสัญญาณรบกวน แต่ยังมีวิธีชาญฉลาดบางอย่างในการเพิ่มประสิทธิภาพเครือข่ายของคุณ
หากคุณต้องการกลับไปใช้ iOS 16 ที่เสถียรบนโทรศัพท์ของคุณ นี่คือคำแนะนำพื้นฐานในการถอนการติดตั้ง iOS 17 และดาวน์เกรดจาก iOS 17 เป็น 16
โยเกิร์ตเป็นอาหารที่ยอดเยี่ยม กินโยเกิร์ตทุกวันดีจริงหรือ? เมื่อคุณกินโยเกิร์ตทุกวัน ร่างกายจะเปลี่ยนแปลงไปอย่างไรบ้าง? ลองไปหาคำตอบไปด้วยกัน!
บทความนี้จะกล่าวถึงประเภทของข้าวที่มีคุณค่าทางโภชนาการสูงสุดและวิธีเพิ่มประโยชน์ด้านสุขภาพจากข้าวที่คุณเลือก
การกำหนดตารางเวลาการนอนและกิจวัตรประจำวันก่อนเข้านอน การเปลี่ยนนาฬิกาปลุก และการปรับเปลี่ยนการรับประทานอาหารเป็นมาตรการบางประการที่จะช่วยให้คุณนอนหลับได้ดีขึ้นและตื่นนอนตรงเวลาในตอนเช้า
ขอเช่าหน่อยคะ! Landlord Sim เป็นเกมจำลองมือถือบน iOS และ Android คุณจะเล่นเป็นเจ้าของอพาร์ทเมนท์และเริ่มให้เช่าอพาร์ทเมนท์โดยมีเป้าหมายในการอัพเกรดภายในอพาร์ทเมนท์ของคุณและเตรียมพร้อมสำหรับผู้เช่า
รับรหัสเกม Bathroom Tower Defense Roblox และแลกรับรางวัลสุดน่าตื่นเต้น พวกเขาจะช่วยคุณอัพเกรดหรือปลดล็อคหอคอยที่สร้างความเสียหายได้มากขึ้น
มาเรียนรู้เรื่องโครงสร้าง สัญลักษณ์ และหลักการทำงานของหม้อแปลงแบบแม่นยำที่สุดกันดีกว่า
ตั้งแต่คุณภาพของภาพและเสียงที่ดีขึ้นไปจนถึงการควบคุมด้วยเสียงและอื่นๆ อีกมากมาย คุณสมบัติที่ขับเคลื่อนด้วย AI เหล่านี้ทำให้สมาร์ททีวีดีขึ้นมาก!













