วิธีการเข้าถึงฮาร์ดไดรฟ์อีกครั้ง แก้ไขข้อผิดพลาดที่ไม่สามารถเปิดฮาร์ดไดรฟ์ได้

ในบทความนี้ เราจะแนะนำวิธีการกู้คืนการเข้าถึงฮาร์ดไดรฟ์ของคุณเมื่อเกิดข้อผิดพลาด มาดูกันเลย!
เมื่อคุณพยายามเชื่อมต่ออุปกรณ์ Bluetooth ของคุณกับพีซีที่ใช้ Windows 10 คุณอาจพบข้อความแสดงข้อผิดพลาด “ ไม่พบไดรเวอร์อุปกรณ์ต่อพ่วง Bluetooth “ สาเหตุหลักของข้อความแสดงข้อผิดพลาดนี้คือไดรเวอร์อุปกรณ์ที่ล้าสมัย เข้ากันไม่ได้ หรือเสียหายสำหรับอุปกรณ์ Bluetooth ของคุณ เนื่องจากข้อความแสดงข้อผิดพลาดนี้ คุณจะไม่สามารถเพิ่มอุปกรณ์ Bluetooth ใหม่ลงในพีซีได้ อุปกรณ์ที่ใช้ Bluetooth เช่น โทรศัพท์มือถือ เมาส์ไร้สายหรือแป้นพิมพ์ ฯลฯ ไม่สามารถใช้ได้บนคอมพิวเตอร์ของคุณ
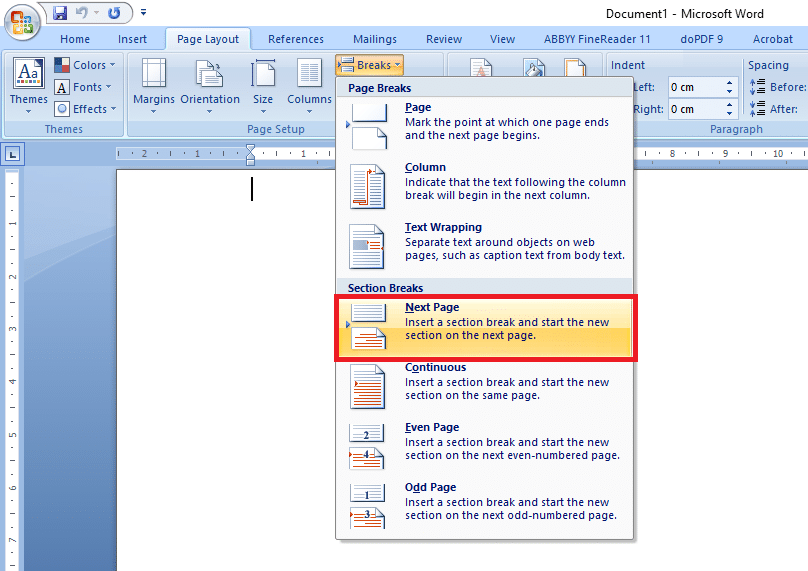
ในการแก้ไขปัญหานี้ คุณต้องติดตั้งไดรเวอร์อุปกรณ์อีกครั้งสำหรับอุปกรณ์ Bluetooth ของคุณ ในการดำเนินการนี้ คุณสามารถติดตั้งไดรเวอร์ด้วยตนเองหรือดาวน์โหลดไดรเวอร์ล่าสุดจากเว็บไซต์ของผู้ผลิต อย่างไรก็ตาม โดยไม่เสียเวลาเรามาดูวิธีแก้ไขไดรเวอร์อุปกรณ์ต่อพ่วง Bluetooth ไม่พบข้อผิดพลาดด้วยความช่วยเหลือของบทช่วยสอนด้านล่าง
สารบัญ
แก้ไขข้อผิดพลาดไม่พบไดรเวอร์อุปกรณ์ต่อพ่วง Bluetooth
อย่าลืม สร้างจุดคืนค่า ในกรณีที่มีสิ่งผิดปกติเกิดขึ้น
วิธีที่ 1: อัปเดตไดรเวอร์อุปกรณ์ Bluetooth ด้วยตนเอง
1. กด Windows Key + R จากนั้นพิมพ์devmgmt.mscแล้วกด Enter เพื่อเปิดDevice Manager

2. ขยายอุปกรณ์อื่น ๆ จากนั้นคลิกขวาที่อุปกรณ์ต่อพ่วง Bluetooth และเลือกอัปเดตไดรเวอร์
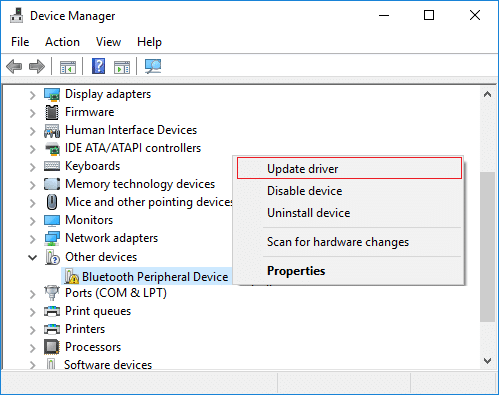
หมายเหตุ:คุณจะเห็นไดรเวอร์อุปกรณ์ Bluetooth จำนวนหนึ่ง (อุปกรณ์ต่อพ่วง Bluetooth ) พร้อมเครื่องหมายอัศเจรีย์สีเหลือง คุณต้องทำตามขั้นตอนเหล่านี้สำหรับอุปกรณ์ Bluetooth ที่ระบุไว้ทั้งหมด
3. เลือก “ ค้นหาซอฟต์แวร์ไดรเวอร์ที่อัพเดตโดยอัตโนมัติ ”

4.รอให้Windows ค้นหาไดรเวอร์ล่าสุดในอินเทอร์เน็ตหากพบ Windows จะดาวน์โหลดและติดตั้งไดรเวอร์ล่าสุดโดยอัตโนมัติ
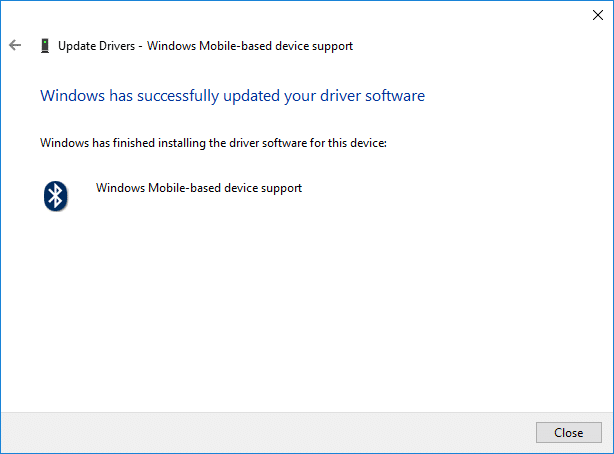
5. หากวิธีนี้แก้ปัญหาไม่ได้หรือ Windows ไม่พบไดรเวอร์ใหม่ ให้คลิกขวาที่อุปกรณ์ Bluetooth ของคุณแล้วเลือกอัปเดตไดรเวอร์อีกครั้ง
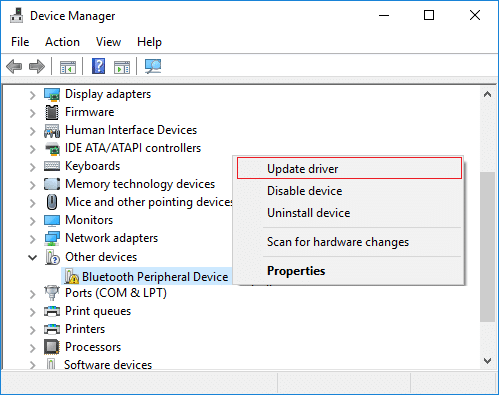
6.เวลานี้เลือก " เรียกดูคอมพิวเตอร์ของฉันเพื่อหาซอฟต์แวร์ไดรเวอร์ "

7. ถัดไป คลิกที่ " ให้ฉันเลือกจากรายการไดรเวอร์ที่มีอยู่ในคอมพิวเตอร์ของฉัน "

8 . เลือกไดรเวอร์ล่าสุดที่มีจากรายการแล้วคลิกถัดไป
9. รอให้ Windows ติดตั้งไดรเวอร์นี้ จากนั้นรีบูตพีซีของคุณเพื่อบันทึกการเปลี่ยนแปลง
ดูว่าคุณสามารถแก้ไขข้อผิดพลาดไม่พบไดรเวอร์อุปกรณ์ต่อพ่วง Bluetooth หรือไม่ถ้าไม่ให้ทำตามขั้นตอนถัดไป
วิธีที่ 2: ดาวน์โหลดไดรเวอร์จากเว็บไซต์ของผู้ผลิต
หากคุณรู้จักผู้ผลิตอุปกรณ์ Bluetooth ของคุณ ให้ไปที่เว็บไซต์ จากนั้นไปที่ส่วนDriver & Downloadซึ่งคุณสามารถดาวน์โหลดไดรเวอร์ล่าสุดที่มีให้สำหรับอุปกรณ์ Bluetooth ของคุณได้อย่างง่ายดาย เมื่อคุณดาวน์โหลดไดรเวอร์แล้ว อย่าลืมติดตั้งและรีสตาร์ทพีซีของคุณเพื่อบันทึกการเปลี่ยนแปลง
วิธีที่ 3: สำหรับอุปกรณ์พกพาของ Microsoft
1.กด Windows Key + R จากนั้นพิมพ์ข้อความต่อไปนี้แล้วกด OK:
ควบคุม /ชื่อ microsoft.system
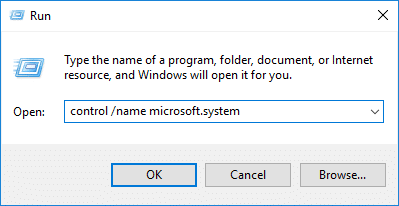
2.ภายใต้ " ประเภทระบบ " คุณจะได้รับข้อมูลเกี่ยวกับสถาปัตยกรรมระบบของคุณ เช่นคุณมี Windows 64 บิตหรือ 32 บิต
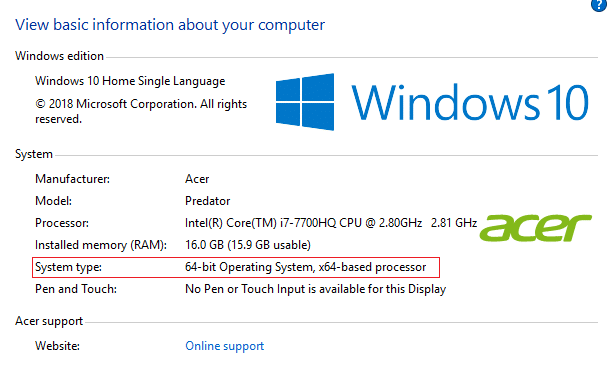
3.ตอนนี้ ขึ้นอยู่กับประเภทระบบของคุณ ดาวน์โหลด Microsoft Mobile Device Center จากลิงค์ด้านล่าง:
ดาวน์โหลด Microsoft Windows Mobile Device Center 6.1
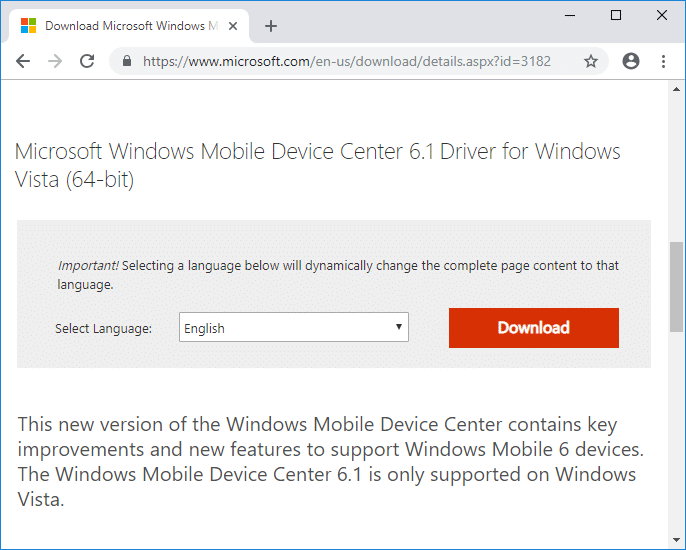
4. เมื่อคุณดาวน์โหลด Microsoft Mobile Device Center สำหรับคอมพิวเตอร์ของคุณแล้ว ให้ดับเบิลคลิกที่ไฟล์ drvupdate-x86 หรือ drvupdate amd64 exe เพื่อเรียกใช้การติดตั้ง
5. จากนั้นกด Windows Key + R จากนั้นdevmgmt.mscแล้วกด Enter เพื่อเปิด Device Manager

6. ขยายอุปกรณ์อื่น ๆ จากนั้นคลิกขวาที่อุปกรณ์ต่อพ่วง Bluetooth (ที่มีเครื่องหมายอัศเจรีย์สีเหลือง) แล้วเลือกอัปเดตไดรเวอร์
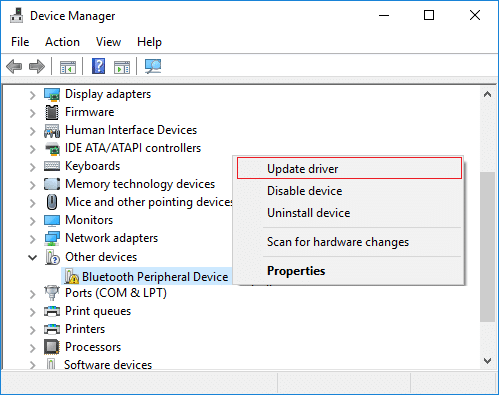
หมายเหตุ:คุณต้องปฏิบัติตามนี้สำหรับไดรเวอร์อุปกรณ์ Bluetooth ทุกตัว (อุปกรณ์ต่อพ่วง Bluetooth ) ที่มีเครื่องหมายอัศเจรีย์สีเหลือง
7. เลือก “ เรียกดูซอฟต์แวร์ไดรเวอร์ในคอมพิวเตอร์ของฉัน ”

8. ถัดไป คลิกที่ " ให้ฉันเลือกจากรายการไดรเวอร์ที่มีอยู่ในคอมพิวเตอร์ของฉัน "

9. จากรายการให้เลือก " วิทยุบลูทูธ "
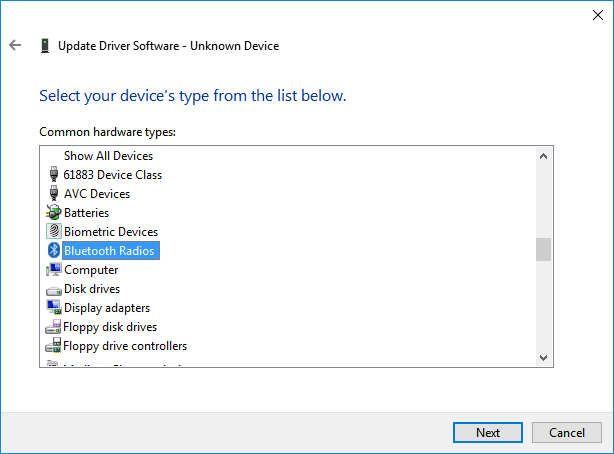
10. จากบานหน้าต่างด้านซ้าย เลือกMicrosoft Corporationจากนั้นในหน้าต่างด้านขวา ให้เลือกการสนับสนุนอุปกรณ์ที่ใช้ Windows Mobile
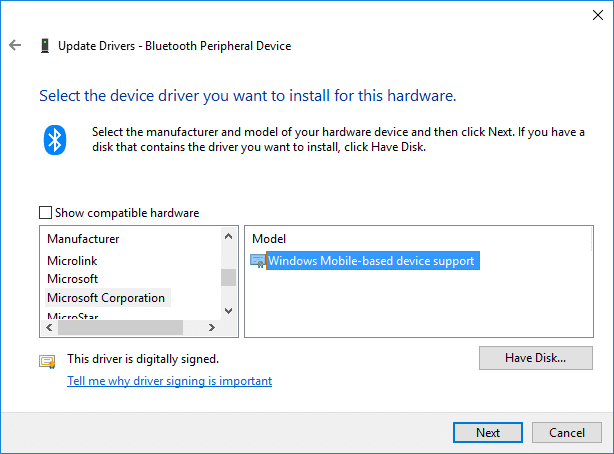
11.จากนั้นคลิกถัดไปเพื่อดำเนินการติดตั้งต่อ ไม่ต้องสนใจคำเตือนใดๆ ที่อาจเกิดขึ้น
12.สุดท้าย คลิกเสร็จสิ้นและเพื่อตรวจสอบว่าคุณสามารถแก้ไขข้อผิดพลาดไม่พบไดรเวอร์อุปกรณ์ต่อพ่วง Bluetoothเปิด Device Manager
13.ขยายBluetooth Radiosแล้วคุณจะพบการสนับสนุนอุปกรณ์ที่ใช้ Windows Mobileซึ่งหมายความว่าคุณสามารถแก้ไขข้อผิดพลาดข้างต้นได้
ที่แนะนำ:
นั่นคือคุณประสบความสำเร็จในการแก้ไขข้อผิดพลาดไม่พบไดรเวอร์อุปกรณ์ต่อพ่วง Bluetoothแต่ถ้าคุณยังคงมีคำถามใดๆ เกี่ยวกับบทช่วยสอนนี้ โปรดอย่าลังเลที่จะถามพวกเขาในส่วนความคิดเห็น
ในบทความนี้ เราจะแนะนำวิธีการกู้คืนการเข้าถึงฮาร์ดไดรฟ์ของคุณเมื่อเกิดข้อผิดพลาด มาดูกันเลย!
แวบแรก AirPods ก็ดูเหมือนหูฟังไร้สายแบบ True Wireless ทั่วไป แต่ทุกอย่างเปลี่ยนไปเมื่อค้นพบฟีเจอร์บางอย่างที่ไม่ค่อยมีใครรู้จัก
Apple ได้เปิดตัว iOS 26 ซึ่งเป็นการอัปเดตครั้งใหญ่ด้วยดีไซน์กระจกฝ้าใหม่เอี่ยม ประสบการณ์ที่ชาญฉลาดยิ่งขึ้น และการปรับปรุงแอพที่คุ้นเคย
นักศึกษาจำเป็นต้องมีแล็ปท็อปเฉพาะทางสำหรับการเรียน ไม่เพียงแต่จะต้องมีพลังเพียงพอที่จะทำงานได้ดีในสาขาวิชาที่เลือกเท่านั้น แต่ยังต้องมีขนาดกะทัดรัดและน้ำหนักเบาพอที่จะพกพาไปได้ตลอดวัน
การเพิ่มเครื่องพิมพ์ลงใน Windows 10 เป็นเรื่องง่าย แม้ว่ากระบวนการสำหรับอุปกรณ์แบบมีสายจะแตกต่างจากอุปกรณ์ไร้สายก็ตาม
อย่างที่ทราบกันดีว่า RAM เป็นส่วนประกอบฮาร์ดแวร์ที่สำคัญมากในคอมพิวเตอร์ ทำหน้าที่เป็นหน่วยความจำในการประมวลผลข้อมูล และเป็นปัจจัยที่กำหนดความเร็วของแล็ปท็อปหรือพีซี ในบทความด้านล่างนี้ WebTech360 จะแนะนำวิธีการตรวจสอบข้อผิดพลาดของ RAM โดยใช้ซอฟต์แวร์บน Windows
สมาร์ททีวีเข้ามาครองโลกอย่างแท้จริง ด้วยคุณสมบัติที่ยอดเยี่ยมมากมายและการเชื่อมต่ออินเทอร์เน็ต เทคโนโลยีได้เปลี่ยนแปลงวิธีการชมทีวีของเรา
ตู้เย็นเป็นเครื่องใช้ไฟฟ้าที่คุ้นเคยในครัวเรือน ตู้เย็นโดยทั่วไปจะมี 2 ช่อง โดยช่องแช่เย็นจะมีขนาดกว้างขวางและมีไฟที่เปิดอัตโนมัติทุกครั้งที่ผู้ใช้งานเปิด ในขณะที่ช่องแช่แข็งจะแคบและไม่มีไฟส่องสว่าง
เครือข่าย Wi-Fi ได้รับผลกระทบจากปัจจัยหลายประการนอกเหนือจากเราเตอร์ แบนด์วิดท์ และสัญญาณรบกวน แต่ยังมีวิธีชาญฉลาดบางอย่างในการเพิ่มประสิทธิภาพเครือข่ายของคุณ
หากคุณต้องการกลับไปใช้ iOS 16 ที่เสถียรบนโทรศัพท์ของคุณ นี่คือคำแนะนำพื้นฐานในการถอนการติดตั้ง iOS 17 และดาวน์เกรดจาก iOS 17 เป็น 16
โยเกิร์ตเป็นอาหารที่ยอดเยี่ยม กินโยเกิร์ตทุกวันดีจริงหรือ? เมื่อคุณกินโยเกิร์ตทุกวัน ร่างกายจะเปลี่ยนแปลงไปอย่างไรบ้าง? ลองไปหาคำตอบไปด้วยกัน!
บทความนี้จะกล่าวถึงประเภทของข้าวที่มีคุณค่าทางโภชนาการสูงสุดและวิธีเพิ่มประโยชน์ด้านสุขภาพจากข้าวที่คุณเลือก
การกำหนดตารางเวลาการนอนและกิจวัตรประจำวันก่อนเข้านอน การเปลี่ยนนาฬิกาปลุก และการปรับเปลี่ยนการรับประทานอาหารเป็นมาตรการบางประการที่จะช่วยให้คุณนอนหลับได้ดีขึ้นและตื่นนอนตรงเวลาในตอนเช้า
ขอเช่าหน่อยคะ! Landlord Sim เป็นเกมจำลองมือถือบน iOS และ Android คุณจะเล่นเป็นเจ้าของอพาร์ทเมนท์และเริ่มให้เช่าอพาร์ทเมนท์โดยมีเป้าหมายในการอัพเกรดภายในอพาร์ทเมนท์ของคุณและเตรียมพร้อมสำหรับผู้เช่า
รับรหัสเกม Bathroom Tower Defense Roblox และแลกรับรางวัลสุดน่าตื่นเต้น พวกเขาจะช่วยคุณอัพเกรดหรือปลดล็อคหอคอยที่สร้างความเสียหายได้มากขึ้น













