วิธีการเข้าถึงฮาร์ดไดรฟ์อีกครั้ง แก้ไขข้อผิดพลาดที่ไม่สามารถเปิดฮาร์ดไดรฟ์ได้

ในบทความนี้ เราจะแนะนำวิธีการกู้คืนการเข้าถึงฮาร์ดไดรฟ์ของคุณเมื่อเกิดข้อผิดพลาด มาดูกันเลย!
หากคุณประสบปัญหาด้านเสียง เช่น “ ไม่ได้ติดตั้งอุปกรณ์เสียง ” หรือไม่มีเสียงออกจากลำโพง แสดงว่าปัญหานั้นเกี่ยวข้องกับตัวควบคุมเสียงมัลติมีเดีย หากไดรเวอร์คอนโทรลเลอร์เสียงมัลติมีเดียเสียหายหรือล้าสมัย คุณจะประสบปัญหาด้านเสียงในพีซีของคุณ หากคุณเปิดตัวจัดการอุปกรณ์คุณจะพบเครื่องหมายอัศเจรีย์สีเหลืองข้าง Multimedia Audio Controller ซึ่งอยู่ในรายการอุปกรณ์อื่นๆ
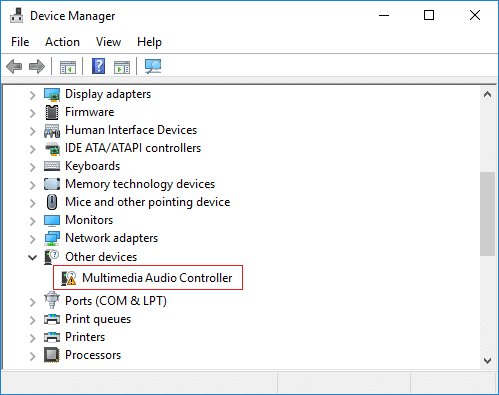
หากต้องการทราบข้อมูลเพิ่มเติมเกี่ยวกับเครื่องหมายอัศเจรีย์สีเหลือง ให้คลิกขวาที่ Multimedia Audio Controller แล้วเลือก Properties ในหน้าต่างคุณสมบัติ คุณจะเห็นว่า " ไม่มีไดรเวอร์ติดตั้งสำหรับอุปกรณ์นี้ " อย่ากังวลว่าผู้ใช้ Windows จำนวนมากจะประสบปัญหานี้ ดังนั้นคุณจึงสามารถแก้ไขปัญหานี้ได้อย่างง่ายดายโดยทำตามคำแนะนำด้านล่าง
สารบัญ
ตัวควบคุมเสียงมัลติมีเดียคืออะไร?
ไดรเวอร์ Multimedia Audio Controller ช่วยให้ระบบปฏิบัติการสามารถสื่อสารกับฮาร์ดแวร์ Multimedia Audio Controller เช่นอุปกรณ์เอาต์พุตเสียงฯลฯ ดังนั้น หากมีปัญหากับไดรเวอร์ Multimedia Audio Controller คุณจะไม่สามารถใช้ระบบได้ตามปกติและจะ เผชิญกับปัญหาต่าง ๆ รวมถึงปัญหา No sound บนพีซีของคุณ
ตามที่คุณทราบสาเหตุหลักเบื้องหลังปัญหาข้างต้นเสียหาย ไดรเวอร์ Multimedia Audio Controller เสียหาย ล้าสมัยหรือไม่เข้ากัน เราสามารถแก้ไขปัญหาได้อย่างง่ายดายโดยการอัปเดตไดรเวอร์หรือติดตั้งไดรเวอร์ใหม่ทั้งหมดตั้งแต่เริ่มต้น เพื่อไม่ให้เป็นการเสียเวลา เรามาดูวิธีแก้ไขปัญหาไดรเวอร์ Multimedia Audio Controller ด้วยความช่วยเหลือจากคำแนะนำด้านล่าง
แก้ไขปัญหาไดร์เวอร์ Multimedia Audio Controller
หมายเหตุ: อย่าลืม สร้างจุดคืนค่า ในกรณีที่มีสิ่งผิดปกติเกิดขึ้น
วิธีที่ 1: อัพเดตไดร์เวอร์ Multimedia Audio Controller
1. กด Windows Key + R จากนั้นพิมพ์devmgmt.mscแล้วกด Enter เพื่อเปิด Device Manager

2. ขยายตัวควบคุมเสียง วิดีโอ และเกมและค้นหาตัวควบคุมเสียงมัลติมีเดีย
3. หากคุณไม่สามารถขยายอุปกรณ์อื่นๆ ได้และคุณจะพบMultimedia Audio Controller
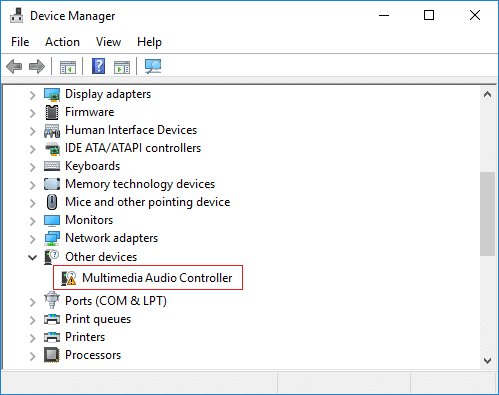
4. คลิกขวาที่ Multimedia Audio Controllerแล้วเลือกUpdate
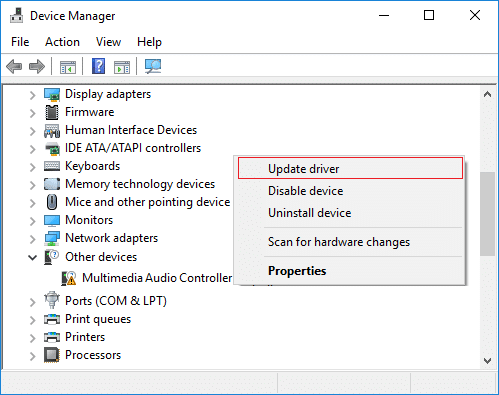
5. ในหน้าจอถัดไปให้คลิกที่ " ค้นหาซอฟต์แวร์ไดรเวอร์ที่อัปเดตโดยอัตโนมัติ "

6. รอให้กระบวนการค้นหาการอัปเดตล่าสุดที่มีสำหรับไดรเวอร์เสียงของคุณให้เสร็จสิ้นหากพบ ตรวจสอบให้แน่ใจว่าได้คลิกติดตั้งเพื่อดำเนินการให้เสร็จสิ้น
7. เมื่อเสร็จแล้ว คลิกปิดและรีบูตพีซีของคุณเพื่อบันทึกการเปลี่ยนแปลง
8.แต่หากไดรเวอร์ของคุณเป็นเวอร์ชันล่าสุดแล้ว คุณจะได้รับข้อความว่า " ติดตั้งซอฟต์แวร์ไดรเวอร์ที่ดีที่สุดสำหรับอุปกรณ์ของคุณแล้ว "
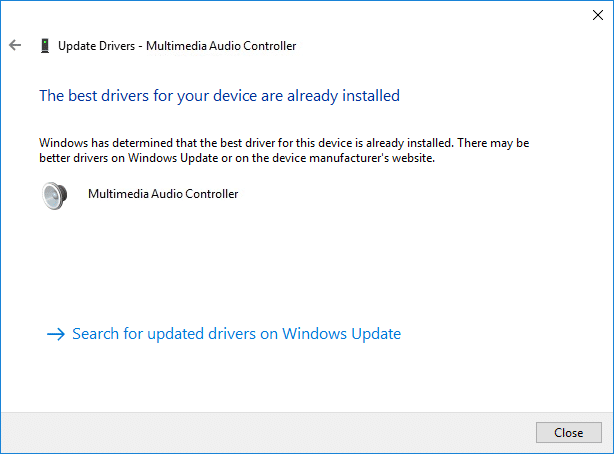
9. คลิกที่ Close และคุณไม่จำเป็นต้องดำเนินการใดๆ เนื่องจากไดรเวอร์ได้รับการอัปเดตแล้ว
10. หากคุณยังคงประสบปัญหาเกี่ยวกับไดรเวอร์ Multimedia Audio Controllerคุณจำเป็นต้องอัปเดตไดรเวอร์ด้วยตนเอง เพียงทำตามขั้นตอนถัดไป
11. เปิด Device Manager อีกครั้งจากนั้นคลิกขวาที่ Multimedia Audio Controller และเลือกUpdate driver
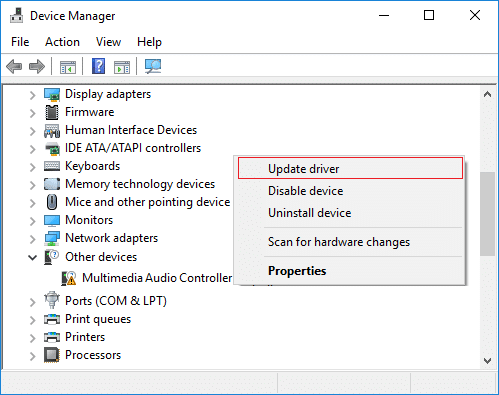
12. คราวนี้คลิกที่ " เรียกดูคอมพิวเตอร์ของฉันเพื่อหาซอฟต์แวร์ไดรเวอร์ “

13. จากนั้นเลือก " ให้ฉันเลือกจากรายการไดรเวอร์ที่มีอยู่ในคอมพิวเตอร์ของฉัน ”

14. เลือกไดรเวอร์ที่เหมาะสมจากรายการและคลิกถัดไป
15. ปล่อยให้การติดตั้งไดรเวอร์เสร็จสมบูรณ์แล้วรีสตาร์ทพีซีของคุณ
วิธีที่ 2: ถอนการติดตั้งไดร์เวอร์ Multimedia Audio Controller
1. กด Windows Key + R จากนั้นพิมพ์devmgmt.mscแล้วกด Enter เพื่อเปิด Device Manager

2. ขยายตัวควบคุมเสียง วิดีโอ และเกม และค้นหาตัวควบคุมเสียงมัลติมีเดีย
3. หากคุณไม่สามารถขยายอุปกรณ์อื่นๆ ได้ และคุณจะพบ Multimedia Audio Controller พร้อมเครื่องหมายอัศเจรีย์สีเหลือง
4. คลิกขวาที่ Multimedia Audio Controllerแล้วเลือกถอนการติดตั้ง
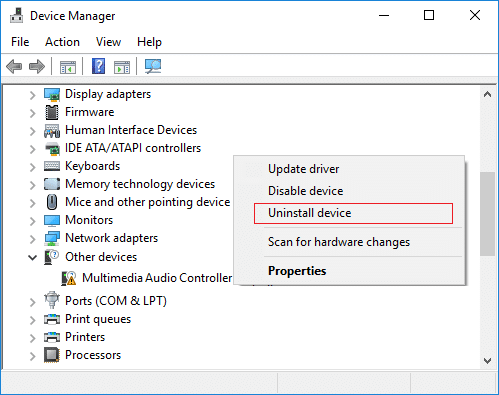
5. คลิกใช่ เพื่อยืนยันการถอนการติดตั้งและเมื่อเสร็จสิ้น รีบูตเครื่องคอมพิวเตอร์ของคุณ
6.เมื่อระบบรีสตาร์ทWindows จะพยายามติดตั้งไดรเวอร์เริ่มต้นสำหรับ Multimedia Audio Controller โดยอัตโนมัติ
7.แต่หากปัญหายังไม่ได้รับการแก้ไข ลองเข้าไปที่เว็บไซต์ของผู้ผลิตการ์ดเสียงของคุณ
8. ค้นหาไดรเวอร์ล่าสุดสำหรับการ์ดเสียงของคุณในส่วนไดรเวอร์และดาวน์โหลด
9. ดาวน์โหลดและติดตั้งไดรเวอร์ล่าสุดในระบบของคุณและควรแก้ไขปัญหาไดร์เวอร์ Multimedia Audio Controller
วิธีที่ 3: ตรวจหา Windows Update
1.กด Windows Key + I เพื่อเปิด Settings จากนั้นคลิกที่Update & Security

2. จากด้านซ้ายมือ ให้คลิกเมนูที่Windows Update
3. คลิกที่ปุ่ม " ตรวจสอบการอัปเดต " เพื่อตรวจสอบการอัปเดตที่มีอยู่

4.หากมีการอัปเดตใด ๆ ที่ค้างอยู่ ให้คลิกที่Download & Install updates

เมื่อดาวน์โหลดการอัปเดตแล้ว ให้ติดตั้ง จากนั้น Windows ของคุณจะอัปเดต
วิธีที่ 4: เพิ่มฮาร์ดแวร์รุ่นเก่า
1. กดปุ่ม Windows + R จากนั้นพิมพ์devmgmt.msc (โดยไม่ใส่เครื่องหมายอัญประกาศ) และกด Enter เพื่อเปิดDevice Manager
2.ใน Device Manager เลือก Sound, video and game controllers จากนั้นคลิกAction > Add legacy hardware

3.คลิกถัดไปเลือก ' ค้นหาและติดตั้งฮาร์ดแวร์โดยอัตโนมัติ (แนะนำ) '

4. ติดตั้งไดรเวอร์ด้วยตนเองแล้วรีบูตระบบของคุณเพื่อบันทึกการเปลี่ยนแปลง
ที่แนะนำ:
ฉันหวังว่าขั้นตอนข้างต้นสามารถช่วยคุณแก้ไขปัญหาไดร์เวอร์ Multimedia Audio Controller ได้แต่ถ้าคุณยังมีคำถามใดๆ เกี่ยวกับคู่มือนี้ โปรดอย่าลังเลที่จะถามพวกเขาในส่วนความคิดเห็น
ในบทความนี้ เราจะแนะนำวิธีการกู้คืนการเข้าถึงฮาร์ดไดรฟ์ของคุณเมื่อเกิดข้อผิดพลาด มาดูกันเลย!
แวบแรก AirPods ก็ดูเหมือนหูฟังไร้สายแบบ True Wireless ทั่วไป แต่ทุกอย่างเปลี่ยนไปเมื่อค้นพบฟีเจอร์บางอย่างที่ไม่ค่อยมีใครรู้จัก
Apple ได้เปิดตัว iOS 26 ซึ่งเป็นการอัปเดตครั้งใหญ่ด้วยดีไซน์กระจกฝ้าใหม่เอี่ยม ประสบการณ์ที่ชาญฉลาดยิ่งขึ้น และการปรับปรุงแอพที่คุ้นเคย
นักศึกษาจำเป็นต้องมีแล็ปท็อปเฉพาะทางสำหรับการเรียน ไม่เพียงแต่จะต้องมีพลังเพียงพอที่จะทำงานได้ดีในสาขาวิชาที่เลือกเท่านั้น แต่ยังต้องมีขนาดกะทัดรัดและน้ำหนักเบาพอที่จะพกพาไปได้ตลอดวัน
การเพิ่มเครื่องพิมพ์ลงใน Windows 10 เป็นเรื่องง่าย แม้ว่ากระบวนการสำหรับอุปกรณ์แบบมีสายจะแตกต่างจากอุปกรณ์ไร้สายก็ตาม
อย่างที่ทราบกันดีว่า RAM เป็นส่วนประกอบฮาร์ดแวร์ที่สำคัญมากในคอมพิวเตอร์ ทำหน้าที่เป็นหน่วยความจำในการประมวลผลข้อมูล และเป็นปัจจัยที่กำหนดความเร็วของแล็ปท็อปหรือพีซี ในบทความด้านล่างนี้ WebTech360 จะแนะนำวิธีการตรวจสอบข้อผิดพลาดของ RAM โดยใช้ซอฟต์แวร์บน Windows
สมาร์ททีวีเข้ามาครองโลกอย่างแท้จริง ด้วยคุณสมบัติที่ยอดเยี่ยมมากมายและการเชื่อมต่ออินเทอร์เน็ต เทคโนโลยีได้เปลี่ยนแปลงวิธีการชมทีวีของเรา
ตู้เย็นเป็นเครื่องใช้ไฟฟ้าที่คุ้นเคยในครัวเรือน ตู้เย็นโดยทั่วไปจะมี 2 ช่อง โดยช่องแช่เย็นจะมีขนาดกว้างขวางและมีไฟที่เปิดอัตโนมัติทุกครั้งที่ผู้ใช้งานเปิด ในขณะที่ช่องแช่แข็งจะแคบและไม่มีไฟส่องสว่าง
เครือข่าย Wi-Fi ได้รับผลกระทบจากปัจจัยหลายประการนอกเหนือจากเราเตอร์ แบนด์วิดท์ และสัญญาณรบกวน แต่ยังมีวิธีชาญฉลาดบางอย่างในการเพิ่มประสิทธิภาพเครือข่ายของคุณ
หากคุณต้องการกลับไปใช้ iOS 16 ที่เสถียรบนโทรศัพท์ของคุณ นี่คือคำแนะนำพื้นฐานในการถอนการติดตั้ง iOS 17 และดาวน์เกรดจาก iOS 17 เป็น 16
โยเกิร์ตเป็นอาหารที่ยอดเยี่ยม กินโยเกิร์ตทุกวันดีจริงหรือ? เมื่อคุณกินโยเกิร์ตทุกวัน ร่างกายจะเปลี่ยนแปลงไปอย่างไรบ้าง? ลองไปหาคำตอบไปด้วยกัน!
บทความนี้จะกล่าวถึงประเภทของข้าวที่มีคุณค่าทางโภชนาการสูงสุดและวิธีเพิ่มประโยชน์ด้านสุขภาพจากข้าวที่คุณเลือก
การกำหนดตารางเวลาการนอนและกิจวัตรประจำวันก่อนเข้านอน การเปลี่ยนนาฬิกาปลุก และการปรับเปลี่ยนการรับประทานอาหารเป็นมาตรการบางประการที่จะช่วยให้คุณนอนหลับได้ดีขึ้นและตื่นนอนตรงเวลาในตอนเช้า
ขอเช่าหน่อยคะ! Landlord Sim เป็นเกมจำลองมือถือบน iOS และ Android คุณจะเล่นเป็นเจ้าของอพาร์ทเมนท์และเริ่มให้เช่าอพาร์ทเมนท์โดยมีเป้าหมายในการอัพเกรดภายในอพาร์ทเมนท์ของคุณและเตรียมพร้อมสำหรับผู้เช่า
รับรหัสเกม Bathroom Tower Defense Roblox และแลกรับรางวัลสุดน่าตื่นเต้น พวกเขาจะช่วยคุณอัพเกรดหรือปลดล็อคหอคอยที่สร้างความเสียหายได้มากขึ้น













