วิธีการเข้าถึงฮาร์ดไดรฟ์อีกครั้ง แก้ไขข้อผิดพลาดที่ไม่สามารถเปิดฮาร์ดไดรฟ์ได้

ในบทความนี้ เราจะแนะนำวิธีการกู้คืนการเข้าถึงฮาร์ดไดรฟ์ของคุณเมื่อเกิดข้อผิดพลาด มาดูกันเลย!
แก้ไขปัญหา Windows Firewall ใน Windows 10: ไฟร์วอลล์เป็นคุณสมบัติความปลอดภัยในตัวใน Windows 10 ซึ่งปกป้องและป้องกันการโจมตีที่เป็นอันตรายต่อระบบของคุณ Windows Firewallเป็นหนึ่งในคุณสมบัติด้านความปลอดภัยที่ดีที่สุดของ Windows 10 ซึ่งป้องกันการเข้าถึงพีซีของคุณโดยไม่ได้รับอนุญาต ไฟร์วอลล์บล็อกโปรแกรมและแอปที่เป็นอันตรายเพื่อให้ระบบของคุณติดไวรัสหรือมัลแวร์ ถือได้ว่าเป็นการป้องกันชั้นแรกสำหรับพีซีของคุณ ดังนั้นจึงขอแนะนำเสมอเพื่อให้แน่ใจว่า Windows Firewall ของคุณเปิดอยู่
ไฟร์วอลล์ Windows คืออะไร?
ไฟร์วอลล์:ไฟร์วอลล์คือระบบความปลอดภัยเครือข่ายที่ตรวจสอบและควบคุมการรับส่งข้อมูลเครือข่ายขาเข้าและขาออกตามกฎความปลอดภัยที่กำหนดไว้ล่วงหน้า ไฟร์วอลล์โดยทั่วไปทำหน้าที่เป็นอุปสรรคระหว่างเครือข่ายขาเข้ากับเครือข่ายคอมพิวเตอร์ของคุณ ซึ่งอนุญาตให้เฉพาะเครือข่ายเหล่านั้นเท่านั้นที่ผ่านได้ ซึ่งตามกฎที่กำหนดไว้ล่วงหน้าจะถือว่าเป็นเครือข่ายที่เชื่อถือได้และบล็อกเครือข่ายที่ไม่น่าเชื่อถือ ไฟร์วอลล์ Windows ยังช่วยป้องกันไม่ให้ผู้ใช้ที่ไม่ได้รับอนุญาตเข้าถึงทรัพยากรหรือไฟล์ในคอมพิวเตอร์���องคุณด้วยการบล็อกพวกเขา ดังนั้นไฟร์วอลล์จึงเป็นคุณสมบัติที่สำคัญมากสำหรับคอมพิวเตอร์ของคุณและจำเป็นอย่างยิ่งหากคุณต้องการให้พีซีของคุณปลอดภัย
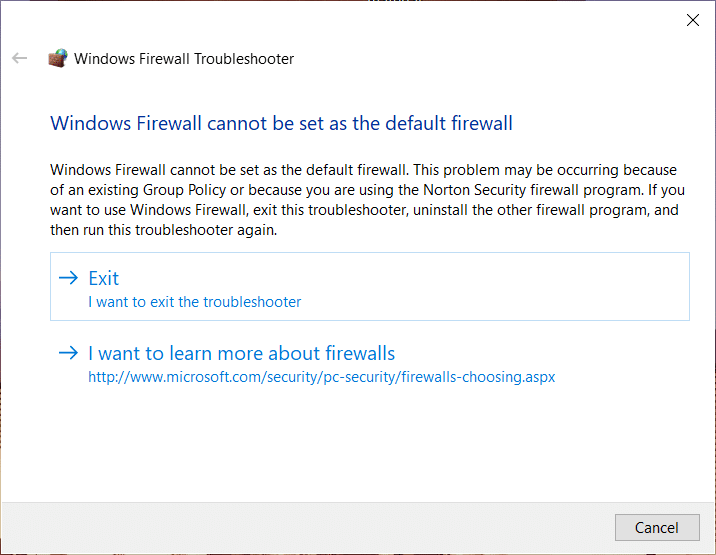
ตอนนี้ทุกอย่างเกี่ยวกับไฟร์วอลล์ฟังดูยอดเยี่ยม แต่จะเกิดอะไรขึ้นเมื่อคุณไม่สามารถเปิดไฟร์วอลล์ของคุณได้ ผู้ใช้กำลังประสบปัญหานี้และกังวลเกี่ยวกับความปลอดภัยของระบบ ปัญหาที่คุณประสบกับ Windows Firewall สามารถแบ่งออกเป็นรหัสข้อผิดพลาดต่างๆ เช่น 0x80004015, Event ID: 7024, Error 1068 และอื่นๆ ดังนั้น หากคุณพบข้อผิดพลาดของไฟร์วอลล์ Windows บทความนี้จะให้รายละเอียดที่ครอบคลุมเกี่ยวกับวิธีการทำงานเพื่อแก้ไขปัญหาไฟร์วอลล์ใน Windows 10
สารบัญ
แก้ไขปัญหาไฟร์วอลล์ Windows ใน Windows 10
อย่าลืม สร้างจุดคืนค่า ในกรณีที่มีสิ่งผิดปกติเกิดขึ้น
วิธีที่ 1: ดาวน์โหลดตัวแก้ไขปัญหาไฟร์วอลล์ Windows
หนึ่งในวิธีที่ดีที่สุดและง่ายที่สุดในการแก้ปัญหานี้คือการดาวน์โหลดตัวแก้ไขปัญหาไฟร์วอลล์ Windows อย่างเป็นทางการจากเว็บไซต์ของ Microsoft
1. ดาวน์โหลด Windows Firewall แก้ไขปัญหาจากที่นี่
2. ตอนนี้ คุณต้องดับเบิลคลิกที่ไฟล์ที่ดาวน์โหลดหลังจากนั้นคุณจะเห็นกล่องโต้ตอบด้านล่าง

3.หากต้องการดำเนินการต่อ ให้คลิกที่ปุ่มถัดไป
4. ปฏิบัติตามคำแนะนำบนหน้าจอเพื่อเรียกใช้ตัวแก้ไขปัญหา
5.หากทุกอย่างทำงานอย่างถูกต้อง คุณสามารถปิดตัวแก้ไขปัญหาได้
หากตัวแก้ไขปัญหาไม่สามารถแก้ไขปัญหาได้ คุณต้องคลิกดูรายละเอียดข้อมูลเพื่อตรวจสอบว่าข้อผิดพลาดใดที่ไม่ได้รับการแก้ไข มีข้อมูลเกี่ยวกับข้อผิดพลาดที่คุณสามารถดำเนินการต่อไปเพื่อแก้ไขปัญหาไฟร์วอลล์ Windows
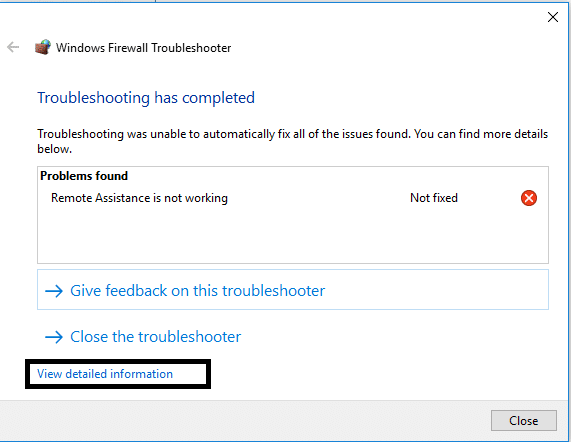
วิธีที่ 2: รีเซ็ตการตั้งค่าไฟร์วอลล์ Windows เป็นค่าเริ่มต้น
หากตัวแก้ไขปัญหาไม่พบวิธีแก้ไขปัญหาใดๆ แสดงว่าปัญหาอาจแตกต่างไปจากเดิมอย่างสิ้นเชิงซึ่งอาจอยู่นอกเหนือขอบเขตของตัวแก้ไขปัญหา สิ่งนี้จะเกิดขึ้นเมื่อการตั้งค่าที่กำหนดค่าไว้สำหรับไฟร์วอลล์ของคุณอาจเสียหาย ซึ่งเป็นวิธีที่ตัวแก้ไขปัญหาไม่สามารถแก้ไขปัญหาได้ ในกรณีเช่นนี้ คุณต้องรีเซ็ตการตั้งค่า Windows Firewall เป็นค่าเริ่มต้นซึ่งอาจแก้ไขปัญหา Windows Firewall ใน Windows 10 อย่างไรก็ตาม หลังจากที่คุณรีเซ็ต Windows Firewall แล้ว คุณต้องกำหนดค่าการอนุญาตแอปใหม่ผ่านไฟร์วอลล์
1. พิมพ์แผงควบคุมในแถบ Windows Search จากนั้นคลิกที่แผงควบคุมจากผลการค้นหา

2. เลือกตัวเลือกระบบและความปลอดภัยจากหน้าต่างแผงควบคุม

3. ตอนนี้ คลิกที่ไฟร์วอลล์ Windows Defender

4.จากนั้น จากบานหน้าต่างด้านซ้ายมือ ให้คลิกที่ลิงก์Restore Defaults

5. คลิกที่ปุ่ม Restore Defaultsอีกครั้ง

6. คลิกที่ใช่เพื่อยืนยันการเปลี่ยนแปลง
อนุญาตแอปผ่านไฟร์วอลล์ Windows
1.เปิดแผงควบคุมโดยค้นหาจากแถบค้นหาของ Windows
2.Click ใน ระบบและความปลอดภัย แล้วคลิกที่Windows Firewall
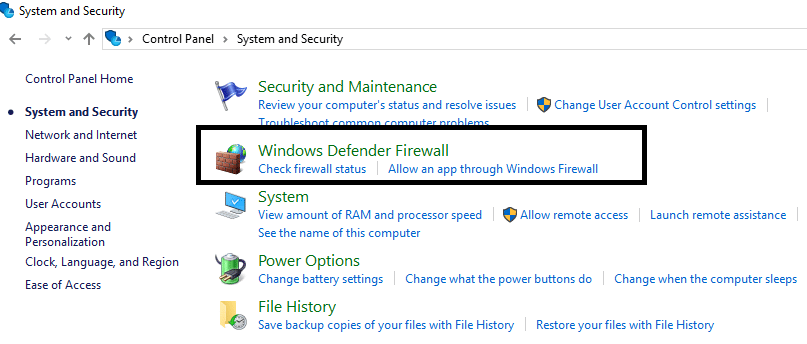
3.On หน้าต่างบานหน้าต่างด้านซ้ายมือคุณต้องคลิกที่อนุญาตให้แอปหรือคุณลักษณะผ่านไฟร์วอลล์ Windows Defender
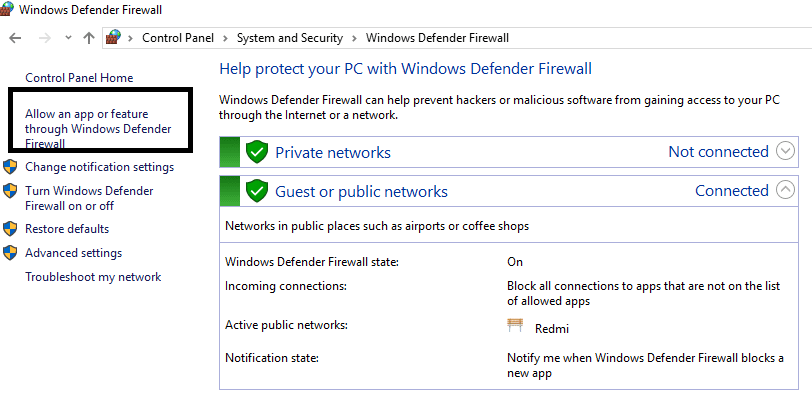
4.Here คุณต้องคลิกที่ เปลี่ยนการตั้งค่า คุณต้องมีสิทธิ์การเข้าถึงระดับผู้ดูแลระบบเพื่อเข้าถึงการตั้งค่า
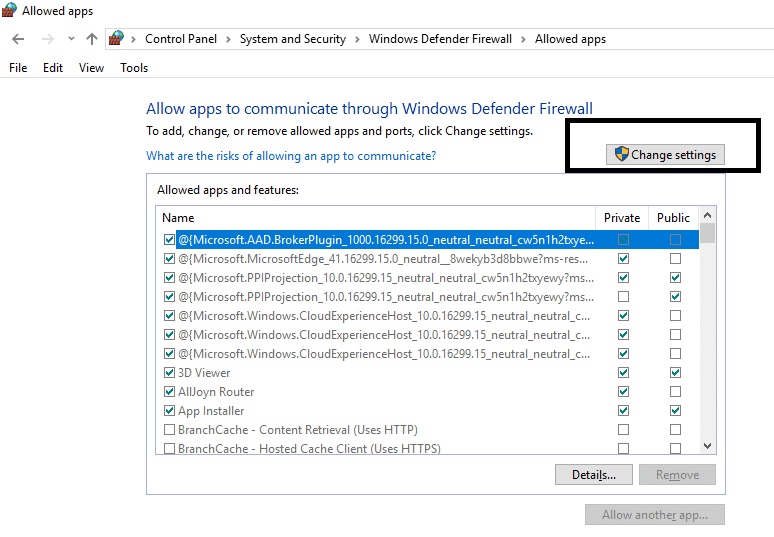
5. ตอนนี้ ให้คุณทำเครื่องหมายที่แอพหรือบริการเฉพาะที่คุณต้องการอนุญาต Windows Firewall
6. ตรวจสอบให้แน่ใจว่าคุณได้ทำเครื่องหมายถูกในส่วนส่วนตัว ในกรณีที่คุณต้องการให้แอปนั้นสื่อสารในเครือข่ายท้องถิ่น ในกรณีที่คุณต้องการให้แอพนั้นสื่อสารผ่านไฟร์วอลล์บนอินเทอร์เน็ต ให้ทำเครื่องหมายที่ตัวเลือกสาธารณะ
7.เมื่อเสร็จแล้ว ตรวจทานทุกอย่างแล้วคลิก ตกลง เพื่อบันทึกการเปลี่ยนแปลง
วิธีที่ 3: สแกนระบบของคุณ
ไวรัสเป็นโปรแกรมซอฟต์แวร์ที่เป็นอันตรายซึ่งแพร่กระจายด้วยความเร็วที่รวดเร็วมากจากอุปกรณ์เครื่องหนึ่งไปยังอีกเครื่องหนึ่ง เมื่อเวิร์มอินเทอร์เน็ตหรือมัลแวร์อื่น ๆ เข้าสู่อุปกรณ์ของคุณ มันจะสร้างความหายนะให้กับผู้ใช้และอาจทำให้เกิดปัญหา Windows Firewall ดังนั้นจึงเป็นไปได้ว่ามีโค้ดที่เป็นอันตรายบนพีซีของคุณซึ่งอาจเป็นอันตรายต่อไฟร์วอลล์ของคุณได้เช่นกัน เพื่อจัดการกับมัลแวร์หรือไวรัส ขอแนะนำให้สแกนอุปกรณ์ของคุณด้วยซอฟต์แวร์ป้องกันไวรัสที่มีชื่อเสียง เพื่อแก้ไขปัญหาไฟร์วอลล์ Windows ดังนั้นการใช้คู่มือนี้เพื่อเรียนรู้เพิ่มเติมเกี่ยวกับวิธีการใช้ Malwarebytes ป้องกันมัลแวร์

วิธีที่ 4: เริ่มบริการไฟร์วอลล์ Windows Defender ใหม่
เริ่มต้นด้วยการเริ่มบริการ Windows Firewall ใหม่ อาจเป็นไปได้ว่ามีบางอย่างขัดขวางการทำงาน ดังนั้นการเริ่มบริการไฟร์วอลล์ใหม่อาจช่วยคุณแก้ไขปัญหา Windows Firewall ใน Windows 10
1. กดปุ่มWindows + Rจากนั้นพิมพ์services.mscแล้วกด Enter

2. ค้นหาไฟร์วอลล์ Windows Defenderใต้หน้าต่าง service.msc

3. คลิกขวาที่ไฟร์วอลล์ Windows Defender แล้วเลือกตัวเลือกรีสตาร์ท
4.Again R ight คลิกบน Windows Defender Firewall และเลือกProperties

5.ตรวจสอบให้แน่ใจว่าประเภทการเริ่มต้นถูกตั้งค่าเป็นอัตโนมัติ

วิธีที่ 5: ตรวจสอบ Windows Firewall Authorization Driver
คุณต้องตรวจสอบว่า Windows Firewall Authorization Driver (mdsdrv.sys) ทำงานอย่างถูกต้องหรือไม่ ในบางกรณี สาเหตุหลักของ Windows Firewall ทำงานไม่ถูกต้องสามารถตรวจสอบย้อนกลับไปยังไดรเวอร์ mdsdrv.sys
1. กด Windows Key + R จากนั้นพิมพ์devmgmt.mscแล้วกด Enter เพื่อเปิด Device Manager
2. ถัดไปจากแท็บ มุมมอง ให้คลิกที่แสดงอุปกรณ์ที่ซ่อนอยู่
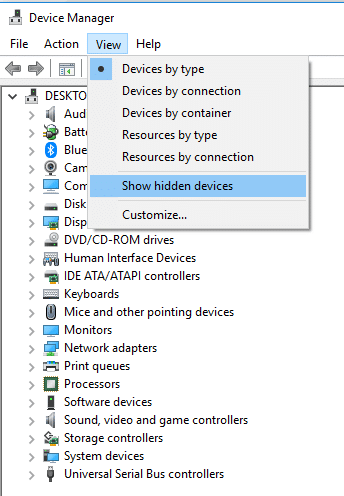
3.มองหา Windows Firewall Authorization Driver (จะมีไอคอนรูปเฟืองสีทอง)
4. ดับเบิลคลิกเพื่อเปิดProperties
5.สลับไปที่แท็บ Driver และตรวจสอบให้แน่ใจว่าประเภทการเริ่มต้นถูกตั้งค่าเป็น ' Demand '
6. คลิก Apply ตามด้วย OK เพื่อบันทึกการเปลี่ยนแปลง
7. รีบูตเครื่องพีซีเพื่อใช้การเปลี่ยนแปลง
ที่แนะนำ:
ฉันหวังว่าบทความนี้จะเป็นประโยชน์ และตอนนี้คุณสามารถแก้ไขปัญหา Windows Firewall ใน Windows 10ได้อย่างง่ายดายแต่ถ้าคุณยังคงมีคำถามใดๆ เกี่ยวกับบทช่วยสอนนี้ อย่าลังเลที่จะถามพวกเขาในส่วนความคิดเห็น
ในบทความนี้ เราจะแนะนำวิธีการกู้คืนการเข้าถึงฮาร์ดไดรฟ์ของคุณเมื่อเกิดข้อผิดพลาด มาดูกันเลย!
แวบแรก AirPods ก็ดูเหมือนหูฟังไร้สายแบบ True Wireless ทั่วไป แต่ทุกอย่างเปลี่ยนไปเมื่อค้นพบฟีเจอร์บางอย่างที่ไม่ค่อยมีใครรู้จัก
Apple ได้เปิดตัว iOS 26 ซึ่งเป็นการอัปเดตครั้งใหญ่ด้วยดีไซน์กระจกฝ้าใหม่เอี่ยม ประสบการณ์ที่ชาญฉลาดยิ่งขึ้น และการปรับปรุงแอพที่คุ้นเคย
นักศึกษาจำเป็นต้องมีแล็ปท็อปเฉพาะทางสำหรับการเรียน ไม่เพียงแต่จะต้องมีพลังเพียงพอที่จะทำงานได้ดีในสาขาวิชาที่เลือกเท่านั้น แต่ยังต้องมีขนาดกะทัดรัดและน้ำหนักเบาพอที่จะพกพาไปได้ตลอดวัน
การเพิ่มเครื่องพิมพ์ลงใน Windows 10 เป็นเรื่องง่าย แม้ว่ากระบวนการสำหรับอุปกรณ์แบบมีสายจะแตกต่างจากอุปกรณ์ไร้สายก็ตาม
อย่างที่ทราบกันดีว่า RAM เป็นส่วนประกอบฮาร์ดแวร์ที่สำคัญมากในคอมพิวเตอร์ ทำหน้าที่เป็นหน่วยความจำในการประมวลผลข้อมูล และเป็นปัจจัยที่กำหนดความเร็วของแล็ปท็อปหรือพีซี ในบทความด้านล่างนี้ WebTech360 จะแนะนำวิธีการตรวจสอบข้อผิดพลาดของ RAM โดยใช้ซอฟต์แวร์บน Windows
สมาร์ททีวีเข้ามาครองโลกอย่างแท้จริง ด้วยคุณสมบัติที่ยอดเยี่ยมมากมายและการเชื่อมต่ออินเทอร์เน็ต เทคโนโลยีได้เปลี่ยนแปลงวิธีการชมทีวีของเรา
ตู้เย็นเป็นเครื่องใช้ไฟฟ้าที่คุ้นเคยในครัวเรือน ตู้เย็นโดยทั่วไปจะมี 2 ช่อง โดยช่องแช่เย็นจะมีขนาดกว้างขวางและมีไฟที่เปิดอัตโนมัติทุกครั้งที่ผู้ใช้งานเปิด ในขณะที่ช่องแช่แข็งจะแคบและไม่มีไฟส่องสว่าง
เครือข่าย Wi-Fi ได้รับผลกระทบจากปัจจัยหลายประการนอกเหนือจากเราเตอร์ แบนด์วิดท์ และสัญญาณรบกวน แต่ยังมีวิธีชาญฉลาดบางอย่างในการเพิ่มประสิทธิภาพเครือข่ายของคุณ
หากคุณต้องการกลับไปใช้ iOS 16 ที่เสถียรบนโทรศัพท์ของคุณ นี่คือคำแนะนำพื้นฐานในการถอนการติดตั้ง iOS 17 และดาวน์เกรดจาก iOS 17 เป็น 16
โยเกิร์ตเป็นอาหารที่ยอดเยี่ยม กินโยเกิร์ตทุกวันดีจริงหรือ? เมื่อคุณกินโยเกิร์ตทุกวัน ร่างกายจะเปลี่ยนแปลงไปอย่างไรบ้าง? ลองไปหาคำตอบไปด้วยกัน!
บทความนี้จะกล่าวถึงประเภทของข้าวที่มีคุณค่าทางโภชนาการสูงสุดและวิธีเพิ่มประโยชน์ด้านสุขภาพจากข้าวที่คุณเลือก
การกำหนดตารางเวลาการนอนและกิจวัตรประจำวันก่อนเข้านอน การเปลี่ยนนาฬิกาปลุก และการปรับเปลี่ยนการรับประทานอาหารเป็นมาตรการบางประการที่จะช่วยให้คุณนอนหลับได้ดีขึ้นและตื่นนอนตรงเวลาในตอนเช้า
ขอเช่าหน่อยคะ! Landlord Sim เป็นเกมจำลองมือถือบน iOS และ Android คุณจะเล่นเป็นเจ้าของอพาร์ทเมนท์และเริ่มให้เช่าอพาร์ทเมนท์โดยมีเป้าหมายในการอัพเกรดภายในอพาร์ทเมนท์ของคุณและเตรียมพร้อมสำหรับผู้เช่า
รับรหัสเกม Bathroom Tower Defense Roblox และแลกรับรางวัลสุดน่าตื่นเต้น พวกเขาจะช่วยคุณอัพเกรดหรือปลดล็อคหอคอยที่สร้างความเสียหายได้มากขึ้น













