วิธีการเข้าถึงฮาร์ดไดรฟ์อีกครั้ง แก้ไขข้อผิดพลาดที่ไม่สามารถเปิดฮาร์ดไดรฟ์ได้

ในบทความนี้ เราจะแนะนำวิธีการกู้คืนการเข้าถึงฮาร์ดไดรฟ์ของคุณเมื่อเกิดข้อผิดพลาด มาดูกันเลย!
หากคุณพบข้อความแสดงข้อผิดพลาด “ พีซีของคุณจะรีสตาร์ทโดยอัตโนมัติในหนึ่งนาที Windows ประสบปัญหาและจำเป็นต้องรีสตาร์ท คุณควรปิดข้อความนี้ทันทีและบันทึกงานของคุณ ” ไม่ต้องกังวล เพราะบางครั้ง Windows จะแสดงข้อผิดพลาดนี้ ข้อความ. หากคุณพบข้อผิดพลาดข้างต้นเพียงครั้งเดียวหรือสองครั้ง ก็ไม่มีปัญหาและคุณไม่จำเป็นต้องดำเนินการใดๆ
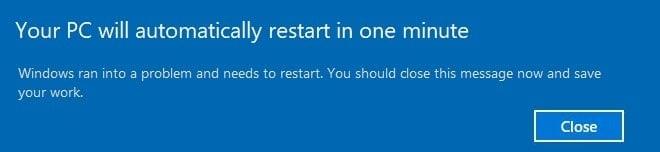
แต่แม้หลังจากที่ระบบรีสตาร์ท คุณจะต้องเผชิญกับข้อความแสดงข้อผิดพลาดอีกครั้งและระบบจะรีบูต ซึ่งหมายความว่าคุณติดอยู่ในลูปที่ไม่มีที่สิ้นสุด เพื่อไม่ให้เป็นการเสียเวลา เรามาดูกันว่า How to Fix Your PC จะรีสตาร์ทโดยอัตโนมัติในหนึ่งนาทีด้วยความช่วยเหลือจากคู่มือการแก้ไขปัญหาที่แสดงด้านล่าง
สารบัญ
แก้ไขพีซีของคุณจะรีสตาร์ทโดยอัตโนมัติในหนึ่งนาที
หากคุณไม่สามารถเข้าถึง Windows ได้ คุณอาจต้องบู๊ตในเซฟโหมดจากนั้นทำตามขั้นตอนด้านล่าง:
วิธีที่ 1: ปิดใช้งานโปรแกรมป้องกันไวรัสและไฟร์วอลล์ชั่วคราว
บางครั้งโปรแกรมป้องกันไวรัสอาจทำให้เกิดปัญหาข้างต้น และเพื่อตรวจสอบว่าไม่ใช่กรณีนี้ คุณต้องปิดใช้งานโปรแกรมป้องกันไวรัสในระยะเวลาที่จำกัด เพื่อให้คุณสามารถตรวจสอบได้ว่าข้อผิดพลาดยังคงปรากฏขึ้นเมื่อปิดโปรแกรมป้องกันไวรัสหรือไม่
1. คลิกขวาที่ไอคอนโปรแกรมป้องกันไว��ัสจากถาดระบบและเลือกปิดใช้งาน

2.จากนั้น เลือกกรอบเวลาที่โปรแกรมป้องกันไวรัสจะยังคงปิดใช้งานอยู่

หมายเหตุ:เลือกเวลาที่น้อยที่สุดที่เป็นไปได้ เช่น 15 นาทีหรือ 30 นาที
3. เมื่อเสร็จแล้วให้ลองเริ่มพีซีของคุณอีกครั้งและตรวจสอบว่าข้อผิดพลาดแก้ไขได้หรือไม่
4.กด Windows Key + R จากนั้นพิมพ์controlแล้วกด Enter เพื่อเปิด Control Panel

5. ถัดไป คลิกที่ระบบและความปลอดภัย
6. จากนั้นคลิกที่Windows Firewall

7. จากบานหน้าต่างด้านซ้ายให้คลิกที่Turn Windows Firewall on or off

8. เลือก ปิดไฟร์วอลล์ Windows และรีสตาร์ทพีซีของคุณ
ลองเริ่มพีซีของคุณอีกครั้ง และดูว่าคุณสามารถแก้ไขพีซีของคุณจะรีสตาร์ทโดยอัตโนมัติในข้อผิดพลาดวนรอบหนึ่งนาทีหรือไม่
วิธีที่ 2: ลบเนื้อหาของ SoftwareDistribution Folder
การอัปเดต Windowsมีความสำคัญเนื่องจากมีการอัปเดตและแพตช์ความปลอดภัย แก้ไขข้อบกพร่องจำนวนมาก และปรับปรุงประสิทธิภาพของระบบ โฟลเดอร์ SoftwareDistribution อยู่ในไดเร็กทอรี Windows และจัดการโดยWUAgent ( Windows Update Agent )

โฟลเดอร์ SoftwareDistribution ควรปล่อยไว้ตามลำพัง แต่มีบางครั้งที่คุณอาจต้องล้างเนื้อหาของโฟลเดอร์นี้ กรณีหนึ่งคือเมื่อคุณไม่สามารถอัปเดต Windows หรือเมื่อการอัปเดต Windows ที่ดาวน์โหลดและจัดเก็บไว้ในโฟลเดอร์ SoftwareDistribution เสียหายหรือไม่สมบูรณ์ ผู้ใช้หลายคนรายงานว่าการลบเนื้อหาของโฟลเดอร์ SoftwareDistributionช่วยให้พวกเขาแก้ไขพีซีของคุณจะรีสตาร์ทโดยอัตโนมัติในข้อผิดพลาดการวนรอบหนึ่งนาที
วิธีที่ 3: ทำการซ่อมแซมอัตโนมัติ
1. ใส่ดีวีดีการติดตั้งที่สามารถบู๊ตได้ของ Windows 10 แล้วรีสตาร์ทพีซีของคุณ
2. เมื่อได้รับแจ้งให้กดปุ่มใดก็ได้เพื่อบู๊ตจากซีดีหรือดีวีดี ให้กดปุ่มใดก็ได้เพื่อดำเนินการต่อ

3. เลือกการตั้งค่าภาษาของคุณ แล้วคลิก ถัดไป คลิกซ่อมแซมคอมพิวเตอร์ของคุณที่ด้านล่างซ้าย

4.On เลือกหน้าจอตัวเลือกให้คลิกแก้ไขปัญหา

หน้าจอ 5.On แก้ไขปัญหาให้คลิกตัวเลือกขั้นสูง

6.On หน้าจอตัวเลือกขั้นสูงคลิกซ่อมแซมโดยอัตโนมัติหรือซ่อมแซมการเริ่มต้น

7.รอจนกว่าWindows Automatic/Startup Repairs จะเสร็จสิ้น
8. รีสตาร์ทและคุณได้แก้ไขพีซีของคุณสำเร็จจะรีสตาร์ทโดยอัตโนมัติในข้อผิดพลาดการวนรอบหนึ่งนาที
หากระบบของคุณตอบสนองต่อการซ่อมแซมอัตโนมัติ ระบบจะแสดงตัวเลือกให้คุณเริ่มระบบใหม่ ไม่เช่นนั้นจะแสดงว่าการซ่อมแซมอัตโนมัติไม่สามารถแก้ไขปัญหาได้ ในกรณีนั้น คุณต้องทำตามคำแนะนำนี้: วิธีแก้ไข Automatic Repair ไม่สามารถซ่อมแซมพีซีของคุณได้

วิธีที่ 4: เรียกใช้ SFC และ DISM
1. กด Windows Key + X จากนั้นคลิกที่Command Prompt (Admin)

2. พิมพ์คำสั่งต่อไปนี้ใน cmd แล้วกด Enter:
Sfc /scannow sfc /scannow /offbootdir=c:\ /offwindir=c:\windows (หากด้านบนล้มเหลว ให้ลองใช้วิธีนี้)

3.รอจนกว่ากระบวนการข้างต้นจะเสร็จสิ้นและเมื่อทำเสร็จแล้วให้รีสตาร์ทพีซีของคุณ
4. เปิด cmd อีกครั้งแล้วพิมพ์คำสั่งต่อไปนี้แล้วกด Enter หลังจากแต่ละรายการ:
Dism /Online /Cleanup-Image /CheckHealth Dism /Online /Cleanup-Image /ScanHealth Dism /ออนไลน์ /Cleanup-Image /RestoreHealth

5. ปล่อยให้คำสั่ง DISM ทำงานและรอให้มันเสร็จสิ้น
6. หากคำสั่งดังกล่าวใช้ไม่ได้ผล ให้ลองใช้คำสั่งด้านล่าง:
Dism /Image:C:\offline /Cleanup-Image /RestoreHealth /Source:c:\test\mount\windows Dism /Online /Cleanup-Image /RestoreHealth /Source:c:\test\mount\windows /LimitAccess
หมายเหตุ: แทนที่ C:\RepairSource\Windows ด้วยตำแหน่งของแหล่งการซ่อมแซมของคุณ (การติดตั้ง Windowsหรือแผ่นดิสก์การกู้คืน)
7. รีบูตเครื่องพีซีของคุณเพื่อบันทึกการเปลี่ยนแปลง
วิธีที่ 5: ซ่อมแซม MBR
Master Boot Record เรียกอีกอย่างว่า Master Partition Table ซึ่งเป็นส่วนที่สำคัญที่สุดของไดรฟ์ซึ่งอยู่ที่จุดเริ่มต้นของไดรฟ์ซึ่งระบุตำแหน่งของระบบปฏิบัติการและอนุญาตให้ Windows 10 สามารถบู๊ตได้ MBR ประกอบด้วยบูตโหลดเดอร์ซึ่งติดตั้งระบบปฏิบัติการพร้อมกับโลจิคัลพาร์ติชันของไดรฟ์ หาก Windows ไม่สามารถบู๊ตได้ คุณอาจต้องแก้ไขหรือซ่อมแซม Master Boot Record (MBR)เนื่องจากอาจเสียหาย
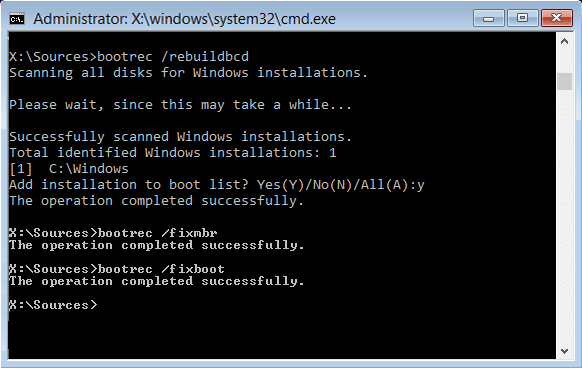
วิธีที่ 6: ทำการคืนค่าระบบ
1. เปิดStartหรือกดปุ่มWindows
2. ประเภทการคืนค่าภายใต้ Windows ค้นหาและคลิกที่สร้างจุดคืนค่า

3. เลือกแท็บSystem Protectionและคลิกที่ปุ่มSystem Restore

4.Click ถัดไปและเลือกที่ต้องการSystem Restore จุด

4.Follow คำแนะนำบนหน้าจอเพื่อดำเนินการคืนค่าระบบ
5.หลังจากรีบูต ให้ตรวจสอบอีกครั้งว่าคุณสามารถแก้ไขพีซีของคุณจะรีสตาร์ทโดยอัตโนมัติในข้อผิดพลาดหนึ่งนาทีหรือไม่
วิธีที่ 7: รีเซ็ตหรือรีเฟรช Windows 10
หมายเหตุ:หากคุณไม่สามารถเข้าถึงเครื่องคอมพิวเตอร์ของคุณแล้วรีสตาร์ทเครื่องคอมพิวเตอร์ของคุณไม่กี่ครั้งจนกว่าคุณจะเริ่มซ่อมแซมโดยอัตโนมัติหรือใช้คู่มือนี้เพื่อเข้าถึงตัวเลือกการเริ่มต้นขั้นสูง จากนั้นไปที่การ แก้ไขปัญหา > รีเซ็ตพีซีเครื่องนี้ > ลบทุกอย่าง
1.กด Windows Key + I เพื่อเปิด Settings จากนั้นคลิกที่ไอคอน Update & Security

2. จากเมนูด้านซ้ายมือ ให้เลือกRecovery
3. ภายใต้รีเซ็ตพีซีเครื่องนี้ ให้คลิกที่ปุ่ม " เริ่มต้นใช้งาน "

4.Select ตัวเลือกที่จะ เก็บไฟล์ของฉัน

5.สำหรับขั้นตอนต่อไป คุณอาจถูกขอให้ใส่สื่อการติดตั้ง Windows 10 ดังนั้นตรวจสอบให้แน่ใจว่าคุณเตรียมสื่อให้พร้อม
6. ตอนนี้ เลือกเวอร์ชันของ Windows แล้วคลิกเฉพาะไดรฟ์ที่ติดตั้ง Windows > Just remove my files

7. คลิกที่ปุ่มรีเซ็ต
8. ทำตามคำแนะนำบนหน้าจอเพื่อทำการรีเซ็ตให้เสร็จสิ้น
วิธีที่ 8: ซ่อมแซมติดตั้ง Windows 10
วิธีนี้เป็นวิธีสุดท้ายเพราะถ้าไม่มีอะไรเกิดขึ้น วิธีการนี้จะซ่อมแซมปัญหาทั้งหมดกับพีซีของคุณ และจะแก้ไขข้อผิดพลาด “พีซีของคุณจะรีสตาร์ทโดยอัตโนมัติในหนึ่งนาที” การติดตั้งการซ่อมแซมใช้การอัปเกรดแบบแทนที่เพื่อแก้ไขปัญหาเกี่ยวกับระบบโดยไม่ต้องลบข้อมูลผู้ใช้ที่มีอยู่ในระบบ ดังนั้นให้ทำตามบทความนี้เพื่อดูวิธีการซ่อมแซมติดตั้ง Windows 10 อย่างง่ายดาย
ที่แนะนำ:
ฉันหวังว่าขั้นตอนข้างต้นสามารถช่วยคุณแก้ไขพีซีของคุณจะรีสตาร์ทโดยอัตโนมัติในหนึ่งนาทีแต่ถ้าคุณยังคงมีคำถามใด ๆ เกี่ยวกับคู่มือนี้ อย่าลังเลที่จะถามพวกเขาในส่วนความคิดเห็น
ในบทความนี้ เราจะแนะนำวิธีการกู้คืนการเข้าถึงฮาร์ดไดรฟ์ของคุณเมื่อเกิดข้อผิดพลาด มาดูกันเลย!
แวบแรก AirPods ก็ดูเหมือนหูฟังไร้สายแบบ True Wireless ทั่วไป แต่ทุกอย่างเปลี่ยนไปเมื่อค้นพบฟีเจอร์บางอย่างที่ไม่ค่อยมีใครรู้จัก
Apple ได้เปิดตัว iOS 26 ซึ่งเป็นการอัปเดตครั้งใหญ่ด้วยดีไซน์กระจกฝ้าใหม่เอี่ยม ประสบการณ์ที่ชาญฉลาดยิ่งขึ้น และการปรับปรุงแอพที่คุ้นเคย
นักศึกษาจำเป็นต้องมีแล็ปท็อปเฉพาะทางสำหรับการเรียน ไม่เพียงแต่จะต้องมีพลังเพียงพอที่จะทำงานได้ดีในสาขาวิชาที่เลือกเท่านั้น แต่ยังต้องมีขนาดกะทัดรัดและน้ำหนักเบาพอที่จะพกพาไปได้ตลอดวัน
การเพิ่มเครื่องพิมพ์ลงใน Windows 10 เป็นเรื่องง่าย แม้ว่ากระบวนการสำหรับอุปกรณ์แบบมีสายจะแตกต่างจากอุปกรณ์ไร้สายก็ตาม
อย่างที่ทราบกันดีว่า RAM เป็นส่วนประกอบฮาร์ดแวร์ที่สำคัญมากในคอมพิวเตอร์ ทำหน้าที่เป็นหน่วยความจำในการประมวลผลข้อมูล และเป็นปัจจัยที่กำหนดความเร็วของแล็ปท็อปหรือพีซี ในบทความด้านล่างนี้ WebTech360 จะแนะนำวิธีการตรวจสอบข้อผิดพลาดของ RAM โดยใช้ซอฟต์แวร์บน Windows
สมาร์ททีวีเข้ามาครองโลกอย่างแท้จริง ด้วยคุณสมบัติที่ยอดเยี่ยมมากมายและการเชื่อมต่ออินเทอร์เน็ต เทคโนโลยีได้เปลี่ยนแปลงวิธีการชมทีวีของเรา
ตู้เย็นเป็นเครื่องใช้ไฟฟ้าที่คุ้นเคยในครัวเรือน ตู้เย็นโดยทั่วไปจะมี 2 ช่อง โดยช่องแช่เย็นจะมีขนาดกว้างขวางและมีไฟที่เปิดอัตโนมัติทุกครั้งที่ผู้ใช้งานเปิด ในขณะที่ช่องแช่แข็งจะแคบและไม่มีไฟส่องสว่าง
เครือข่าย Wi-Fi ได้รับผลกระทบจากปัจจัยหลายประการนอกเหนือจากเราเตอร์ แบนด์วิดท์ และสัญญาณรบกวน แต่ยังมีวิธีชาญฉลาดบางอย่างในการเพิ่มประสิทธิภาพเครือข่ายของคุณ
หากคุณต้องการกลับไปใช้ iOS 16 ที่เสถียรบนโทรศัพท์ของคุณ นี่คือคำแนะนำพื้นฐานในการถอนการติดตั้ง iOS 17 และดาวน์เกรดจาก iOS 17 เป็น 16
โยเกิร์ตเป็นอาหารที่ยอดเยี่ยม กินโยเกิร์ตทุกวันดีจริงหรือ? เมื่อคุณกินโยเกิร์ตทุกวัน ร่างกายจะเปลี่ยนแปลงไปอย่างไรบ้าง? ลองไปหาคำตอบไปด้วยกัน!
บทความนี้จะกล่าวถึงประเภทของข้าวที่มีคุณค่าทางโภชนาการสูงสุดและวิธีเพิ่มประโยชน์ด้านสุขภาพจากข้าวที่คุณเลือก
การกำหนดตารางเวลาการนอนและกิจวัตรประจำวันก่อนเข้านอน การเปลี่ยนนาฬิกาปลุก และการปรับเปลี่ยนการรับประทานอาหารเป็นมาตรการบางประการที่จะช่วยให้คุณนอนหลับได้ดีขึ้นและตื่นนอนตรงเวลาในตอนเช้า
ขอเช่าหน่อยคะ! Landlord Sim เป็นเกมจำลองมือถือบน iOS และ Android คุณจะเล่นเป็นเจ้าของอพาร์ทเมนท์และเริ่มให้เช่าอพาร์ทเมนท์โดยมีเป้าหมายในการอัพเกรดภายในอพาร์ทเมนท์ของคุณและเตรียมพร้อมสำหรับผู้เช่า
รับรหัสเกม Bathroom Tower Defense Roblox และแลกรับรางวัลสุดน่าตื่นเต้น พวกเขาจะช่วยคุณอัพเกรดหรือปลดล็อคหอคอยที่สร้างความเสียหายได้มากขึ้น













