วิธีการเข้าถึงฮาร์ดไดรฟ์อีกครั้ง แก้ไขข้อผิดพลาดที่ไม่สามารถเปิดฮาร์ดไดรฟ์ได้

ในบทความนี้ เราจะแนะนำวิธีการกู้คืนการเข้าถึงฮาร์ดไดรฟ์ของคุณเมื่อเกิดข้อผิดพลาด มาดูกันเลย!
คุณกำลังประสบปัญหากับเครื่องคิดเลข Windows 10 หรือไม่? มันไม่ทำงานหรือไม่เปิด? อย่ากังวลหากคุณประสบปัญหากับ Windows 10 Calculator เช่น เปิดไม่ได้หรือเครื่องคิดเลขไม่ทำงาน คุณต้องทำตามคำแนะนำนี้เพื่อแก้ไขปัญหาพื้นฐาน
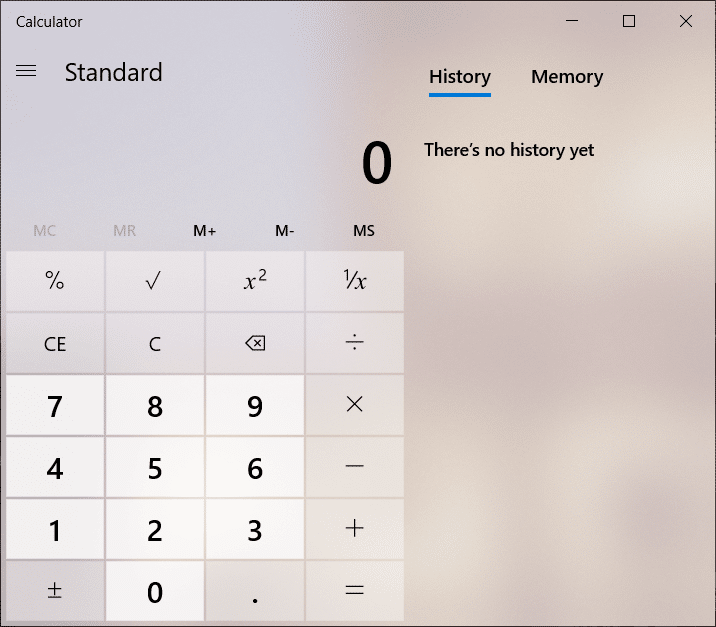
ระบบปฏิบัติการ Windows ได้จัดเตรียมแอพพลิเคชั่นยูทิลิตี้ที่เป็นสัญลักษณ์ไว้เสมอ เช่น สี เครื่องคิดเลข และแผ่นจดบันทึก เครื่องคิดเลขเป็นหนึ่งในแอปพลิเคชั่นที่มีประโยชน์ที่สุดที่ Windows มีให้ ทำให้การทำงานง่ายและรวดเร็ว และผู้ใช้ไม่ต้องดำเนินการกับเครื่องคำนวณทางกายภาพใดๆ แต่ผู้ใช้สามารถเข้าถึงเครื่องคิดเลขในตัวใน Windows 10 ได้ บางครั้ง Windows 10 Calculator จะไม่ทำงานเพื่อจัดการกับปัญหา���ังกล่าว มีวิธีง่าย ๆ มากมายในการแก้ไขปัญหาอย่างรวดเร็ว
สารบัญ
แก้ไขเครื่องคิดเลขไม่ทำงานใน Windows 10
อย่าลืม สร้างจุดคืนค่า ในกรณีที่มีสิ่งผิดปกติเกิดขึ้น
วิธีที่ 1: รีเซ็ตเครื่องคิดเลข Windows 10
หากแอปพลิเคชันใด ๆ ใน Windows 10 ไม่ทำงาน ให้จัดการกับสิ่งนี้ วิธีที่ดีที่สุดคือการรีเซ็ตแอปพลิเคชัน ในการรีเซ็ตเครื่องคิดเลขใน Windows 10 ให้ทำตามขั้นตอนเหล่านี้:
1. เปิดเริ่มต้นเมนูหรือกดปุ่ม Windows
2. พิมพ์Apps and Features ใน Windows Search จากนั้นคลิกที่ผลการค้นหา

3. ในหน้าต่างใหม่ ค้นหาเครื่องคิดเลขในรายการ
4. คลิกที่แอพลิเคชันแล้วคลิกที่ตัวเลือกขั้นสูง
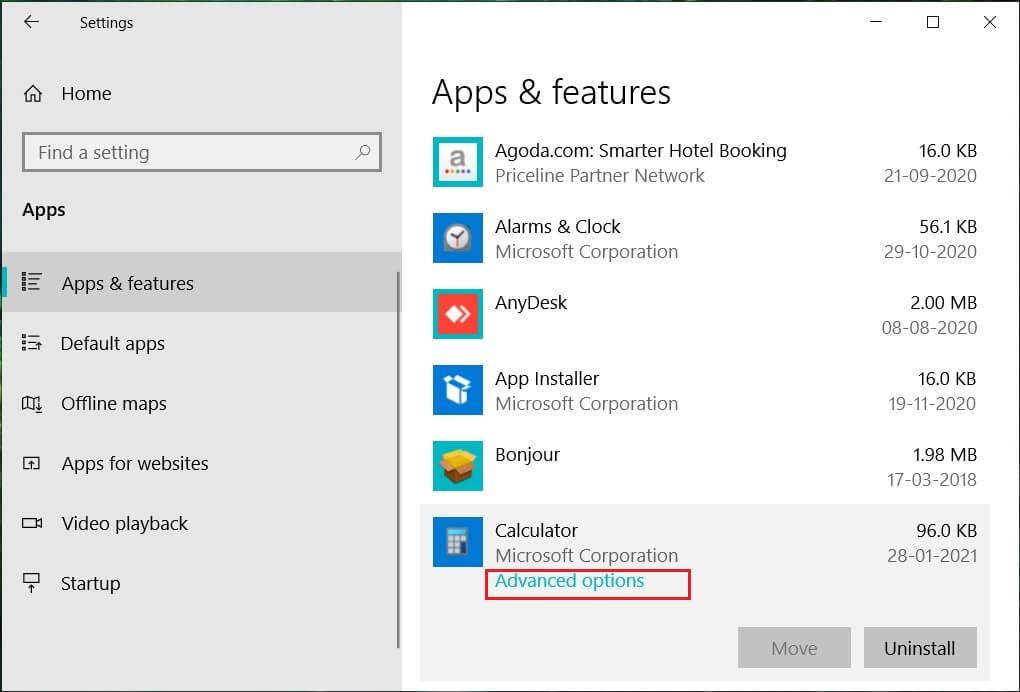
5. ในหน้าต่าง Advanced options ให้คลิกที่ปุ่มReset
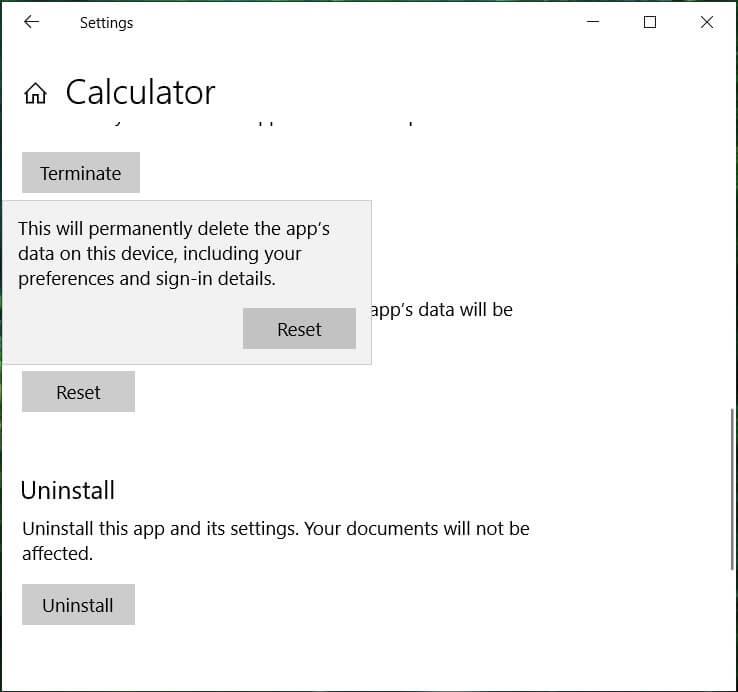
เครื่องคิดเลขจะถูกรีเซ็ต ตอนนี้ให้ลองเปิดเครื่องคิดเลขอีกครั้ง และจะทำงานโดยไม่มีปัญหาใดๆ
วิธีที่ 2: ติดตั้งเครื่องคิดเลขใหม่โดยใช้ PowerShell
เครื่องคิดเลข Windows 10 มีมาให้ในตัว ดังนั้นจึงไม่สามารถลบออกจากคุณสมบัติได้โดยตรง ในการติดตั้งแอปพลิเคชันใหม่ก่อน แอปพลิเคชันควรถูกลบ หากต้องการถอนการติดตั้งเครื่องคิดเลขและแอปพลิเคชันอื่นๆ คุณต้องใช้ Windows PowerShell อย่างไรก็ตาม มีขอบเขตจำกัดเนื่องจากแอปพลิเคชันอื่นๆ เช่น Microsoft Edge และ Cortana ไม่สามารถถอนการติดตั้งได้ อย่างไรก็ตาม หากต้องการถอนการติดตั้งเครื่องคิดเลข ให้ทำตามขั้นตอนเหล่านี้
1. พิมพ์Powershellใน Windows Search จากนั้นคลิกขวาที่Windows PowerShellแล้วเลือกRun as administrator
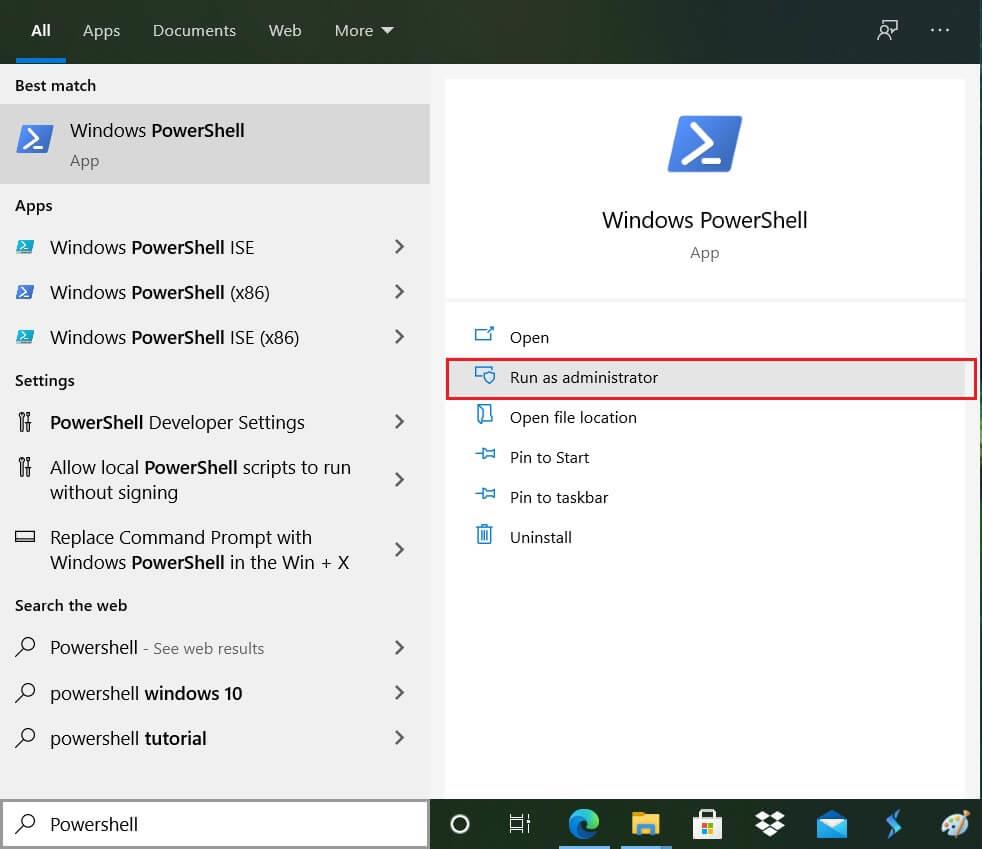
2. พิมพ์หรือวางคำสั่งต่อไปนี้ในWindows PowerShell:
รับ-AppxPackage *windowscalculator* | Remove-AppxPackage
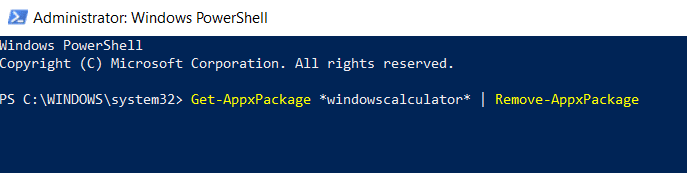
3. คำสั่งนี้จะถอนการติดตั้ง Windows 10 Calculator ได้สำเร็จ
4. ตอนนี้ ในการติดตั้งเครื่องคิดเลขอีกครั้ง คุณต้องพิมพ์หรือวางคำสั่งด้านล่างใน PowerShell แล้วกด Enter:
รับ-AppxPackage -AllUsers| Foreach {Add-AppxPackage -DisableDevelopmentMode -Register“$($_.InstallLocation)\AppXManifest.xml”}

นี้จะติดตั้งเครื่องคิดเลขใน Windows 10 อีกครั้ง แต่ถ้าคุณต้องการที่จะติดตั้งเครื่องคิดเลขใช้เก็บไมโครซอฟท์แล้วครั้งแรกที่ถอนการติดตั้งและจากนั้นคุณสามารถติดตั้งได้จากที่นี่ หลังจากติดตั้งเครื่องคิดเลขใหม่ คุณควรจะสามารถแก้ไขเครื่องคิดเลขไม่ทำงานในปัญหา Windows 10 ได้
วิธีที่ 3: เรียกใช้ตัวตรวจสอบไฟล์ระบบ (SFC)
System File Checker เป็นโปรแกรมอรรถประโยชน์ใน Microsoft Windows ที่สแกนและแทนที่ไฟล์ที่เสียหายด้วยสำเนาแคชของไฟล์ที่อยู่ในโฟลเดอร์ที่บีบอัดใน Windows หากต้องการเรียกใช้การสแกน SFC ให้ทำตามขั้นตอนเหล่านี้
1. เปิดเริ่มต้นเมนูหรือกดปุ่ม Windows
2. พิมพ์CMD , คลิกขวาที่พร้อมรับคำสั่งและเลือกเรียกใช้ในฐานะผู้ดูแลระบบ
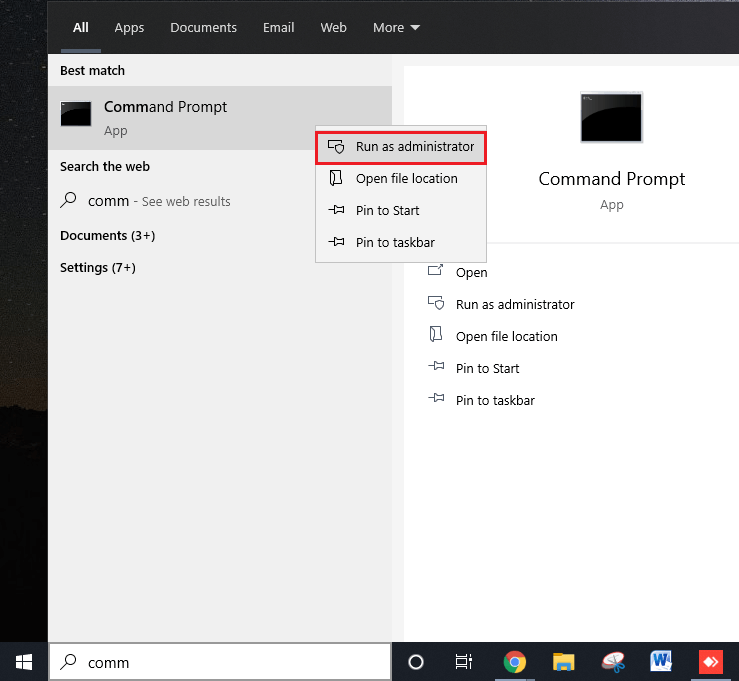
3. พิมพ์sfc/scannowแล้วกดEnterเพื่อเรียกใช้การสแกน SFC

4. รีสตาร์ทคอมพิวเตอร์เพื่อบันทึกการเปลี่ยนแปลง
การสแกน SFC จะใช้เวลาสักครู่ จากนั้นรีสตาร์ทคอมพิวเตอร์และพยายามเปิดแอปเครื่องคิดเลขอีกครั้ง คราวนี้คุณควรจะสามารถแก้ไขเครื่องคิดเลขไม่ทำงานในปัญหา Windows 10
วิธีที่ 4: เรียกใช้ Deployment Image Services and Management (DISM)
DISM เป็นยูทิลิตี้อื่นใน windows ที่ทำงานในลักษณะเดียวกับ SFC หาก SFC ไม่สามารถแก้ไขปัญหาของเครื่องคิดเลขได้ คุณควรเรียกใช้บริการนี้ หากต้องการเรียกใช้ DISM ให้ทำตามขั้นตอนเหล่านี้
1. เปิดพรอมต์คำสั่ง ผู้ใช้สามารถทำขั้นตอนนี้ได้โดยค้นหา'cmd'แล้วกด Enter

2. พิมพ์DISM /Online /Cleanup-Image /RestoreHealthแล้วกด Enter เพื่อเรียกใช้ DISM

3. กระบวนการอาจใช้เวลาระหว่าง 10 ถึง 15 นาที หรือมากกว่านั้นขึ้นอยู่กับระดับของการทุจริต อย่าขัดจังหวะกระบวนการ
4. หากคำสั่งด้านบนใช้ไม่ได้ผล ให้ลองใช้คำสั่งด้านล่าง:
Dism /Image:C:\offline /Cleanup-Image /RestoreHealth /Source:c:\test\mount\windows Dism /Online /Cleanup-Image /RestoreHealth /Source:c:\test\mount\windows /LimitAccess
5. หลังจาก DISM ให้เรียกใช้การสแกน SFCอีกครั้งโดยใช้วิธีการที่ระบุไว้ข้างต้น

6. รีสตาร์ทระบบและลองเปิดเครื่องคิดเลข & ควรเปิดโดยไม่มีปัญหาใด ๆ
วิธีที่ 5: ทำการคืนค่าระบบ
หากวิธีการข้างต้นไม่สามารถแก้ไขปัญหาได้ คุณสามารถใช้การคืนค่าระบบได้ จุดคืนค่าระบบคือจุดที่ระบบย้อนกลับ ระบบจะสร้างจุดคืนค่าระบบเพื่อให้เหมือนกับว่ามีปัญหาในอนาคต Windows สามารถย้อนกลับไปยังการกำหนดค่าที่ปราศจากข้อผิดพลาดนี้ได้ ในการดำเนินการกู้คืนระบบ คุณต้องมีจุดคืนค่าระบบ
1. พิมพ์ control ใน Windows Search จากนั้นคลิกที่ทางลัด" Control Panel " จากผลการค้นหา

2. เปลี่ยนโหมด ' ดูโดย ' เป็น ' ไอคอนขนาดเล็ก '
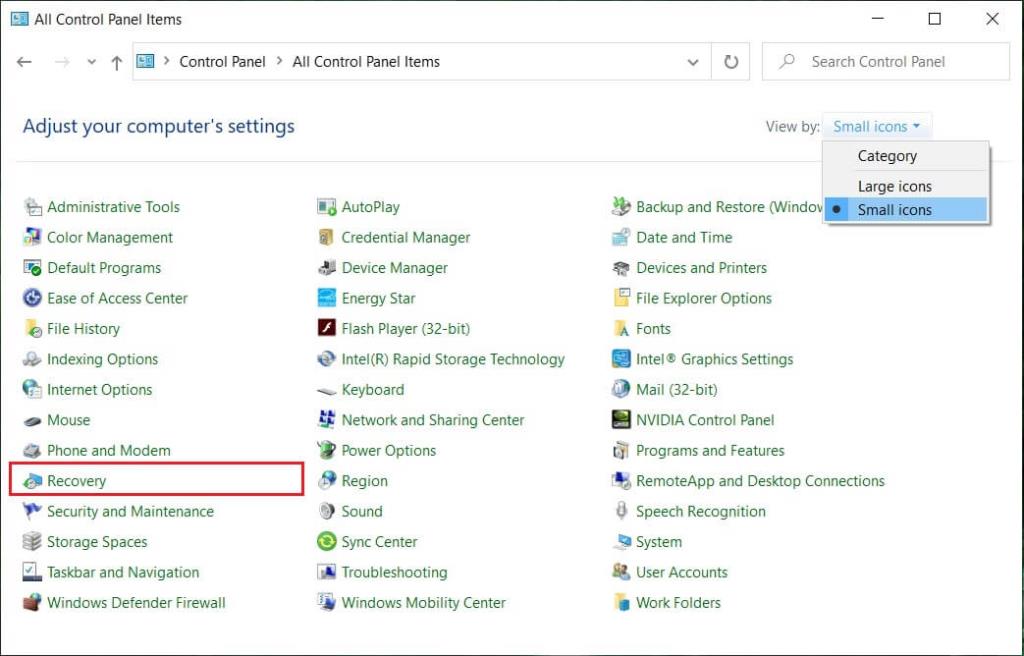
3. คลิกที่ ' การกู้คืน '
4. คลิกที่ ' เปิดการคืนค่าระบบ ' เพื่อยกเลิกการเปลี่ยนแปลงระบบล่าสุด ทำตามขั้นตอนทั้งหมดที่จำเป็น

5. ตอนนี้ จากหน้าต่างRestore system files and settingsให้คลิกที่ Next

6. เลือกจุดคืนค่าและตรวจสอบให้แน่ใจว่าจุดคืนค่านี้ถูกสร้างขึ้นก่อนที่จะประสบปัญหา BSOD

7. หากคุณไม่พบจุดคืนค่าเดิม ให้ทำเครื่องหมายที่ " แสดงจุดคืนค่าเพิ่มเติม " จากนั้นเลือกจุดคืนค่า

8. คลิกถัดไปจากนั้นตรวจสอบการตั้งค่าทั้งหมดที่คุณกำหนดค่า
9. สุดท้าย คลิกเสร็จสิ้นเพื่อเริ่มกระบวนการกู้คืน

10. รีสตาร์ทคอมพิวเตอร์และลองเปิดเครื่องคิดเลข
วิธีนี้จะย้อนกลับ Windows เป็นการกำหนดค่าที่เสถียร และไฟล์ที่เสียหายจะถูกแทนที่ ดังนั้นวิธีนี้ควรFix Calculator ไม่ทำงานในปัญหา Windows 10
วิธีที่ 6: เพิ่มบัญชีผู้ใช้ใหม่
หากวิธีการทั้งหมดข้างต้นล้มเหลว ให้สร้างบัญชีผู้ใช้ใหม่และลองเปิดเครื่องคิดเลขในบัญชีนั้น ในการสร้างบัญชีผู้ใช้ใหม่ใน Windows 10 ให้ทำตามขั้นตอนเหล่านี้
1. กด Windows Key + I เพื่อเปิดSettingsจากนั้นคลิกAccounts

2. คลิกที่แท็บ Family & other peopleในเมนูด้านซ้ายมือ แล้วคลิกเพิ่มบุคคลอื่นในพีซีเครื่องนี้ภายใต้ คนอื่นๆ
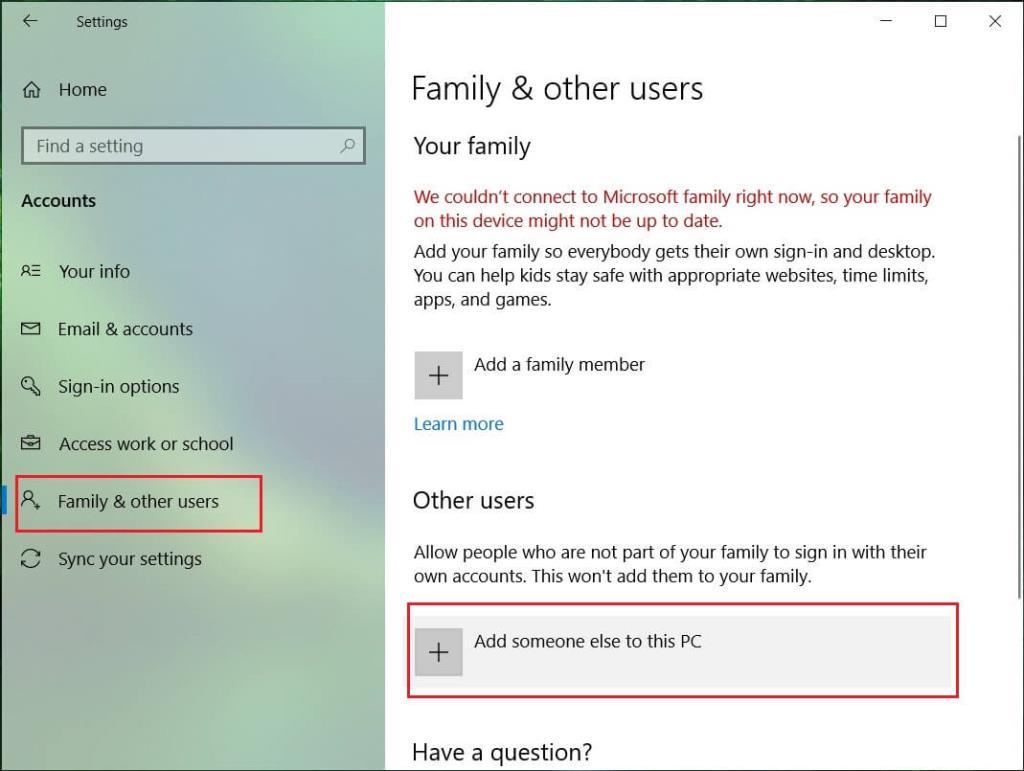
3. คลิกฉันไม่มีข้อมูลการลงชื่อเข้าใช้ของบุคคลนี้ ที่ด้านล่าง
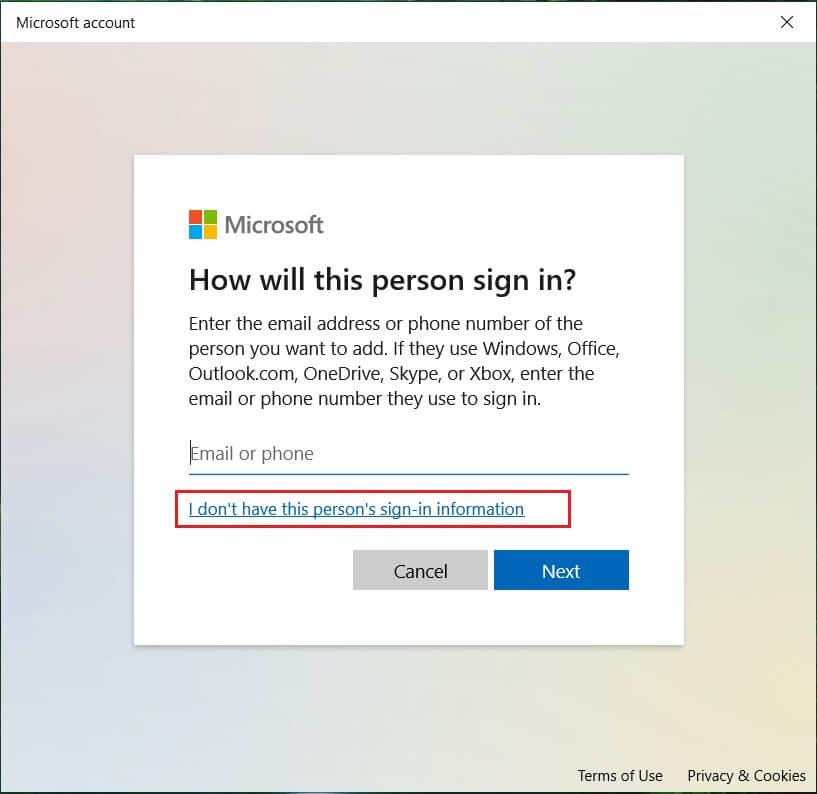
4. เลือกเพิ่มผู้ใช้ที่ไม่มีบัญชี Microsoft ที่ด้านล่าง
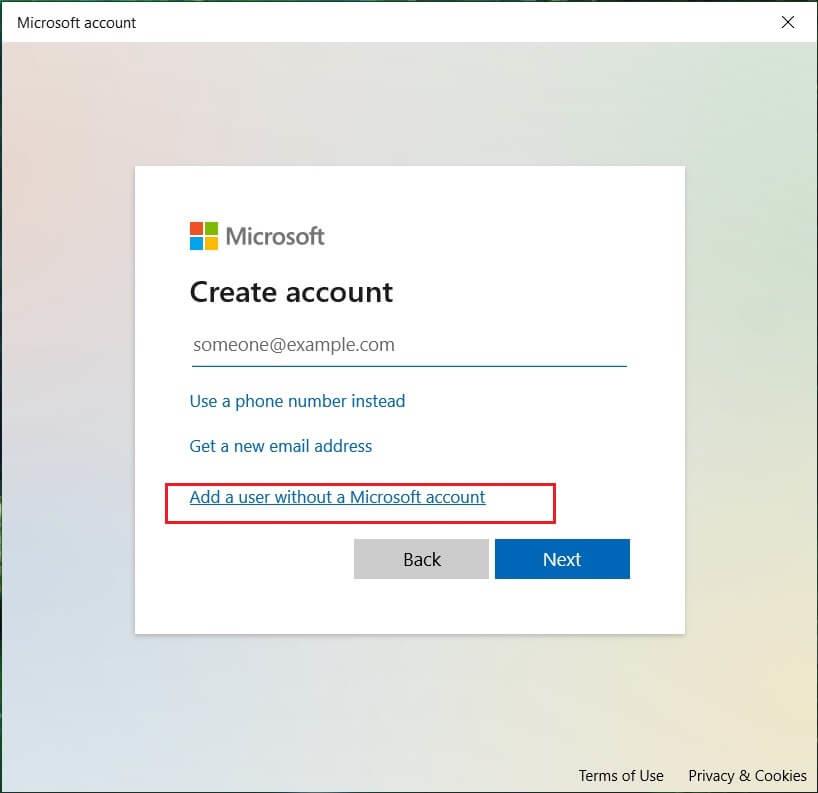
5. ตอนนี้พิมพ์ชื่อผู้ใช้และรหัสผ่านสำหรับบัญชีใหม่และคลิกถัดไป
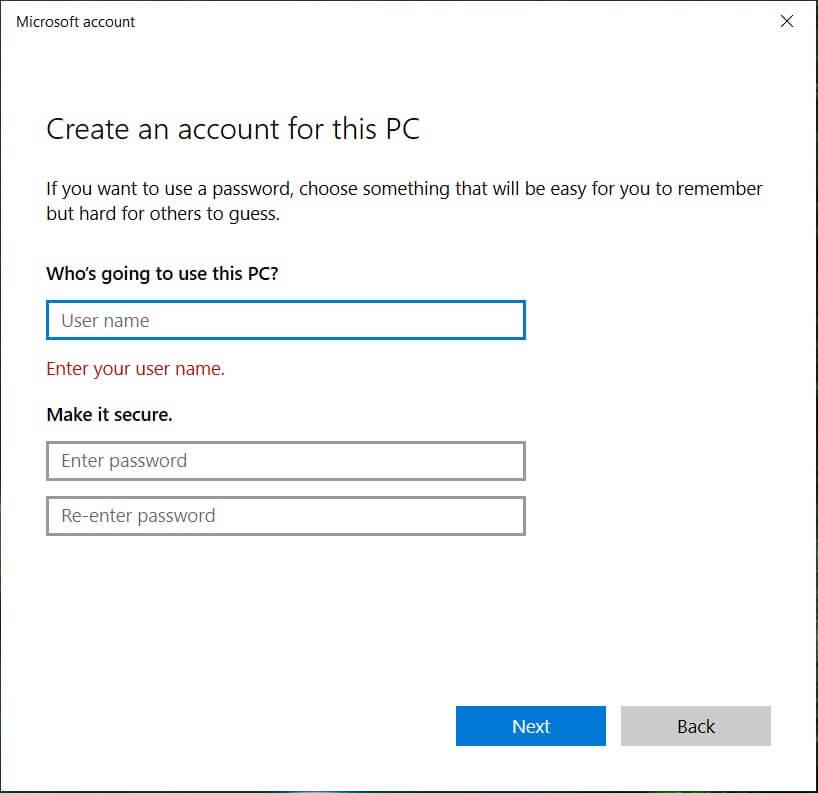
6. เปิดเมนูเริ่ม แล้วคุณจะเห็นไอคอนของผู้ใช้รายอื่น
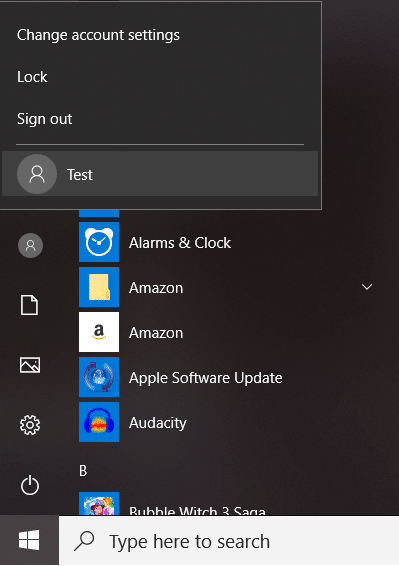
7. สลับไปที่บัญชีผู้ใช้นั้นแล้วลองเปิดเครื่องคิดเลข
ลงชื่อเข้าใช้บัญชีผู้ใช้ใหม่นี้และดูว่าเครื่องคิดเลขทำงานหรือไม่ หากคุณสามารถแก้ไขปัญหาเครื่องคิดเลขไม่ทำงาน ในบัญชีผู้ใช้ใหม่นี้ได้สำเร็จ แสดงว่าปัญหาอยู่ที่บัญชีผู้ใช้เก่าของคุณซึ่งอาจได้รับความเสียหาย
วิธีที่ 7: ใช้แอปพลิเคชันบุคคลที่สาม
หากไม่มีอะไรทำงานสำหรับคุณ คุณสามารถดาวน์โหลดแอปเครื่องคิดเลขของบริษัทอื่นได้ เครื่องคิดเลขนี้จะทำงานได้ดีเหมือนเครื่องคิดเลข Windows 10 หากต้องการดาวน์โหลดแอปเครื่องคิดเลขต่างๆ ให้ไปที่ลิงก์นี้และดาวน์โหลดแอปพลิเคชัน
ที่แนะนำ:
ฉันหวังว่าบทความนี้จะมีประโยชน์ และคุณสามารถ แก้ไขเครื่องคิดเลขไม่ทำงานใน Windows 10ได้อย่างง่ายดายแต่ถ้าคุณยังมีคำถามเกี่ยวกับบทช่วยสอนนี้อย่าลังเลที่จะถามพวกเขาในส่วนความคิดเห็น
ในบทความนี้ เราจะแนะนำวิธีการกู้คืนการเข้าถึงฮาร์ดไดรฟ์ของคุณเมื่อเกิดข้อผิดพลาด มาดูกันเลย!
แวบแรก AirPods ก็ดูเหมือนหูฟังไร้สายแบบ True Wireless ทั่วไป แต่ทุกอย่างเปลี่ยนไปเมื่อค้นพบฟีเจอร์บางอย่างที่ไม่ค่อยมีใครรู้จัก
Apple ได้เปิดตัว iOS 26 ซึ่งเป็นการอัปเดตครั้งใหญ่ด้วยดีไซน์กระจกฝ้าใหม่เอี่ยม ประสบการณ์ที่ชาญฉลาดยิ่งขึ้น และการปรับปรุงแอพที่คุ้นเคย
นักศึกษาจำเป็นต้องมีแล็ปท็อปเฉพาะทางสำหรับการเรียน ไม่เพียงแต่จะต้องมีพลังเพียงพอที่จะทำงานได้ดีในสาขาวิชาที่เลือกเท่านั้น แต่ยังต้องมีขนาดกะทัดรัดและน้ำหนักเบาพอที่จะพกพาไปได้ตลอดวัน
การเพิ่มเครื่องพิมพ์ลงใน Windows 10 เป็นเรื่องง่าย แม้ว่ากระบวนการสำหรับอุปกรณ์แบบมีสายจะแตกต่างจากอุปกรณ์ไร้สายก็ตาม
อย่างที่ทราบกันดีว่า RAM เป็นส่วนประกอบฮาร์ดแวร์ที่สำคัญมากในคอมพิวเตอร์ ทำหน้าที่เป็นหน่วยความจำในการประมวลผลข้อมูล และเป็นปัจจัยที่กำหนดความเร็วของแล็ปท็อปหรือพีซี ในบทความด้านล่างนี้ WebTech360 จะแนะนำวิธีการตรวจสอบข้อผิดพลาดของ RAM โดยใช้ซอฟต์แวร์บน Windows
สมาร์ททีวีเข้ามาครองโลกอย่างแท้จริง ด้วยคุณสมบัติที่ยอดเยี่ยมมากมายและการเชื่อมต่ออินเทอร์เน็ต เทคโนโลยีได้เปลี่ยนแปลงวิธีการชมทีวีของเรา
ตู้เย็นเป็นเครื่องใช้ไฟฟ้าที่คุ้นเคยในครัวเรือน ตู้เย็นโดยทั่วไปจะมี 2 ช่อง โดยช่องแช่เย็นจะมีขนาดกว้างขวางและมีไฟที่เปิดอัตโนมัติทุกครั้งที่ผู้ใช้งานเปิด ในขณะที่ช่องแช่แข็งจะแคบและไม่มีไฟส่องสว่าง
เครือข่าย Wi-Fi ได้รับผลกระทบจากปัจจัยหลายประการนอกเหนือจากเราเตอร์ แบนด์วิดท์ และสัญญาณรบกวน แต่ยังมีวิธีชาญฉลาดบางอย่างในการเพิ่มประสิทธิภาพเครือข่ายของคุณ
หากคุณต้องการกลับไปใช้ iOS 16 ที่เสถียรบนโทรศัพท์ของคุณ นี่คือคำแนะนำพื้นฐานในการถอนการติดตั้ง iOS 17 และดาวน์เกรดจาก iOS 17 เป็น 16
โยเกิร์ตเป็นอาหารที่ยอดเยี่ยม กินโยเกิร์ตทุกวันดีจริงหรือ? เมื่อคุณกินโยเกิร์ตทุกวัน ร่างกายจะเปลี่ยนแปลงไปอย่างไรบ้าง? ลองไปหาคำตอบไปด้วยกัน!
บทความนี้จะกล่าวถึงประเภทของข้าวที่มีคุณค่าทางโภชนาการสูงสุดและวิธีเพิ่มประโยชน์ด้านสุขภาพจากข้าวที่คุณเลือก
การกำหนดตารางเวลาการนอนและกิจวัตรประจำวันก่อนเข้านอน การเปลี่ยนนาฬิกาปลุก และการปรับเปลี่ยนการรับประทานอาหารเป็นมาตรการบางประการที่จะช่วยให้คุณนอนหลับได้ดีขึ้นและตื่นนอนตรงเวลาในตอนเช้า
ขอเช่าหน่อยคะ! Landlord Sim เป็นเกมจำลองมือถือบน iOS และ Android คุณจะเล่นเป็นเจ้าของอพาร์ทเมนท์และเริ่มให้เช่าอพาร์ทเมนท์โดยมีเป้าหมายในการอัพเกรดภายในอพาร์ทเมนท์ของคุณและเตรียมพร้อมสำหรับผู้เช่า
รับรหัสเกม Bathroom Tower Defense Roblox และแลกรับรางวัลสุดน่าตื่นเต้น พวกเขาจะช่วยคุณอัพเกรดหรือปลดล็อคหอคอยที่สร้างความเสียหายได้มากขึ้น













