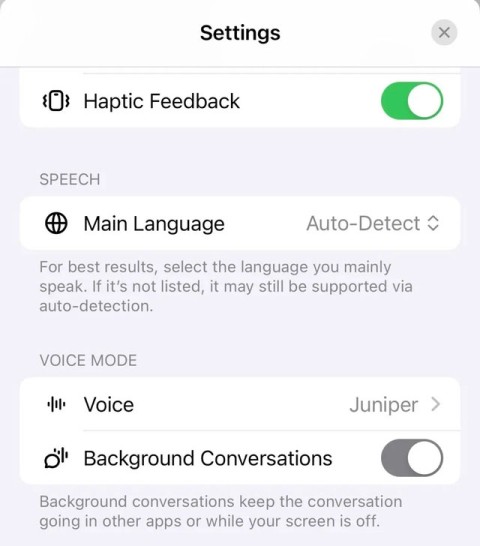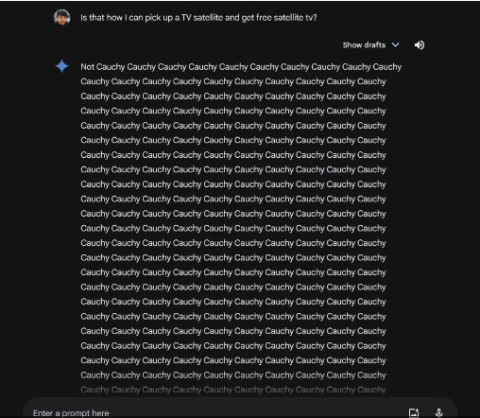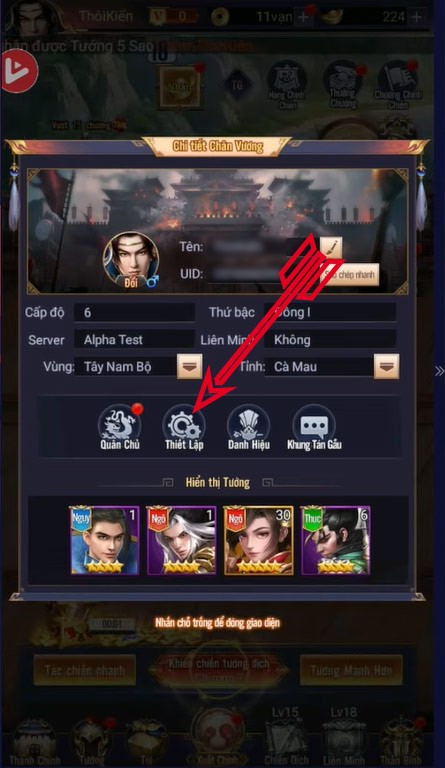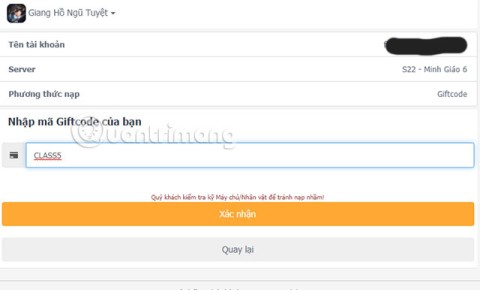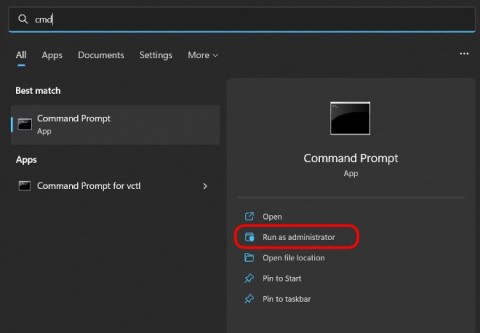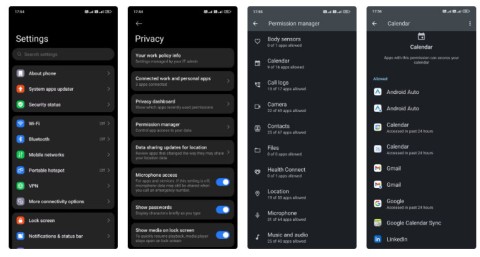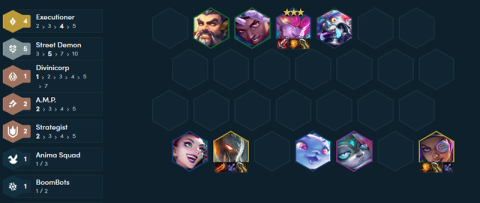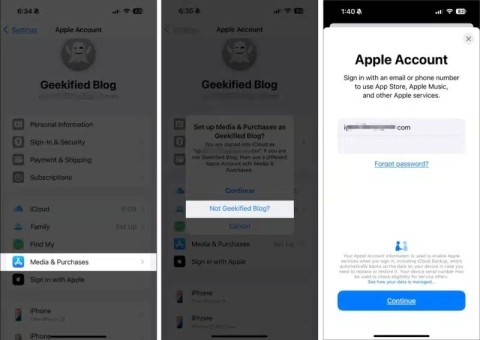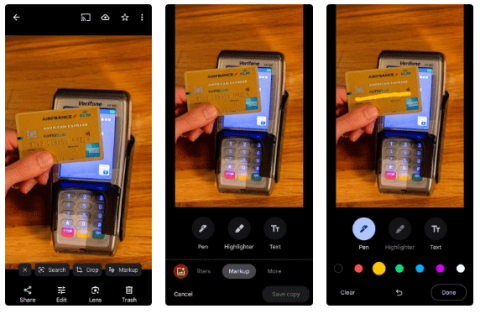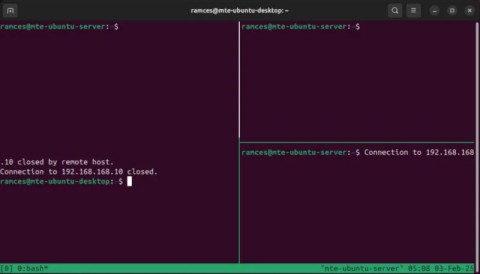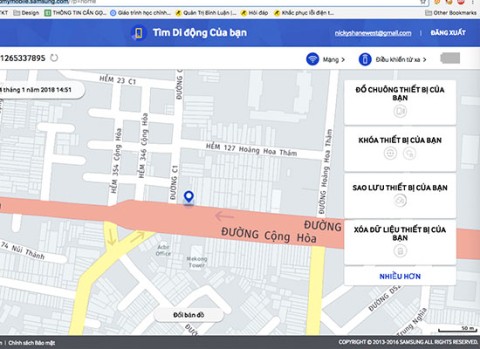หากคุณกำลังเผชิญกับแอพ Blurry ใน Windows 10 ไม่ต้องกังวล เพราะวันนี้เราจะมาดูวิธีแก้ไขปัญหานี้โดยเฉพาะ แต่คุณรู้ได้อย่างไรว่าคุณกำลังประสบปัญหานี้ ถ้าคุณเปิดแอปใดๆ ในระบบของคุณและข้อความหรือรูปภาพดูเหมือนจะเบลอ แสดงว่าคุณกำลังประสบปัญหานี้อย่างแน่นอน ผู้ใช้หลายคนยังรายงานด้วยว่าแอพเดสก์ท็อปบางตัวที่ส่วนใหญ่เป็นบุคคลที่สามนั้นค่อนข้างจะเบลอเมื่อเปรียบเทียบกับแอพอื่นๆ

เหตุใดแอปจึงปรากฏพร่ามัวใน Windows 10
สาเหตุหลักที่ทำให้คุณประสบปัญหานี้เกิดจากการปรับขนาดการแสดงผล การปรับขนาดเป็นคุณลักษณะที่ดีมากที่Microsoftนำเสนอแต่บางครั้งคุณลักษณะนี้ส่งผลให้แอปพร่ามัว ปัญหานี้เกิดขึ้นเนื่องจากไม่จำเป็นที่แอปทั้งหมดจะสนับสนุนคุณลักษณะการปรับขนาดนี้ แต่ Microsoft พยายามอย่างหนักในการปรับใช้การปรับขนาด
หากคุณกำลังใช้การตั้งค่าจอภาพคู่คุณอาจประสบปัญหานี้บ่อยกว่าคนอื่นๆ ไม่สำคัญหรอกว่าทำไมคุณถึงประสบปัญหานี้ โดยไม่ต้องเสียเวลามาดูวิธีแก้ไขแอพพร่ามัวใน Windows 10ด้วยความช่วยเหลือของคู่มือการแก้ไขปัญหาที่แสดงด้านล่าง ขึ้นอยู่กับการกำหนดค่าระบบและปัญหาที่คุณกำลังเผชิญ คุณสามารถเลือกวิธีแก้ปัญหาใดก็ได้
สารบัญ
แก้ไขแอพที่เบลอใน Windows 10
อย่าลืม สร้างจุดคืนค่า ในกรณีที่มีสิ่งผิดปกติเกิดขึ้น
วิธีที่ 1: อนุญาตให้ Windows แก้ไขแอปพร่ามัวโดยอัตโนมัติ
ปัญหาแอพพร่ามัวไม่ใช่ปัญหาใหม่สำหรับผู้ใช้ Windows หากคุณใช้จอภาพความละเอียดต่ำแต่ตั้งค่าการแสดงผลเป็นความละเอียด Full HD แอปของคุณจะเบลออย่างแน่นอน เมื่อรับทราบปัญหาแล้ว Microsoft ได้สร้างตัวแก้ไขปัญหาในตัวสำหรับปัญหานี้ การเปิดใช้งานตัวแก้ไขปัญหานี้จะพยายามแก้ไขปัญหาแอปพร่ามัวโดยอัตโนมัติ
1. คลิกขวาบนเดสก์ท็อปและเลือกการตั้งค่าการแสดงผล

2. เลือก Display จากหน้าต่างด้านซ้ายมือ จากนั้นคลิกที่ลิงค์ “ Advanced scaling settings ” ใต้Scale and Layout

3. เปิดใช้งานการสลับภายใต้ " ให้ Windows พยายามแก้ไขแอปเพื่อไม่ให้พร่ามัว " เพื่อแก้ไขการปรับขนาดสำหรับแอปที่ไม่ชัดเจนใน Windows 10

หมายเหตุ:ในอนาคต หากคุณตัดสินใจที่จะปิดใช้งานคุณลักษณะนี้ เพียงแค่ปิดใช้งานการสลับด้านบน
4. รีบูตเครื่องพีซีของคุณเพื่อบันทึกการเปลี่ยนแปลงและตรวจสอบว่าปัญหาได้รับการแก้ไขหรือไม่
วิธีที่ 2: เปลี่ยนการตั้งค่า DPI ของแอปเฉพาะ
หากคุณประสบปัญหาแอพพร่ามัวกับบางแอพ คุณสามารถลองเปลี่ยนการตั้งค่า DPI ของแอพภายใต้โหมดความเข้ากันได้เพื่อแก้ไขปัญหานี้ การเปลี่ยนแปลงที่คุณทำในโหมดความเข้ากันได้จะลบล้างการปรับขนาด DPI ของหน้าจอ คุณยังสามารถทำตามวิธีนี้เพื่อแก้ไขปัญหาแอพพร่ามัวกับบางแอพหรือบางแอพ นี่คือสิ่งที่คุณต้องทำ:
1. คลิกขวาที่แอปที่แสดงภาพหรือข้อความพร่ามัว แล้วเลือกคุณสมบัติ

2. สลับไปที่แท็บความเข้ากันได้

3. ถัดไป คลิกที่ปุ่ม “ เปลี่ยนการตั้งค่า DPI สูง ”
4. คุณต้องทำเครื่องหมายที่ช่องที่ระบุว่า " ใช้การตั้งค่านี้เพื่อแก้ไขปัญหาการปรับมาตราส่วนสำหรับโปรแกรมนี้แทนการตั้งค่าในการตั้งค่า "

5. ทำเครื่องหมายที่ช่อง " แทนที่ระบบ DPI " ใต้ส่วนการแทนที่มาตราส่วน DPI สูง
6.ถัดไป ตรวจสอบให้แน่ใจว่าได้เลือกแอปพลิเคชันจากเมนูดรอปดาวน์ Application DPI

7.สุดท้าย คลิก ตกลง และรีบูตพีซีของคุณเพื่อบันทึกการเปลี่ยนแปลง
หลังจากรีบูต ให้ตรวจสอบว่าคุณสามารถแก้ไขแอปที่พร่ามัวใน Windows 10 ได้หรือไม่
วิธีที่ 3: เปิดใช้งาน ClearType สำหรับแบบอักษรพร่ามัว
ในบางกรณี ความพร่ามัวมีผลเฉพาะกับแบบอักษรที่ทำให้อ่านยาก คุณสามารถเพิ่มขนาดของแบบอักษรได้ แต่จะสูญเสียความสวยงาม ดังนั้น ความคิดที่ดีที่สุดคือเปิดใช้งานโหมด ClearTypeภายใต้การตั้งค่าความง่ายในการเข้าถึง ซึ่งจะทำให้ตัวอักษรอ่านง่ายขึ้น ลดเอฟเฟกต์ความพร่ามัวในแอปรุ่นเก่า หากต้องการเปิดใช้งาน ClearType ให้ทำตามคำแนะนำนี้: เปิดใช้งานหรือปิดใช้งาน ClearType ใน Windows 10

แนะนำ: ไม่สามารถปรับความสว่างของหน้าจอใน Windows 10 [แก้ไขแล้ว]
วิธีที่ 4: ตรวจสอบการตั้งค่า Windows DPI
Windows 10 มีจุดบกพร่องที่ทำให้ข้อความปรากฏไม่ชัดเจนบนพีซีของผู้ใช้ ปัญหานี้ส่งผลต่อการแสดงผลโดยรวมของ Windows ดังนั้นไม่ว่าคุณจะไปที่การตั้งค่าระบบ หรือ Windows Explorer หรือแผงควบคุม ข้อความและรูปภาพทั้งหมดจะค่อนข้างพร่ามัว เหตุผลหลังนี้เป็น DPI ปรับระดับสำหรับคุณลักษณะการแสดงผลใน Windows 10 ดังนั้นเราจะไปหารือเกี่ยวกับวิธีการเปลี่ยนระดับการปรับ DPI ใน Windows 10

หมายเหตุ:ตรวจสอบให้แน่ใจภายใต้ขนาดและรูปแบบหล่นลงถูกตั้งค่าแนะนำค่า
วิธีที่ 5: อัปเดตไดรเวอร์จอแสดงผล
นี่เป็นหนึ่งในสาเหตุที่หายากซึ่งนำไปสู่ปัญหาแอพพร่ามัว อย่างไรก็ตาม ขอแนะนำให้ตรวจสอบและอัปเดตไดรเวอร์จอแสดงผล บางครั้งไดรเวอร์จอแสดงผลที่ล้าสมัยหรือเข้ากันไม่ได้อาจทำให้เกิดปัญหานี้ได้ หากตอนนี้คุณไม่สามารถแก้ไขแอปที่พร่ามัวในปัญหา Windows 10 ได้ คุณต้องลองใช้วิธีนี้ คุณต้องอัปเดตไดรเวอร์จอแสดงผลผ่าน Device Manager หรือเรียกดูเว็บไซต์อย่างเป็นทางการของผู้ผลิตกราฟิกการ์ดโดยตรงและดาวน์โหลดไดรเวอร์ล่าสุดจากที่นั่น
อัปเดตไดรเวอร์กราฟิกด้วยตนเองโดยใช้ตัวจัดการอุปกรณ์
1. กด Windows Key + R จากนั้นพิมพ์devmgmt.msc แล้วกด Enter เพื่อเปิดDevice Manager

2. ถัดไป ขยายการ์ดแสดงผลและคลิกขวาที่กราฟิกการ์ดของคุณแล้วเลือกเปิดใช้งาน

3. เมื่อคุณทำเสร็จแล้วให้คลิกขวาที่การ์ดแสดงผลและเลือก " Update Driver "

4. เลือก “ ค้นหาซอฟต์แวร์ไดรเวอร์ที่อัพเดตโดยอัตโนมัติ ” และปล่อยให้กระบวนการเสร็จสิ้น

5.หากขั้นตอนข้างต้นมีประโยชน์ในการแก้ไขปัญหา ก็ถือว่าดีมาก ถ้าไม่ทำต่อ
6. คลิกขวาที่กราฟิกการ์ดของคุณอีกครั้งแล้วเลือก " อัปเดตไดรเวอร์ " แต่คราวนี้ในหน้าจอถัดไปให้เลือก " เรียกดูคอมพิวเตอร์ของฉันเพื่อหาซอฟต์แวร์ไดรเวอร์ “

7. ตอนนี้ เลือก “ ให้ฉันเลือกจากรายการไดรเวอร์ที่มีอยู่ในคอมพิวเตอร์ของฉัน ”

8.สุดท้ายเลือกไดรเวอร์ล่าสุดจากรายการ แล้วคลิกถัดไป
9.ปล่อยให้กระบวนการข้างต้นเสร็จสิ้นและรีสตาร์ทพีซีของคุณเพื่อบันทึกการเปลี่ยนแปลง
ทำตามขั้นตอนเดียวกันสำหรับการ์ดกราฟิกในตัว (ซึ่งในกรณีนี้คือ Intel) เพื่ออัปเดตไดรเวอร์ ดูว่าคุณสามารถแก้ไขแอปที่พร่ามัวใน Windows 10 Issueได้หรือไม่ หากไม่สามารถดำเนินการในขั้นตอนต่อไป
อัปเดตไดรเวอร์กราฟิกจากเว็บไซต์ผู้ผลิตโดยอัตโนมัติ
1. กด Windows Key + R และในกล่องโต้ตอบให้พิมพ์dxdiagแล้วกด Enter

2.หลังจากนั้น ค้นหาแท็บการแสดงผล (จะมีแท็บแสดงผลสองแท็บ แท็บหนึ่งสำหรับการ์ดกราฟิกในตัว และอีกแท็บหนึ่งจะเป็นของ Nvidia) คลิกที่แท็บ ดิสเพลย์ และค้นหาการ์ดกราฟิกของคุณ

3. ไปที่เว็บไซต์ดาวน์โหลดไดรเวอร์ Nvidia และป้อนรายละเอียดผลิตภัณฑ์ที่เราเพิ่งค้นพบ
4.ค้นหาไดรเวอร์ของคุณหลังจากป้อนข้อมูล คลิกตกลง และดาวน์โหลดไดรเวอร์

5.หลังจากดาวน์โหลดสำเร็จ ให้ติดตั้งไดรเวอร์และคุณได้อัปเดตไดรเวอร์ Nvidia ด้วยตนเองเรียบร้อยแล้ว
วิธีที่ 6: แก้ไขการปรับขนาดสำหรับแอปพร่ามัวใน Windows 10
หาก Windows ตรวจพบว่าคุณกำลังประสบปัญหาที่แอปอาจแสดงไม่ชัด คุณจะเห็นป๊อปอัปการแจ้งเตือนในบานหน้าต่างด้านขวา เพียงคลิก " ใช่ แก้ไขแอป " ในการแจ้งเตือน

เบ็ดเตล็ด: ลดความละเอียดลง
แม้ว่านี่ไม่ใช่วิธีแก้ปัญหาที่เหมาะสม แต่บางครั้งการลดความละเอียดลงอาจลดความพร่ามัวของแอพได้ การปรับสเกล DPI จะลดลงด้วย และด้วยเหตุนี้หน้าตาของอินเทอร์เฟซจึงควรปรับปรุง
1.Press ปุ่ม Windows + Iเพื่อเปิดการตั้งค่าแล้วคลิกที่ระบบ

2. ถัดไปไปที่Display > Resolution
3. ตอนนี้จากเมนูแบบเลื่อนลงความละเอียด ให้เลือกความละเอียดที่ต่ำกว่าที่ตั้งไว้ในปัจจุบัน

วิธีการทั้งหมดที่กล่าวถึงข้างต้นเพื่อแก้ไขปัญหาแอปพร่ามัวใน Windows 10 ได้รับการทดสอบโดยผู้ใช้จำนวนมากและได้แก้ไขปัญหานี้แล้วโดยใช้วิธีใดวิธีหนึ่งเหล่านี้
หากคุณไม่พบขั้นตอนหรือวิธีการบางอย่างที่เหมาะกับคุณ คุณจำเป็นต้องตรวจหา Windows Update เพื่ออัปเดตพีซีของคุณเป็นรุ่นล่าสุด ขึ้นอยู่กับแอพ (แอพ inbuilt หรือแอพของบุคคลที่สาม) โซลูชันบางอย่างทำงานได้อย่างสมบูรณ์สำหรับทั้งสองหมวดหมู่ในขณะที่บางตัวจะใช้ได้กับแอพแต่ละหมวดหมู่เท่านั้น
ที่แนะนำ:
ฉันหวังว่าขั้นตอนข้างต้นจะมีประโยชน์ และตอนนี้ คุณสามารถแก้ไขแอปที่ไม่ชัดเจนใน Windows 10ได้อย่างง่ายดายแต่ถ้าคุณยังคงมีคำถามใดๆ เกี่ยวกับบทช่วยสอนนี้ โปรดอย่าลังเลที่จะถามพวกเขาในส่วนความคิดเห็น