วิธีการเข้าถึงฮาร์ดไดรฟ์อีกครั้ง แก้ไขข้อผิดพลาดที่ไม่สามารถเปิดฮาร์ดไดรฟ์ได้

ในบทความนี้ เราจะแนะนำวิธีการกู้คืนการเข้าถึงฮาร์ดไดรฟ์ของคุณเมื่อเกิดข้อผิดพลาด มาดูกันเลย!
โทรศัพท์ Android ของคุณไม่รู้จักใน Windows 10 หรือไม่? โทรศัพท์ของคุณจะชาร์จทุกครั้งที่คุณเชื่อมต่อกับพีซีแทนใช่หรือไม่ หากคุณกำลังประสบปัญหานี้ คุณต้องลองใช้คำแนะนำของเรา ซึ่งเราได้กล่าวถึง 15 วิธีที่แตกต่างกันในการแก้ไขปัญหานี้โดยเฉพาะ อ่านพร้อมกัน!
โทรศัพท์ Android เป็นความสุขอย่างนั้นเหรอ? มันเป็นเพียงกล่องแห่งความสุขไร้สาย ไม่รู้จักเหน็ดเหนื่อย ไร้ที่ติพร้อมคุณสมบัติที่ไม่รู้จบ ตั้งแต่การฟังเพลงที่น่าตื่นตาตื่นใจและการดูวิดีโอที่ยอดเยี่ยมทางออนไลน์ หรือแม้แต่การ "ถ่ายเซลฟี่ที่สมบูรณ์แบบ" ก็ทำทุกอย่างเพื่อคุณ แต่ในบางครั้งที่หน่วยความจำภายในนั้นเต็มและการ์ด SD สำลัก คุณต้องถ่ายโอนไฟล์เหล่านั้นไปยังพีซีของคุณ แต่จะเกิดอะไรขึ้นเมื่อ Windows 10 ของคุณไม่ยอมรับโทรศัพท์ของคุณ อกหักใช่ไหม ฉันรู้.

โดยปกติ เมื่อคุณเชื่อมต่อโทรศัพท์ Android กับ Windows โทรศัพท์จะตรวจสอบว่าเป็นอุปกรณ์MTP (Media Transfer Protocol)และดำเนินการต่อไป
การแบ่งปันเนื้อหากับเดสก์ท็อปและแล็ปท็อปได้รับการปรับปรุงให้ดีขึ้นในช่วงไม่กี่ปีที่ผ่านมา และแม้ว่าจะสามารถทำได้แบบไร้สาย ผู้ใช้ก็ชอบใช้สายเคเบิลแบบเดิม เนื่องจากการถ่ายโอนไฟล์ทำได้เร็วกว่ามาก และมีประสิทธิภาพมากกว่า กล่าวคือ แทบไม่มีหรือไม่มีเลย เสี่ยงต่อการขาดการเชื่อมต่อ
อย่างไรก็ตาม การถ่ายโอนไฟล์อาจไม่ทำงานตามที่คาดไว้เสมอไป มีรายงานหลายฉบับที่ระบุว่าอุปกรณ์ Android ไม่เป็นที่รู้จัก/ตรวจพบบนเดสก์ท็อปหรือแล็ปท็อป นี่เป็นปัญหาทั่วไปในหมู่ผู้ใช้ Android หลายคน
สารบัญ
แก้ไขโทรศัพท์ Android ที่ไม่รู้จักใน Windows 10
นี่เป็นข้อร้องเรียนทั่วไปของผู้ใช้ Android จำนวนมาก และเราพร้อมเสมอที่จะนำคุณออกจากความยุ่งเหยิงนี้ นี่คือการแฮ็กบางส่วนที่จะช่วยคุณแก้ไขปัญหานี้
วิธีที่ 1: เปลี่ยนพอร์ต USB และรีสตาร์ทอุปกรณ์ของคุณ
มีความเป็นไปได้เล็กน้อยที่พอร์ตที่อุปกรณ์ของคุณเชื่อมต่ออยู่มีข้อผิดพลาด ในกรณีนี้ การเปลี่ยนไปใช้พอร์ต USB อื่นอาจได้ผล หากอุปกรณ์ปรากฏขึ้นบนระบบทันทีที่เชื่อมต่อ ปัญหาอยู่ที่พอร์ต USB อื่นที่อุปกรณ์เชื่อมต่อในครั้งแรก
หากไม่ได้ผล ให้ลองรีบูตอุปกรณ์ทั้งสองเครื่อง เช่น อุปกรณ์ Windows 10 และ Android นี้ควรจะทำงานได้ดี
วิธีที่ 2: ใช้สาย USB ดั้งเดิม
บางครั้ง ข้อบกพร่องอาจอยู่ในสาย USB เป็นการยากที่จะระบุปัญหาโดยการตรวจสอบสายเคเบิลจากภายนอก และหากพบว่าสายเคเบิลมีปัญหา ขอแนะนำให้หาสายใหม่แทนที่จะมองหาปัญหา รับสาย USB ใหม่และใช้เพื่อเชื่อมต่ออุปกรณ์ของคุณกับคอมพิวเตอร์ หากอุปกรณ์ปรากฏขึ้นบน “File Explorer” แสดงว่าปัญหาได้รับการแก้ไขแล้ว
หากไม่เป็นเช่นนั้น แสดงว่าเป็นปัญหาซอฟต์แวร์และไม่เกี่ยวข้องกับฮาร์ดแวร์

วิธีที่ 3: ตรวจสอบไดรเวอร์ Windows 10
ไดรเวอร์ที่ผิดพลาดอาจเป็นสาเหตุหนึ่งที่ทำให้เกิดปัญหานี้ นอกจากนี้ Windows 10 ไม่รู้จักโทรศัพท์ Android ที่มีไดรเวอร์เสียหายหรือผิดพลาด ทุกวันนี้ อุปกรณ์ Android ส่วนใหญ่ใช้ไดรเวอร์ Media Transfer Protocol พื้นฐานเพื่อให้แน่ใจว่ามีการเข้าถึงทั้งที่เก็บข้อมูลภายในและที่เก็บข้อมูล SD การ์ด ไดรเวอร์ต้องเป็นเวอร์ชันล่าสุด มิฉะนั้น อาจสร้างปัญหาได้
นี่คือขั้นตอนในการอัปเดตไดรเวอร์ใน Windows 10:
ขั้นตอนที่ 1 : เชื่อมต่อโทรศัพท์ของคุณผ่าน USB
ขั้นที่ 2:คลิกขวาบนเมนู Startและคลิกที่ตัวจัดการอุปกรณ์

ขั้นตอนที่ 3:แตะที่ดูและเปิดใช้งานตัวเลือกแสดงอุปกรณ์ที่ซ่อนอยู่

ขั้นตอนที่ 4:ขยายอุปกรณ์พกพาทั้งหมดแล้วคลิกขวาที่ที่จัดเก็บข้อมูลภายนอกแล้วเลือกอัปเดตไดรเวอร์

ขั้นตอนที่ 5:ไดรเวอร์จะเริ่มอัปเดตตัวเองโดยอัตโนมัติ
ขั้นตอนที่ 6: ตอนนี้ ที่ด้านล่าง คุณจะเห็นอุปกรณ์Universal Serial Bus
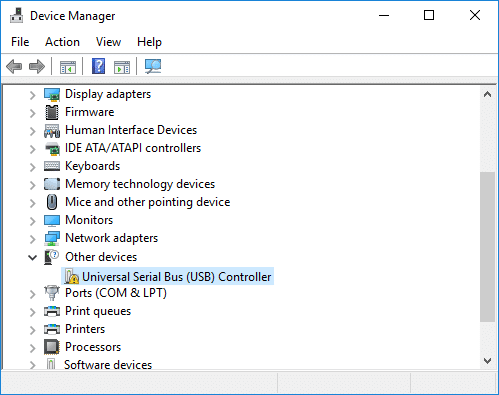
ขั้นตอนที่ 7:คลิกขวาที่ไอคอน Android ของคุณแล้วเลือกอัปเดตไดรเวอร์เพื่อเริ่มกระบวนการอัปเดตไดรเวอร์
หากโทรศัพท์ Android ของคุณยังคงสร้างปัญหาขณะเชื่อมต่อกับ Windows 10 เพียงถอนการติดตั้งไดรเวอร์ทั้งหมด แล้ว Windows จะเริ่มอัปเดตไดรเวอร์โดยอัตโนมัติเมื่อระบบรีสตาร์ท และคุณควรจะสามารถ แก้ไขปัญหาโทรศัพท์ Android ที่ไม่รู้จักใน Windows 10ได้ หากไม่เป็นเช่นนั้นให้ทำตามขั้นตอนต่อไป
วิธีที่ 4: เปิดใช้งานการดีบัก USB
บางครั้งการเปิดใช้งานการแก้ไขข้อบกพร่อง USB สามารถช่วยแก้ปัญหานี้ได้ และผู้ใช้หลายคนรายงานว่าเคล็ดลับนี้แก้ไขปัญหาได้จริง แม้จะยาวไกลแต่ได้ลองซักครั้งก็คุ้ม คุณจะพบคุณลักษณะนี้ในตัวเลือกสำหรับนักพัฒนาซอฟต์แวร์บนโทรศัพท์ของคุณ จากนั้นคุณสามารถเปิดใช้งานได้ การเปิดใช้งานตัวเลือกทั้งหมดในส่วนการแก้ไขข้อบกพร่อง USB นั้นไม่จำเป็น
นี่คือขั้นตอนในการเปิดใช้งานการดีบัก USB บนอุปกรณ์ Android:
ขั้นตอนที่ 1:ไปที่การตั้งค่าและค้นหาเกี่ยวกับโทรศัพท์/ระบบ
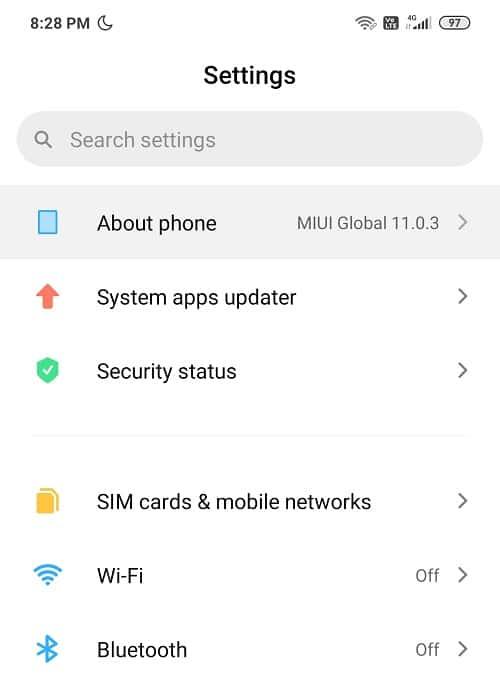
ขั้นตอนที่ 2 : ตอนนี้ แตะที่หมายเลขบิลด์ (7 ครั้ง)
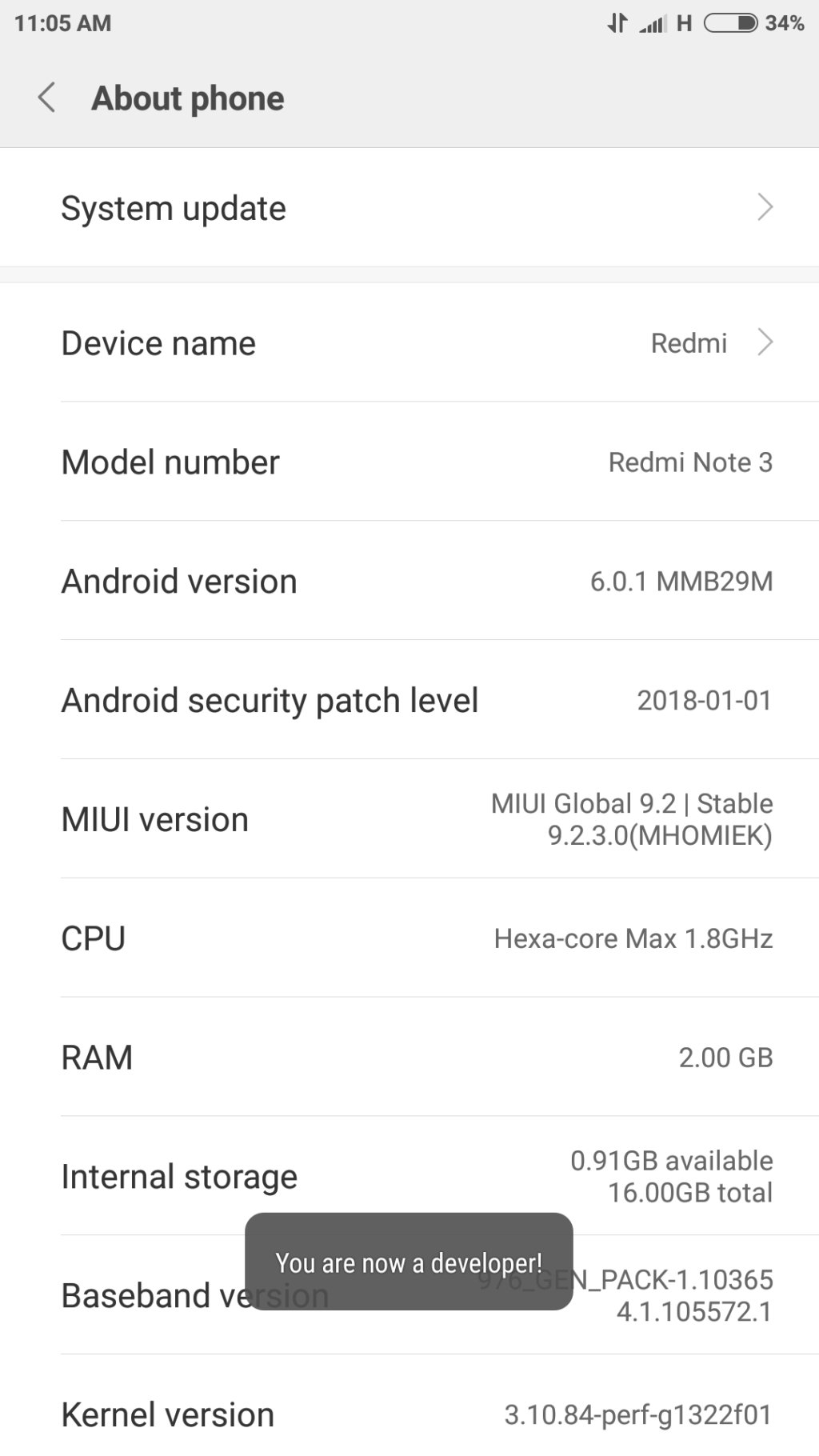
ขั้นตอนที่ 3 : กลับไปที่การตั้งค่าที่คุณจะเห็นตัวเลือกสำหรับนักพัฒนา
ขั้นตอนที่ 4:สิ่งที่คุณต้องทำคือการมองหาแก้จุดบกพร่อง USB และเปิดใช้งาน ตอนนี้คุณพร้อมที่จะไปแล้ว!=
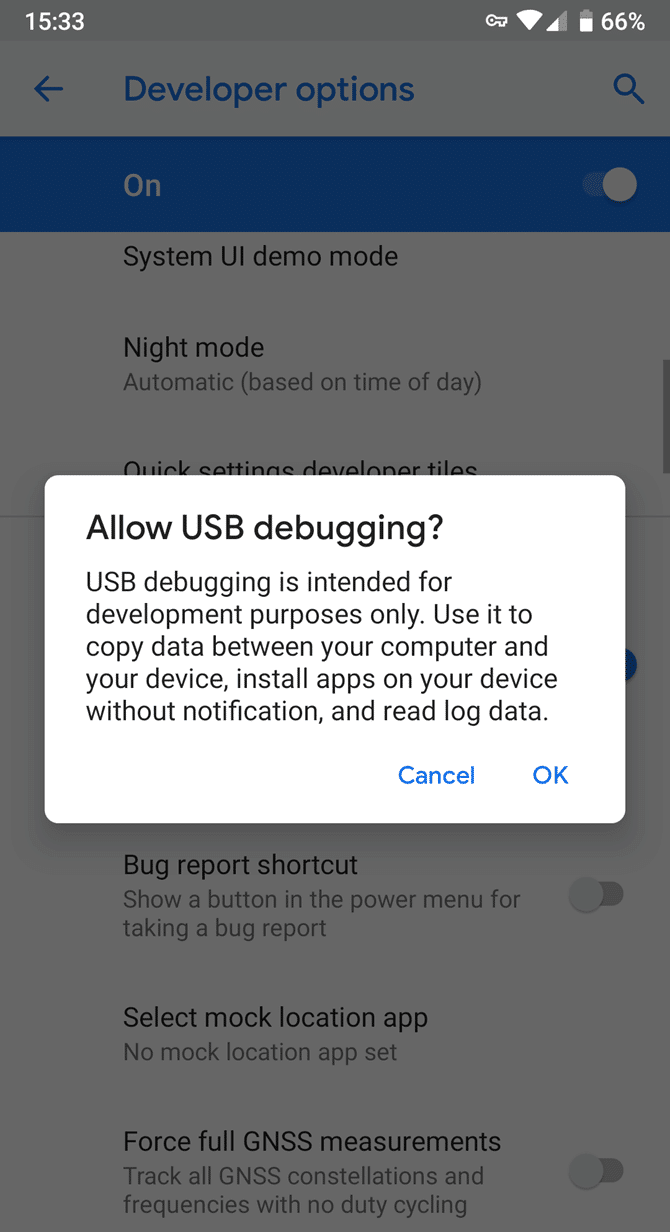
วิธีที่ 5: กำหนดการตั้งค่าการเชื่อมต่อ USB
มีโอกาสดีที่ปัญหานี้จะเกิดขึ้นเนื่องจากการตั้งค่าที่ยุ่งเหยิง การแก้ไขการตั้งค่าเหล่านี้อาจเป็นประโยชน์สำหรับคุณ ในขณะที่โทรศัพท์ของคุณเชื่อมต่อกับพีซี คุณอาจต้องสลับไปมาระหว่างตัวเลือกการเชื่อมต่อต่างๆ หลายครั้งก่อนที่ Windows จะรับทราบ Android ของคุณเป็นอุปกรณ์สื่อแยกต่างหาก
คำแนะนำบางส่วนต่อไปนี้จะช่วยคุณเปลี่ยนการตั้งค่า USB:
ขั้นตอนที่ 1: คลิกที่ การตั้งค่า บนโทรศัพท์ของคุณ จากนั้นค้นหาที่ เก็บข้อมูล ในรายการด้านล่าง

ขั้นตอนที่ 2: กด ปุ่มไอคอนมากขึ้น ในมุมขวาด้านบนมากและเลือกการเชื่อมต่อ USB ของคอมพิวเตอร์
ขั้นตอนที่ 3:ตอนนี้ เลือกMedia Device (MTP)ภายใต้การกำหนดค่า USB แล้วแตะที่มัน
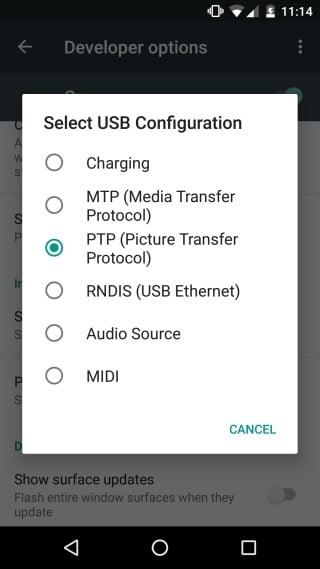
ขั้นตอนที่ 4 : ลองเชื่อมต่ออุปกรณ์ Android กับพีซีของคุณ หวังว่าจะรับทราบโทรศัพท์/แท็บเล็ตของคุณ
วิธีที่ 6: ติดตั้งไดรเวอร์อุปกรณ์ MTP USB
วิธีนี้พิสูจน์แล้วว่าได้ผลมากที่สุดและเป็นสาเหตุที่พบบ่อยที่สุดที่ทำให้ระบบไม่รู้จักอุปกรณ์ของคุณ การอัปเดตไดรเวอร์ MTP (Media Transfer Protocol)จะช่วยแก้ปัญหานี้ได้อย่างแน่นอน และคุณอาจเรียกดูเนื้อหาในอุปกรณ์เคลื่อนที่และเปลี่ยนแปลงได้ เช่น เพิ่มหรือลบเนื้อหา หากจำเป็น
ทำตามขั้นตอนเหล่านี้เพื่อติดตั้งไดรเวอร์อุปกรณ์ MTP USB:
ขั้นตอนที่ 1: แตะ Windows Key + X บนแป้นพิมพ์และเลือก Device Manager จากเมนู

ขั้นตอนที่ 2:ขยายอุปกรณ์พกพาโดยคลิกที่ลูกศรทางด้านซ้ายและค้นหาอุปกรณ์ของคุณ (อุปกรณ์ Android)
ขั้นตอนที่ 3:คลิกขวาที่อุปกรณ์ของคุณแล้วเลือกอัปเดตไดรเวอร์
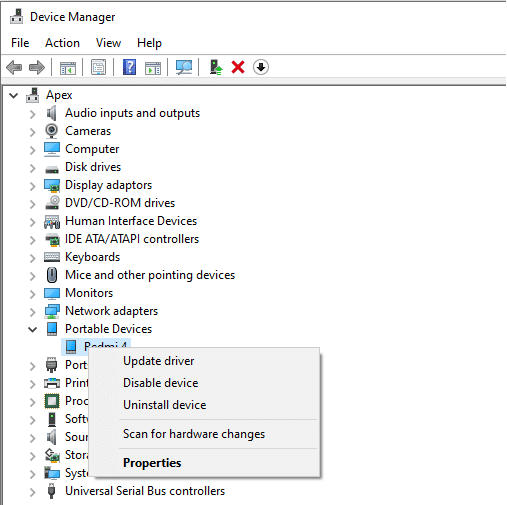
ขั้นตอนที่ 4:แตะที่ เรียกดูคอมพิวเตอร์ของฉันเพื่อหาซอฟต์แวร์ไดรเวอร์

ขั้นตอนที่ 5 : คลิกที่ " ให้ฉันเลือกจากรายการไดรเวอร์ที่พร้อมใช้งานจากคอมพิวเตอร์ของฉัน "

ขั้นตอนที่ 6 : จากรายการต่อไปนี้เลือก MTP อุปกรณ์ USB และแตะ ถัดไป
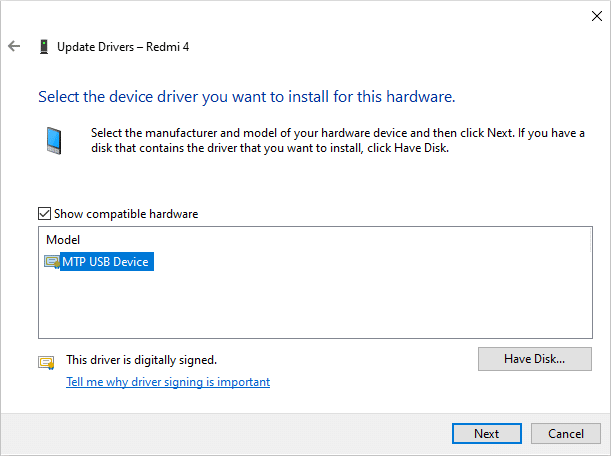
ขั้นตอนที่ 7:หลังจากติดตั้งไดรเวอร์เสร็จแล้ว ให้รีบูตพีซีของคุณ
ขั้นตอนที่ 8:พีซีควรรู้จักอุปกรณ์ Android ของคุณแล้ว
หากระบบยังไม่รู้จักอุปกรณ์ของคุณ ขอแนะนำให้ถอนการติดตั้งไดรเวอร์และติดตั้งอีกครั้ง
อ่านเพิ่มเติม: 6 วิธีในการเปิดไฟฉายบนอุปกรณ์ Android
วิธีที่ 7: เชื่อมต่อ P hone เป็นอุปกรณ์เก็บข้อมูล
หากอุปกรณ์ของคุณไม่ปรากฏใน “File Explorer” ปัญหาอาจเกี่ยวข้องกับวิธีที่อุปกรณ์เชื่อมต่อกับระบบ เมื่อเชื่อมต่อ โทรศัพท์มีตัวเลือกสองทางสำหรับสิ่งที่ต้องทำกับอุปกรณ์ เช่น MTP การชาร์จเท่านั้น PTP และ MIDI เป็นต้น เพื่อใช้คอมพิวเตอร์เป็นแหล่งพลังงาน หรือใช้เพื่อถ่ายโอนสื่อ & ไฟล์หรือเพียงแค่ใช้เพื่อถ่ายโอนรูปภาพ
ขั้นตอนที่ 1: เชื่อมต่อในโทรศัพท์ของคุณกับพีซีของคุณ
ขั้นตอนที่ 2 : ตอนนี้ รายการแบบหล่นลงจะปรากฏขึ้นบนหน้าจอพร้อมตัวเลือกมากมาย ซึ่งคุณต้องเลือกFile Transfer หรือ MTP
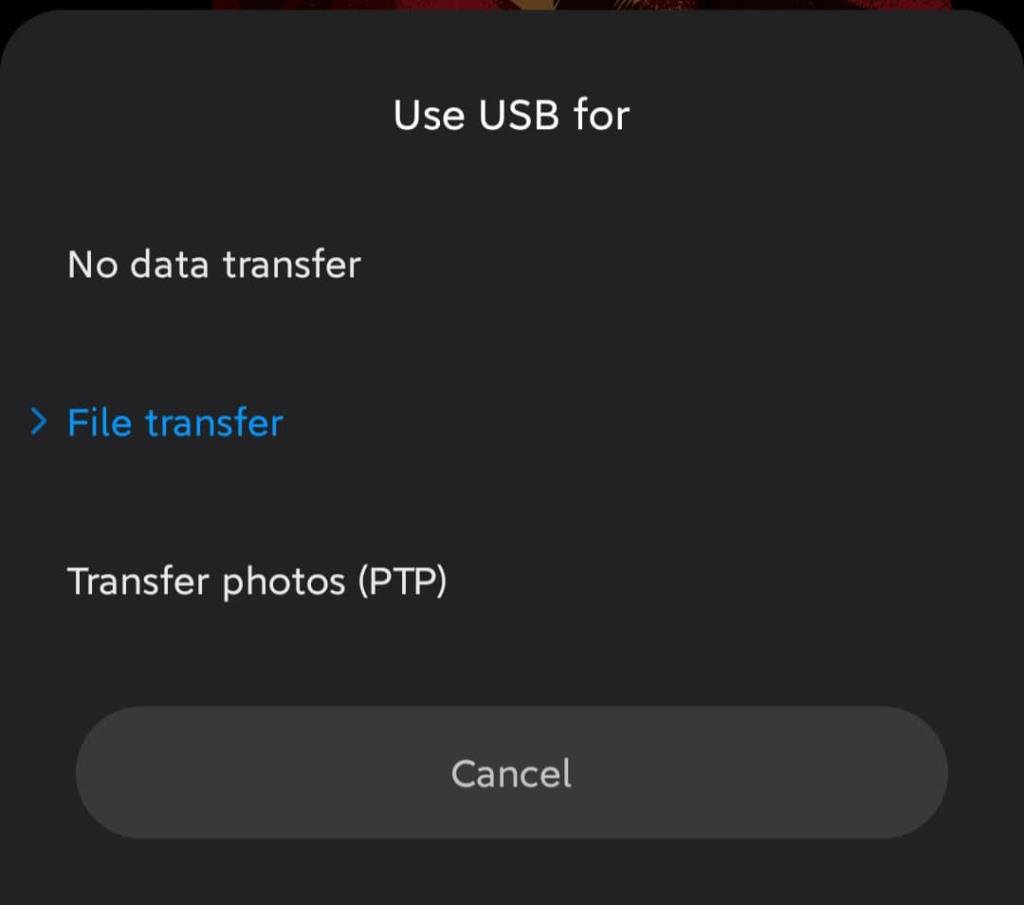
หมายเหตุ:ตัวเลือกจะแตกต่างจากอุปกรณ์ต่ออุปกรณ์และอาจมีชื่อแตกต่างกันสำหรับตัวเลือกเช่น Device Manager ของไฟล์ หรือ โอนไฟล์
วิธีที่ 8: ลองถอ���การติดตั้งไดรเวอร์ Android
หากหลังจากอัปเดตไดรเวอร์โทรศัพท์ Android ของคุณยังไม่รู้จัก ขอแนะนำให้ถอนการติดตั้งไดรเวอร์และติดตั้งอีกครั้ง สิ่งนี้ทำเพื่อให้แน่ใจว่าไดรเวอร์ได้รับการติดตั้งอย่างถูกต้อง และหากไดรเวอร์ที่ติดตั้งไว้แล้วเสียหาย การติดตั้งใหม่อาจช่วยแก้ไขปัญหาได้
ทำตามขั้นตอนเหล่านี้เพื่อถอนการติดตั้ง:
ขั้นตอนที่ 1:แนบอุปกรณ์ Android ของคุณผ่านทางพอร์ต USB ไปยังเครื่องคอมพิวเตอร์ของคุณและเปิดตัวจัดการอุปกรณ์

ขั้นตอนที่ 2:ในตัวจัดการอุปกรณ์ ไปที่อุปกรณ์ Android ของคุณ คุณอาจจะพบมันภายใต้อุปกรณ์อื่นหรืออุปกรณ์พกพา
ขั้นตอนที่ 3:เพียงแค่คลิกขวาที่ชื่อของอุปกรณ์และเลือกถอนการติดตั้ง
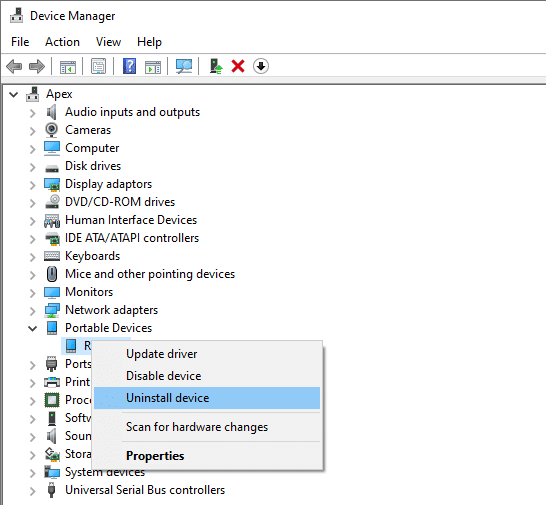
ขั้นตอนที่ 4 : หลังจากถอนการติดตั้งเสร็จแล้ว ให้ ถอด สมาร์ทโฟนของคุณออก
ขั้นตอนที่ 5:ลองเชื่อมต่อใหม่อีกครั้ง และรอให้ Windows 10 ติดตั้งไดรเวอร์อีกครั้งโดยอัตโนมัติ ตอนนี้ Android ของคุณควรเชื่อมต่อและทำงานตามที่ตั้งใจไว้
ขั้นตอนที่ 6:และคุณควรจะสามารถแก้ไขปัญหาโทรศัพท์ Android ที่ไม่รู้จักใน Windows 10ได้ หากไม่เป็นเช่นนั้นให้ทำตามขั้นตอนต่อไป
วิธีที่ 9: เชื่อมต่อโทรศัพท์เป็นอุปกรณ์ USB Mass Storage
หากวิธีข้างต้นไม่ได้ผล ให้ลองเชื่อมต่อโทรศัพท์ของคุณเป็นอุปกรณ์ USB Mass Storage ในการเชื่อมต่อสมาร์ทโฟนของคุณเป็นอุปกรณ์ USB Mass Storage ให้ทำตามขั้นตอนเหล่านี้:
ขั้นตอนที่ 1 : ไปที่การตั้งค่าบนโทรศัพท์และแตะของคุณในการตั้งค่าเพิ่มเติม
ขั้นตอนที่ 2: ตอนนี้เลือก สาธารณูปโภค USBและแตะที่เชื่อมต่อการจัดเก็บข้อมูลไปยังเครื่องคอมพิวเตอร์
ขั้นตอนที่ 3:ถัดไปแตะเปิดที่เก็บข้อมูล USB คุณอาจต้องเสียบหรือถอดปลั๊กโทรศัพท์ Android เพื่อติดตั้งไดรเวอร์ที่จำเป็น
หวังว่าหลังจากทำตามขั้นตอนข้างต้นแล้ว คุณจะสามารถแก้ไขปัญหาที่ไม่รู้จักโทรศัพท์ Android ได้
วิธีที่ 10: สลับโหมดเครื่องบิน
การแก้ไขง่ายๆ นี้ได้ผลสำหรับผู้ใช้หลายคน ดังนั้นโดยไม่ต้องเสียเวลา เรามาดูวิธีปิดการใช้งานโหมดเครื่องบินบนอุปกรณ์ Android ของคุณ:
ขั้นตอนที่ 1: ดึงแถบการเข้าถึงด่วนของคุณลงมาแล้วแตะที่โหมดเครื่องบินเพื่อเปิดใช้งาน
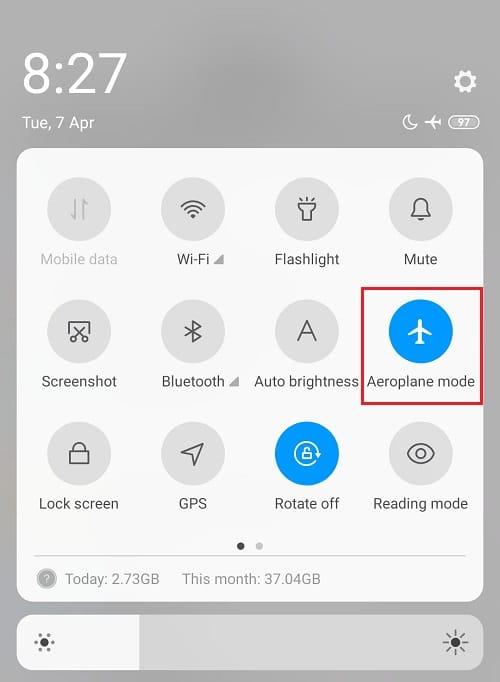
ขั้นตอนที่ 2:เมื่อคุณเปิดใช้งานโหมดเครื่องบิน ระบบจะยกเลิกการเชื่อมต่อเครือข่ายมือถือ การเชื่อมต่อ Wi-Fi บลูทูธ ฯลฯ
ขั้นตอนที่ 3:ตอนนี้โอนสื่อและไฟล์ทั้งหมดของคุณในขณะที่เปิดใช้งานโหมดเครื่องบิน
ขั้นตอนที่ 4:เมื่อคุณทำโอน โหมดเครื่องบินปิดการใช้งาน
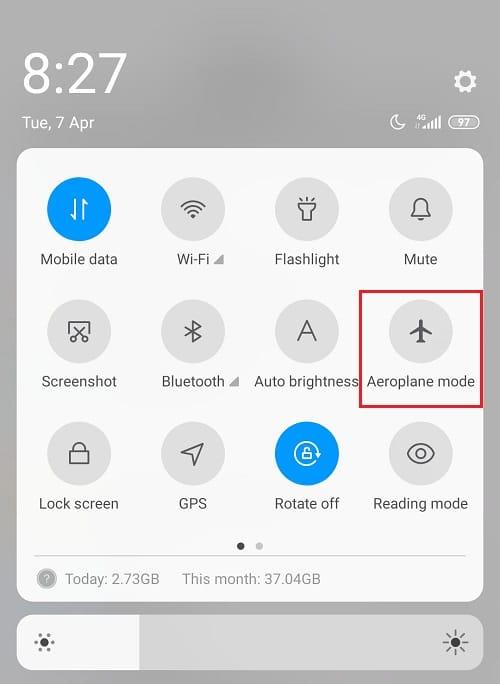
สิ่งนี้น่าจะช่วยในการแก้ไขปัญหาโทรศัพท์ Android ที่ไม่รู้จักในปัญหา Windows 10
วิธีที่ 11: รีสตาร์ทโทรศัพท์ของคุณในโหมด ODIN
เคล็ดลับนี้มีไว้สำหรับ ผู้ใช้อุปกรณ์ Samsung โดย เฉพาะเพราะพวกเขาเท่านั้นที่สามารถใช้คุณสมบัตินี้ได้เนื่องจากโหมด ODIN นั้น จำกัด เฉพาะโทรศัพท์ Samsung เท่านั้น คุณต้องใช้ความระมัดระวังในขณะที่ใช้โหมด ODIN มิฉะนั้นอาจทำให้อุปกรณ์ของคุณเสียหายอย่างรุนแรง เครื่องมือนี้ใช้สำหรับแฟลชอุปกรณ์ Android และต้องใช้อย่างระมัดระวัง
หากต้องการใช้โหมดพิเศษ ODIN ให้ทำตามขั้นตอนเหล่านี้:
ขั้นตอนที่ 1: กดปุ่มลด ระดับเสียง + โฮม + พลังงาน ค้างไว้เพื่อเปิดโทรศัพท์ของคุณ
ขั้นตอนที่ 2 : ตอนนี้กดเพิ่ม ระดับเสียง แล้วเชื่อมต่อ Android ของคุณกับพีซี
ขั้นตอนที่ 3: ปล่อยให้มัน ติดตั้ง ไดรเวอร์ที่จำเป็นโดยอัตโนมัติ
ขั้นตอนที่ 4:ตอนนี้คุณจะต้องถอดแบตเตอรี่ของโทรศัพท์ออกและ รีบูต โทรศัพท์ของคุณ
สุดท้าย เชื่อมต่ออุปกรณ์ของคุณกับพีซีที่ใช้ Windows 10 และ Windows ควรรู้จักโทรศัพท์ของคุณ
วิธีที่ 12: อินเทอร์เฟซ ADB แบบคอมโพสิตอาจเป็นปัญหาได้
อินเทอร์เฟซ ADB เป็นคุณสมบัติที่สำคัญมากสำหรับการถ่ายโอนไฟล์มีเดียจากอุปกรณ์ Android ของคุณไปยังพีซี มันถูกใช้เพื่อคัดลอกไฟล์มีเดีย ไปมา รันคำสั่งเชลล์ และเพื่อติดตั้งและถอนการติดตั้งแอพ เมื่อ Windows 10 ของคุณไม่รู้จักโทรศัพท์ของคุณผ่าน USB คุณสามารถวางใจได้ว่าจะใช้ Composite ADB Interface เพื่อแก้ไขปัญหาของคุณ
ปฏิบัติตามคำแนะนำโดยทำดังนี้
ขั้นตอนที่ 1:เปิดตัวจัดการอุปกรณ์โดยค้นหาโดยใช้แถบค้นหาเมนูเริ่ม

ขั้นตอนที่ 2: ตอนนี้นำทาง Android คอมโพสิต ADB อินเตอร์เฟซ ชื่ออาจแตกต่างกันไปตามอุปกรณ์
ขั้นตอนที่ 3: คลิกขวาที่ ส่วนต่อประสาน ADB แบบคอมโพสิตแล้วเลือกถอนการติดตั้ง
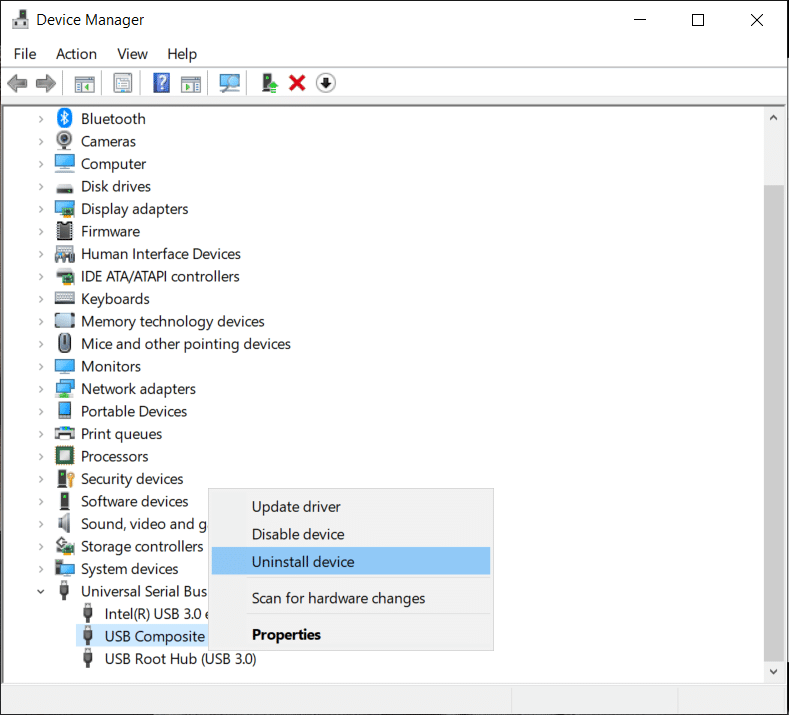
ขั้นตอนที่ 4: ตรวจสอบ ซอฟต์แวร์ไดรเวอร์ถอนการติดตั้ง สำหรับอุปกรณ์ต่อไปนี้
ขั้นตอนที่ 5: ตอนนี้ รีสตาร์ทพีซีของคุณ แล้วลองเชื่อมต่ออุปกรณ์ Android ของคุณกับมันอีกครั้ง
วิธีที่ 13: ติดตั้งไดรเวอร์ USB ล่าสุดด้วยตนเอง
คุณสามารถลองดาวน์โหลดไดรเวอร์ USB จาก Googleและดึงข้อมูลไดรเวอร์บนเดสก์ท็อป หากคุณดึงข้อมูลออกจากที่อื่น คุณต้องจดบันทึกตำแหน่งดังกล่าวไว้ในภายหลัง
ขั้นตอนที่ 1:เปิดตัวจัดการอุปกรณ์และจากการดำเนินการคลิกที่สแกนหาการเปลี่ยนแปลงฮาร์ดแวร์

ขั้นตอนที่ 2:ไปที่ส่วนต่อประสาน ADB แบบคอมโพสิต
ขั้นตอนที่ 3 : คลิกขวาบนและเลือก Update Driver
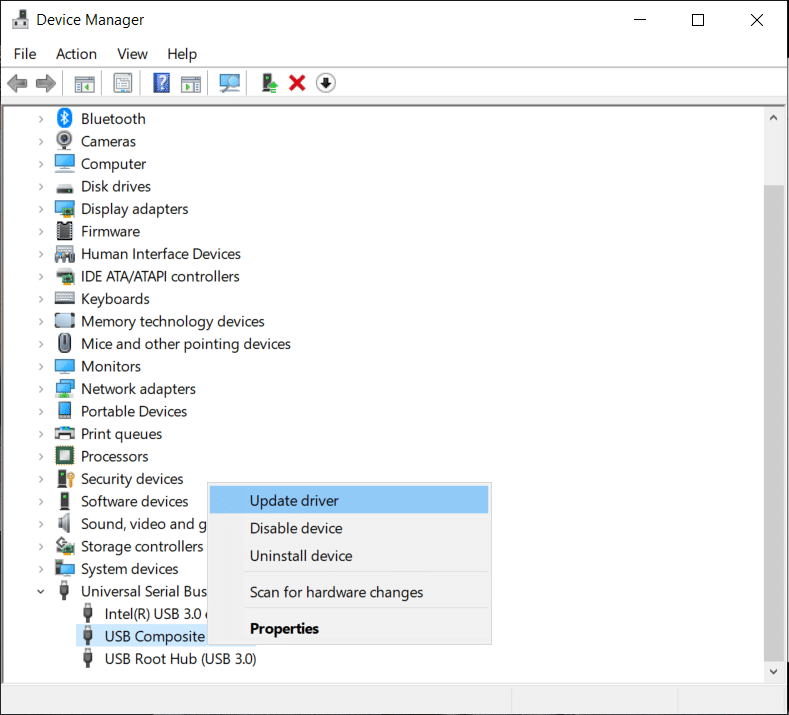
ขั้นตอนที่ 4:ถัดไปคลิกที่หมวดคอมพิวเตอร์ของฉันสำหรับซอฟต์แวร์ไดรเวอร์ตัวเลือก

ขั้นตอนที่ 5:ไปที่ตำแหน่งที่คุณดึง Google USB Drivers และคลิกที่ตัวเลือกรวมโฟลเดอร์ย่อย
ขั้นตอนที่ 6:การติดตั้งไดรเวอร์คลิกถัดไป
ขั้นตอนที่ 7: เปิด Command Prompt มีสิทธิบริหาร
ขั้นตอนที่ 8:ตอนนี้พิมพ์คำสั่งต่อไปนี้ลงใน cmd แล้วกด Enter หลังจากแต่ละรายการ:
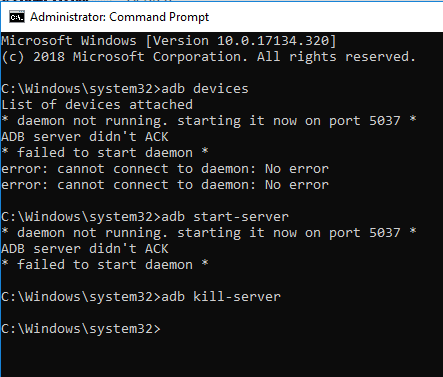
ขั้นตอนที่ 9: สิ่งนี้น่าจะใช้ได้กับพีซีและ Android ของคุณ
เคล็ดลับนี้มีไว้สำหรับ Android 5.0 และเวอร์ชันที่ใหม่กว่าแต่อาจใช้ได้กับ Android เวอร์ชันเก่าด้วย
อ่านเพิ่มเติม: แก้ไขปัญหาการเชื่อมต่อ Android Wi-Fi
วิธีที่ 14: รีบูทสมาร์ทโฟนของคุณ
หนึ่งในวิธีแก้ปัญหาพื้นฐานและดีกว่าที่จะนำทุกอย่างกลับเข้าที่เกี่ยวกับปัญหาใดๆ ในอุปกรณ์คือการรีสตาร์ท/รีบูตโทรศัพท์
สามารถทำได้โดยกด"ปุ่มเปิด/ปิด" ค้างไว้แล้วเลือก"รีสตาร์ท"
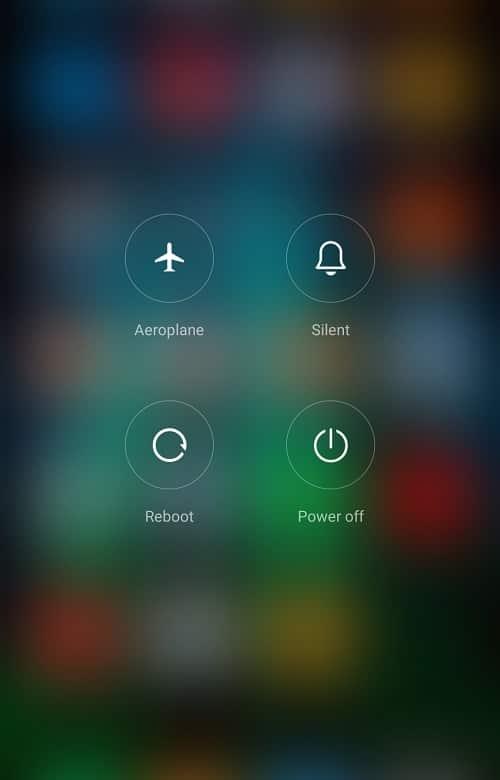
การดำเนินการนี้จะใช้เวลาหนึ่งหรือสองนาทีขึ้นอยู่กับโทรศัพท์และมักจะแก้ไขปัญหาได้ค่อนข้างน้อย
วิธีที่ 15: ลบแคชและ Data
การลบแคชและข้อมูลที่ไม่ต้องการสำหรับแอป External Storage และ Media Storage System จะแก้ไขปัญหาได้อย่างแน่นอน นี่เป็นวิธีแก้ปัญหาที่มี 'ยกนิ้วให้' จากผู้ใช้ที่มีปัญหาเดียวกันและได้รับการแก้ไขโดยทำตามขั้นตอนด้านล่าง:
ขั้นตอนที่ 1:เปิดการตั้งค่าบนโทรศัพท์ของคุณจากนั้นแตะที่แอพ
ขั้นตอนที่ 2: ตอนนี้คลิกที่จุดสามจุดในสุดขีดด้านบนขวาและเลือก แสดงแอปทั้งหมด
ขั้นตอนที่ 3:แตะที่จัดเก็บข้อมูลภายนอกแล้วกดปุ่มลบสำหรับแคชและข้อมูล
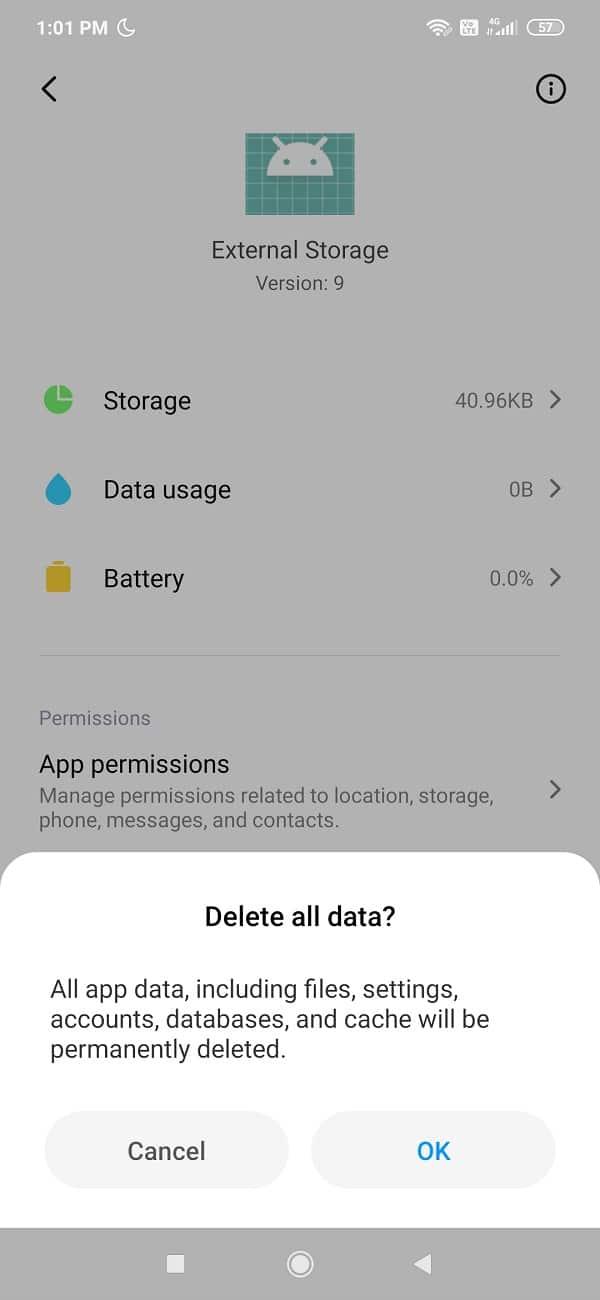
ขั้นตอนที่ 4:ในทำนองเดียวกัน แตะที่Media Storageจากนั้นกดปุ่มลบสำหรับแคชและข้อมูล
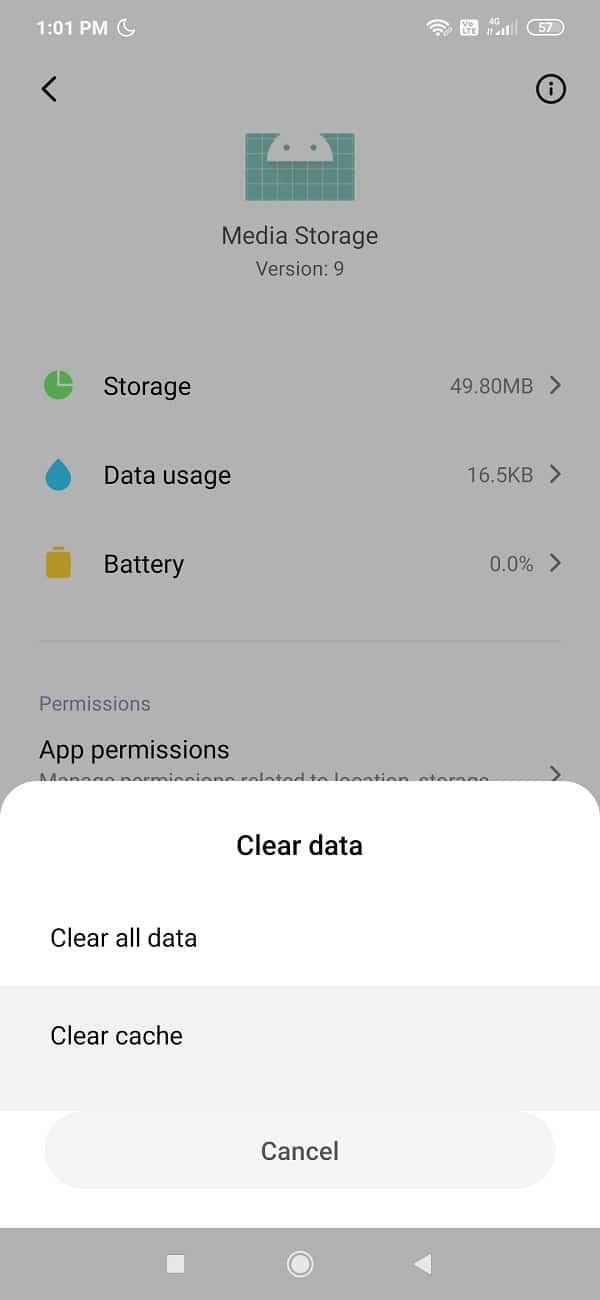
ขั้นตอนที่ 5:เมื่อคุณทำ, รีบูตเครื่อง โทรศัพท์ของคุณและดูว่าคุณสามารถที่จะฉix โทรศัพท์ Android ไม่ได้รับการยอมรับใน Windows 10 ปัญหา
บทสรุป
หวังว่าการใช้วิธีใดวิธีหนึ่งข้างต้นจะช่วยคุณแก้ไขโทรศัพท์ Android ที่ไม่รู้จักใน Windows 10ขอขอบคุณที่ไว้วางใจเราและทำให้เราเป็นส่วนหนึ่งของการเดินทางของคุณ หากคุณมีคำถามหรือต้องการเพิ่มอะไรในคำแนะนำด้านบน โปรดติดต่อในส่วนความคิดเห็นด้านล่าง
ในบทความนี้ เราจะแนะนำวิธีการกู้คืนการเข้าถึงฮาร์ดไดรฟ์ของคุณเมื่อเกิดข้อผิดพลาด มาดูกันเลย!
แวบแรก AirPods ก็ดูเหมือนหูฟังไร้สายแบบ True Wireless ทั่วไป แต่ทุกอย่างเปลี่ยนไปเมื่อค้นพบฟีเจอร์บางอย่างที่ไม่ค่อยมีใครรู้จัก
Apple ได้เปิดตัว iOS 26 ซึ่งเป็นการอัปเดตครั้งใหญ่ด้วยดีไซน์กระจกฝ้าใหม่เอี่ยม ประสบการณ์ที่ชาญฉลาดยิ่งขึ้น และการปรับปรุงแอพที่คุ้นเคย
นักศึกษาจำเป็นต้องมีแล็ปท็อปเฉพาะทางสำหรับการเรียน ไม่เพียงแต่จะต้องมีพลังเพียงพอที่จะทำงานได้ดีในสาขาวิชาที่เลือกเท่านั้น แต่ยังต้องมีขนาดกะทัดรัดและน้ำหนักเบาพอที่จะพกพาไปได้ตลอดวัน
การเพิ่มเครื่องพิมพ์ลงใน Windows 10 เป็นเรื่องง่าย แม้ว่ากระบวนการสำหรับอุปกรณ์แบบมีสายจะแตกต่างจากอุปกรณ์ไร้สายก็ตาม
อย่างที่ทราบกันดีว่า RAM เป็นส่วนประกอบฮาร์ดแวร์ที่สำคัญมากในคอมพิวเตอร์ ทำหน้าที่เป็นหน่วยความจำในการประมวลผลข้อมูล และเป็นปัจจัยที่กำหนดความเร็วของแล็ปท็อปหรือพีซี ในบทความด้านล่างนี้ WebTech360 จะแนะนำวิธีการตรวจสอบข้อผิดพลาดของ RAM โดยใช้ซอฟต์แวร์บน Windows
สมาร์ททีวีเข้ามาครองโลกอย่างแท้จริง ด้วยคุณสมบัติที่ยอดเยี่ยมมากมายและการเชื่อมต่ออินเทอร์เน็ต เทคโนโลยีได้เปลี่ยนแปลงวิธีการชมทีวีของเรา
ตู้เย็นเป็นเครื่องใช้ไฟฟ้าที่คุ้นเคยในครัวเรือน ตู้เย็นโดยทั่วไปจะมี 2 ช่อง โดยช่องแช่เย็นจะมีขนาดกว้างขวางและมีไฟที่เปิดอัตโนมัติทุกครั้งที่ผู้ใช้งานเปิด ในขณะที่ช่องแช่แข็งจะแคบและไม่มีไฟส่องสว่าง
เครือข่าย Wi-Fi ได้รับผลกระทบจากปัจจัยหลายประการนอกเหนือจากเราเตอร์ แบนด์วิดท์ และสัญญาณรบกวน แต่ยังมีวิธีชาญฉลาดบางอย่างในการเพิ่มประสิทธิภาพเครือข่ายของคุณ
หากคุณต้องการกลับไปใช้ iOS 16 ที่เสถียรบนโทรศัพท์ของคุณ นี่คือคำแนะนำพื้นฐานในการถอนการติดตั้ง iOS 17 และดาวน์เกรดจาก iOS 17 เป็น 16
โยเกิร์ตเป็นอาหารที่ยอดเยี่ยม กินโยเกิร์ตทุกวันดีจริงหรือ? เมื่อคุณกินโยเกิร์ตทุกวัน ร่างกายจะเปลี่ยนแปลงไปอย่างไรบ้าง? ลองไปหาคำตอบไปด้วยกัน!
บทความนี้จะกล่าวถึงประเภทของข้าวที่มีคุณค่าทางโภชนาการสูงสุดและวิธีเพิ่มประโยชน์ด้านสุขภาพจากข้าวที่คุณเลือก
การกำหนดตารางเวลาการนอนและกิจวัตรประจำวันก่อนเข้านอน การเปลี่ยนนาฬิกาปลุก และการปรับเปลี่ยนการรับประทานอาหารเป็นมาตรการบางประการที่จะช่วยให้คุณนอนหลับได้ดีขึ้นและตื่นนอนตรงเวลาในตอนเช้า
ขอเช่าหน่อยคะ! Landlord Sim เป็นเกมจำลองมือถือบน iOS และ Android คุณจะเล่นเป็นเจ้าของอพาร์ทเมนท์และเริ่มให้เช่าอพาร์ทเมนท์โดยมีเป้าหมายในการอัพเกรดภายในอพาร์ทเมนท์ของคุณและเตรียมพร้อมสำหรับผู้เช่า
รับรหัสเกม Bathroom Tower Defense Roblox และแลกรับรางวัลสุดน่าตื่นเต้น พวกเขาจะช่วยคุณอัพเกรดหรือปลดล็อคหอคอยที่สร้างความเสียหายได้มากขึ้น













