วิธีการเข้าถึงฮาร์ดไดรฟ์อีกครั้ง แก้ไขข้อผิดพลาดที่ไม่สามารถเปิดฮาร์ดไดรฟ์ได้

ในบทความนี้ เราจะแนะนำวิธีการกู้คืนการเข้าถึงฮาร์ดไดรฟ์ของคุณเมื่อเกิดข้อผิดพลาด มาดูกันเลย!
คุณจะสลับไปมาระหว่างแท็บต่างๆ ในอุปกรณ์ของคุณได้อย่างไร คำตอบจะเป็นAlt + Tab ปุ่มลัดนี้เป็นปุ่มที่ใช้บ่อยที่สุด ทำให้การสลับไปมาระหว่างแท็บที่เปิดอยู่บนระบบของคุณเป็นเรื่องง่ายใน Windows 10 อย่างไรก็ตาม มีบางครั้งที่ฟังก์ชันนี้จะหยุดทำงาน หากคุณกำลังประสบปัญหานี้บนอุปกรณ์ของคุณคุณต้องไปหาวิธีการที่จะแก้ไข Alt + Tab ไม่ทำงานใน Windows 10 ในการค้นหาสาเหตุของปัญหานี้ มีหลายสาเหตุ อย่างไรก็ตาม เราจะเน้นไปที่วิธีการแก้ปัญหานี้

ในบทความนี้ เราจะกล่าวถึงประเด็นต่อไปนี้:
สารบัญ
อย่าลืม สร้างจุดคืนค่า ในกรณีที่มีสิ่งผิดปกติเกิดขึ้น
1. เปิดคำสั่ง Run โดยกด Windows + R
2. พิมพ์regeditในช่องแล้วกด Enter

3. นำทางไปยังเส้นทางต่อไปนี้:
HKEY_CURRENT_USER\Software\Microsoft\Windows\CurrentVersion\Explorer
4. ตอนนี้มองหาAltTabSettings DWORD หากคุณไม่พบสิ่งที่คุณต้องการสร้างใหม่ คุณต้องคลิกขวาบนExplorer ที่สำคัญและเลือกใหม่> Dword (32 บิต) มูลค่า ตอนนี้พิมพ์ชื่อAltTabSettingsแล้วกด Enter
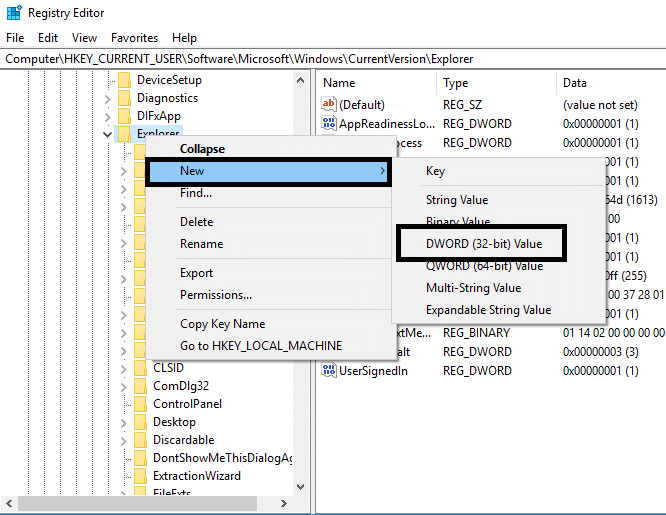
5. ตอนนี้ดับเบิลคลิกที่ AltTabSettings และตั้งค่าเป็น 1จากนั้นคลิกตกลง
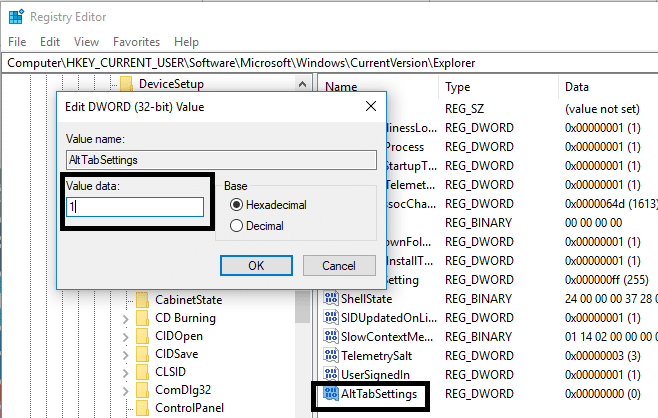
หลังจากเสร็จสิ้นขั้นตอนเหล่านี้คุณอาจจะสามารถ แก้ไข Alt + Tab ไม่ทำงานใน Windows ปัญหา อย่างไรก็ตาม หากคุณยังคงประสบปัญหาเดียวกัน คุณสามารถใช้วิธีอื่นได้
นี่เป็นอีกวิธีหนึ่งในการทำให้ฟังก์ชัน Alt+Tab ของคุณทำงาน จะช่วยได้หากคุณรีสตาร์ทWindows Explorerซึ่งอาจช่วยแก้ปัญหาของคุณได้
1. กดCtrl + Shift + Escคีย์พร้อมกันเพื่อเปิดตัวจัดการงาน
2. ที่นี่คุณต้องค้นหา Windows Explorer
3. คลิกขวาที่ Windows Explorer แล้วเลือกรีสตาร์ท
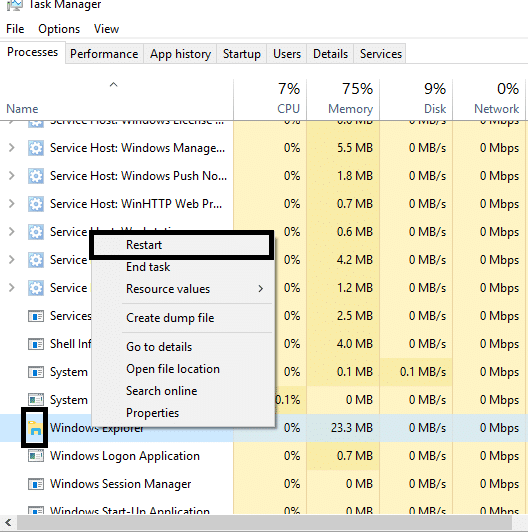
หลังจาก Windows Explorer นี้จะรีสตาร์ทและหวังว่าปัญหาจะได้รับการแก้ไข อย่างไรก็ตาม วิธีนี้จะช่วยคุณได้หากคุณทราบว่านี่เป็นวิธีแก้ปัญหาชั่วคราว หมายความว่าคุณต้องทำซ้ำซ้ำแล้วซ้ำอีก
บางครั้งข้อผิดพลาดนี้เกิดขึ้นเพียงเพราะปิดใช้งานปุ่มลัด บางครั้งมัลแวร์หรือไฟล์ที่ติดไวรัสสามารถปิดใช้งานปุ่มลัดในระบบของคุณได้ คุณสามารถปิดใช้งานหรือเปิดใช้งานปุ่มลัดโดยใช้ขั้นตอนด้านล่าง:
1. กด Windows + R แล้วพิมพ์gpedit.mscแล้วกด Enter

2. คุณจะเห็นตัวแก้ไขนโยบายกลุ่มบนหน้าจอของคุณ ตอนนี้คุณต้องไปที่นโยบายต่อไปนี้:
การกำหนดค่าผู้ใช้ > เทมเพลตการดูแลระบบ > คอมโพเนนต์ของ Windows > File Explorer
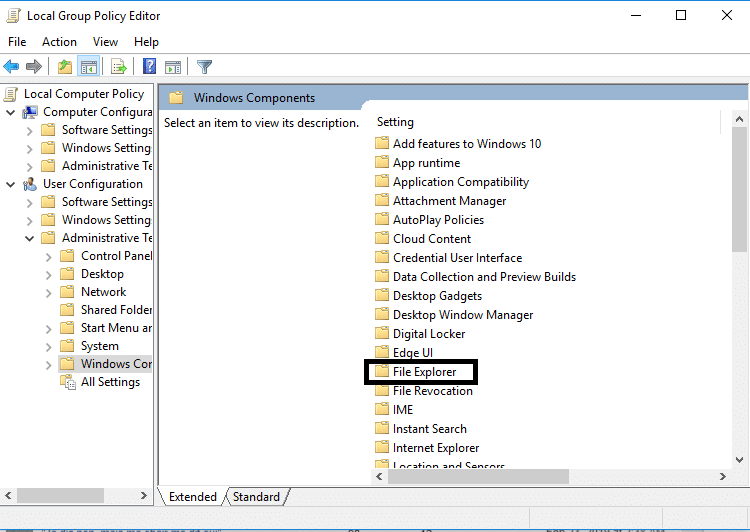
3. เลือก File Explorer ที่บานหน้าต่างด้านขวา ดับเบิลคลิกที่Turn off Windows Key hotkeys
4. ตอนนี้ ภายใต้หน้าต่างการกำหนดค่าปุ่มลัดของ Windows Key ให้เลือกEnabled options
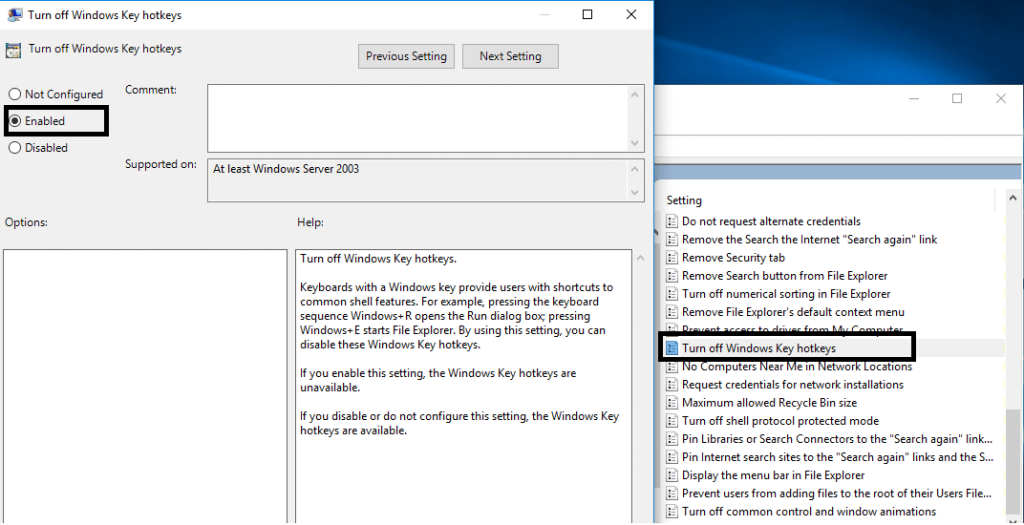
5. คลิก Apply ตามด้วย OK เพื่อบันทึกการเปลี่ยนแปลง
ตอนนี้ตรวจสอบว่าคุณสามารถที่จะแก้ไข Alt + Tab ไม่ทำงานใน Windows ปัญหา หากปัญหายังคงหลอกหลอนคุณอยู่ คุณสามารถทำตามวิธีการเดิมได้ แต่คราวนี้ คุณต้องเลือกตัวเลือกปิดการใช้งาน
1. เปิดกล่อง Run โดยกด Windows + R พร้อมกัน
2. พิมพ์devmgmt.mscแล้วกด Enter เพื่อเปิด Device Manager

3. ที่นี่ คุณต้องค้นหาคีย์บอร์ดและขยายตัวเลือกนี้ คลิกขวาบนแป้นพิมพ์และเลือกถอนการติดตั้ง
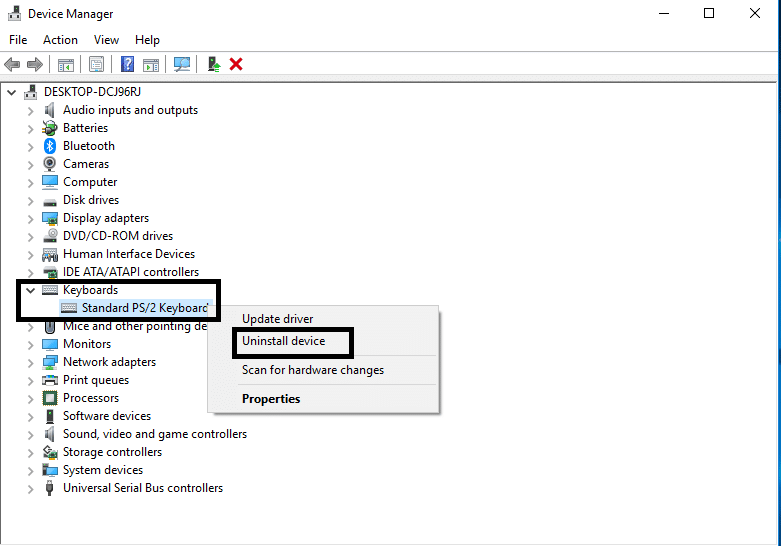
4. รีสตาร์ทระบบเพื่อใช้การเปลี่ยนแปลง
เมื่อรีสตาร์ท Windows จะดาวน์โหลดและติดตั้งไดรเวอร์แป้นพิมพ์ล่าสุดโดยอัตโนมัติ หากไม่ได้ติดตั้งไดรเวอร์โดยอัตโนมัติ คุณสามารถดาวน์โหลดไดรเวอร์ได้จากเว็บไซต์ทางการของผู้ผลิตแป้นพิมพ์
คุณยังสามารถตรวจสอบได้ว่าแป้นพิมพ์ของคุณทำงานอย่างถูกต้องหรือไม่ คุณสามารถถอดคีย์บอร์ดและเชื่อมต่อคีย์บอร์ดอื่นๆ กับพีซีของคุณได้
ลองใช้Alt + Tabหากใช้งานได้ แสดงว่าแป้นพิมพ์ของคุณเสียหาย ซึ่งหมายความว่าคุณต้องเปลี่ยนแป้นพิมพ์ใหม่ แต่ถ้าปัญหายังคงมีอยู่ คุณต้องเลือกใช้วิธีการอื่น
ผู้ใช้หลายคนแก้ปัญหา Alt + Tab ที่ไม่ทำงานโดยเพียงแค่เปิดใช้งานตัวเลือกPeekในการตั้งค่าระบบขั้นสูง
1. กด Windows Key + R จากนั้นพิมพ์sysdm.cplแล้วกด Enter เพื่อเปิดคุณสมบัติของระบบ

2. สลับไปที่แท็บ ขั้นสูงจากนั้นคลิกที่ ปุ่มการตั้งค่าใต้ ประสิทธิภาพ
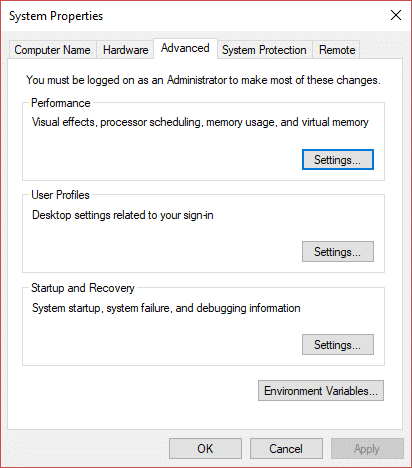
3. ที่นี่ คุณต้องตรวจสอบให้แน่ใจว่าได้เลือกตัวเลือก Enable Peekแล้ว ถ้าไม่ใช่คุณต้องตรวจสอบ
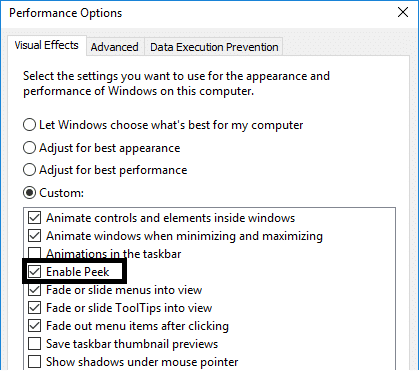
หลังจากเสร็จสิ้นขั้นตอนนี้ คุณต้องตรวจสอบว่าปัญหาได้รับการแก้ไขหรือไม่และฟังก์ชัน Alt+ Tab เริ่มทำงาน
ที่แนะนำ:
หวังว่าดังกล่าวข้างต้นทุกวิธีจะช่วยให้คุณแก้ไข Alt + Tab ไม่ทำงานใน Windows 10 อย่างไรก็ตาม หากคุณต้องการเชื่อมต่อและรับวิธีแก้ไขเพิ่มเติม โปรดแสดงความคิดเห็นด้านล่าง โปรดทำตามขั้นตอนอย่างเป็นระบบเพื่อหลีกเลี่ยงปัญหาใดๆ บนพีซีของคุณ
ในบทความนี้ เราจะแนะนำวิธีการกู้คืนการเข้าถึงฮาร์ดไดรฟ์ของคุณเมื่อเกิดข้อผิดพลาด มาดูกันเลย!
แวบแรก AirPods ก็ดูเหมือนหูฟังไร้สายแบบ True Wireless ทั่วไป แต่ทุกอย่างเปลี่ยนไปเมื่อค้นพบฟีเจอร์บางอย่างที่ไม่ค่อยมีใครรู้จัก
Apple ได้เปิดตัว iOS 26 ซึ่งเป็นการอัปเดตครั้งใหญ่ด้วยดีไซน์กระจกฝ้าใหม่เอี่ยม ประสบการณ์ที่ชาญฉลาดยิ่งขึ้น และการปรับปรุงแอพที่คุ้นเคย
นักศึกษาจำเป็นต้องมีแล็ปท็อปเฉพาะทางสำหรับการเรียน ไม่เพียงแต่จะต้องมีพลังเพียงพอที่จะทำงานได้ดีในสาขาวิชาที่เลือกเท่านั้น แต่ยังต้องมีขนาดกะทัดรัดและน้ำหนักเบาพอที่จะพกพาไปได้ตลอดวัน
การเพิ่มเครื่องพิมพ์ลงใน Windows 10 เป็นเรื่องง่าย แม้ว่ากระบวนการสำหรับอุปกรณ์แบบมีสายจะแตกต่างจากอุปกรณ์ไร้สายก็ตาม
อย่างที่ทราบกันดีว่า RAM เป็นส่วนประกอบฮาร์ดแวร์ที่สำคัญมากในคอมพิวเตอร์ ทำหน้าที่เป็นหน่วยความจำในการประมวลผลข้อมูล และเป็นปัจจัยที่กำหนดความเร็วของแล็ปท็อปหรือพีซี ในบทความด้านล่างนี้ WebTech360 จะแนะนำวิธีการตรวจสอบข้อผิดพลาดของ RAM โดยใช้ซอฟต์แวร์บน Windows
สมาร์ททีวีเข้ามาครองโลกอย่างแท้จริง ด้วยคุณสมบัติที่ยอดเยี่ยมมากมายและการเชื่อมต่ออินเทอร์เน็ต เทคโนโลยีได้เปลี่ยนแปลงวิธีการชมทีวีของเรา
ตู้เย็นเป็นเครื่องใช้ไฟฟ้าที่คุ้นเคยในครัวเรือน ตู้เย็นโดยทั่วไปจะมี 2 ช่อง โดยช่องแช่เย็นจะมีขนาดกว้างขวางและมีไฟที่เปิดอัตโนมัติทุกครั้งที่ผู้ใช้งานเปิด ในขณะที่ช่องแช่แข็งจะแคบและไม่มีไฟส่องสว่าง
เครือข่าย Wi-Fi ได้รับผลกระทบจากปัจจัยหลายประการนอกเหนือจากเราเตอร์ แบนด์วิดท์ และสัญญาณรบกวน แต่ยังมีวิธีชาญฉลาดบางอย่างในการเพิ่มประสิทธิภาพเครือข่ายของคุณ
หากคุณต้องการกลับไปใช้ iOS 16 ที่เสถียรบนโทรศัพท์ของคุณ นี่คือคำแนะนำพื้นฐานในการถอนการติดตั้ง iOS 17 และดาวน์เกรดจาก iOS 17 เป็น 16
โยเกิร์ตเป็นอาหารที่ยอดเยี่ยม กินโยเกิร์ตทุกวันดีจริงหรือ? เมื่อคุณกินโยเกิร์ตทุกวัน ร่างกายจะเปลี่ยนแปลงไปอย่างไรบ้าง? ลองไปหาคำตอบไปด้วยกัน!
บทความนี้จะกล่าวถึงประเภทของข้าวที่มีคุณค่าทางโภชนาการสูงสุดและวิธีเพิ่มประโยชน์ด้านสุขภาพจากข้าวที่คุณเลือก
การกำหนดตารางเวลาการนอนและกิจวัตรประจำวันก่อนเข้านอน การเปลี่ยนนาฬิกาปลุก และการปรับเปลี่ยนการรับประทานอาหารเป็นมาตรการบางประการที่จะช่วยให้คุณนอนหลับได้ดีขึ้นและตื่นนอนตรงเวลาในตอนเช้า
ขอเช่าหน่อยคะ! Landlord Sim เป็นเกมจำลองมือถือบน iOS และ Android คุณจะเล่นเป็นเจ้าของอพาร์ทเมนท์และเริ่มให้เช่าอพาร์ทเมนท์โดยมีเป้าหมายในการอัพเกรดภายในอพาร์ทเมนท์ของคุณและเตรียมพร้อมสำหรับผู้เช่า
รับรหัสเกม Bathroom Tower Defense Roblox และแลกรับรางวัลสุดน่าตื่นเต้น พวกเขาจะช่วยคุณอัพเกรดหรือปลดล็อคหอคอยที่สร้างความเสียหายได้มากขึ้น













