ตัวละคร มูแด โจโจ้

Mudae บอทเกม Discord ยอดนิยมให้ผู้เล่นรวบรวมตัวละครจากอะนิเมะ มังงะ และซีรีย์วิดีโอเกมที่พวกเขาชื่นชอบ อะนิเมะใหญ่หลายสิบเรื่อง
แก้ไข Microsoft Edge ไม่ทำงานใน Windows 10:ด้วยการเปิดตัว Windows 10 มีคุณสมบัติใหม่มากมายที่นำมาใช้ในระบบปฏิบัติการล่าสุดนี้ และคุณลักษณะหนึ่งเช่นเบราว์เซอร์ Microsoft Edge ซึ่งผู้คนจำนวนมากใช้งานจริง แต่ด้วยการอัปเดตล่าสุดของ Windows 10 Fall Creators เวอร์ชัน 1709 ผู้ใช้รายงานว่าพวกเขาไม่สามารถเข้าถึงเบราว์เซอร์Microsoft Edgeและทุกครั้งที่เปิดเบราว์เซอร์ โลโก้ Edge จะแสดงและหายไปทันทีจากเดสก์ท็อป
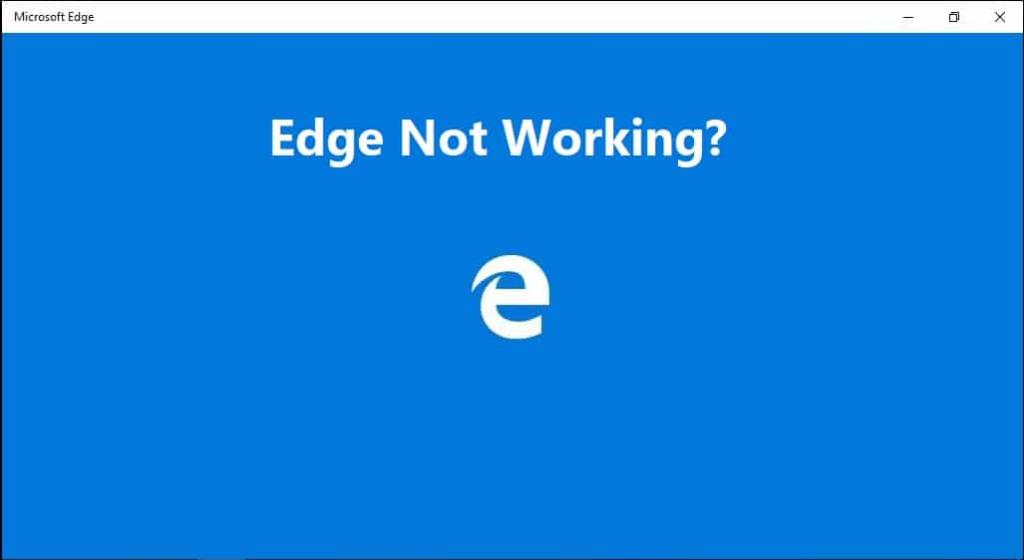
สารบัญ
สาเหตุของ Microsoft Edge ไม่ทำงาน?
มีสาเหตุหลายประการที่อาจทำให้เกิดปัญหานี้ เช่น ไฟล์ระบบเสียหาย ไดรเวอร์ที่ล้าสมัยหรือเข้ากันไม่ได้ การอัปเดต Windows ที่เสียหาย เป็นต้น ดังนั้น หากคุณเป็นหนึ่งในผู้ใช้ที่พบว่าเบราว์เซอร์ Edge ไม่ทำงานหลังจากอัปเดต Windows 10 แล้ว ไม่ต้องกังวลเพราะวันนี้เราจะดูวิธีแก้ไข Microsoft Edge ไม่ทำงานใน Windows 10 ด้วยความช่วยเหลือของคู่มือการแก้ไขปัญหาที่แสดงด้านล่าง
แก้ไข Microsoft Edge ไม่ทำงานใน Windows 10
อย่าลืม สร้างจุดคืนค่าในกรณีที่มีสิ่งผิดปกติเกิดขึ้น
วิธีที่ 1: ซ่อมแซมไฟล์ระบบที่เสียหาย
1. กด Windows Key + X จากนั้นคลิกที่Command Prompt (Admin)

2. พิมพ์คำสั่งต่อไปนี้ใน cmd แล้วกด Enter:
Sfc /scannow sfc /scannow /offbootdir=c:\ /offwindir=c:\windows (หากด้านบนล้มเหลว ให้ลองใช้วิธีนี้)

3.รอจนกว่ากระบวนการข้างต้นจะเสร็จสิ้นและเมื่อทำเสร็จแล้วให้รีสตาร์ทพีซีของคุณ
4. หากคุณสามารถแก้ไขปัญหา Microsoft Edge ไม่ทำงานได้ก็เยี่ยมมาก ถ้าไม่ทำต่อ
5. เปิด cmd อีกครั้งแล้วพิมพ์คำสั่งต่อไปนี้แล้วกด Enter หลังจากแต่ละรายการ:
Dism /Online /Cleanup-Image /CheckHealth Dism /Online /Cleanup-Image /ScanHealth Dism /ออนไลน์ /Cleanup-Image /RestoreHealth

6. ปล่อยให้คำสั่ง DISM ทำงานและรอให้มันเสร็จสิ้น
7. หากคำสั่งดังกล่าวใช้ไม่ได้ผล ให้ลองทำตามด้านล่างนี้:
Dism /Image:C:\offline /Cleanup-Image /RestoreHealth /Source:c:\test\mount\windows Dism /Online /Cleanup-Image /RestoreHealth /Source:c:\test\mount\windows /LimitAccess
หมายเหตุ: แทนที่ C:\RepairSource\Windows ด้วยตำแหน่งของแหล่งการซ่อมแซมของคุณ (การติดตั้ง Windows หรือแผ่นดิสก์การกู้คืน)
7. รีบูตเครื่องพีซีของคุณเพื่อบันทึกการเปลี่ยนแปลง
วิธีที่ 2: ดำเนินการคลีนบูต
บางครั้งซอฟต์แวร์ของบริษัทอื่นอาจขัดแย้งกับ Microsoft Edge และทำให้เกิดปัญหานี้ได้ ดังนั้นวิธีที่ดีที่สุดในการตรวจสอบว่ากรณีนี้ไม่ได้เกิดขึ้นจริงหรือไม่เพื่อปิดใช้งานบริการและโปรแกรมของบุคคลที่สามทั้งหมด จากนั้นลองเปิด Edge
1. กดปุ่มWindows Key + Rจากนั้นพิมพ์msconfig แล้วคลิก OK

2.ภายใต้แท็บ ทั่วไป ภายใต้ ตรวจสอบให้แน่ใจว่าได้ เลือก Selective startup แล้ว
3.Uncheck โหลดรายการเริ่มต้น ภายใต้การเริ่มต้นที่เลือก

4. สลับไปที่แท็บบริการและทำเครื่องหมายที่ ซ่อนบริการทั้งหมดของ Microsoft
5. ตอนนี้ คลิกปุ่ม ปิดใช้งานทั้งหมดเพื่อปิดใช้งานบริการที่ไม่จำเป็นทั้งหมดซึ่งอาจทำให้เกิดข้อขัดแย้ง

6.บนแท็บ Startup คลิกOpen Task Manager

7. ตอนนี้ในแท็บ Startup (ภายใน Task Manager) ปิดการใช้งานรายการเริ่มต้นทั้งหมดที่เปิดใช้งาน

8. คลิกตกลงแล้วเริ่มใหม่ ตอนนี้ให้ลองเปิด Microsoft Edge อีกครั้ง และคราวนี้คุณจะสามารถเปิดได้สำเร็จ
9. กดปุ่มWindows + R อีกครั้งแล้วพิมพ์msconfig แล้วกด Enter
10. บนแท็บ General ให้เลือกตัวเลือกNormal Startupแล้วคลิก OK

11. เมื่อคุณได้รับพร้อมท์ให้รีสตาร์ทคอมพิวเตอร์ ให้คลิก รีสตาร์ท สิ่งนี้จะช่วยคุณ แก้ไข Microsoft Edge ไม่ทำงานในปัญหา Windows 10 อย่างแน่นอน
หากคุณยังคงประสบปัญหา Microsoft Edge ไม่ทำงาน คุณต้องดำเนินการคลีนบูตโดยใช้แนวทางอื่นซึ่งจะกล่าวถึงในคู่มือนี้ ในการ แก้ไขปัญหา Microsoft Edge ไม่ทำงาน คุณต้องทำคลีนบูตในพีซีของคุณและวินิจฉัยปัญหาทีละขั้นตอน
วิธีที่ 3: รีเซ็ต Microsoft Edge
1. กด Windows Key + R จากนั้นพิมพ์msconfigแล้วกด Enter เพื่อเปิด System Configuration

2. สลับไปที่แท็บบูตและทำเครื่องหมายที่ตัวเลือก Safe Boot

3. คลิก Apply ตามด้วย OK
4. รีสตาร์ทเครื่องคอมพิวเตอร์และระบบจะบูตเข้าสู่Safe Mode โดยอัตโนมัติ
5.กดปุ่ม Windows + R จากนั้นพิมพ์%localappdata%แล้วกด Enter

2. ดับเบิลคลิกที่Packagesจากนั้นคลิกMicrosoft.MicrosoftEdge_8wekyb3d8bbwe
3. คุณสามารถเรียกดูตำแหน่งด้านบนได้โดยตรงโดยกดWindows Key + Rจากนั้นพิมพ์ข้อมูลต่อไปนี้แล้วกด Enter:
C:\Users\%username%\AppData\Local\Packages\Microsoft.MicrosoftEdge_8wekyb3d8bbwe
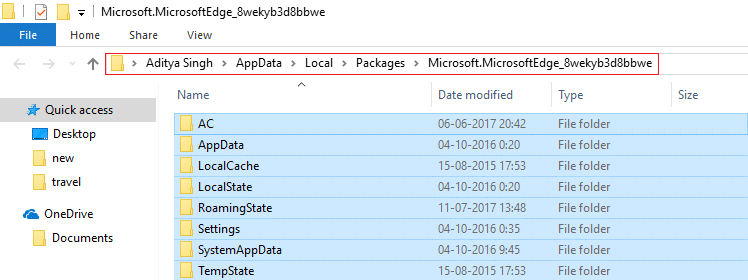
4. ลบทุกอย่างในโฟลเดอร์นี้
หมายเหตุ:หากคุณได้รับข้อผิดพลาดการเข้าถึงโฟลเดอร์ถูกปฏิเสธ เพียงคลิก ดำเนินการต่อ คลิกขวาที่โฟลเดอร์ Microsoft.MicrosoftEdge_8wekyb3d8bbwe และยกเลิกการเลือกตัวเลือกอ่านอย่างเดียว คลิก ใช้ ตามด้วย ตกลง แล้วดูอีกครั้งว่าคุณสามารถลบเนื้อหาของโฟลเดอร์นี้ได้หรือไม่
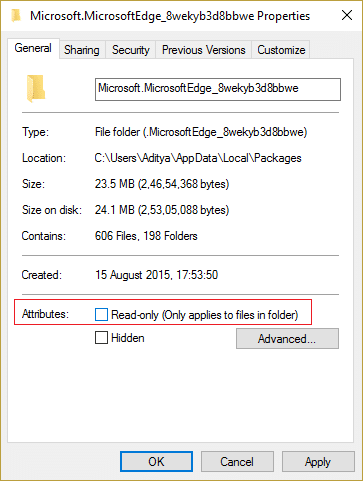
5. กด Windows Key + Q จากนั้นพิมพ์powershellจากนั้นคลิกขวาที่ Windows PowerShell แล้วเลือกRun as Administrator

6. พิมพ์คำสั่งต่อไปนี้แล้วกด Enter:
รับ-AppXPackage -AllUsers -ชื่อ Microsoft.MicrosoftEdge | Foreach {Add-AppxPackage -DisableDevelopmentMode - ลงทะเบียน "$($_.InstallLocation)\AppXManifest.xml" –Verbose}
7.การดำเนินการนี้จะติดตั้งเบราว์เซอร์ Microsoft Edge ใหม่ รีบูทพีซีของคุณตามปกติและดูว่าปัญหาได้รับการแก้ไขหรือไม่
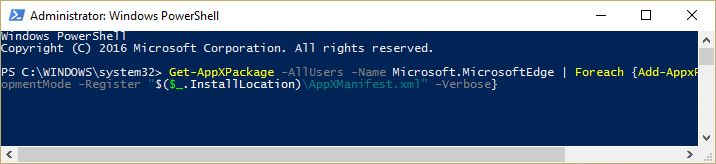
8. เปิดการกำหนดค่าระบบอีกครั้งและยกเลิกการเลือกตัวเลือก Safe Boot
9. รีบูตเครื่องพีซีของคุณเพื่อบันทึกการเปลี่ยนแปลงและดูว่าคุณสามารถแก้ไข Microsoft Edge ไม่ทำงานใน Windows 10 ได้หรือไม่
วิธีที่ 4: ถอนการติดตั้งซอฟต์แวร์ Trusteer Rapport
1. กด Windows Key + R จากนั้นพิมพ์appwiz.cplแล้วกด Enter เพื่อเปิด Programs and Features

2. เลือกTrusteer Endpoint Protectionในรายการ จากนั้นคลิกถอนการติดตั้ง
3. เมื่อเสร็จแล้ว รีบูตเครื่องพีซีของคุณเพื่อบันทึกการเปลี่ยนแปลง
วิธีที่ 5: ถอนการติดตั้งการอัปเดต Windows
1.กด Windows Key + I เพื่อเปิด Settings จากนั้นคลิกที่ไอคอน Update & Security

2. จากเมนูด้านซ้ายมือ ให้เลือกWindows Updateจากนั้นคลิกที่ลิงก์ “ ดูประวัติการอัปเดต ”

3.Next คลิกถอนการติดตั้งการปรับปรุงการเชื่อมโยง

4. นอกเหนือจากการอัปเดตความปลอดภัยแล้ว ให้ถอนการติดตั้งการอัปเดตทางเลือกล่าสุดที่อาจเป็นสาเหตุของปัญหา

5.หากปัญหายังไม่ได้รับการแก้ไข ให้ลองถอนการติดตั้ง Creators Updatesเนื่องจากคุณกำลังประสบปัญหานี้
วิธีที่ 6: รีเซ็ตเครือข่ายและติดตั้งไดรเวอร์เครือข่ายใหม่
1.กด Windows Key + X จากนั้นเลือกCommand Prompt (Admin)

2. พิมพ์คำสั่งต่อไปนี้ลงใน cmd แล้วกด Enter:
netsh int tcp set heuristics ถูกปิดใช้งาน netsh int tcp ตั้งค่า global autotuninglevel = ปิดการใช้งาน netsh int tcp ตั้งค่า global rss = เปิดใช้งาน
3. พิมพ์คำสั่งต่อไปนี้เพื่อล้าง DNS และรีเซ็ต TCP/IP:
ipconfig / ปล่อย ipconfig / flushdns ipconfig / ต่ออายุ ipconfig / flushdns nbtstat –r netsh int รีเซ็ต ip netsh winsock รีเซ็ต

4. กด Windows Key + R จากนั้นพิมพ์devmgmt.mscแล้วกด Enter เพื่อเปิด Device Manager

5. ขยายอะแดปเตอร์เครือข่ายจากนั้นคลิกขวาที่อุปกรณ์ของคุณและเลือกถอนการติดตั้ง

6. คลิกถอนการติดตั้งอีกครั้งเพื่อยืนยัน
7. คลิกขวาที่ Network Adapters ��ล้วเลือกScan for hardware changes
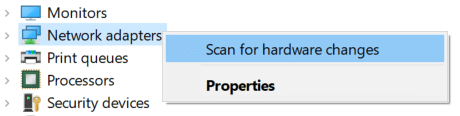
8. รีบูตเครื่องพีซีและ Windows จะติดตั้งไดรเวอร์เริ่มต้นโดยอัตโนมัติ
วิธีที่ 7: อัปเดตไดรเวอร์การ์ดเชื่อมต่อเครือข่าย
1.กด Windows Key + R จากนั้นพิมพ์devmgmt.mscแล้วกด Enter

2. คลิกขวาที่อแด็ปเตอร์ไร้สายภายใต้ Network AdaptersและเลือกUpdate Driver

3. เลือก “ เรียกดูคอมพิวเตอร์ของฉันเพื่อหาซอฟต์แวร์ไดรเวอร์ “

4. คลิกอีกครั้งที่ " ให้ฉันเลือกจากรายการไดรเวอร์ที่มีอยู่ในคอมพิวเตอร์ของฉัน “

5. เลือกไดรเวอร์ล่าสุดที่มีจากรายการแล้วคลิก ถัดไป
6. รีบูตพีซีของคุณเพื่อบันทึกการเปลี่ยนแปลงและดูว่าคุณสามารถแก้ไขปัญหา Microsoft Edge ไม่ทำงานได้หรือไม่
วิธีที่ 8: เปลี่ยนการตั้งค่าการควบคุมบัญชีผู้ใช้
1. กดปุ่มWindows + Rจากนั้นพิมพ์wscui.cplแล้วกด Enter เพื่อเปิดSecurity and Maintenance
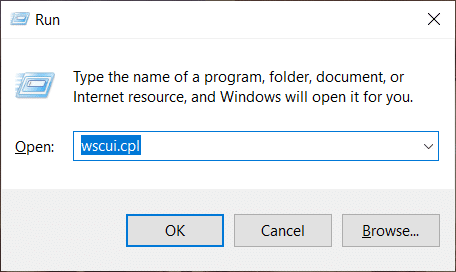
หมายเหตุ:คุณสามารถกดWindows Key + Pause Breakเพื่อเปิด System จากนั้นคลิกที่Security and Maintenance
2. จากเมนูด้านซ้ายมือ ให้คลิกที่ลิงก์ “ เปลี่ยนการตั้งค่าการควบคุมบัญชีผู้ใช้ ”
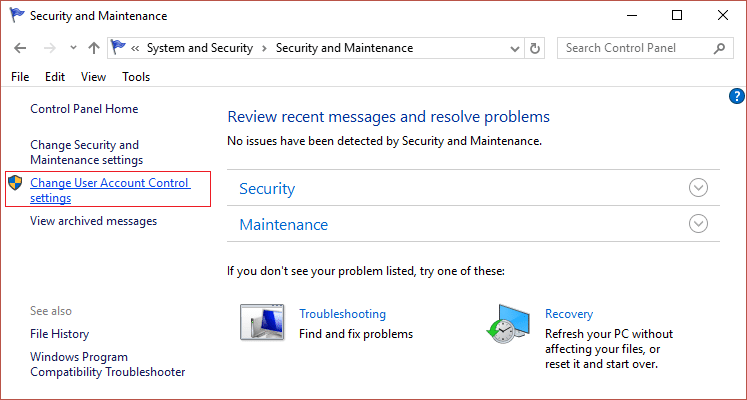
3. ตรวจสอบให้แน่ใจว่าได้ลากแถบเลื่อนไปด้านบนซึ่งระบุว่า "แจ้งเตือนเสมอ" และคลิกตกลงเพื่อบันทึกการเปลี่ยนแปลง
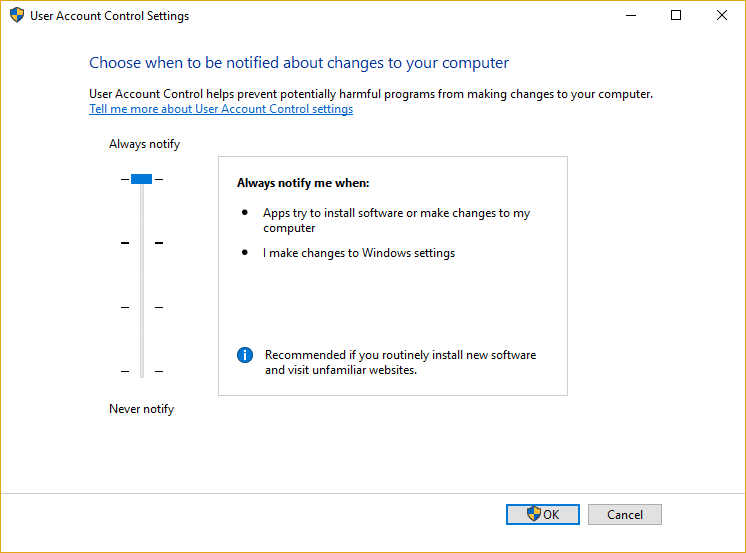
4. ลองเปิด Edge อีกครั้งและดูว่าคุณสามารถแก้ไข Microsoft Edge ไม่ทำงานใน Windows 10 ได้หรือไม่
วิธีที่ 9: เรียกใช้ Microsoft Edge โดยไม่มีโปรแกรมเสริม
1. กด Windows Key + R จากนั้นพิมพ์regeditแล้วกด Enter เพื่อเปิดRegistry Editor

2.นำทางไปยังเส้นทางรีจิสทรีต่อไปนี้:
HKEY_LOCAL_MACHINE\SOFTWARE\Policies\Microsoft
3. คลิกขวาที่ปุ่มMicrosoft (โฟลเดอร์) จากนั้นเลือกNew > Key
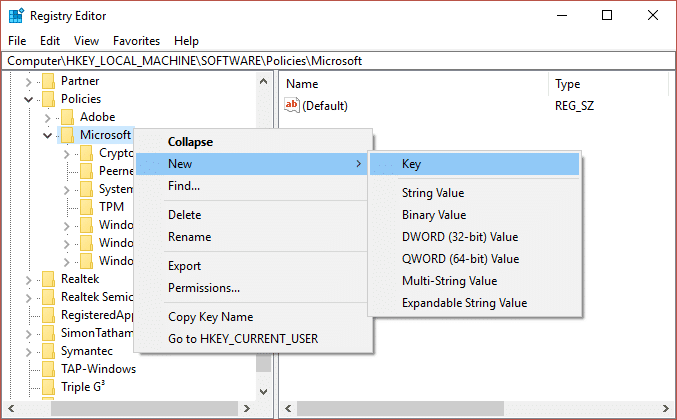
4. ตั้งชื่อคีย์ใหม่นี้เป็นMicrosoftEdgeแล้วกด Enter
5. คลิกขวาที่คีย์ MicrosoftEdge แล้วเลือกNew > DWORD (32-bit) Value
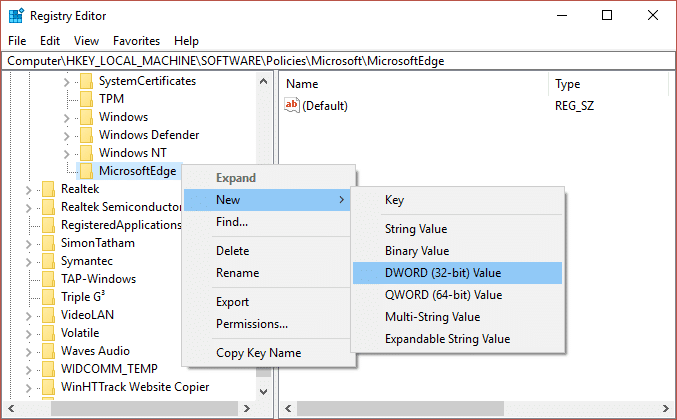
6. ตั้งชื่อ DWORD ใหม่นี้เป็นExtensionsEnabledแล้วกด Enter
7.ดับเบิลคลิกที่ExtensionsEnabled DWORD และตั้งค่าเป็น 0ในฟิลด์ข้อมูลค่า
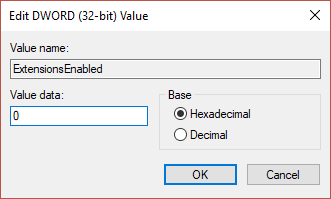
ที่แนะนำ:
นั่นคือถ้าคุณแก้ไข Microsoft Edge ไม่ทำงานใน Windows 10 ได้สำเร็จแต่ถ้าคุณยังคงมีคำถามใดๆ เกี่ยวกับบทความนี้ โปรดอย่าลังเลที่จะถามพวกเขาในส่วนความคิดเห็น
Mudae บอทเกม Discord ยอดนิยมให้ผู้เล่นรวบรวมตัวละครจากอะนิเมะ มังงะ และซีรีย์วิดีโอเกมที่พวกเขาชื่นชอบ อะนิเมะใหญ่หลายสิบเรื่อง
เรื่องราวของ Instagram มีอายุ 24 ชั่วโมง หลังจากนั้นจะหายไปจากโปรไฟล์ของคุณ หากเรื่องราวของคุณแบ่งปันความทรงจำบางอย่างที่คุณต้องการกลับมาดูอีกครั้ง
Google ฟอร์มช่วยให้คุณสร้างแบบสำรวจ แบบสำรวจ แบบสอบถาม แบบทดสอบ และอื่นๆ อีกมากมาย บางครั้งการทำแบบสำรวจที่ยาวนานอาจกลายเป็นเรื่องน่าเบื่อสำหรับบางคน
อัปเดตเมื่อวันที่ 23 พฤศจิกายน 2022 โดย Steve Larner เพื่อสะท้อนถึงการเผยแพร่ Kindle ในปัจจุบัน Amazons Kindle เป็นผู้นำที่ชัดเจนในตลาดเครื่องอ่าน e-book ของสหรัฐอเมริกา
สถิติและการวิเคราะห์เป็นองค์ประกอบสำคัญของ YouTube แพลตฟอร์มติดตามความสำเร็จหลายประการ รวมถึงวิดีโอที่มีจำนวนมากที่สุด
การค้นหาเมืองโบราณอาจซับซ้อน แต่ก็คุ้มค่าที่จะสำรวจเมื่อพิจารณาจากของที่เสนอมา เมืองโบราณถูกเพิ่มเข้ามาพร้อมกับการอัปเดตแบบ Wild
แม้ว่า Steam จะเป็นแอปที่ใช้ในการดาวน์โหลดและเล่นเกมเป็นหลัก แต่โปรไฟล์ Steam อาจเป็นช่องทางในการแสดงออกว่าเป็นช่องทางในการเชื่อมต่อกับเกม
https://www.youtube.com/watch?v=x1-ENWpA5Jc Amazon Prime Video ปรับปรุงบริการอย่างต่อเนื่อง โดยนำเสนอคุณสมบัติและผลิตภัณฑ์ใหม่ๆ เพื่อปรับปรุง
การจัดการโครงการที่เหมาะสมถือเป็นสิ่งสำคัญในการดำเนินโครงการให้เสร็จสิ้นอย่างมีประสิทธิภาพและทันเวลา Smartsheet และ Airtable เป็นเครื่องมือสองอย่างที่คุณอาจพิจารณาสำหรับโปรเจ็กต์
Minecraft เป็นเรื่องเกี่ยวกับการใช้ความคิดสร้างสรรค์เพื่อมีชีวิตอยู่ วิธีหนึ่งที่ไม่ค่อยได้รับการชื่นชมในการเกร็งกล้ามเนื้อความคิดสร้างสรรค์ของคุณในเกมก็คือการใช้แบนเนอร์ พวกเขาไม่ได้
Microsoft Surface Pro 6 ได้รับการประกาศโดย Microsoft ในงานประจำปีในนิวยอร์กซิตี้ โดยสานต่อกลุ่มผลิตภัณฑ์ Surface Pro ของบริษัท มันจะเป็น
มีหลักสูตรของมหาวิทยาลัยไม่มากนักที่สามารถนับ Mark Zuckerberg และ Steve Ballmer มาเป็นอาจารย์ได้ มีหลักสูตรของมหาวิทยาลัยไม่มากนักที่มากกว่านี้
การคัดลอกเนื้อหาบนคลิปบอร์ดของ iPad ทำได้สะดวก เนื่องจากช่วยให้ผู้ใช้สามารถเข้าถึงข้อความ รูปภาพ วิดีโอ ฯลฯ ได้อย่างง่ายดาย อย่างไรก็ตาม คุณสามารถคัดลอกข้อมูลได้
หากคุณใช้แอปตัดต่อวิดีโอของ KineMaster คุณอาจสงสัยว่าจะอัปโหลดวิดีโอไปยัง YouTube ได้อย่างไร ท้ายที่สุดแล้ว แอปแชร์วิดีโอออนไลน์ก็ไม่มีใครเทียบได้
การทำงานร่วมกันของ "Fortnite" และ "Star Wars" ทำให้ผู้เล่นได้รับพลังพิเศษและภารกิจ "Star Wars" พลังแห่งพลังปรากฏขึ้นพร้อมกับบทที่ 4
Roblox นำเสนอวิธีที่สร้างสรรค์และไม่เหมือนใครในการสร้างโลก หากคุณต้องการแบ่งปันประสบการณ์การเล่นเกมบน Roblox และเกมใดๆ ก็ตาม การเพิ่มเพื่อนก็คือ
การเพิ่มพื้นที่จัดเก็บข้อมูลบน PlayStation ช่วยให้คุณรับมือกับขนาดเกมสมัยใหม่ได้ เกมในปัจจุบันใหญ่ขึ้นกว่าเดิมและใช้พื้นที่บน PS มาก
หากจู่ๆ คอมพิวเตอร์ของคุณช้าลง ความคิดแรกของคุณอาจเป็นได้ว่า RAM นั้นเล็กเกินไปหรือติดไวรัส อย่างไรก็ตาม
หากคุณเป็นผู้ใช้ RingCentral คุณอาจต้องการเปลี่ยนรหัสผ่าน บางทีคุณอาจมีข้อกังวลด้านความปลอดภัยหรือเพียงต้องการเลือกรหัสผ่านที่ง่ายกว่า
หากคุณใช้งาน Telegram มาระยะหนึ่งแล้ว คุณอาจต้องการเปลี่ยนรูปโปรไฟล์ของคุณ อย่างไรก็ตาม รูปโปรไฟล์เก่าจะไม่ถูกลบโดยอัตโนมัติ


















